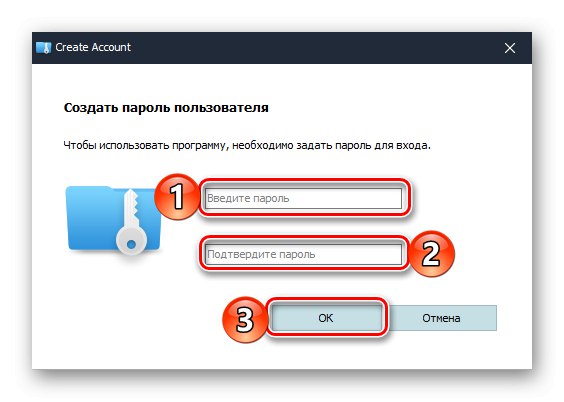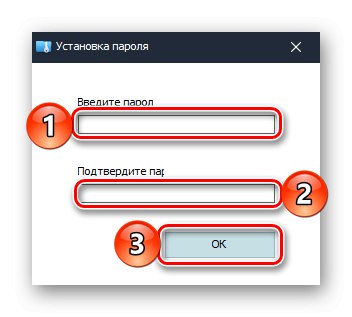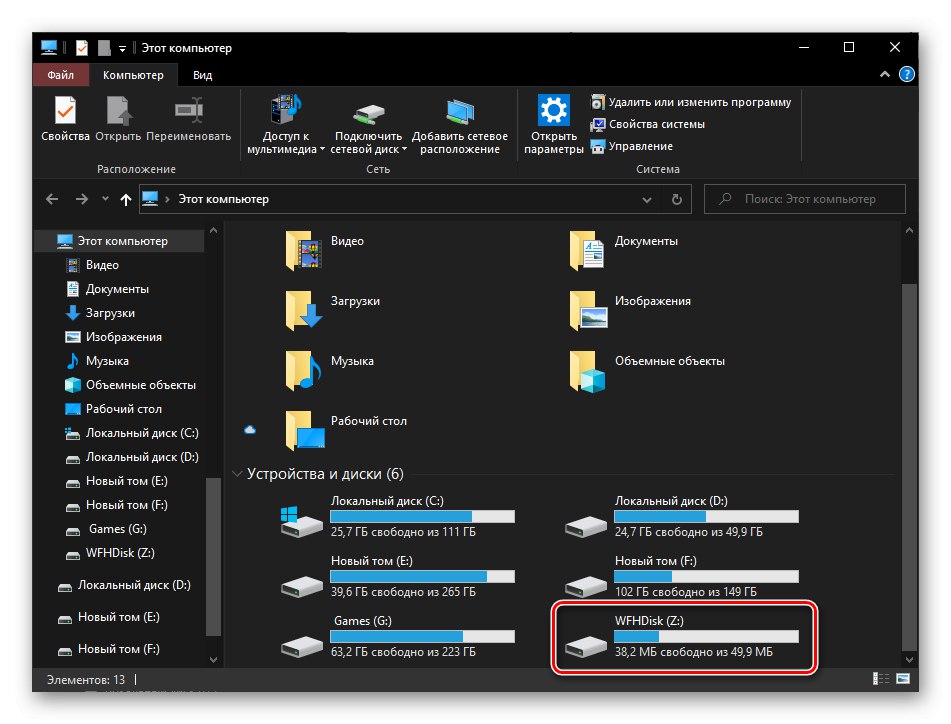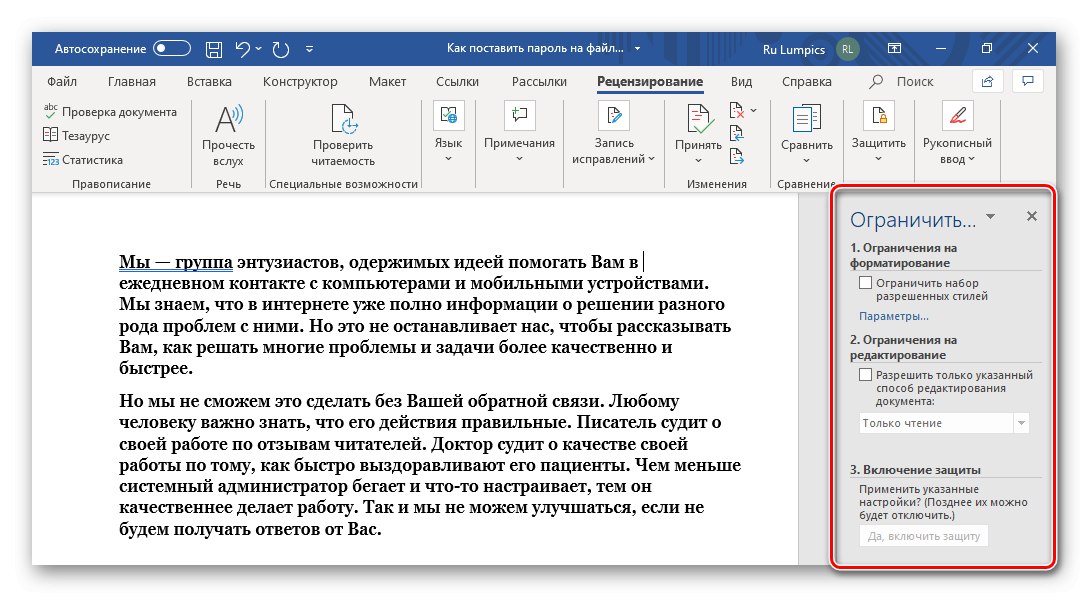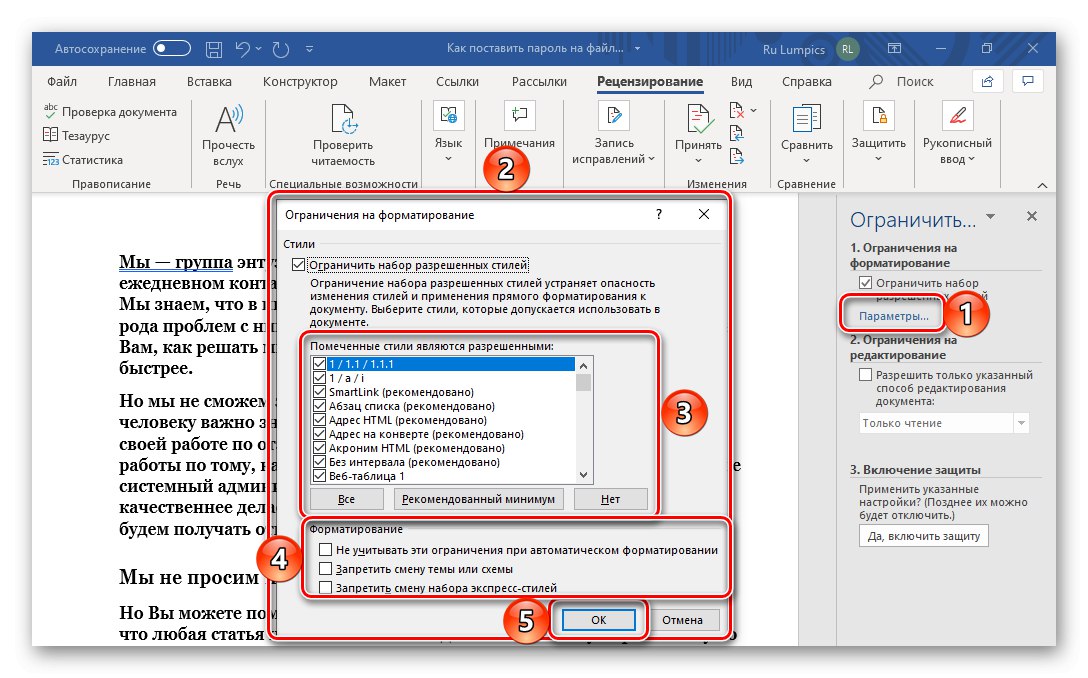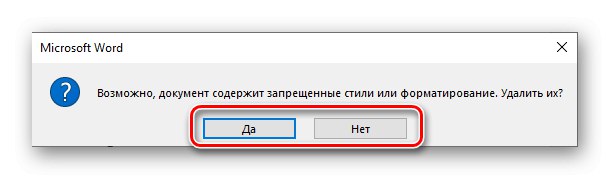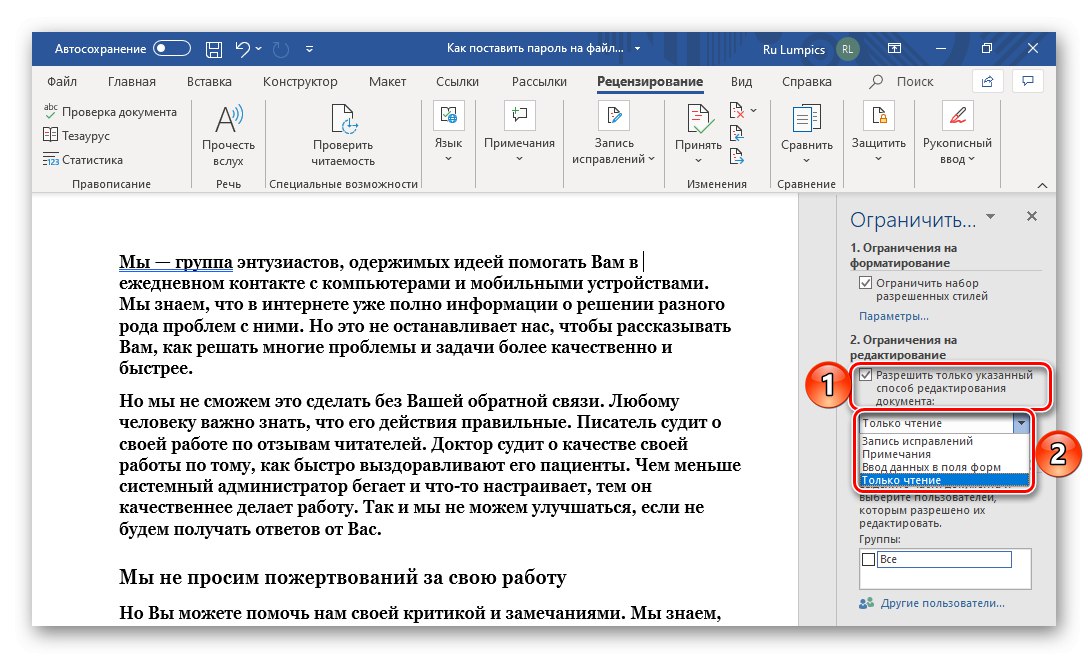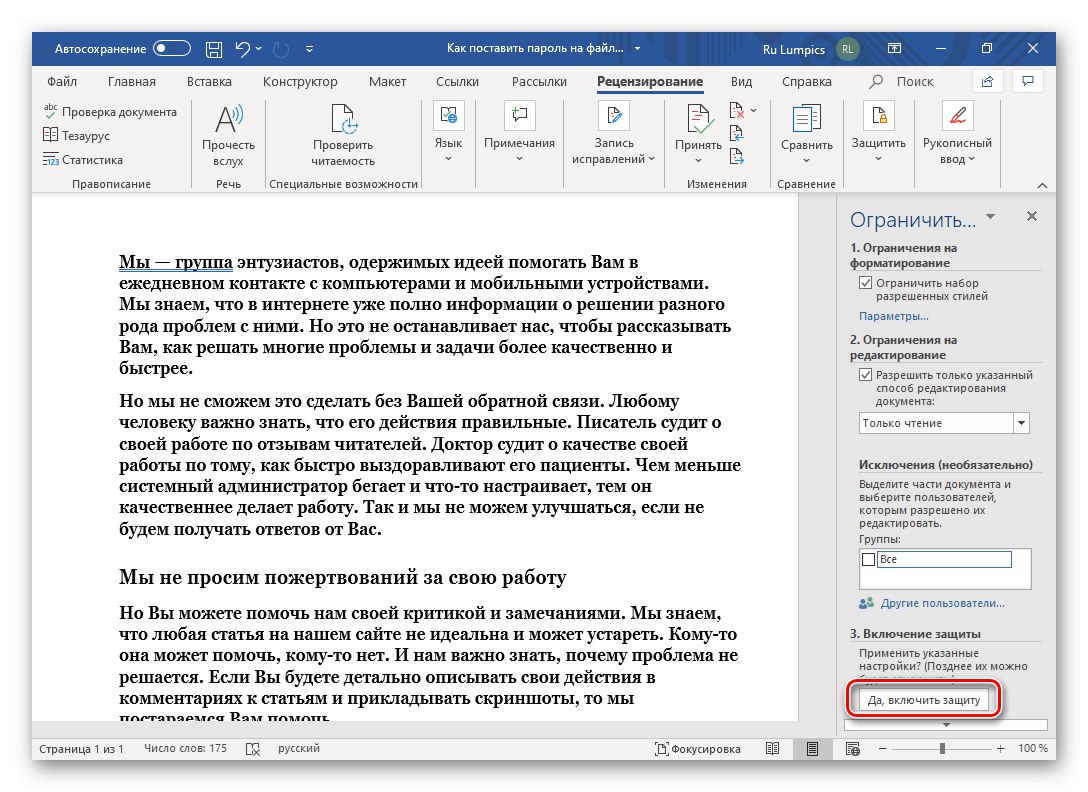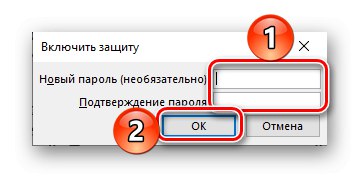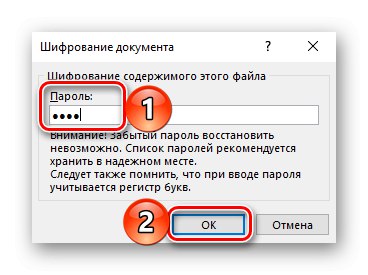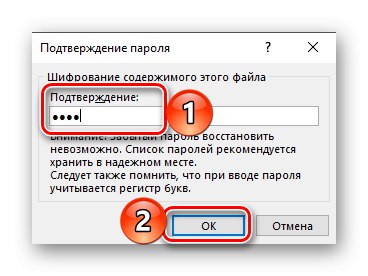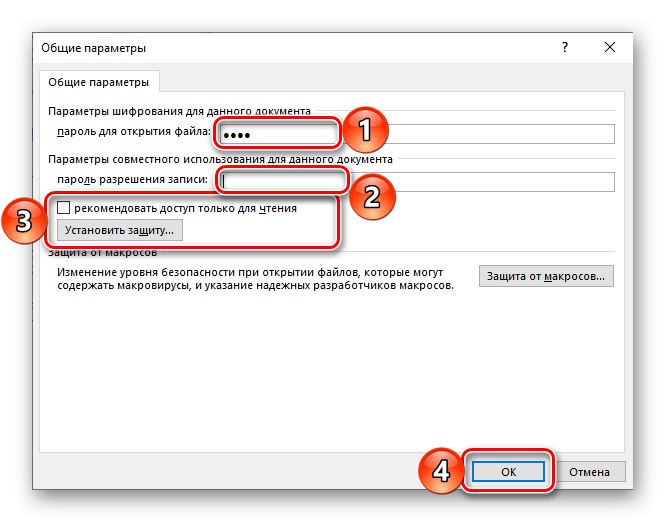Pomerne často vytvorené v Microsoft Word textové dokumenty môžu obsahovať dôverné informácie, ktoré je potrebné chrániť pred úpravami a niekedy aj pred prezeraním. Táto úloha je vyriešená nastavením hesla pre súbor a dnes si ukážeme, ako na to.
Dôležité! Ktorákoľvek z metód popísaných nižšie môže efektívne chrániť textový dokument, ale ak zabudnete heslo, môžete ho odstrániť, respektíve naučiť sa, alebo ho obísť, iba v niektorých prípadoch a spôsob riešenia problému bude závisieť od možnosti inštalácie. Viac podrobností o tomto bude rozobratých v poslednej časti článku.
Metóda 1: špecializované aplikácie
Existuje pomerne veľa programov, ktoré umožňujú skryť priečinky a súbory a chrániť ich nastavením kombinácie kódov. Jeden z nich použijeme na riešenie nášho dnešného problému.
- Stiahnite si aplikáciu z oficiálnych webových stránok pomocou vyššie uvedeného odkazu. Nainštalujte si ho do počítača a spustite ho. Vymyslite a dvakrát zadajte heslo, ktoré sa použije na priamu ochranu aplikácie Wise Folder Hider.
![Vytvorte hlavné heslo na prihlásenie do aplikácie Wise Folder Hider vo Windows 10]()
Dôležité! V budúcnosti bude potrebné zadanú kombináciu zadať pri každom spustení programu. Ak to náhodou zabudnete, budete musieť preinštalovať program Wise Folder Hider, aby ste získali prístup k chráneným súborom a priečinkom.
- V hlavnom okne prejdite na kartu „Šifrovať súbor“ a kliknite na tlačidlo nižšie „Vytvoriť“.
- Definujte parametre súboru, ktorý sa má vytvoriť, čo bude vlastne virtuálny disk na ukladanie údajov. Pomenujte ho, zadajte priečinok umiestnenia, vyberte veľkosť (v bezplatnej verzii - nie viac ako 50 MB, ale v prípade textového dokumentu to stačí viac) a potom kliknite na „Vytvoriť“.
- Po niekoľkých sekundách sa vytvorený virtuálny súbor zobrazí v okne programu, paralelne s tým v „Prieskumník“ jeho umiestnenie bude prezradené. Práve do tohto adresára by mal byť umiestnený dokument Word, ktorý chcete chrániť heslom. Skopírujte a vložte ju sem alebo ju presuňte z pôvodného priečinka.
- Ďalej v stĺpci „Prevádzka“ kliknutím na trojuholník smerujúci nadol otvorte rozbaľovací zoznam a vyberte možnosť "Nastaviť heslo".
- Zadajte výraz kódu, ktorý chcete použiť na ochranu textového súboru Word a virtuálneho disku, ktorý ich obsahuje, dvakrát. Kliknite „OK“ na potvrdenie,
![Zadanie hesla na ochranu virtuálnej jednotky obsahujúcej súbor Word v aplikácii Wise Folder Hider]()
a potom znova do "Nastaviť heslo".
- V budúcnosti môžete otvoriť priečinok vytvorený pomocou aplikácie Wise Folder Hider „Tento počítač“kde sa zobrazuje ako jeden z diskov.
![Virtuálny disk so súborom Word vytvorený v aplikácii Wise Folder Hider]()
Ak disk v tomto zozname chýba, bude ho treba pridať cez rozhranie samotného programu. V stĺpci, ktorý už vieme „Prevádzka“ kliknite na tlačidlo „Mount“, zadajte heslo nastavené v predchádzajúcom kroku a kliknite na ikonu „OK“ na potvrdenie. Opätovné stlačenie tlačidla (pri volaní „Odpojiť“) skryje jednotku pred „Prieskumník“.
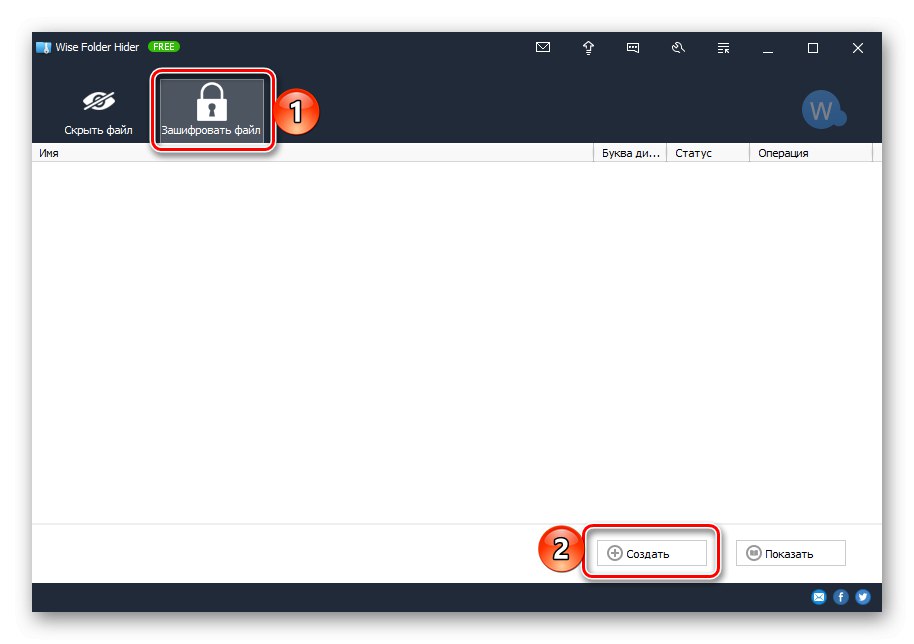
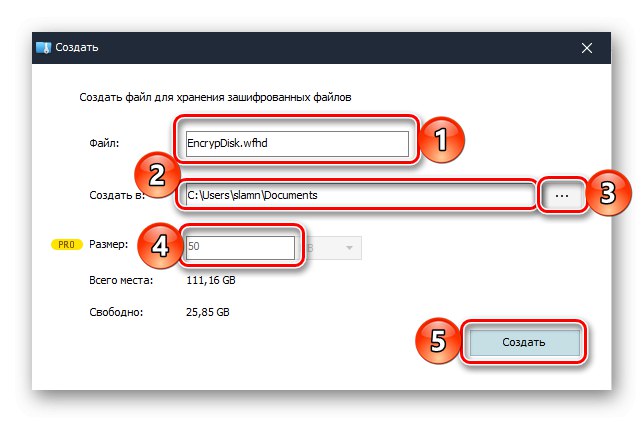

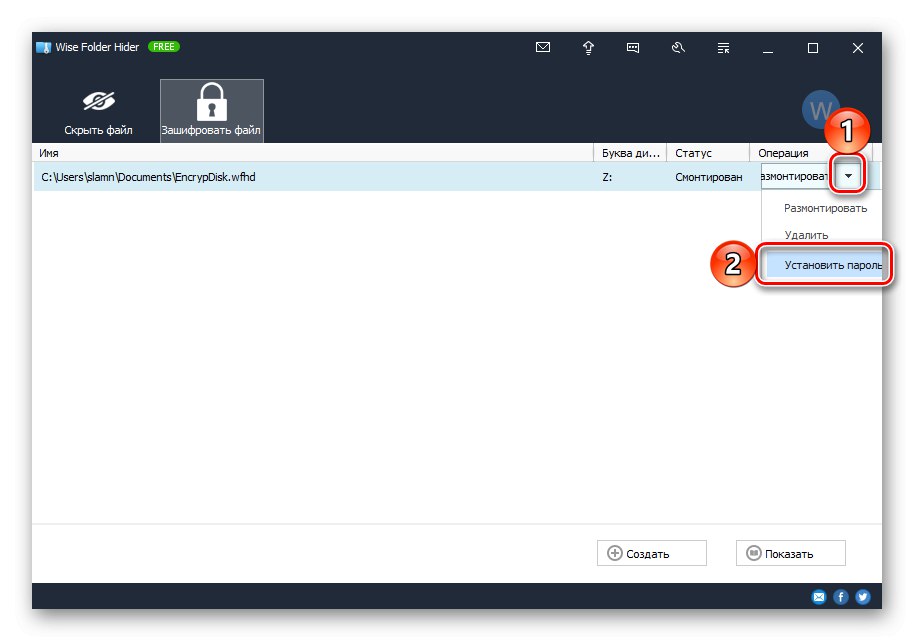
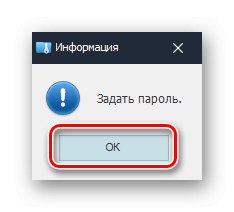
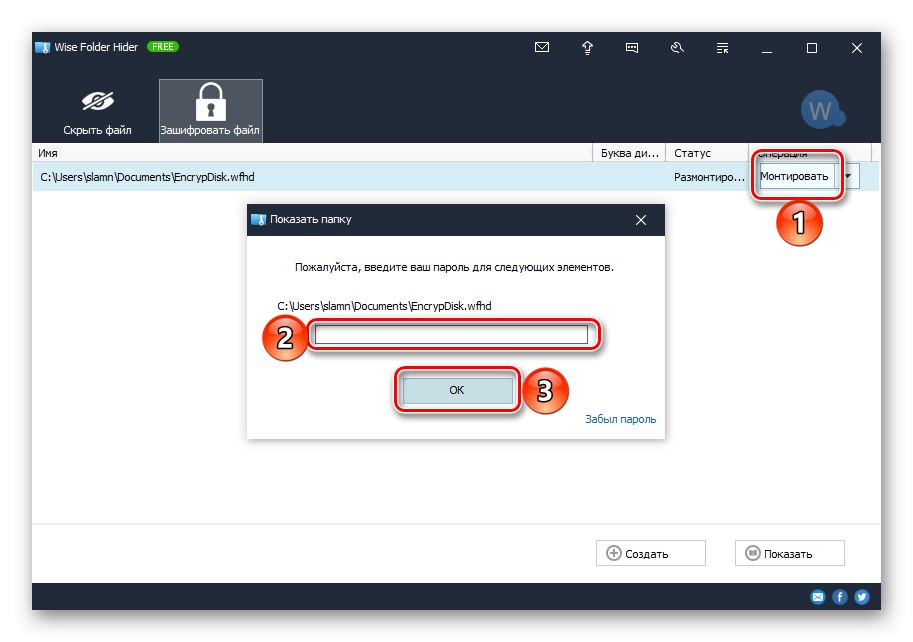
Ako už bolo spomenuté vyššie, Wise Folder Hider, ktorý sme skontrolovali, nie je zďaleka jediný softvérový nástroj na inštaláciu ochrannej kombinácie na priečinky a súbory. Väčšina z nich navyše poskytuje ďalšiu možnosť riešenia nášho dnešného problému - namiesto šifrovania súboru a vytvorenia virtuálneho disku môžete údaje, ktoré potrebujú ochranu, vložiť do samostatného adresára a vložiť doň heslo.
Viac informácií:
Programy na ochranu súborov a priečinkov
Ako vložiť heslo do priečinka v systéme Windows
Metóda 2: Archivátory
Väčšina aplikácií na kompresiu údajov má množstvo pokročilých funkcií, často vrátane ochrany heslom. Pozrime sa, ako sa to deje v jednom z najpopulárnejších archivátorov.
- Ak príslušná aplikácia vo vašom počítači ešte nie je nainštalovaná, urobte to pomocou odkazu uvedeného vyššie.
- Prejdite do priečinka obsahujúceho textový dokument Microsoft Word, pre ktorý chcete nastaviť heslo. Kliknite na ňu pravým tlačidlom myši (RMB) a vyberte "Pridať do archívu", vedľa ktorého je ikona archivátora.
- V okne, ktoré sa otvorí, zadajte archív požadovaný názov a kliknite na tlačidlo "Nastaviť heslo".
- Dvakrát zadajte kombináciu kódov, ktorú chcete použiť na ochranu súboru. Ak chcete, môžete začiarknuť políčko vedľa „Šifrovať názvy súborov“... Po dokončení stlačte „OK“ na potvrdenie.
- Ďalej kliknite „OK“ v hlavnom rozhraní WinRAR na spustenie procedúry kompresie dát.
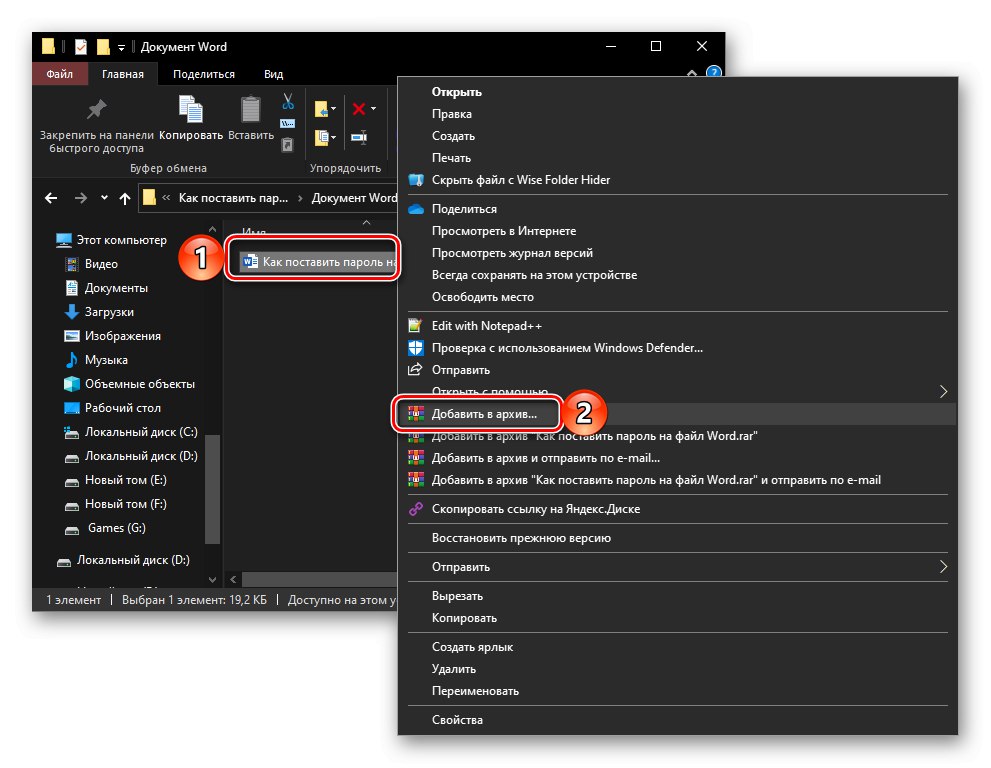
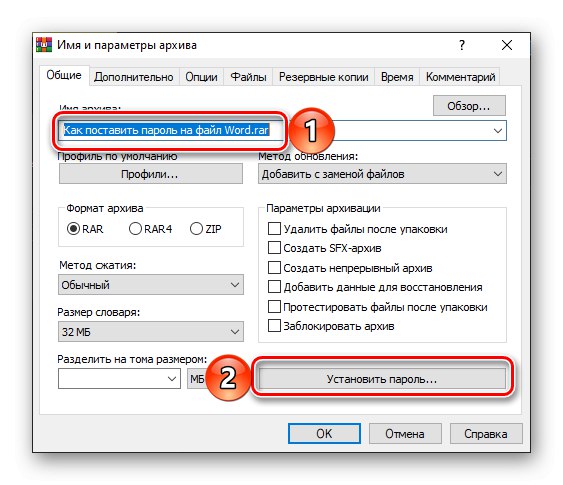
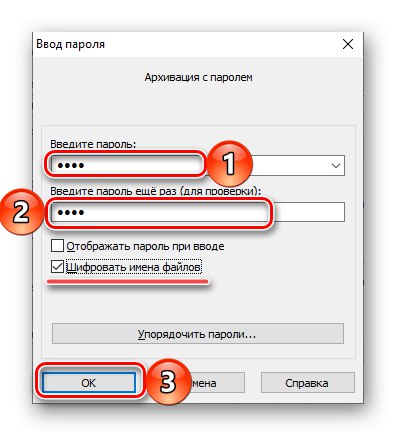
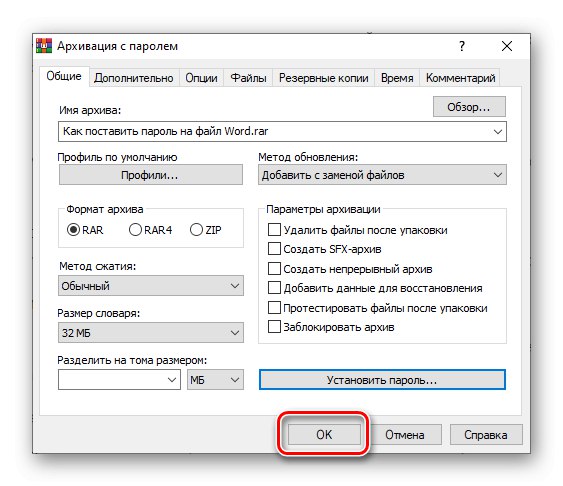
Ihneď po vytvorení archívu a umiestnení na rovnakom mieste ako pôvodný súbor Word je možné tento súbor Word odstrániť (je však lepšie ho len presunúť na bezpečné miesto, napríklad na externú jednotku). Teraz, aby ste ho otvorili, musíte rozbaliť archív, ktorého heslo poznáte iba vy.
Prečítajte si tiež: Ako otvoriť formát RAR
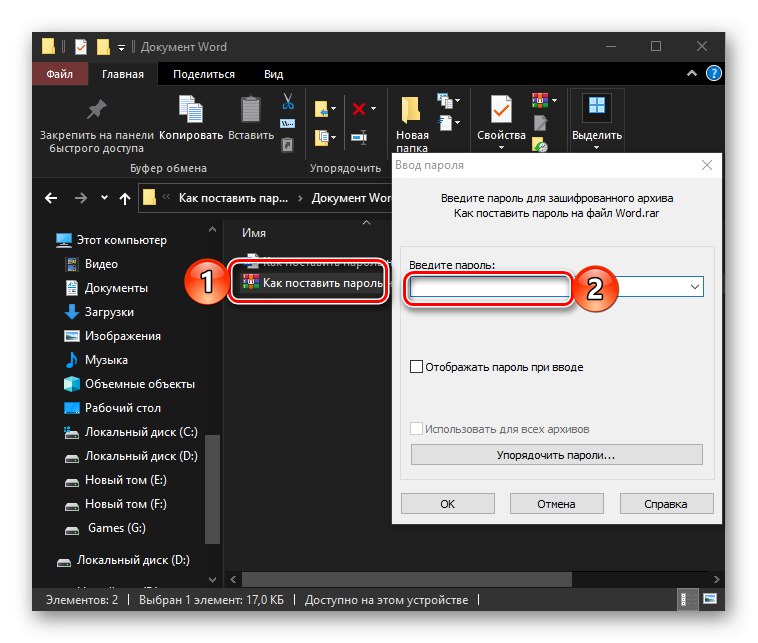
Ak vám aplikácia, ktorú sme z nejakého dôvodu preskúmali, nevyhovuje, môžete použiť niektorý z jej analógov. Ako už bolo spomenuté vyššie, väčšina z nich poskytuje podobnú príležitosť.
Viac informácií: Populárne archivátory pre Windows
Metóda 3: Štandardné textové nástroje
Môžete tiež nastaviť heslo pre textový dokument Microsoft Word pomocou nástrojov dostupných v samotnom programe. Tento problém má navyše tri riešenia.
Možnosť 1: Obmedziť úpravy
Najskôr zvážime metódu ochrany, ktorá bude užitočná pri spoločnej práci na dokumentoch programu Word. Nastavením výrazu kódu týmto spôsobom môžete obmedziť možnosti úprav aj pre tých používateľov, ktorí majú povolenie na otvorenie súboru.
- Otvorte dokument Word, pre ktorý chcete zadať heslo, a prejdite na kartu "Preskúmanie".
- Kliknite na tlačidlo na páse s nástrojmi „Chrániť“ a vyberte možnosť Obmedziť úpravy.
- Na pravej strane okna editora sa zobrazí panel, v ktorom môžete obmedziť možnosti úprav dokumentu.
![Možnosti ochrany pre textový dokument Microsoft Word pomocou štandardných nástrojov na kontrolu]()
- Je teda možné nastaviť Obmedzenia formátovania, pre ktoré musíte kliknúť na odkaz "Možnosti", a potom v okne, ktoré sa otvorí, definujte ich výberom povolených štýlov alebo ich naopak deaktivujte. Ďalej je možné definovať tri ďalšie možnosti. Potvrďte stlačením „OK“.
![Možnosti obmedzenia formátovania v textovom dokumente Microsoft Word]()
Ak textový dokument obsahuje štýly formátovania, ktoré ste zakázali v okne nastavení, zobrazí sa príslušné upozornenie. Ak sú voliteľné, kliknite na ikonu "Áno", ale ak ich potrebujete, kliknite na ikonu „Nie“ a vylúčiť ich zo zoznamu obmedzení.
- Ďalšia príležitosť je „Povoliť iba zadanú metódu úprav dokumentu“, to znamená, že môžete definovať, aké akcie budú k dispozícii ostatným používateľom. K dispozícii sú nasledujúce možnosti:
- „Opravy záznamu“;
- „Poznámky“;
- „Zadávanie údajov do polí formulára“;
- „Iba čítanie“.
![Možnosti obmedzenia úprav textového dokumentu programu Microsoft Word]()
Posledný bod stanovuje najprísnejšie obmedzenia. Dole, v bloku „Skupiny“, určuje, pre ktorých používateľov sa budú uchádzať.
- Posledná vec, ktorú musíte urobiť, je „Povoliť ochranu“, teda nastaviť heslo, bez toho, aby ste určili, ktoré obmedzenia z predchádzajúcich krokov nemožno obísť. Kliknite na toto tlačidlo „Áno, povoliť ochranu“,
![Povolenie ochrany pre textový dokument Microsoft Word]()
a potom dvakrát zadajte heslo a kliknite na ikonu „OK“ na potvrdenie.
![Formátovanie oznámenia o štýle v dokumente Microsoft Word]()
![Zadanie hesla na ochranu textového dokumentu programu Microsoft Word]()
Dôležité! Ak zabudnete kódový výraz nastavený na otvorenie súboru alebo jeho úpravu, nebudete môcť obnoviť prístup k súboru. Preto odporúčame, aby ste si nechránenú kópiu textového dokumentu uschovali na bezpečnom mieste.
- Je teda možné nastaviť Obmedzenia formátovania, pre ktoré musíte kliknúť na odkaz "Možnosti", a potom v okne, ktoré sa otvorí, definujte ich výberom povolených štýlov alebo ich naopak deaktivujte. Ďalej je možné definovať tri ďalšie možnosti. Potvrďte stlačením „OK“.
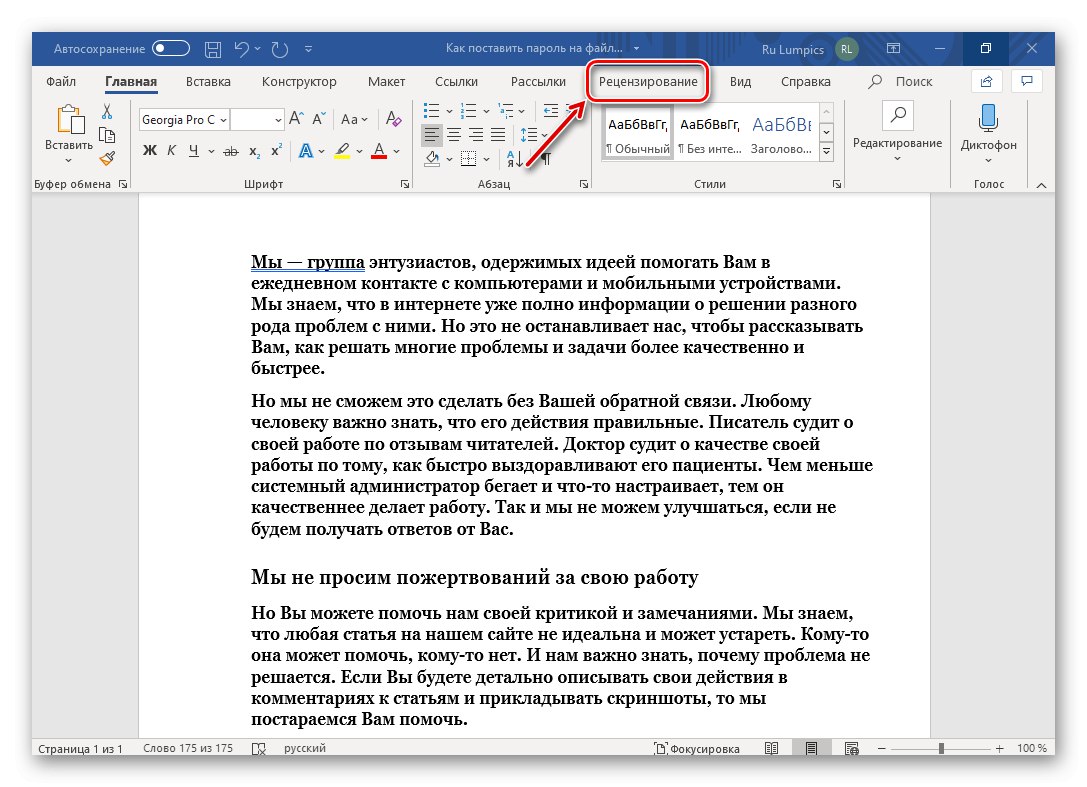
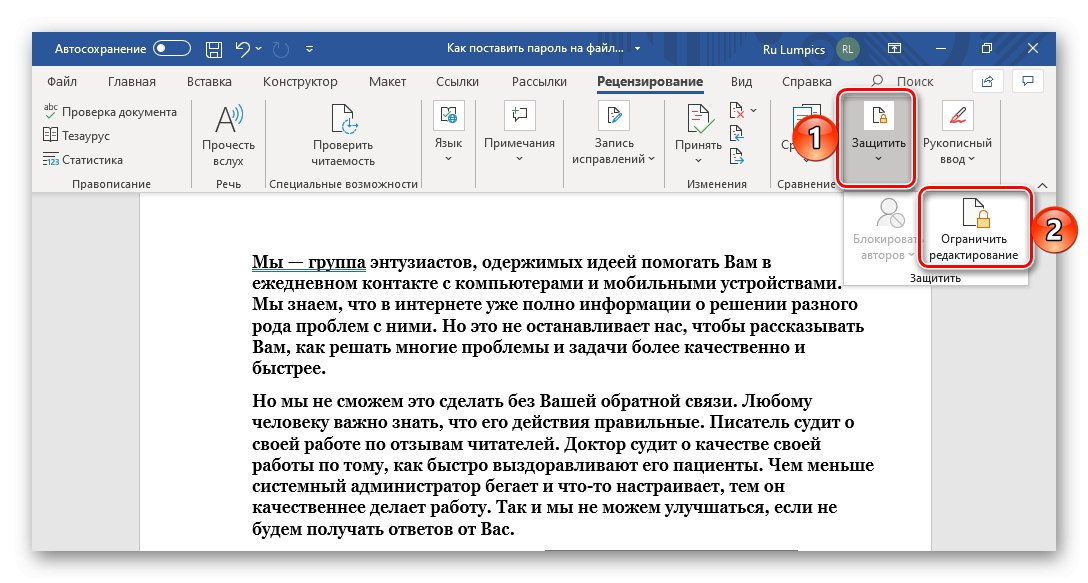
Ak teraz niekto otvorí dokument s nastavenými obmedzeniami úprav, v závislosti od jeho parametrov bude panel nástrojov textového editora čiastočne alebo úplne neaktívny. Preto nebudete môcť robiť zmeny.
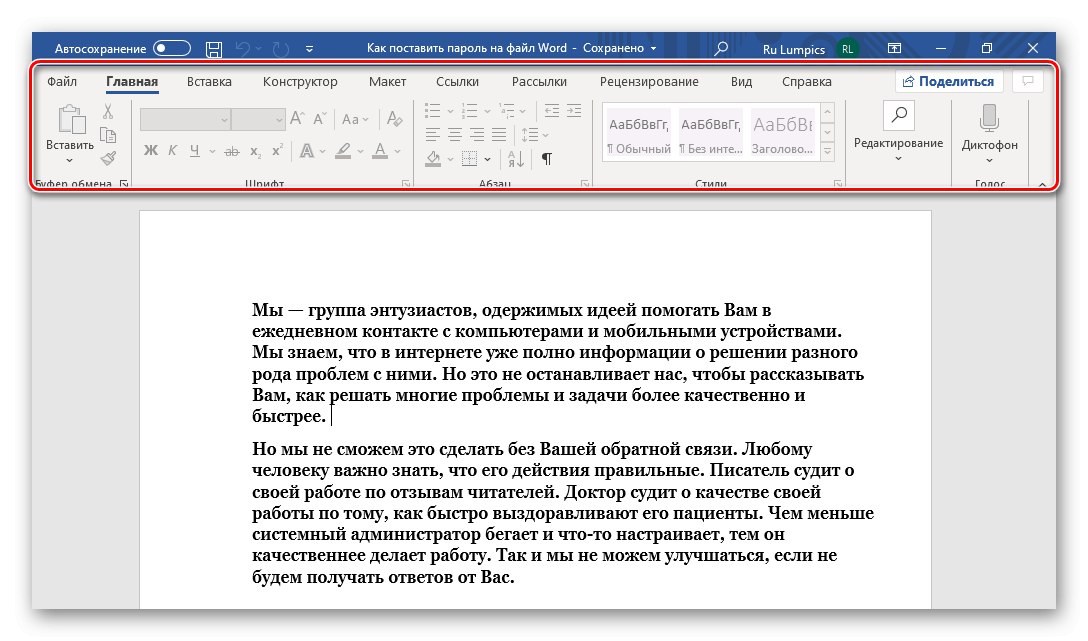
Aby ste získali prístup k možnosti plnohodnotnej práce s ním, mali by ste na záložke "Preskúmanie" použite body, ktoré nám už boli známe v druhom kroku tohto pokynu „Chrániť“ — Obmedziť úpravy, potom na bočnom paneli, ktorý sa zobrazí, kliknite na tlačidlo „Zakázať ochranu“, zadajte heslo a kliknite na ikonu „OK“ na potvrdenie.
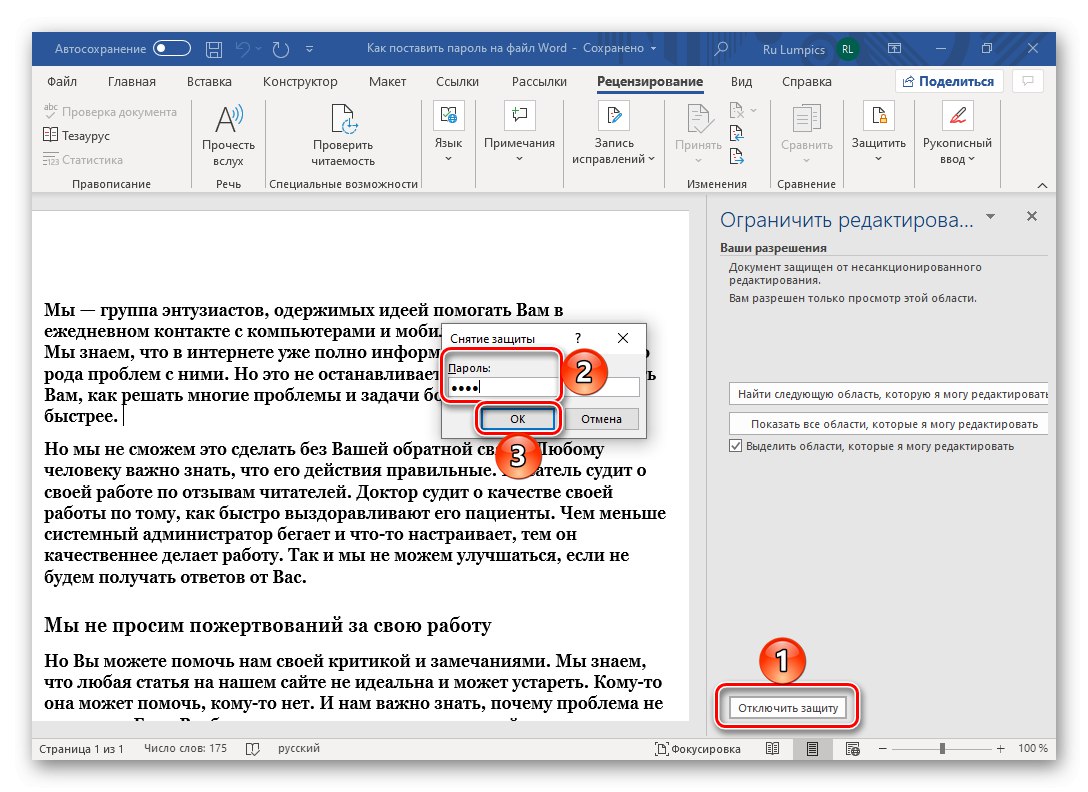
Nastavenie hesla pomocou kontroly programu Word vám umožňuje určiť parametre ochrany súborov čo najpresnejšie, ale nie je to vhodné pre všetky prípady.
Prečítajte si tiež: Kontrola dokumentov programu Microsoft Word
Možnosť 2: Chráňte dokument
Ďalším spôsobom nastavenia hesla pre súbor Word je odkaz na túto časť „Spravodajstvo“ textový editor. Implementuje sa takto:
- Otvorte ponuku „Súbor“ a choď do sekcie „Spravodajstvo“.
- Kliknite na tlačidlo „Chrániť dokument“rozbaľte ponuku dostupných akcií a vyberte možnosť, ktorá vám najlepšie vyhovuje. Optimálnym riešením nášho problému je „Šifrovať pomocou hesla“.
- V dialógovom okne „Šifrovanie dokumentu“ dvakrát zadajte kombináciu kódov, ktorú chcete nainštalovať,
![Okno na zadanie hesla na šifrovanie dokumentu Microsoft Word]()
a stlačte „OK“ za účelom uplatnenia ochrany.
![Potvrďte zadanie hesla na šifrovanie dokumentu programu Microsoft Word]()
Ich prítomnosť sa dá overiť zodpovedajúcim nápisom v časti „Spravodajstvo“ a žltkasté zvýraznenie časti, v ktorej sme vykonali potrebné manipulácie.
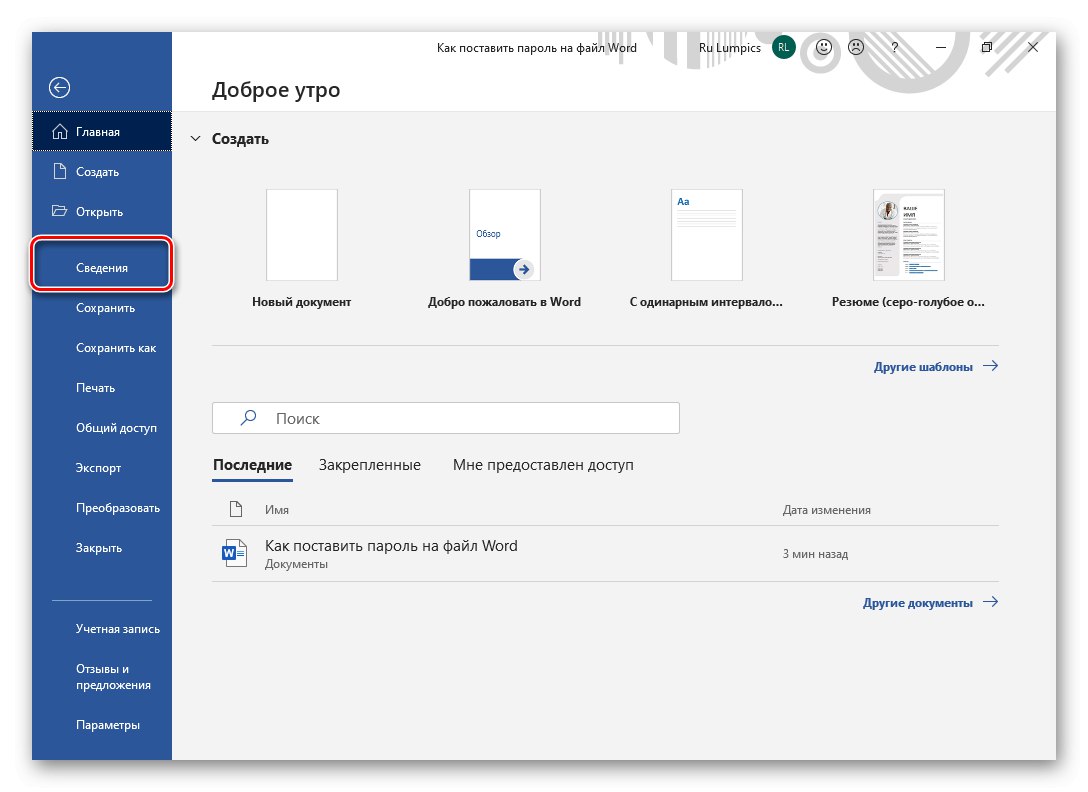
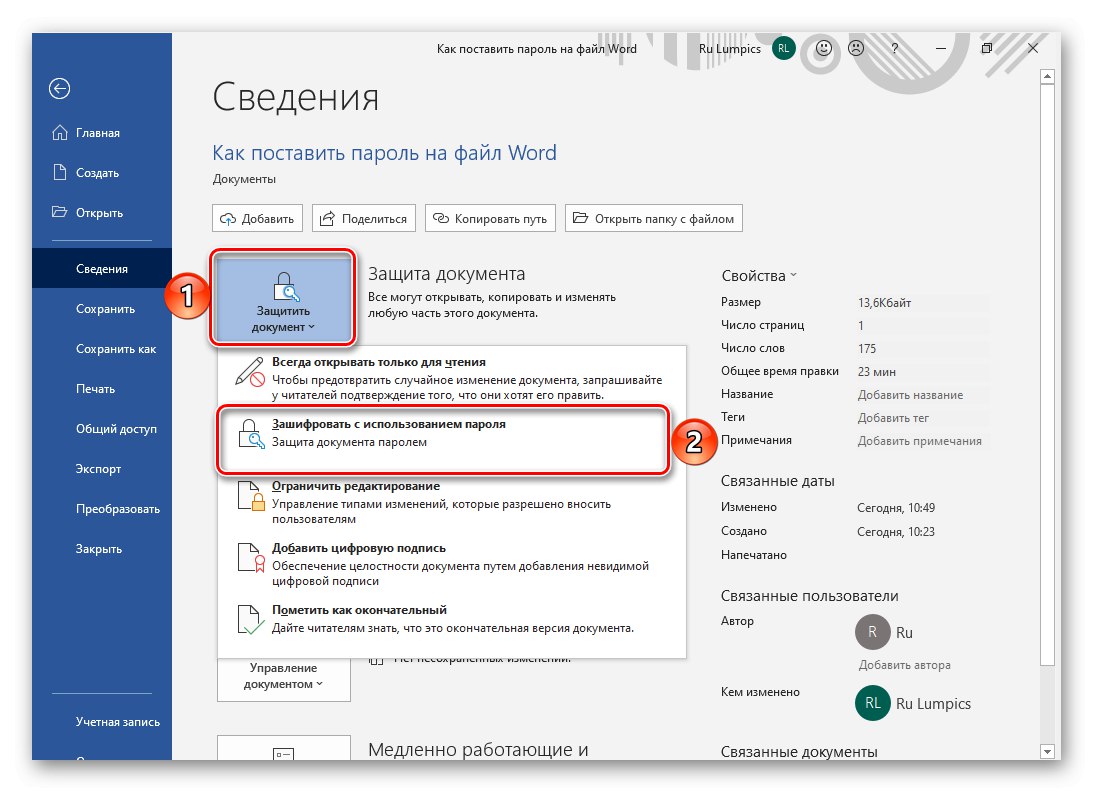
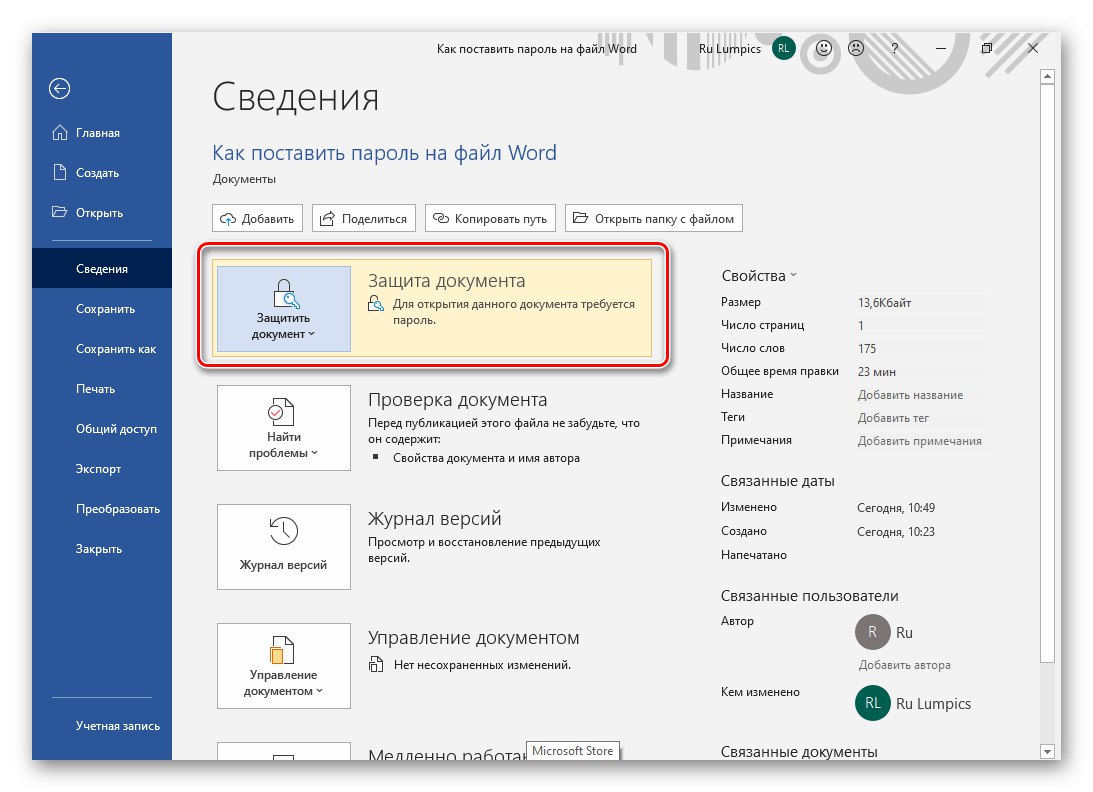
Odteraz budete na otvorenie textového dokumentu Wordu musieť zadať heslo, ktoré ste zadali.
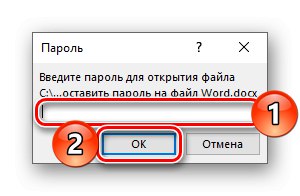
Môžete tiež použiť ďalšie možnosti dostupné kliknutím na tlačidlo „Chrániť dokument“ - napr. Obmedziť úpravy umožňuje dosiahnuť výsledok, ktorý je takmer podobný tomu, čo sme zvažovali v predchádzajúcej časti článku.
Možnosť 3: Možnosti uloženia
Súbor Word môžete chrániť nielen prostredníctvom ponuky programu, ale aj pri jeho konečnom (alebo prechodnom) uložení. Algoritmus akcií je nasledovný:
- Vyvolajte menu „Súbor“ a použiť položku "Uložiť ako…".
- Zadajte požadované umiestnenie dokumentu, v prípade potreby ho pomenujte a potom rozbaľte ponuku tlačidiel v okne prieskumníka systému „Služba“ a vyberte položku „Bežné parametre“.
- Poďte hore a vstúpte „Heslo na otvorenie súboru“ alebo „Napísať heslo na povolenie“... Prvý z nich je vhodnejší v prípadoch, keď chcete chrániť súbor pred akýmkoľvek vonkajším zásahom, druhý - ak chcete ponechať k dispozícii možnosť upravovať obsah pre tých, s ktorými spolupracujete alebo plánujete pracovať na dokumente (musia odovzdať kódový výraz). Stlačením potvrďte a zatvorte okno. „OK“.
![Všeobecné nastavenia ochrany pre textový dokument Microsoft Word]()
Poznámka: V tomto okne môžete „Odporučiť prístup iba na čítanie“, potvrdzujúci túto akciu stlačením tlačidla „Inštalovať ochranu“... Toto nezabezpečuje správnu úroveň ochrany, iba sa štandardne v aplikácii otvorí textový dokument „Iba na čítanie“ktoré je ľahké zakázať.
Posledná vec, ktorú musíte urobiť, je kliknúť na tlačidlo „Uložiť“ v okne „Prieskumník“.
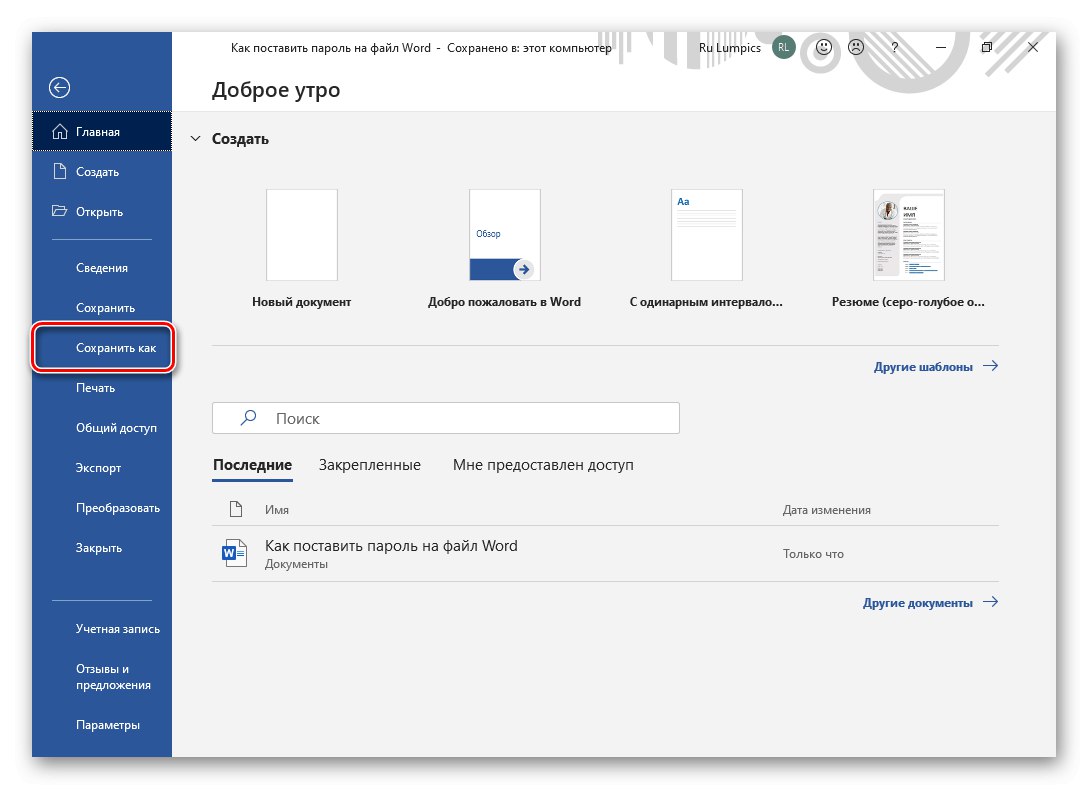
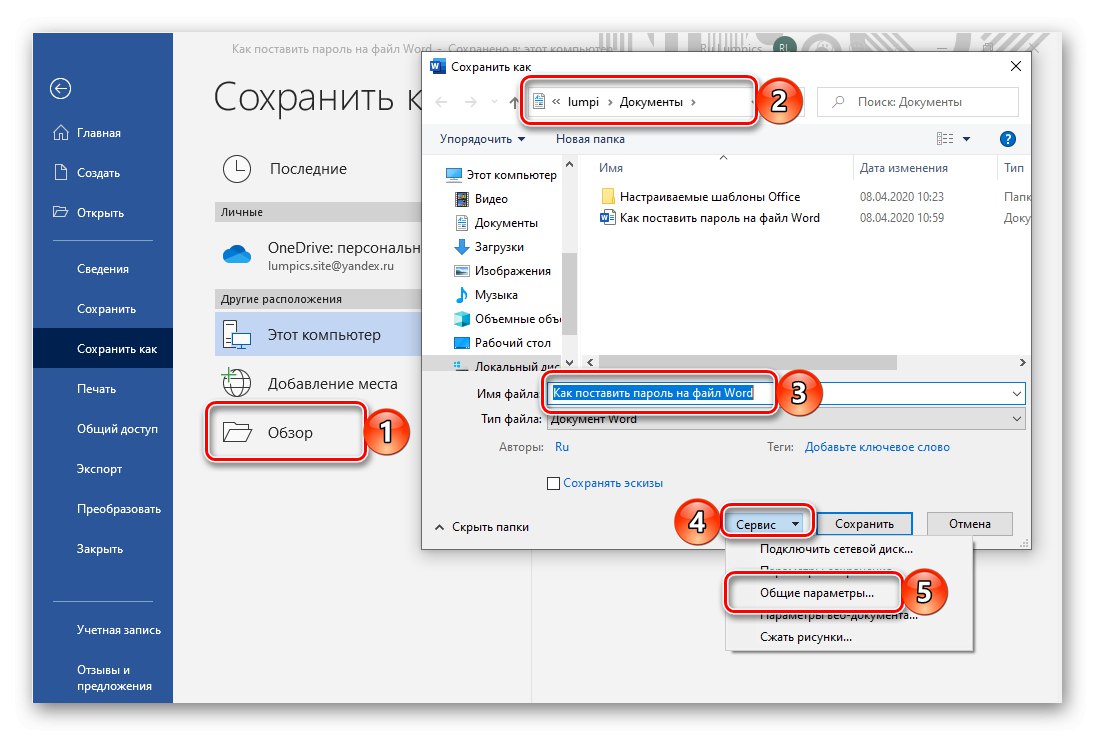
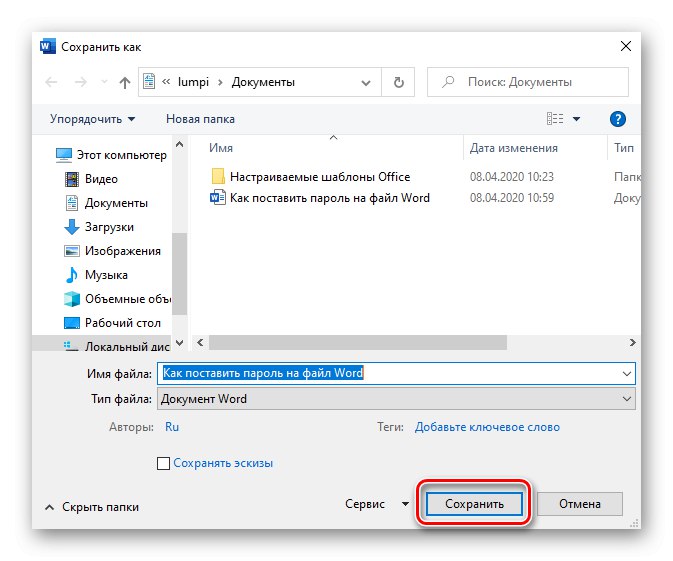
Prečítajte si tiež: Čo robiť, ak sa dokument Wordu nebude upravovať
Ako vidíte, samotný program Microsoft Word poskytuje omnoho širšie a čo je dôležité, flexibilné možnosti na ochranu textových dokumentov chránených heslom ako aplikácie tretích strán.
Odstránenie ochrany z dokumentu
Ako sme už poznamenali na začiatku tohto článku, ak zabudnuté heslo zabudnete, nebudete môcť otvoriť a upraviť súbor Word. V niektorých prípadoch je však stále možné prístup obnoviť. Pokiaľ bola ochrana nainštalovaná pomocou samotného textového editora, mali by ste sa pokúsiť nájsť tajnú kombináciu v kóde dokumentu. Ak to nepomôže, budete sa musieť obrátiť na zložitejšie metódy, ktoré zahŕňajú zmenu formátu a následnú prácu s ním alebo použitie špecializovaných aplikácií. Upozorňujeme, že posledne menované sú nielen platené, ale tiež sa nie vždy vyrovnajú s riešením tohto problému. O všetkých dostupných spôsoboch odstránenia hesla sme predtým písali viac v samostatnom článku.
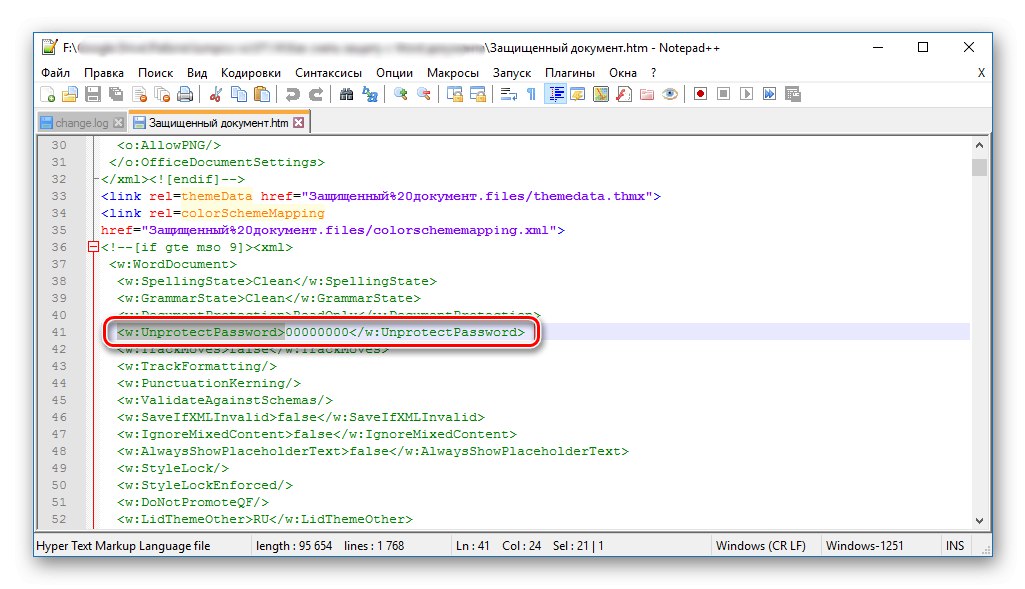
Viac informácií: Ako odstrániť ochranu z dokumentu Microsoft Word
Teraz viete, ako vložiť heslo do dokumentu Word.Napriek tomu, že sa to dá dosiahnuť pomocou vysoko špecializovaných aplikácií a archivátorov, ktoré sú pôvodne určené na úplne odlišné účely, odporúčame vám obmedziť sa na používanie štandardných funkcií textového editora.