Nastavenie hesla v počítači so systémom Windows 7
Zabezpečenie údajov je dôvodom pre mnohých používateľov počítačov. Táto otázka sa stáva dvojnásobne naliehavou, ak má niekoľko ľudí fyzický prístup k počítaču. Samozrejme, nie každý používateľ sa bude páčiť, ak si outsider dostane prístup k dôverným informáciám alebo kazí nejaký projekt, na ktorom dlho pracoval. Existujú aj deti, ktoré môžu neúmyselne zničiť dôležité údaje. Aby ste sa ochránili pred týmito situáciami, je logické, aby ste vložili heslo do počítača alebo notebooku. Pozrime sa, ako to urobiť v systéme Windows 7.
Prečítajte si tiež: Ako nastaviť heslo na PC v systéme Windows 8
obsah
Postup inštalácie
Existujú dve možnosti nastavenia prihlásenia chráneného heslom:
- Pre aktuálny profil;
- Pre ďalší profil.
Pozrime sa na každú z týchto metód podrobne.
Metóda 1: Nastavte heslo pre aktuálny účet
V prvom rade zisťujeme, ako nastaviť heslo pre aktuálny profil, teda pre účet, pod ktorým ste v súčasnosti v systéme. Nemusíte mať práva správcu na vykonanie tohto postupu.
- Kliknite na položku "Štart" a prejdite na položku "Ovládací panel" .
- Teraz prejdite na položku "Používateľské kontá" .
- V skupine používateľských účtov kliknite na názov "Zmena hesla systému Windows" .
- V tomto pododdiele kliknite na prvú položku v zozname akcií - "Vytvoriť heslo pre váš účet" .
- Otvorí sa okno pre vytvorenie kódu. Práve tu vykonáme základné kroky na riešenie problému uvedeného v tomto článku.
- V poli "Nové heslo" zadajte akýkoľvek výraz, pomocou ktorého vstúpite do systému v budúcnosti. Pri zadávaní výrazu kódu venujte pozornosť rozloženiu klávesnice (v ruštine alebo angličtine) a registru ( Caps Lock ). Toto má veľký význam. Napríklad, ak sa používateľ prihlási do systému pomocou malého písmena, hoci pôvodne nastavil veľký, systém nájde kľúč nesprávny a nepovolí prihlásenie do účtu.
Samozrejme, zložitejšie heslo je spoľahlivejšie, napísané pomocou rôznych typov symbolov (písmená, čísla atď.) A v rôznych registroch. Treba však poznamenať, že hackovanie účtu, ak bude útočník dlhý čas v blízkosti počítača, pre osobu s potrebnými vedomosťami a zručnosťami nebude ťažké bez ohľadu na zložitosť kódového výrazu. To je viac ochrany pred domácimi a nečinnými divákmi ako od hackerov. Preto nemá zmysel špecifikovať zvlášť zložitý kľúč zo striedania ľubovoľných symbolov. Je lepšie prísť s výrazom, ktorý si sám môžete spomenúť bez problémov. Okrem toho nezabúdajte, že ho budete musieť zadávať pri každom prihlásení do systému, a preto budú veľmi nekomplikované používať veľmi dlhé a zložité výrazy.
Ale, samozrejme, príliš zrejmé pre iné heslo, napríklad, pozostávajúce len z vášho dátumu narodenia, by tiež nemal byť požiadaný. Spoločnosť Microsoft odporúča pri výbere výrazu kódu dodržiavať nasledujúce pravidlá:
- Dĺžka 8 znakov;
- Nesmie obsahovať meno používateľa;
- Nesmie obsahovať úplné slovo;
- Musí sa výrazne líšiť od predtým použitých kódových výrazov.
- V poli "Potvrdenie hesla" musíte znova zadávať ten istý výraz, ktorý ste zadali v predchádzajúcom prvku. Je to spôsobené tým, že znaky sú pri písaní skryté. Preto môžete nesprávne zadávať nesprávne označenie, ktoré bolo zhromaždené, a tak stratiť kontrolu nad profilom v budúcnosti. Opätovný vstup je určený na ochranu proti takým absurdným nehodám.
- V oblasti "Zadajte heslo" musíte zadať výraz, ktorý vám pripomenie kľúč v prípade, že ho zabudnete. Tento prvok nie je povinný pre vyplňovanie a prirodzene zmysel jeho plnenia je len vtedy, keď je kódové slovo zmysluplným výrazom a nie ľubovoľným súborom symbolov. Napríklad, ak pozostáva úplne alebo čiastočne z určitých údajov: meno psa alebo mačky, rodné meno matky, dátum narodenia blízkej osoby atď. Zároveň treba mať na pamäti, že táto výzva bude viditeľná pre všetkých používateľov, ktorí sa pokúšajú prihlásiť do systému pod týmto účtom. Preto, ak je názov príliš zrejmé na to, aby ste ukázali kódové slovo, potom je lepšie upustiť od jeho použitia.
- Po zadaní kľúča dvakrát a výzve podľa potreby kliknite na "Vytvoriť heslo" .
- Vytvorí sa heslo, o čom svedčí nový stav v blízkosti ikony vášho profilu. Teraz, keď sa prihlásite na uvítaciu obrazovku, musíte zadať kľúč na zadanie hesla chráneného účtu. Ak sa na tom istom počítači používa iba jeden profil správcu a neexistujú žiadne ďalšie účty, potom bez toho, aby ste vedeli kód, nemôžete vôbec spustiť systém Windows.
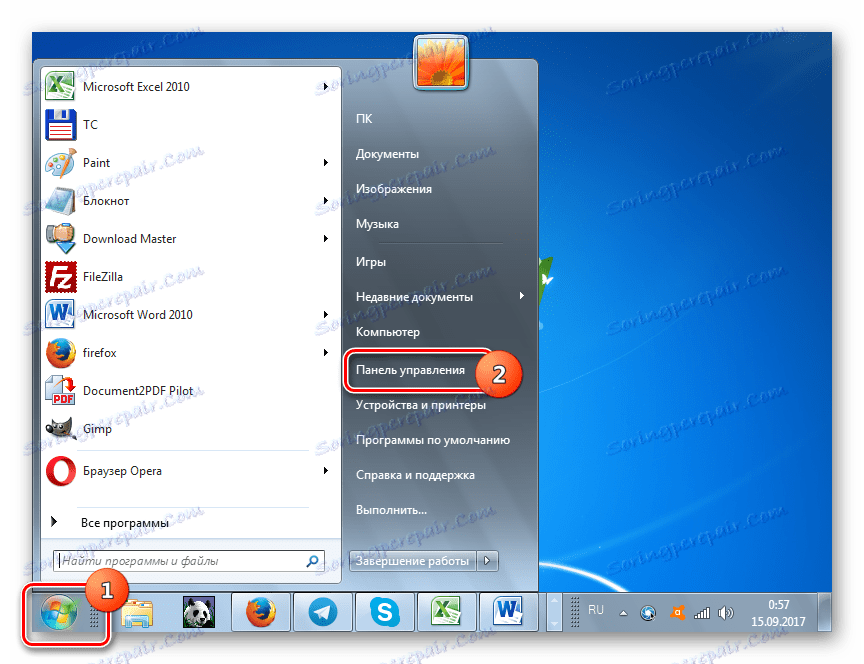
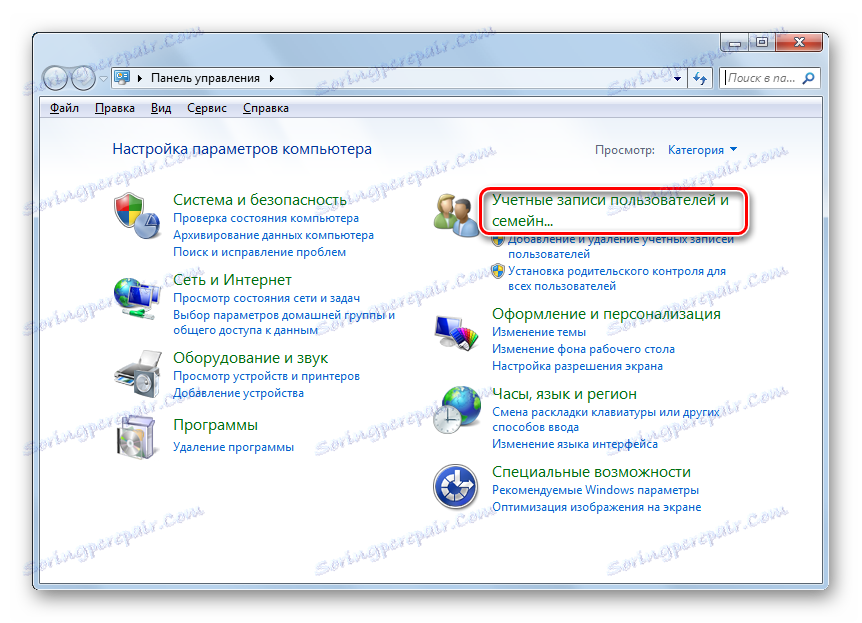
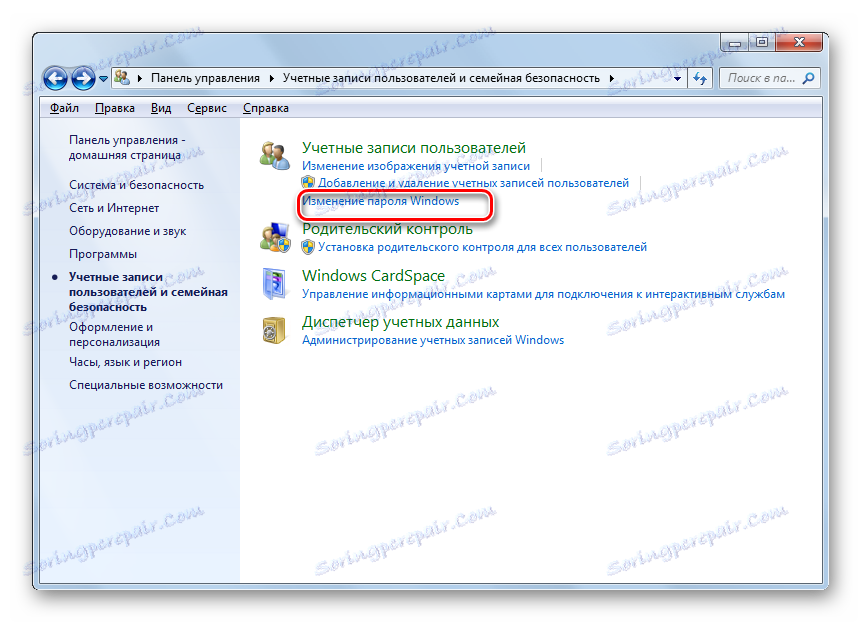
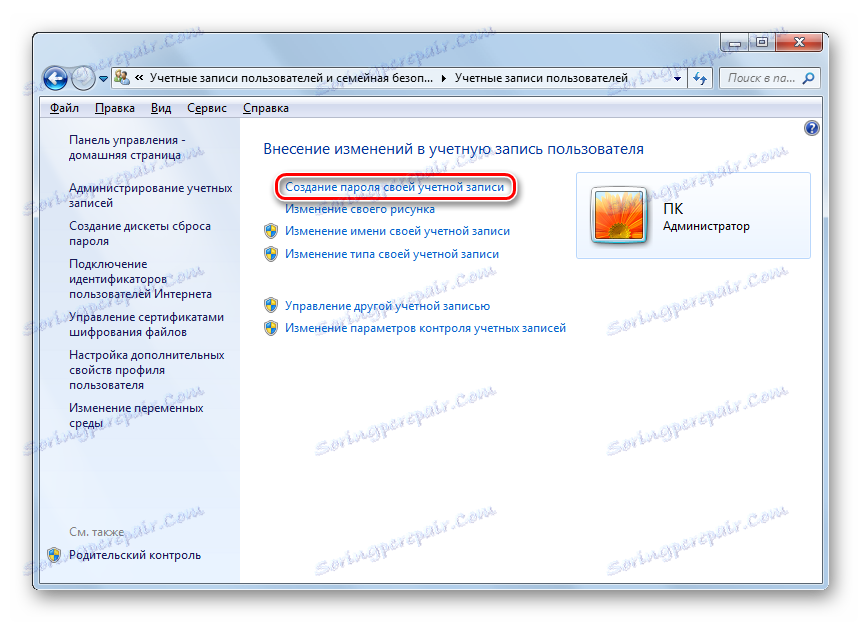
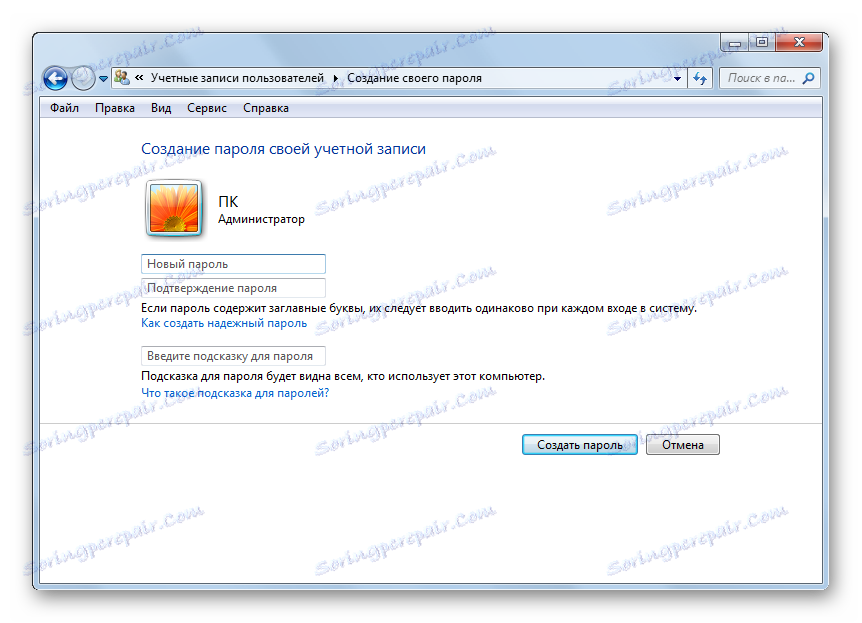
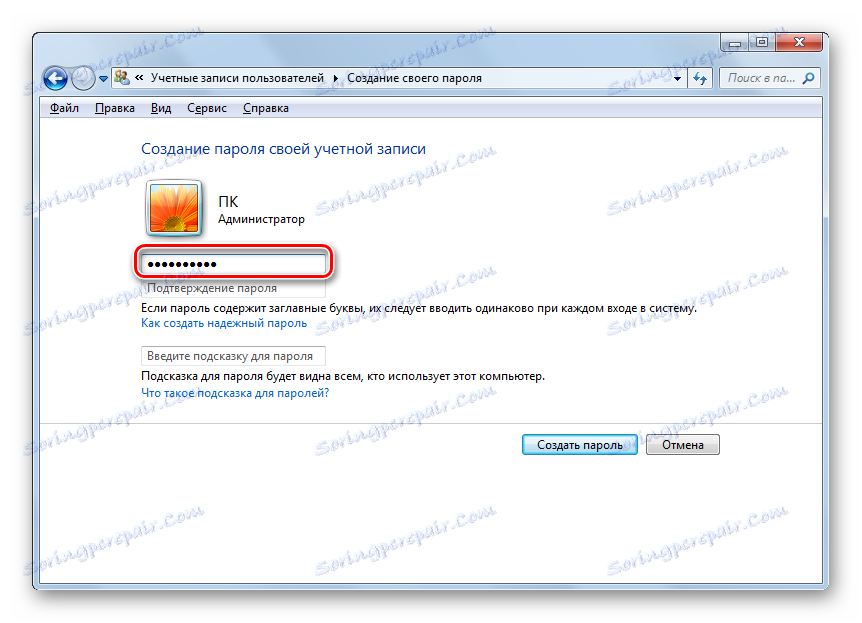
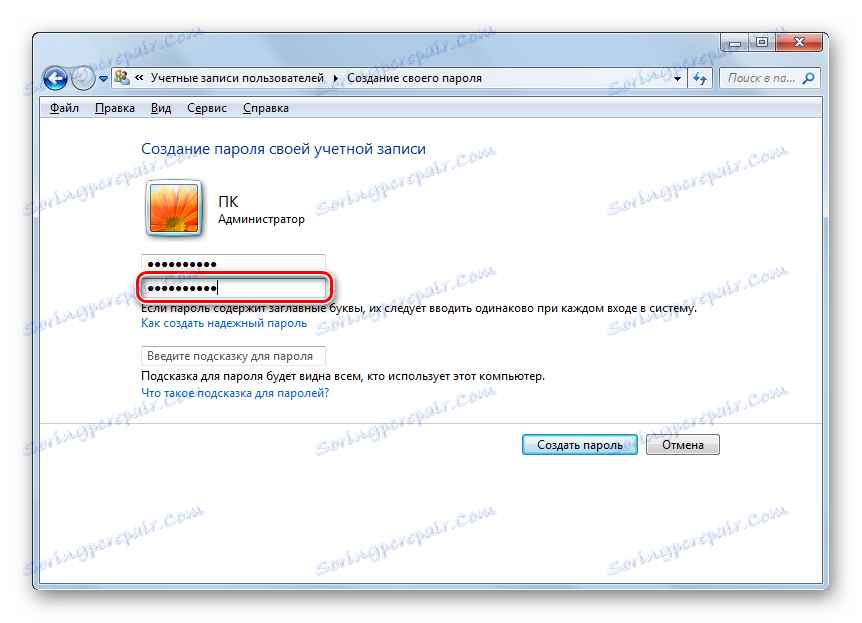
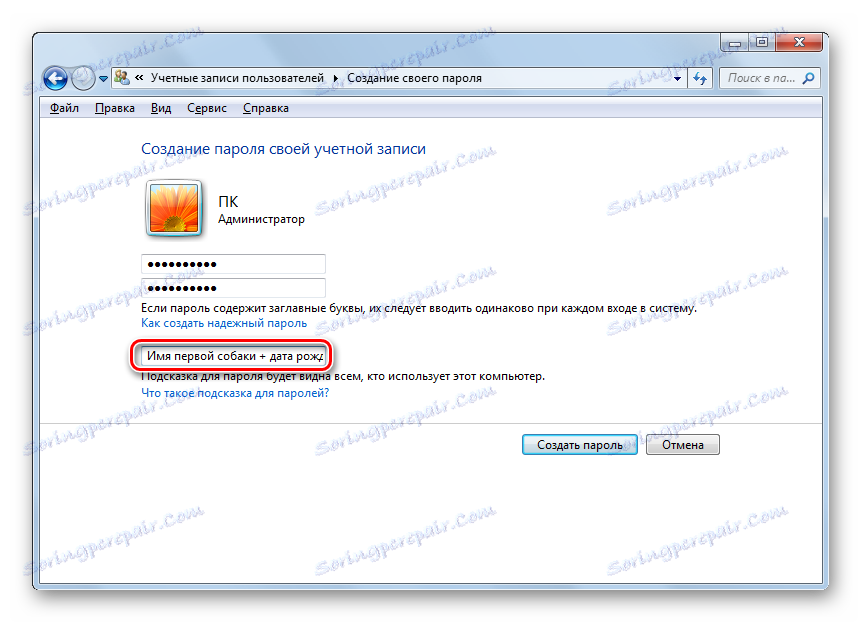
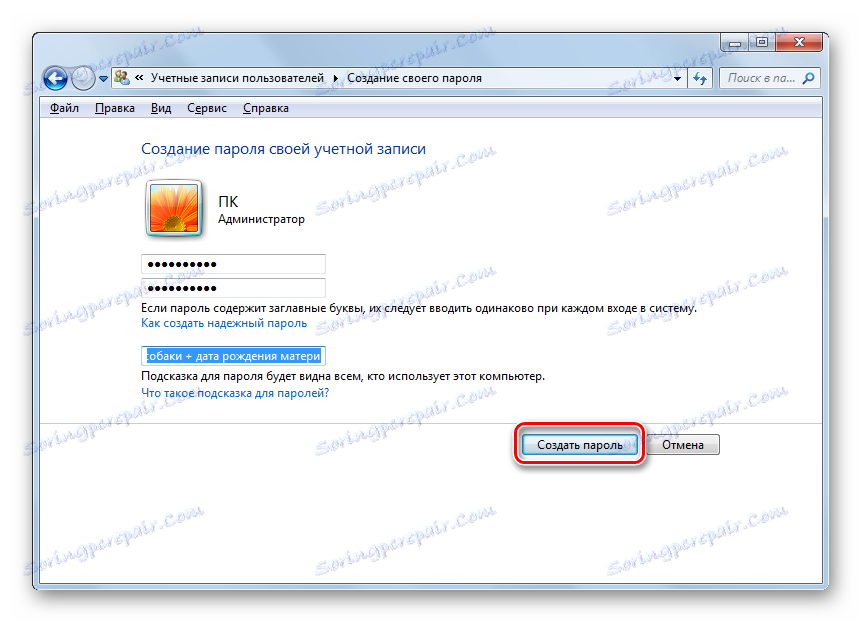
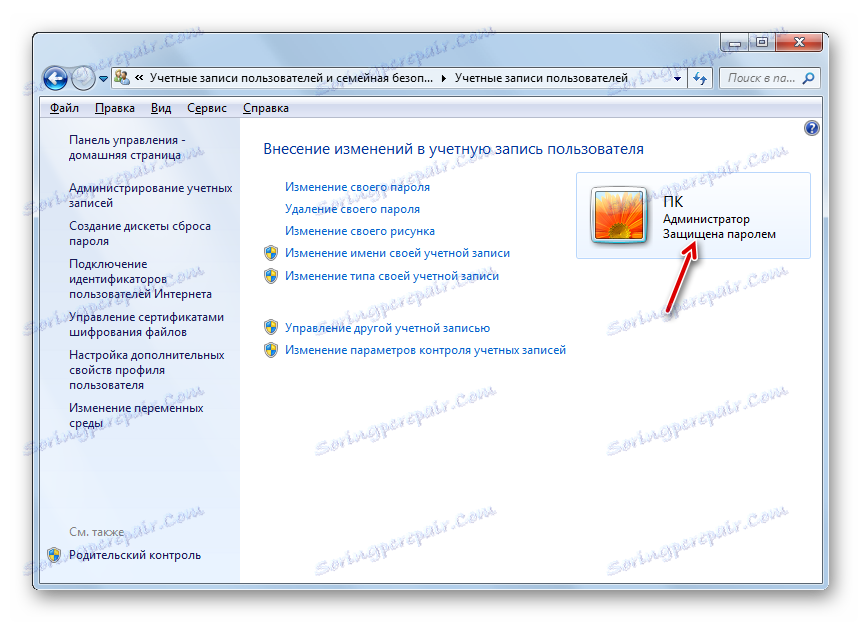
Metóda 2: Nastavte heslo pre iný profil
Súčasne sa niekedy stáva potrebné nastaviť heslá pre ostatné profily, teda pre tie používateľské účty, v ktorých momentálne nie ste prihlásení. Ak chcete zabrániť inému profilu, musíte mať na tomto počítači práva správcu.
- Najskôr ako v predchádzajúcej metóde prejdite z ovládacieho panela na podokázku "Zmeniť heslo systému Windows" . V okne "Používateľské kontá", ktoré sa zobrazí , kliknite na položku Spravovať iný účet .
- Otvára zoznam profilov na tomto počítači. Kliknite na názov, na ktorý chcete priradiť heslo.
- Otvorí sa okno "Zmeniť účet" . Kliknite na "Vytvoriť heslo" .
- Otvára takmer presne to isté okno, ktoré sme videli pri vytváraní kódu pre vstup do systému pre aktuálny profil.
- Rovnako ako v predchádzajúcom prípade v oblasti "Nové heslo" zadajte kódový výraz, v oblasti "Password confirmation" zopakujte a v poli "Enter password hint" pridajte tip, ak chcete. Pri zadávaní všetkých týchto údajov dodržujte odporúčania, ktoré už boli uvedené vyššie. Potom kliknite na položku Vytvoriť heslo .
- Vytvorí sa kódový výraz pre iný účet. Toto je indikované stavom "Ochrana heslom" v blízkosti jeho ikony. Teraz po zapnutí počítača po vybratí tohto profilu bude používateľ musieť zadať kľúč na prihlásenie. Je tiež potrebné poznamenať, že ak pracujete nie sami, ale s inou osobou, aby ste nestratili príležitosť vstúpiť do profilu, musíte k nemu preniesť vytvorené kľúčové slovo.
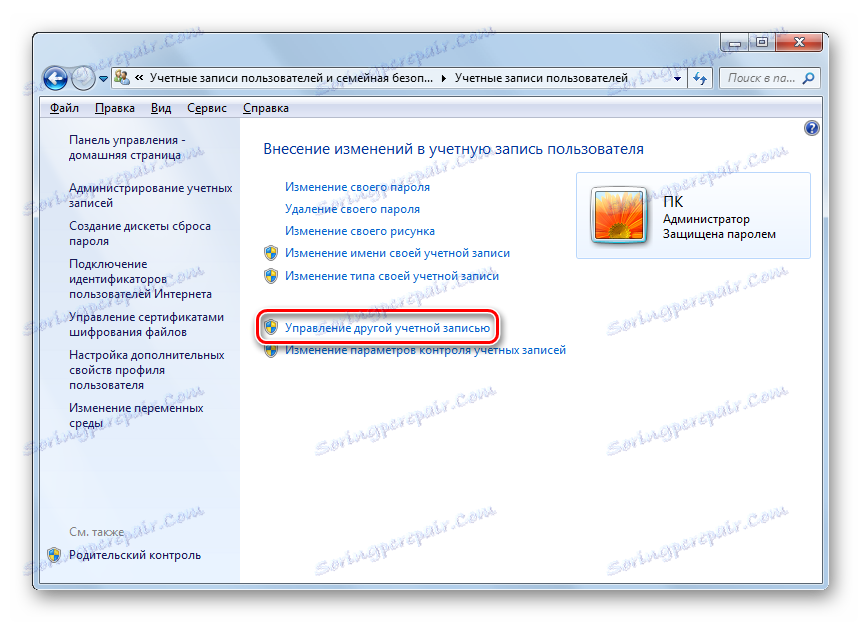
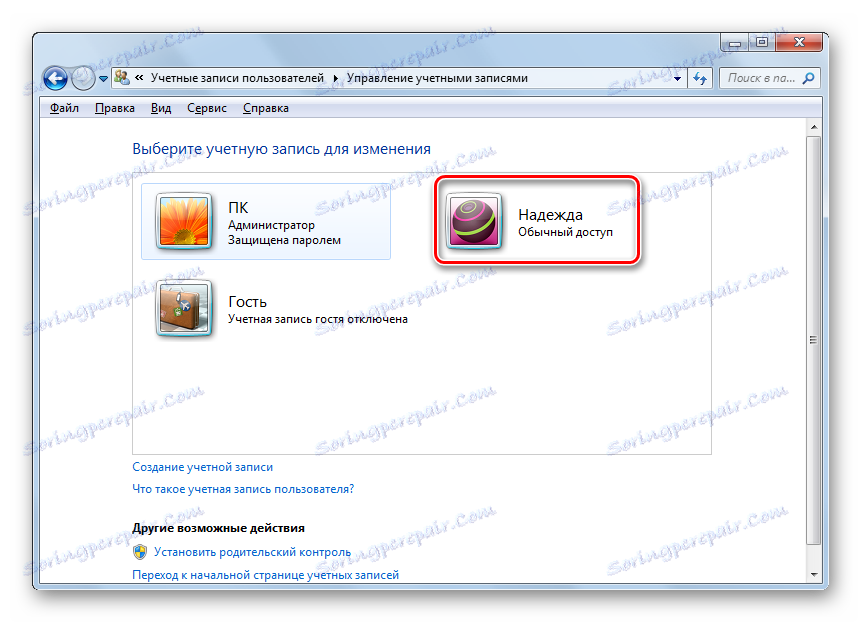
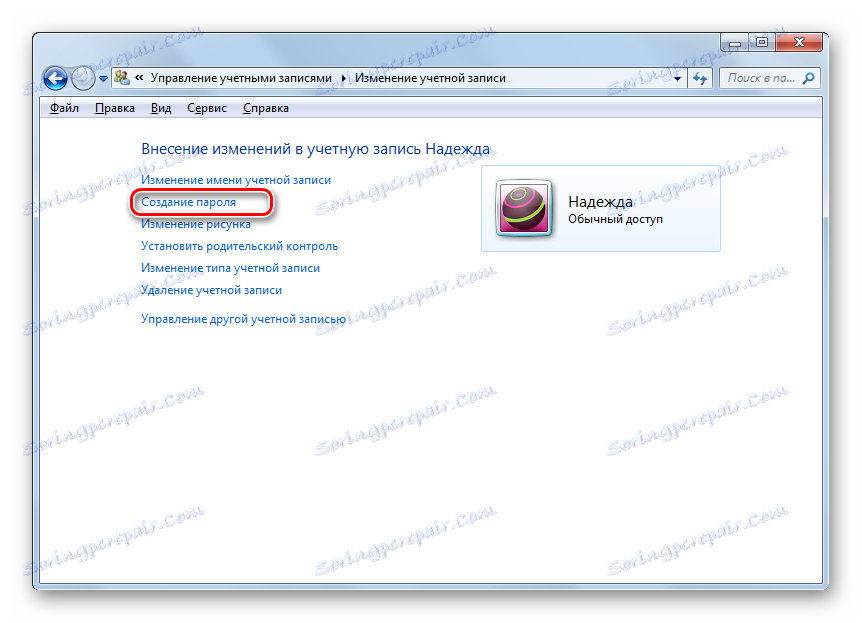
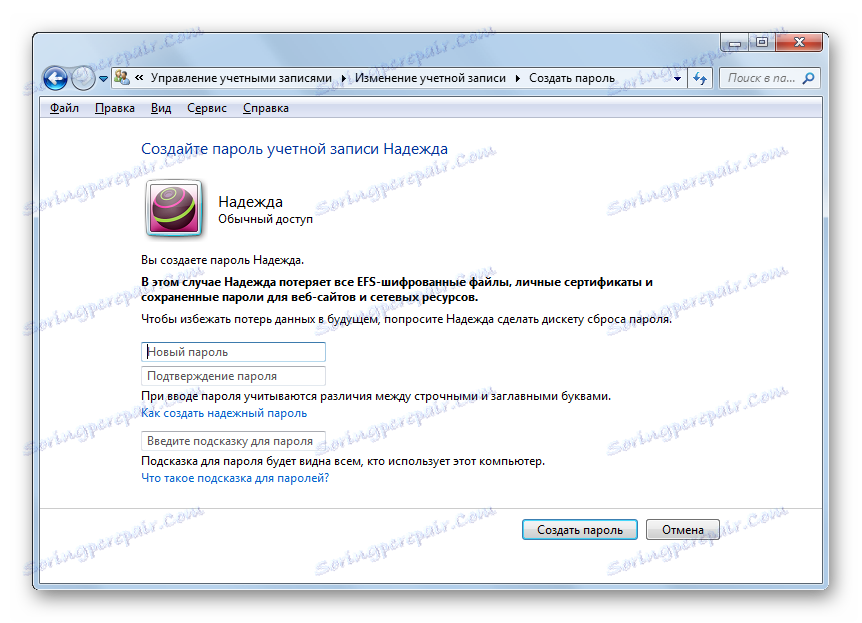
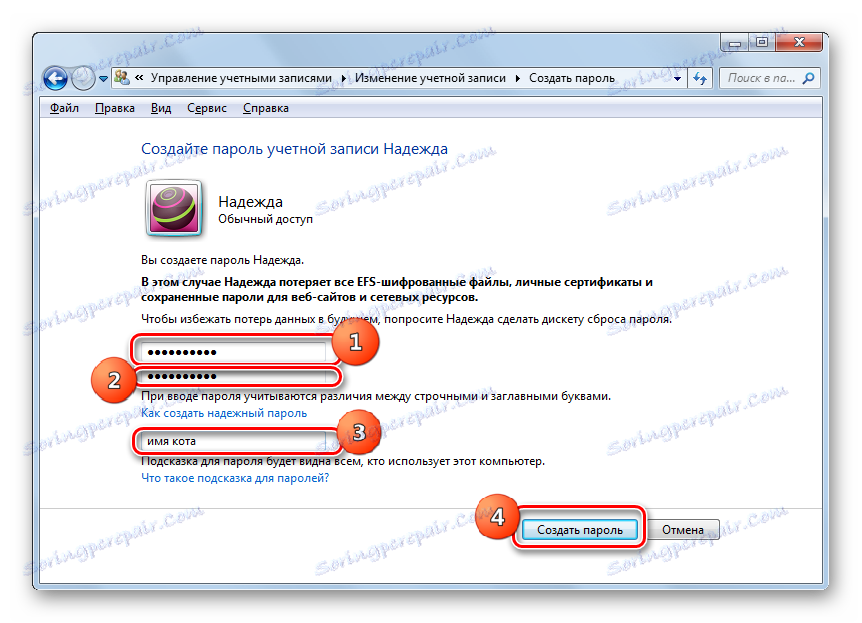
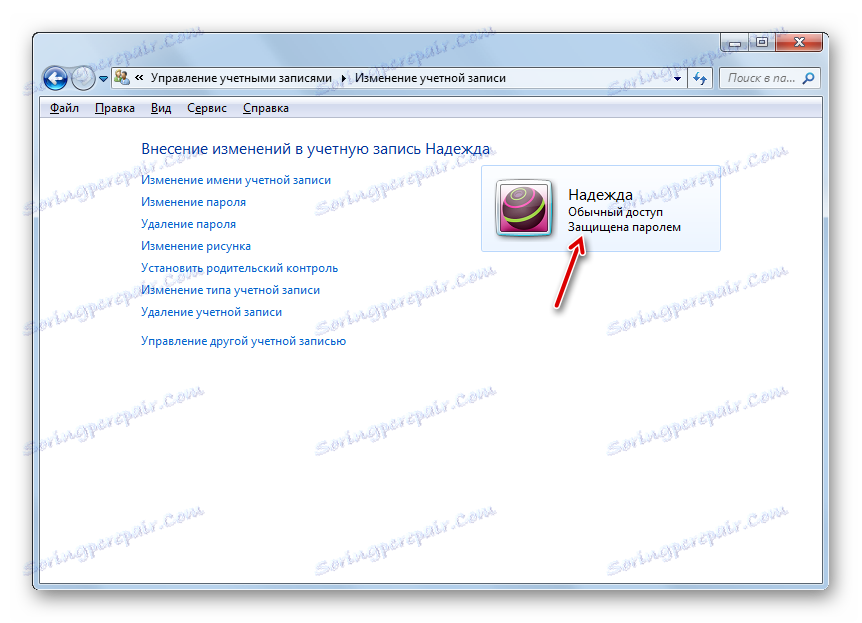
Ako môžete vidieť, vytvorenie hesla v počítači so systémom Windows 7 nie je ťažké. Algoritmus na vykonanie tohto postupu je veľmi jednoduchý. Hlavným problémom je výber samotného kódu. Malo by byť ľahko zapamätateľné, ale nie zrejmé pre iných, ktorí majú potenciálny prístup k počítaču. V takom prípade bude spustenie systému bezpečné a pohodlné, ktoré sa dá organizovať a dodržiava odporúčania uvedené v tomto článku.