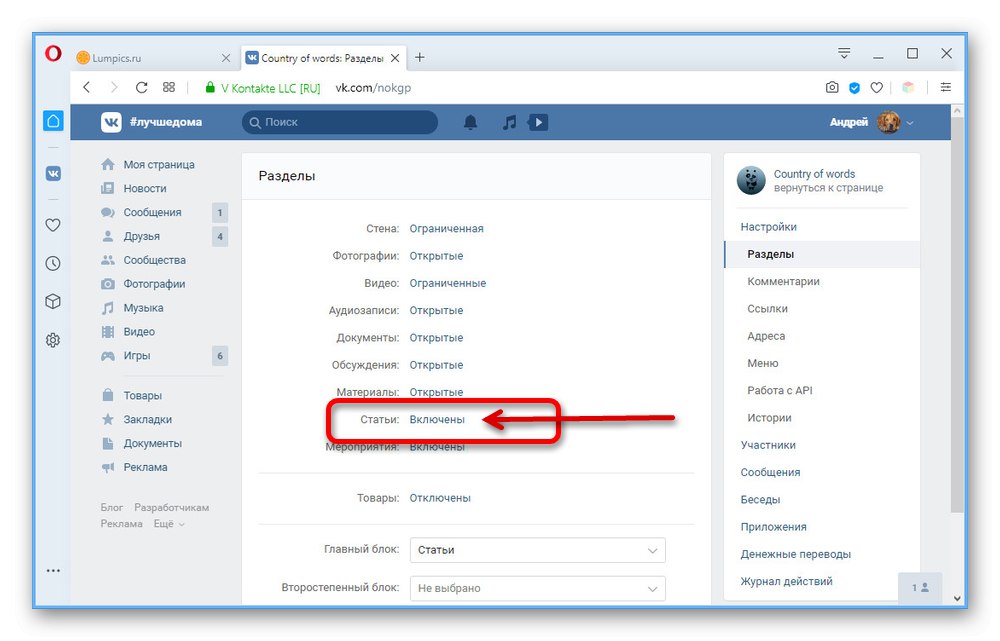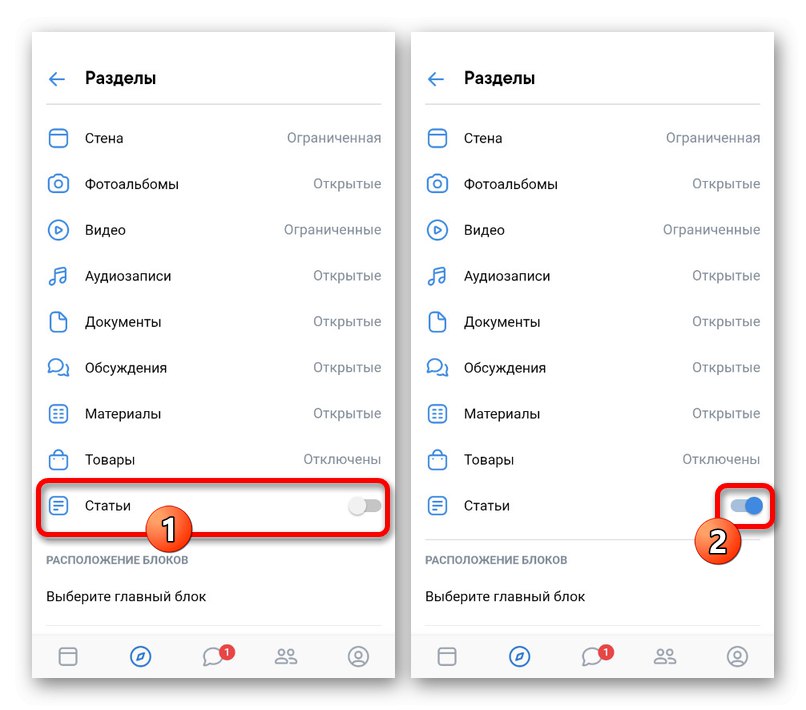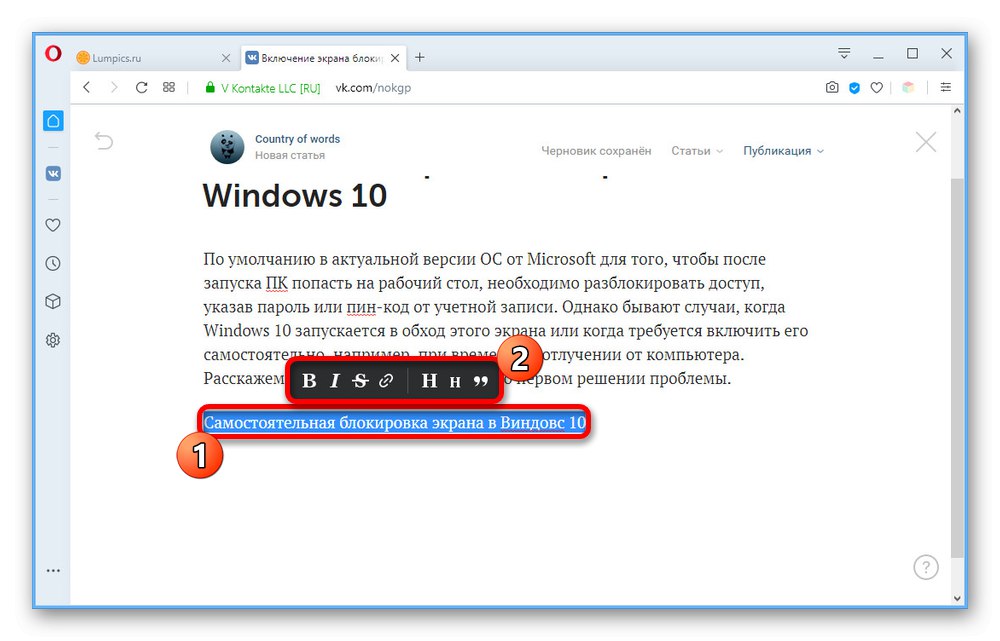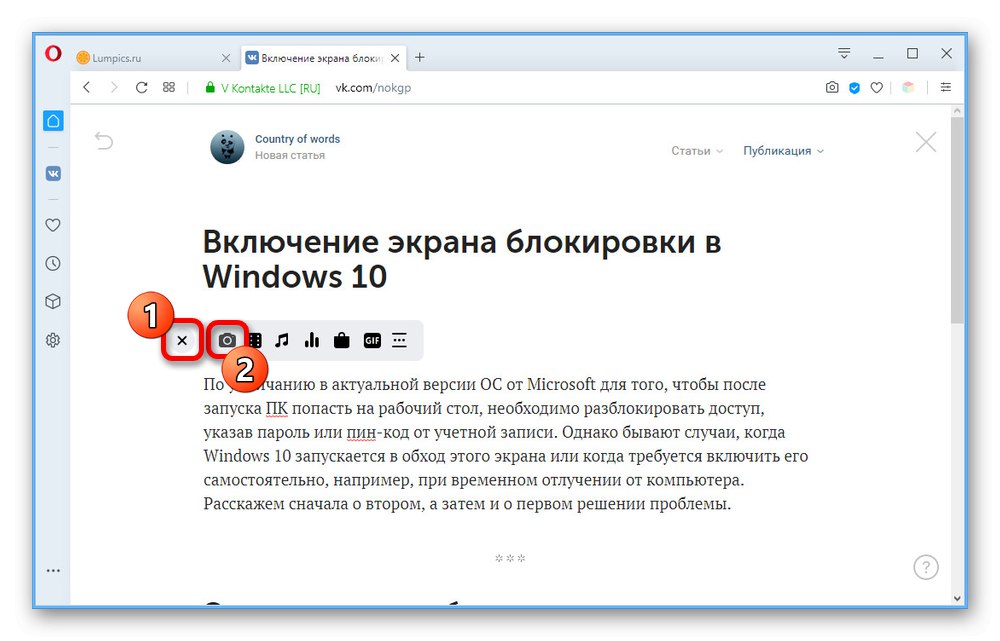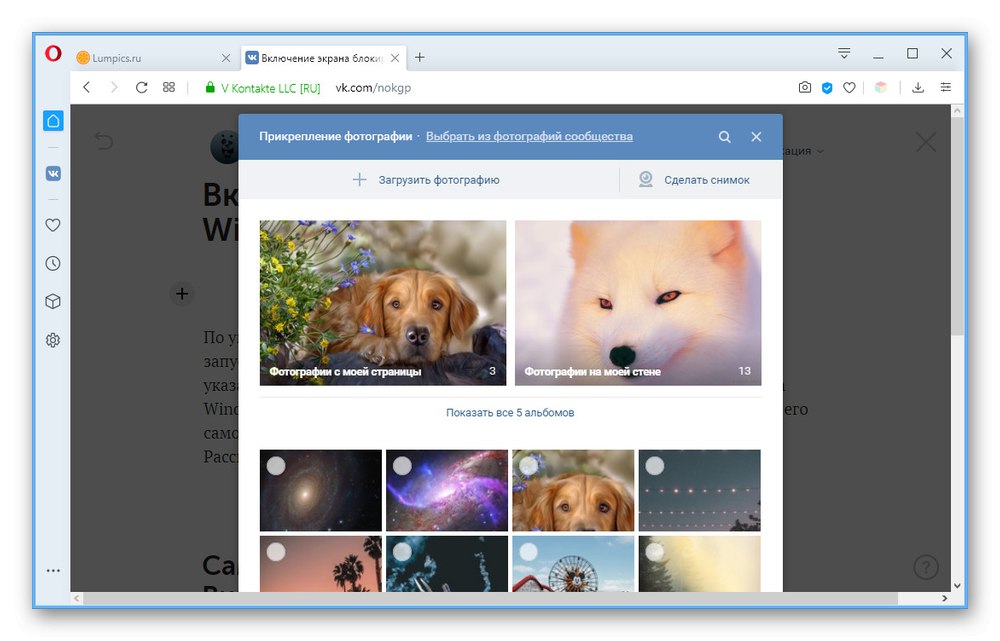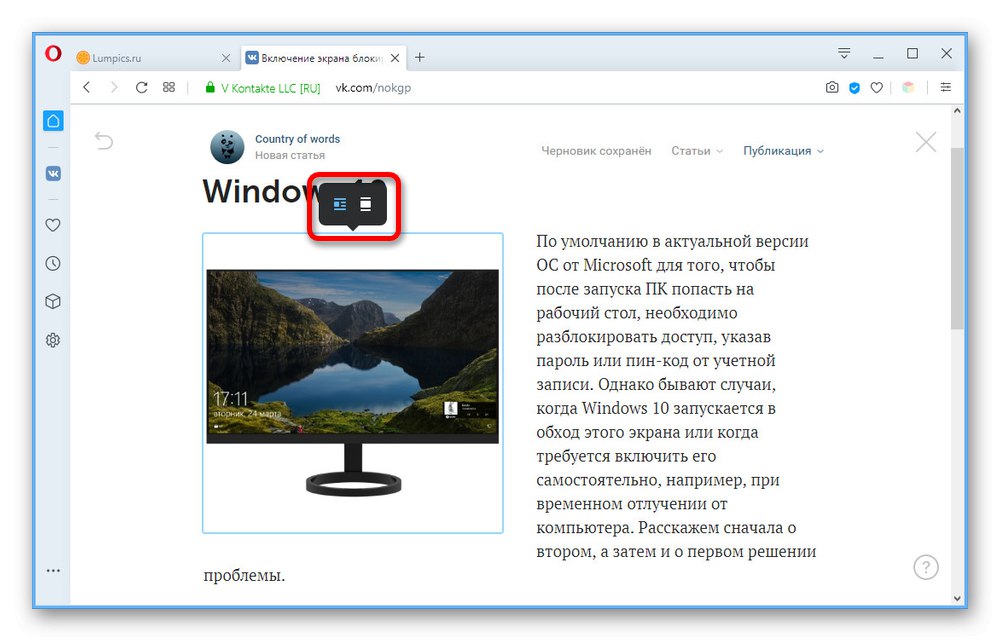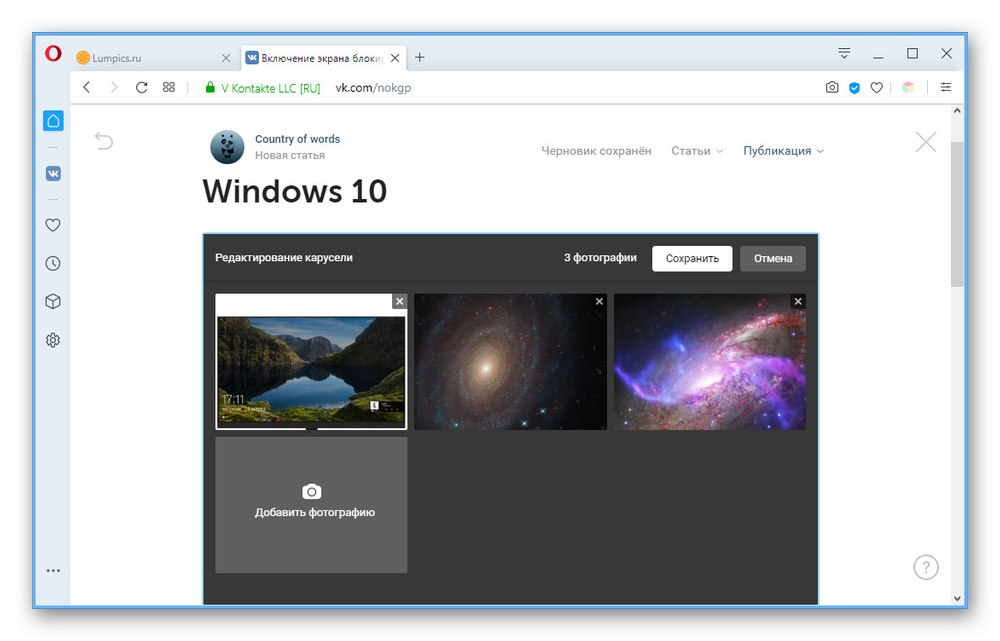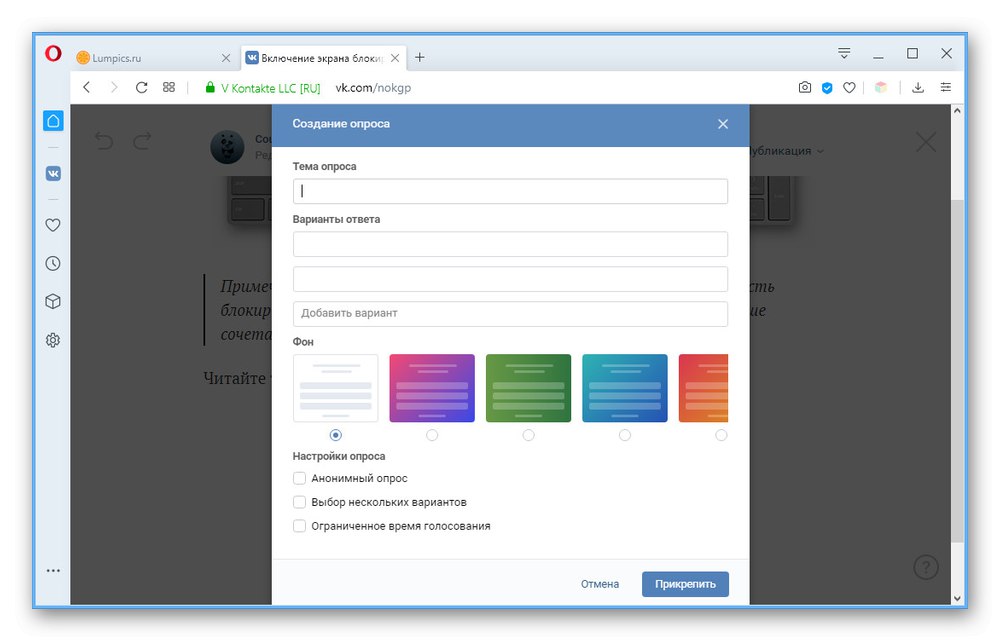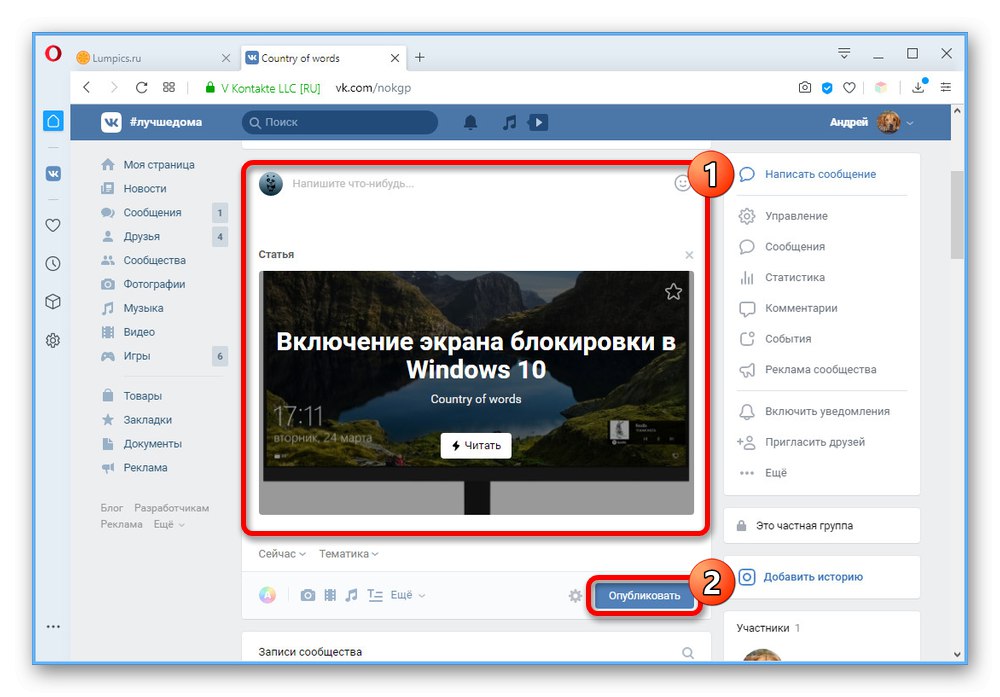Sociálna sieť VKontakte má veľa funkcií, ktoré vám umožňujú vytvárať jedinečný obsah. Medzi nimi aj interný redaktor článkov. Pomocou tohto nástroja môžete z akejkoľvek komunity urobiť skutočný blog alebo jednoducho preniesť hotový materiál z ľubovoľného internetového zdroja pri zachovaní lakonického dizajnu. Dnes vám v pokynoch povieme iba o hlavných vlastnostiach editora článku na príklade vytvorenia publikácie v komunite.
Pridanie bloku s článkami
Akákoľvek skupina v príslušnej sociálnej sieti, bez ohľadu na jej typ, umožňuje nielen pridávanie obsahu, ale aj triedenie publikácií podľa samostatných blokov. To isté platí pre články, do ktorých oddielu je možné zahrnúť tento text „Control“ v akejkoľvek existujúcej verzii stránky.
Prečítajte si tiež: Ako vytvoriť blog VK
Možnosť 1: Webové stránky
- Otvorte domovskú stránku komunity a z ponuky vpravo prejdite do sekcie vpravo. „Control“... Ak chcete vykonať túto a ďalšie kroky, musíte byť vlastníkom alebo správcom s neobmedzenými právami na úpravy verejnosti.
- Po prechode na parametre cez inú ponuku na pravej strane okna prepnite na kartu „Sekcie“... Táto stránka je podradená položka "Nastavenie" a nemusí byť k dispozícii, ak otvoríte inú sekciu.
- V rámci bloku „Sekcie“ nájsť položku "Články" a nastavte hodnotu na možnosť „Zahrnuté“.
![Povolenie článkov v nastaveniach komunity na webe VK]()
Ihneď potom, ale podľa vlastného uváženia, môžete zmeniť „Hlavný blok“ alebo „Sekundárny blok“výber "Články" z rozbaľovacieho zoznamu. To vám umožní vždy zobraziť požadovanú časť pod hlavičkou skupiny.
- Úpravy dokončíte kliknutím na tlačidlo nižšie „Uložiť“ a môžete opustiť parametre.
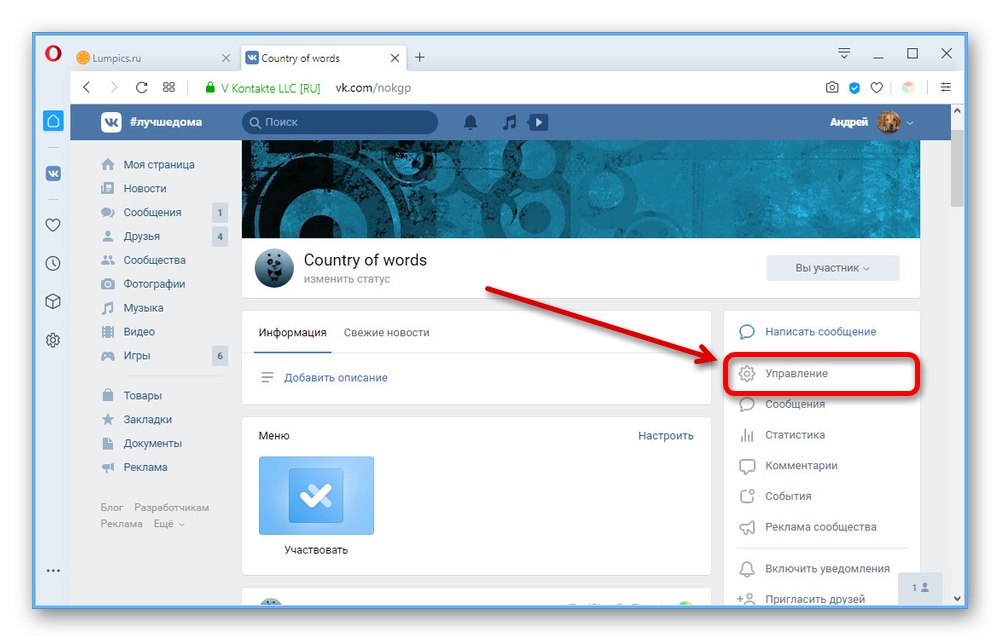
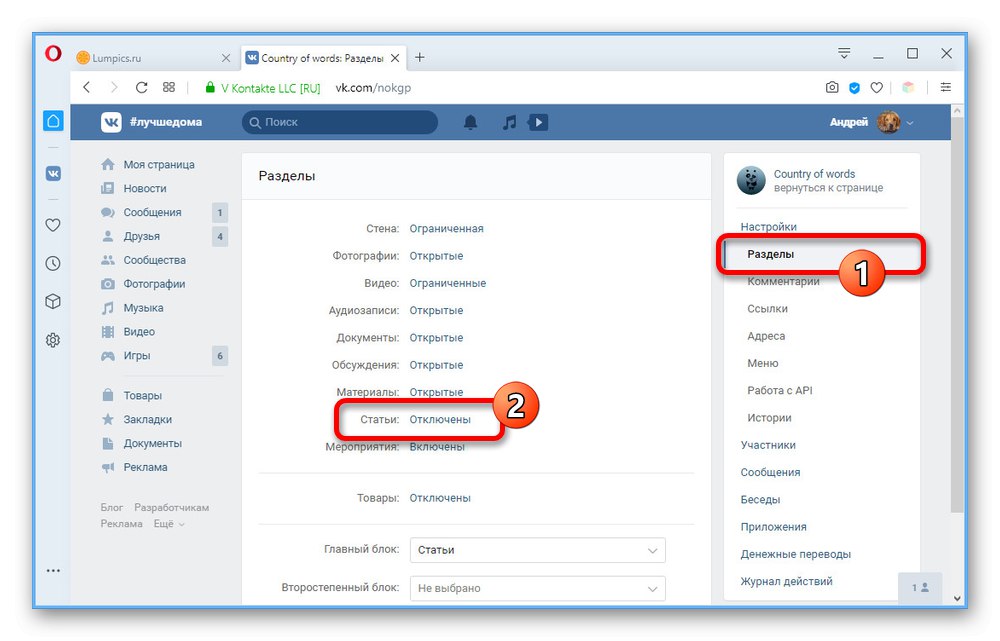
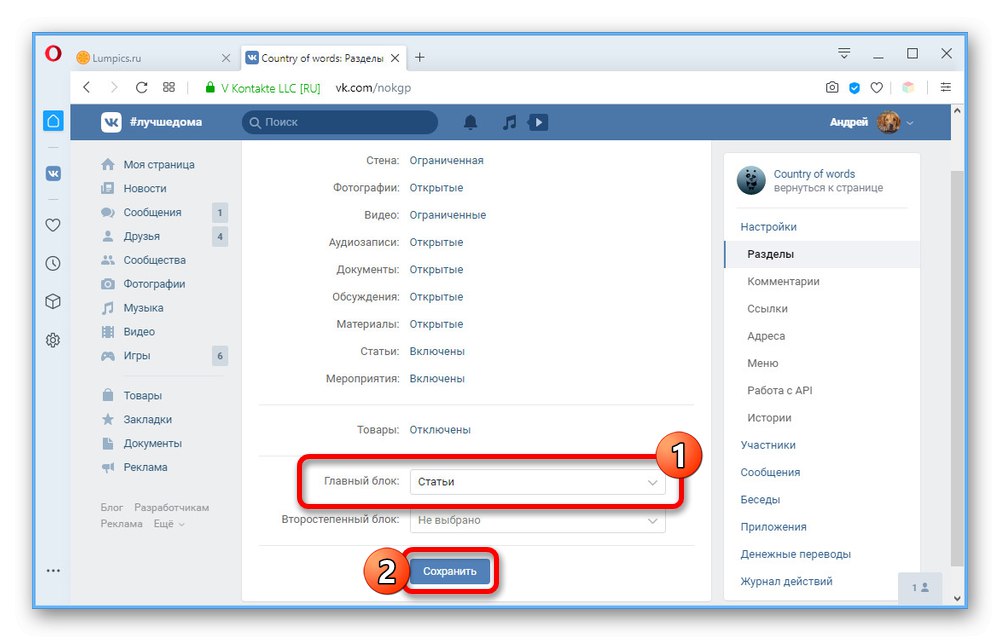
Možnosť 2: Mobilná aplikácia
- Vzhľadom na veľkú popularitu mobilnej aplikácie VKontakte sa správa komunity z telefónu dnes veľmi nelíši od počítača. Ak chcete prejsť na parametre, otvorte úvodnú stránku skupiny a kliknite na ikonu ozubeného kolieska v pravom hornom rohu obrazovky.
- Skrz „Control“ ísť do „Sekcie“ a nájdite články medzi predloženými možnosťami.
- Ak chcete blok povoliť, jednoducho posuňte posúvač oproti zadanej položke doprava.
![Povolenie článkov v nastaveniach komunity v aplikácii VK]()
Rovnako ako v plnej verzii môžete dodatočne použiť pododdiel „Blokovať rozloženie“tak že "Články" boli vždy k dispozícii na domovskej stránke. Navyše tu nie je možné okamžite zistiť „Sekundárny blok“ak nie je predtým vybrané „Hlavný blok“.
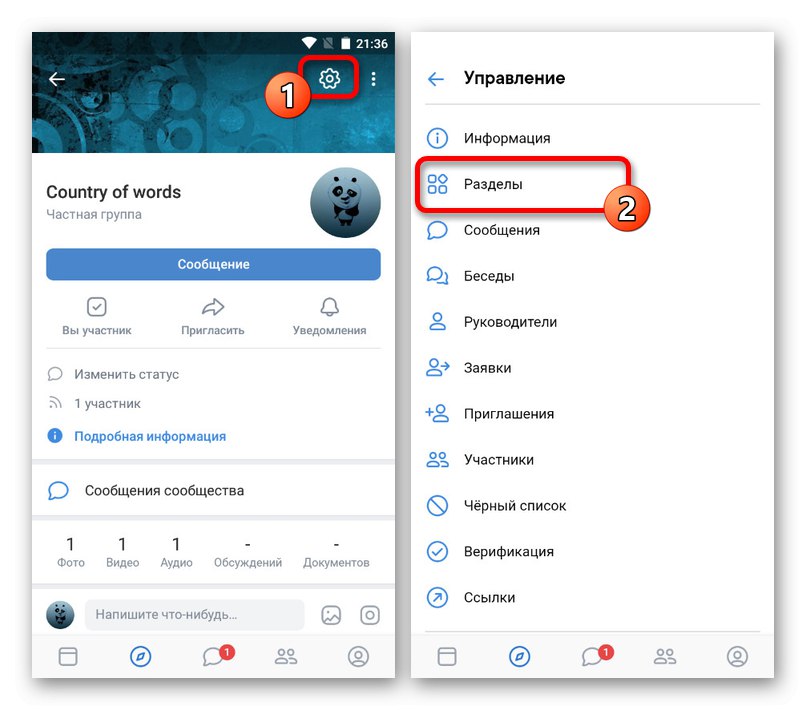
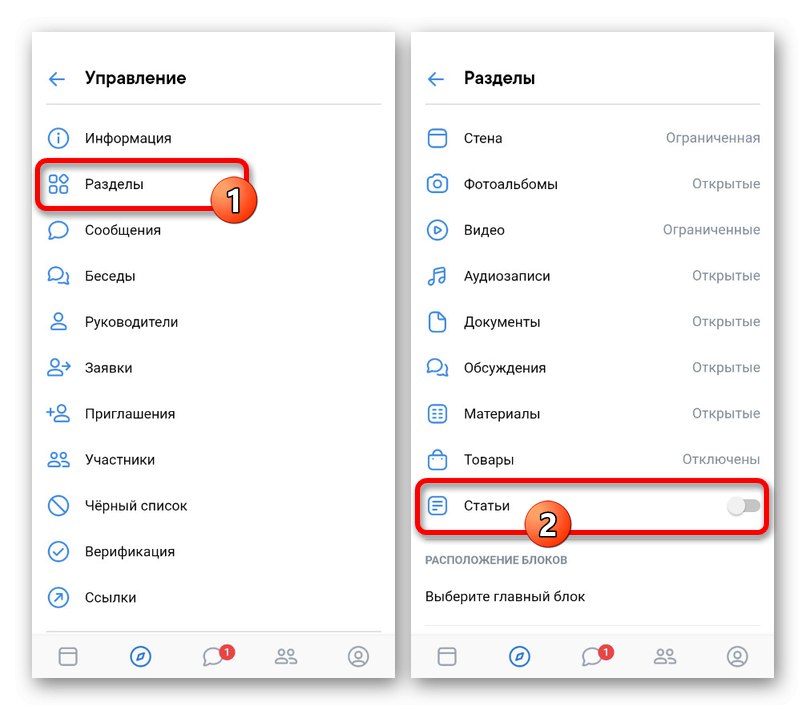
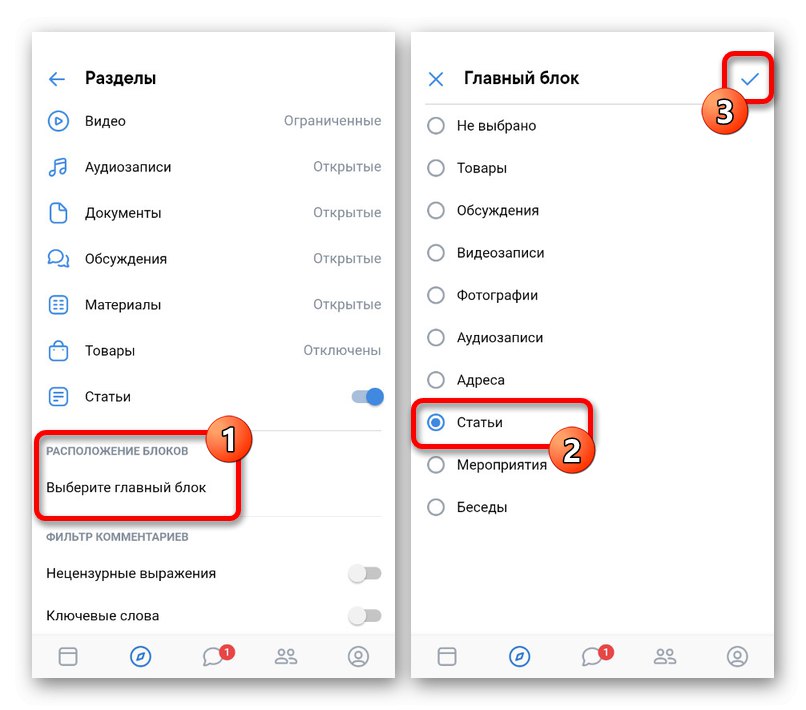
V oboch prípadoch po povolení sekcie "Články" sa nezobrazí pod hlavičkou komunity, ak ste predtým nezverejnili príslušný materiál. Pre viditeľné zmeny je teda potrebné pridať obsah podľa pokynov uvedených nižšie.
Práca na článku
Interný editor článkov na sociálnej sieti je v mnohom podobný programom na prácu s textom pre rôzne operačné systémy, obsahuje veľa nástrojov, z ktorých každý vyžaduje dôkladné zváženie. Tento nástroj bohužiaľ momentálne nie je k dispozícii v mobilnej verzii ani v oficiálnej aplikácii, a preto budete musieť webovú stránku používať vo svojom počítači.
Krok 1: Vytvorte záznam
Práce na článkoch v ktorejkoľvek komunite začínajú procesom vytvorenia prvého zodpovedajúceho príspevku, pretože bez neho nebude možné zobraziť existujúci obsah alebo pridať nový materiál bez zverejnenia na stene. Samotný článok sa veľmi nelíši od iných príloh.
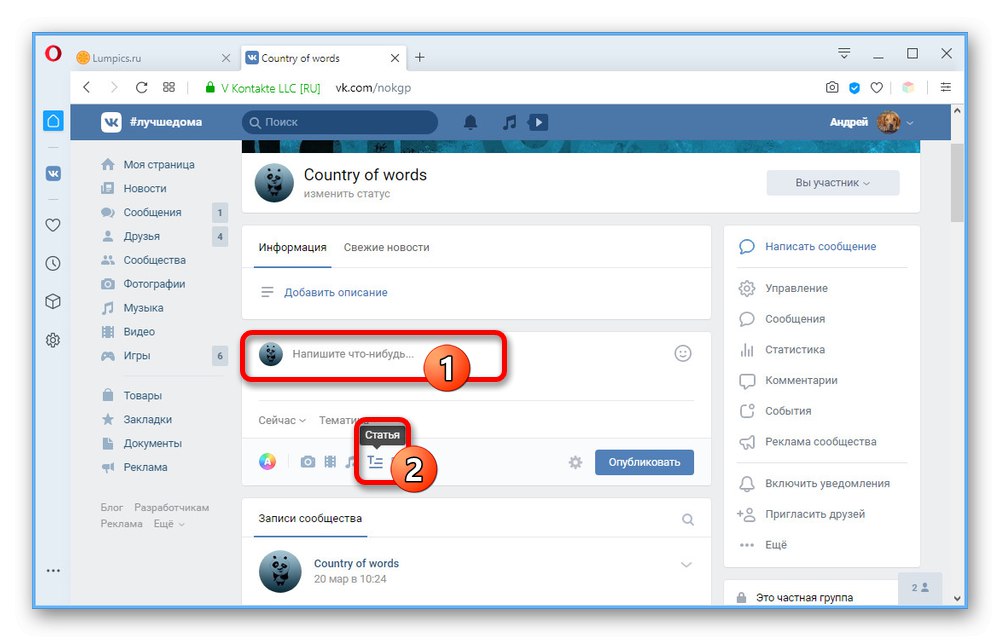
Prečítajte si tiež: Ako pridať záznam na stenu VK
Kliknite ľavým tlačidlom myši na blok "Niečo napísať" a v dolnej časti editora vyberte „Článok“... Vďaka tomu sa ocitnete na stránke textového editora a môžete okamžite začať pracovať na materiáli.
Krok 2: Úpravy
Ďalšou fázou vytvárania článku, ako asi tušíte, je práca na obsahu. Práve tomuto postupu je potrebné venovať najväčšiu pozornosť, a to aj napriek možnosti kedykoľvek zmeniť konečný výsledok.
- Hlavné pole označené tučným písmom je pre názov článku. Preto je to tu uvedený názov, ktorý sa v budúcnosti objaví na obálke publikácie.
- Na ďalší riadok môžete napísať obyčajný text podľa svojej predstavy. V takom prípade dôjde k rozdeleniu na odseky automaticky po stlačení klávesu „Enter“ na klávesnici.
- Ak chcete vytvoriť ďalšie rozdelenie vo forme podnadpisu, najskôr zostavte riadok ako samostatný odsek a vykonajte výber textu. Vo výsledku sa zobrazí ďalšia ponuka s pomocnými funkciami:
- B - miniatúra;
- Ja - kurzíva;
-
S- preškrtnutý text; - H - nadpis a podpoložka.
Ikona odkazu, ktorá sa tam nachádza, má skonvertovať text na adresu URL, ktorá vedie na iné miesto v sociálnej sieti alebo na externé stránky.
![Pridanie názvu k článku na webovej stránke VK]()
Keď kliknete na ikonu s úvodzovkami, celá vybraná časť materiálu sa vezme do ponuky, ignorujúc nadpisy. To znamená, že nemôžete kombinovať dva štýly naraz.
- Samostatné časti textu je možné oddeliť iným spôsobom pomocou trojitých hviezdičiek. Ak to chcete urobiť, na voľnej linke stlačte «+» v ľavej časti okna a kliknite na ikonu označenú na snímke obrazovky.
- Ako vidíte, toto menu sa používa nielen na rozdelenie, ale aj na pridávanie mediálnych súborov. Ak napríklad použijete ikonu fotoaparátu, môžete do svojho obsahu vložiť obrázok.
![Prejdite na pridanie obrázka k článku na webovej stránke VK]()
Výber obrázkov, buď po jednom, alebo po viacerých, sa vykonáva na základe fotografií, ktoré sú už k dispozícii na stránke VK. Pomocou tlačidla môžete tiež pridať nový obsah "Stiahnuť ▼" alebo „Odfotiť“.
![Proces nahrávania fotografie do článku na webovej stránke VKontakte]()
Po integrácii sa obrázok skomprimuje na optimálnu veľkosť a nepoškodí článok. Okrem toho môžete ručne nastaviť štýl vkladania, či už sa jedná o samostatný blok alebo zalamovanie textu.
![Pridanie fotografie k textu článku na VKontakte]()
Jednou z najfarebnejších funkcií editora fotografií je „Kolotoč“... Kliknite na toto tlačidlo na obrázku, pripojte ešte viac mediálnych súborov a po uložení sa navzájom nahradia.
![Možnosť pridať k článku na webe VK fotokarusel]()
K pridanému obrázku môžete pridať popis pomocou nižšie uvedeného textového poľa. Všetky ďalšie súbory sa zároveň upravujú úplne podobným spôsobom, a preto sa im nebudeme venovať.
- Je celkom možné do článku integrovať produkty alebo úplne funkčné ankety. Samostatný editor je poskytovaný až v druhom prípade, pričom sortiment obchodu je potrebné pripraviť vopred.
![Schopnosť vytvoriť prieskum v článku na webovej stránke VKontakte]()
Viac informácií: Ako pridať produkt do skupiny VK
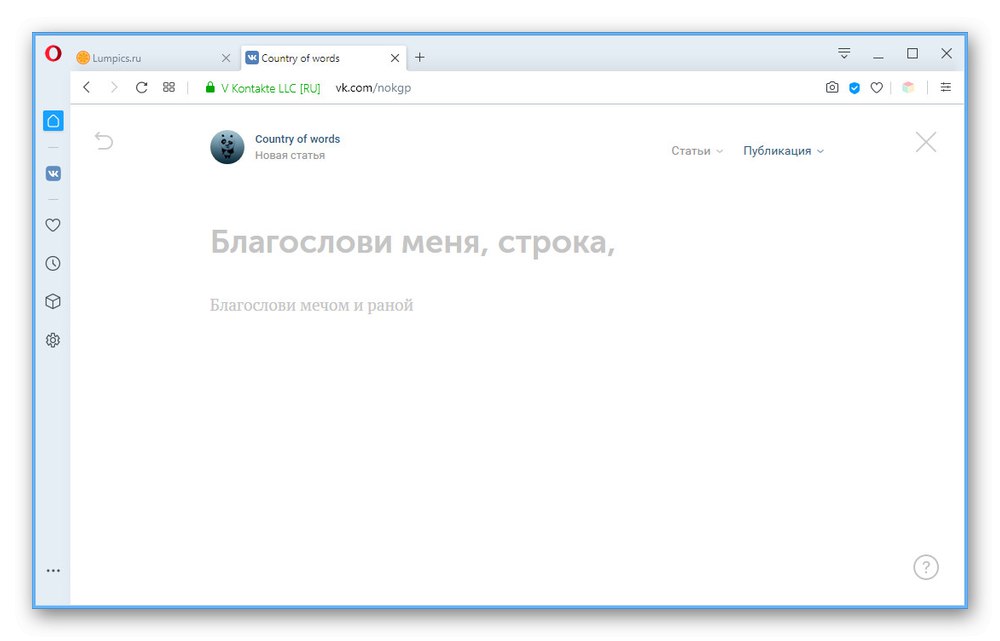
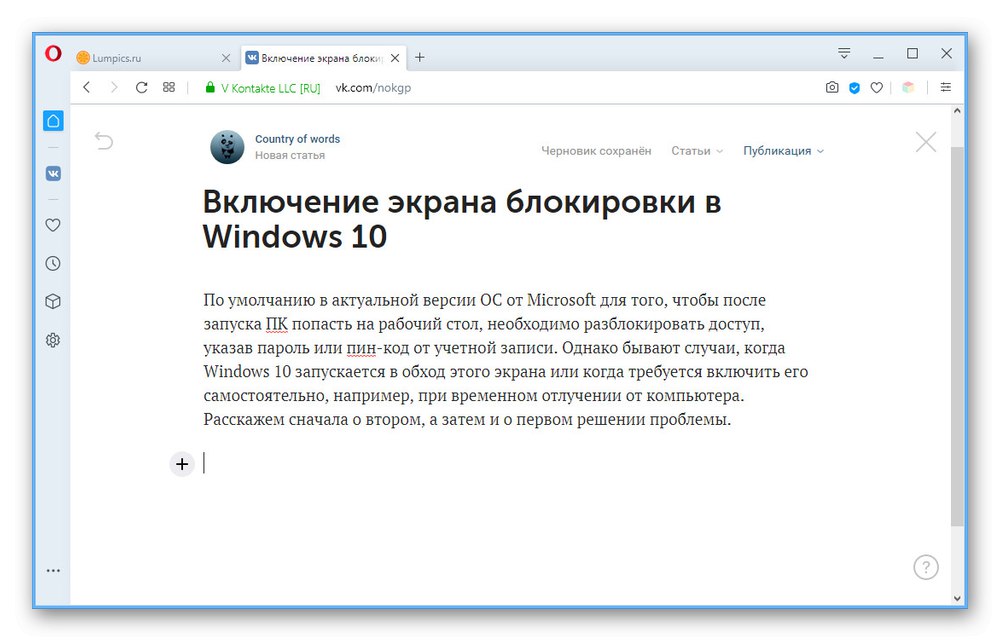
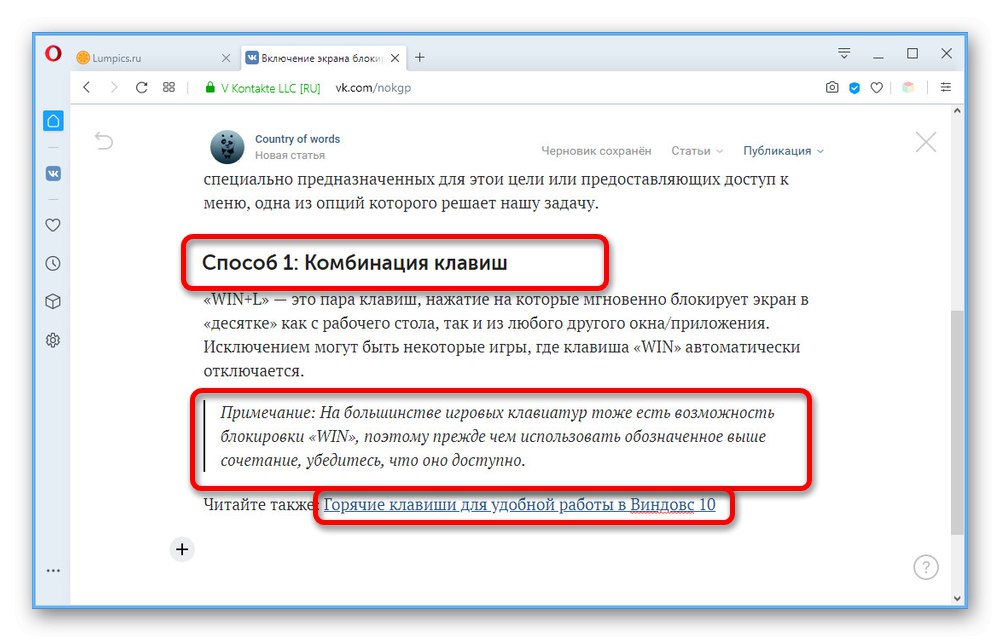
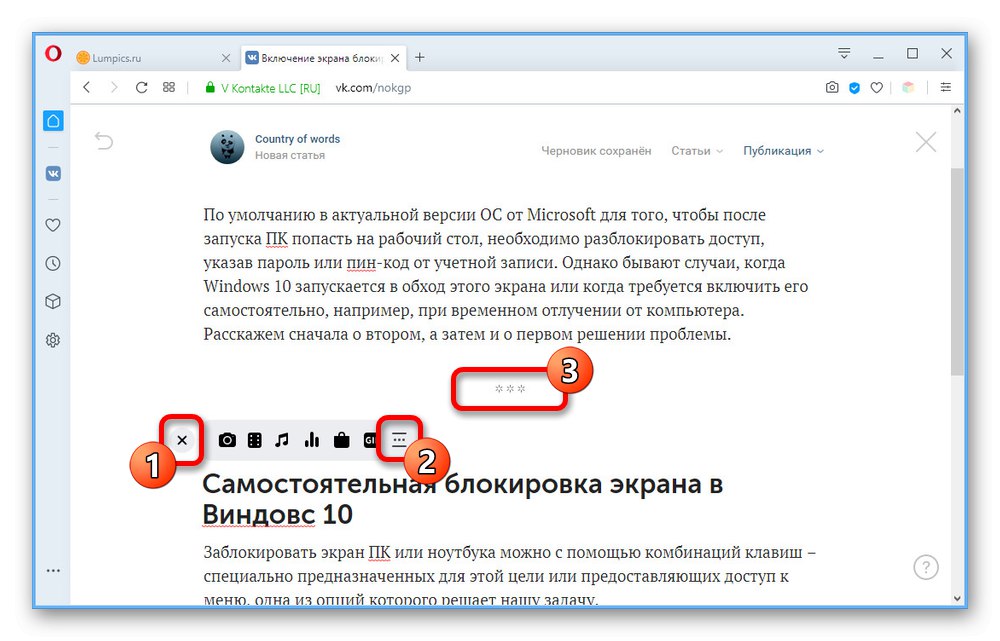
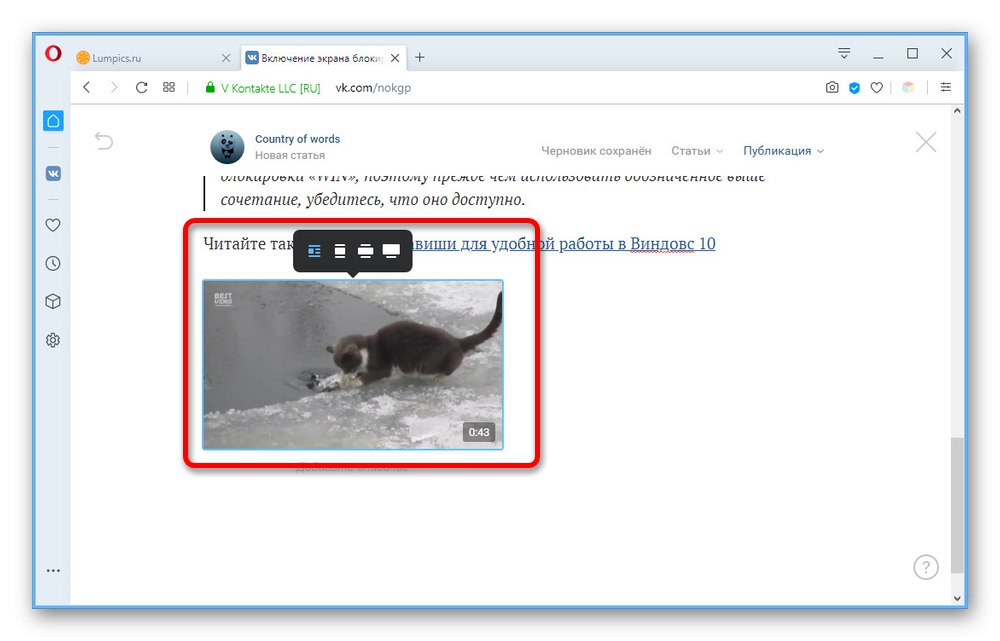
Snažili sme sa čo najpodrobnejšie zvážiť každý detail editora, aby ste so svojimi článkami mohli v budúcnosti bez problémov pracovať. Súčasne, ak je pre vás výhodnejšie používať softvér tretích strán, môžete si vopred vytvoriť šablónu a preniesť ju do editora pomocou "Kopírovať vložiť"automatickým uložením hlavného dizajnu okrem médií.
Krok 3: uloženie a koncept
Predtým, ako začnete publikovať, musíte si ujasniť niekoľko aspektov ukladania a správy hotových materiálov.
- Pri práci s článkom, bez ohľadu na počet zmien, sa váš vývoj pravidelne ukladá „Koncepty“, ktoré nájdete podľa správy na hornom paneli. Celý zoznam materiálov zobrazíte kliknutím na LMB na riadku "Články" a prejdite na kartu „Koncepty“.
- Zbytočných možností sa môžete zbaviť pomocou ikony krížika v pravej časti okna.
- Na zobrazenie už publikovaných článkov slúži karta „Dostupné odkazom“.
- Ak potrebujete ísť do úplne čistého editora, tu je odkaz „Vytvoriť“.
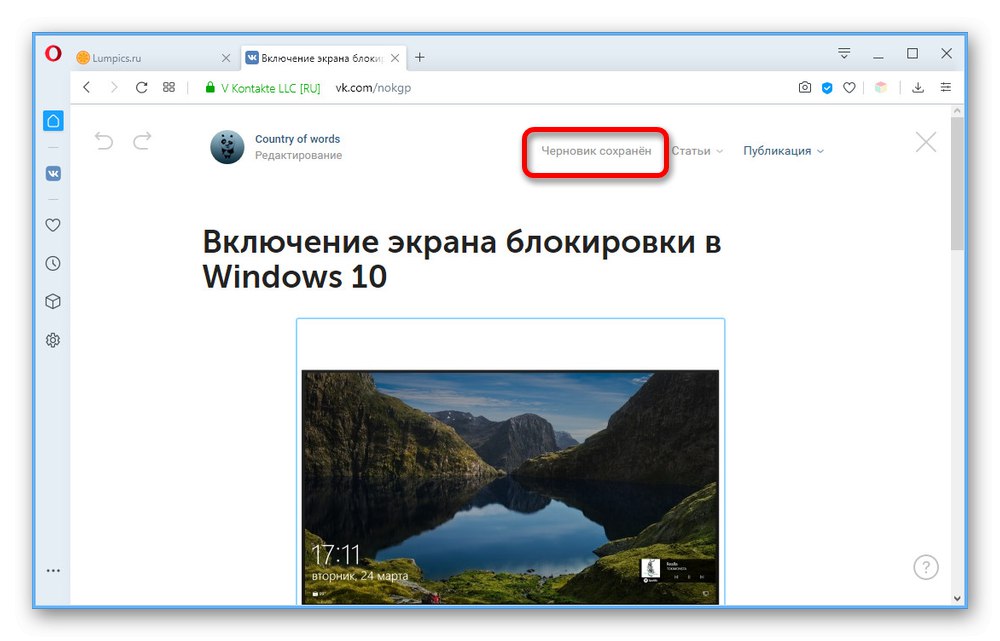
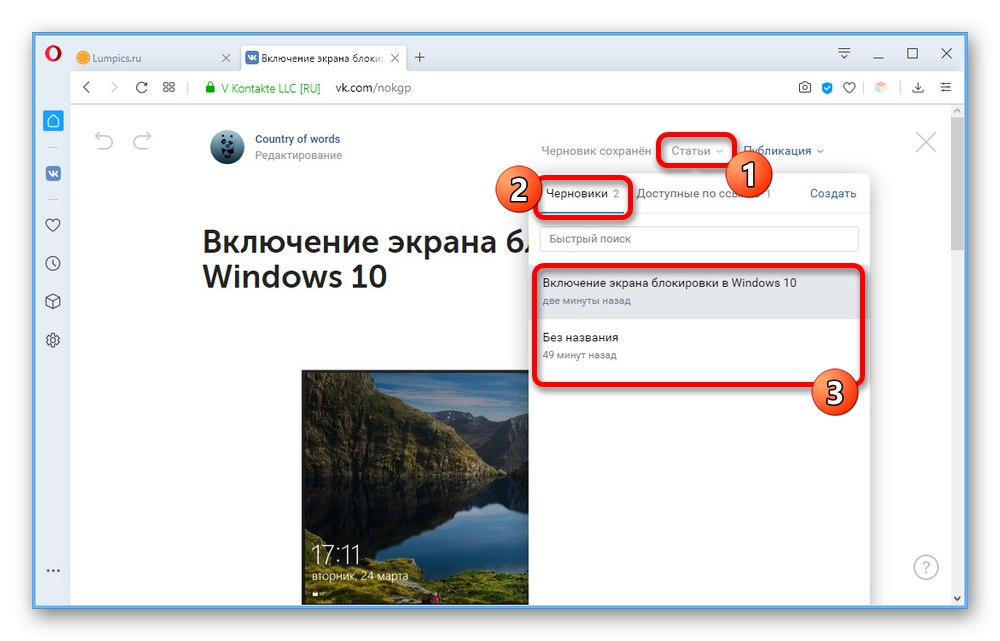
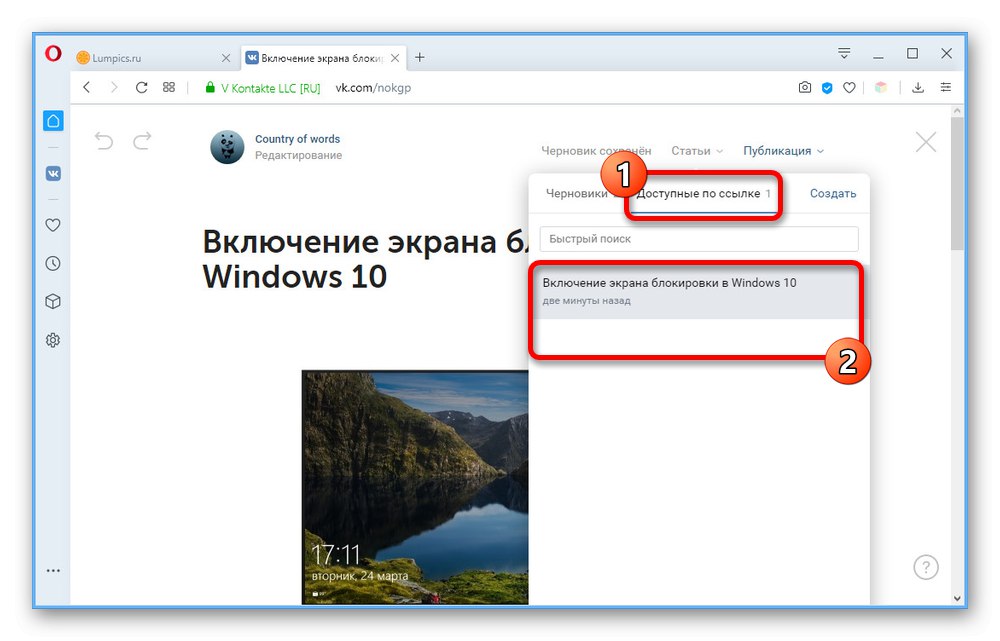
Ako vidíte, vykonajte jednoduché manuálne uloženie, pričom článok ponechajte v „Koncepty“, nemôžeš. Pred opustením editora preto buďte opatrní a uistite sa, že zmeny majú čas, aby sa prejavili.
Krok 4: Publikujte materiál
Konečnou fázou práce na článku je publikácia. Tento krok je časovo najmenej náročný a je nepravdepodobné, že by vyvolával otázky.
- Na hornom paneli editora kliknite na ikonu „Publikácia“ a v bloku „Cover“ použite odkaz "Nahrať obrázok"... Ak ste do článku integrovali fotografie pred zmenou tejto časti, už tu budú.
- Do textového poľa „Článok sa uloží a bude k dispozícii na odkaze.“ môžete uviesť priateľskú adresu URL alebo ponechať predvolenú možnosť založenú na hlavičke. Zároveň nemôžete zmeniť iba úvodnú časť s doménou VKontakte a identifikátorom komunity.
- V prípade potreby začiarknite políčko „K dispozícii iba pre členov komunity“- ak chcete obmedziť prístup k materiálu z iných miest na sociálnej sieti a - Zobraziť autora na vloženie odkazu na svoju stránku VK.
- Kliknite na tlačidlo „Uložiť“, po ktorom bude článok k dispozícii na prezeranie na predtým uvedenej adrese. Publikovanie a pripojenie materiálu k príspevku na stene dokončíte kliknutím na tlačidlo, ktoré sa zobrazí nižšie „Zverejniť“.
- V editore príspevkov kliknite tiež na ikonu „Zverejniť“.
![Publikovanie záznamu s článkom v skupine na webovej stránke VKontakte]()
Blok, ktorý sme spomenuli na samom začiatku "Články" sa objaví až po pridaní materiálu a aktualizácii domovskej stránky komunity.
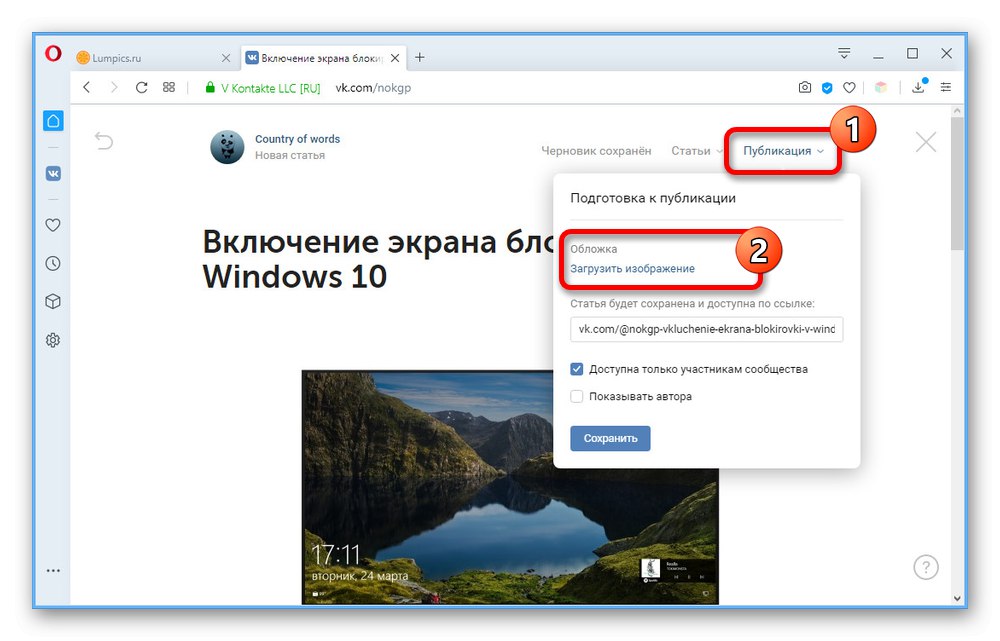
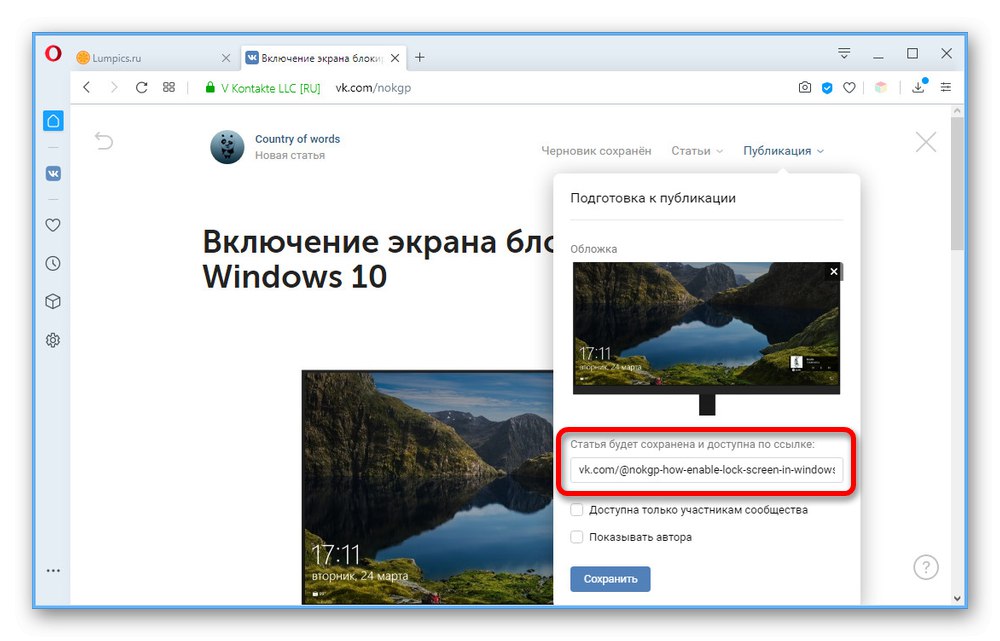
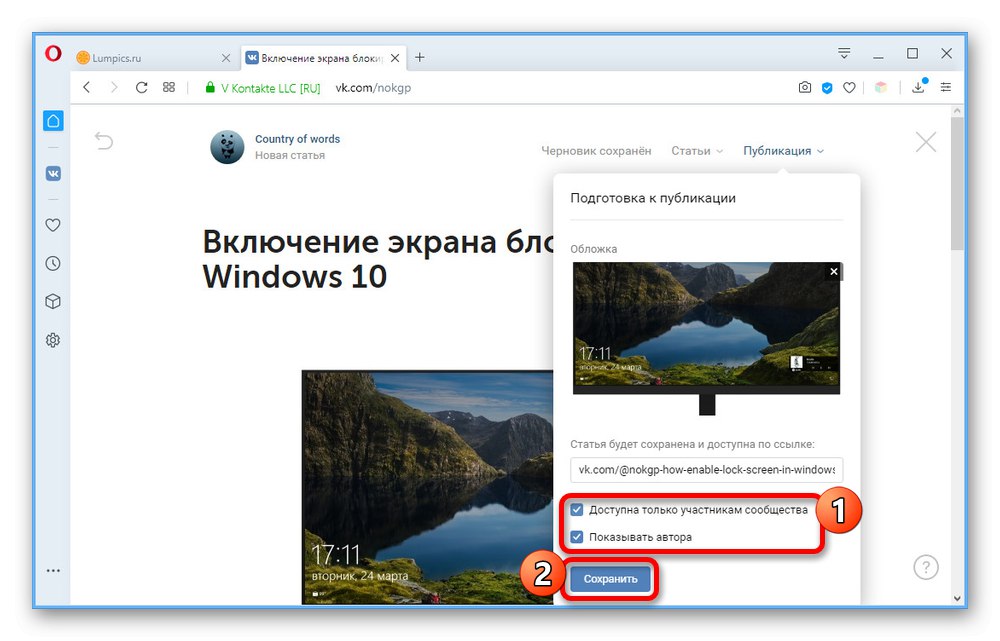
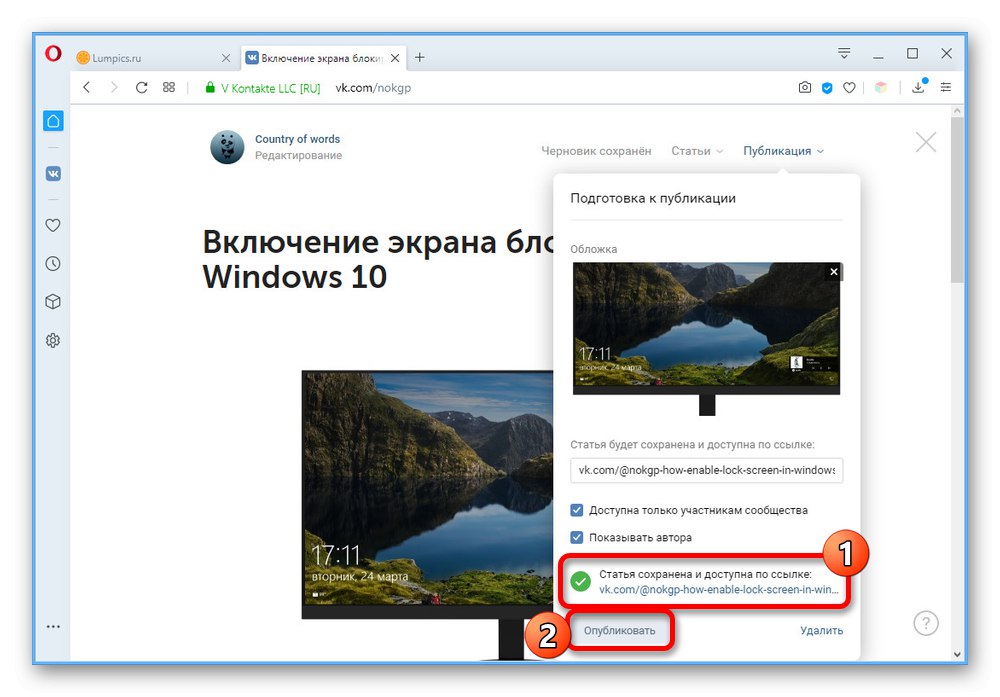
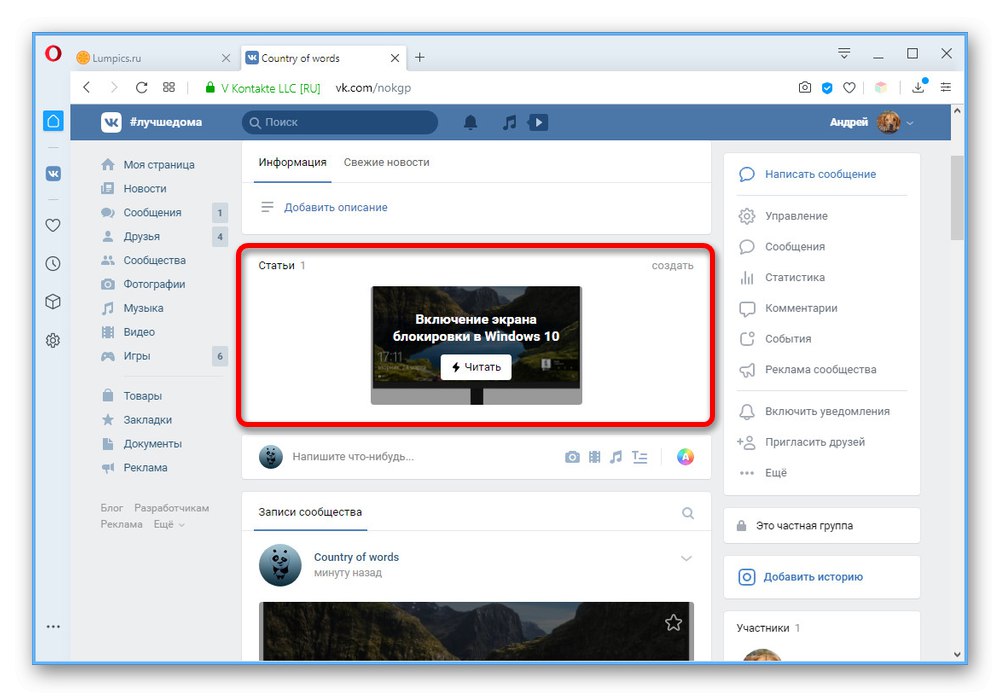
Dúfame, že po prečítaní pokynov vám už nezostanú žiadne otázky týkajúce sa vytvárania a publikovania článkov v skupine VKontakte. Pokiaľ to tak nie je, môžete si dodatočne prečítať popis funkcií zo správy sociálnej siete pomocou ikony s otáznikom na stránke editora.