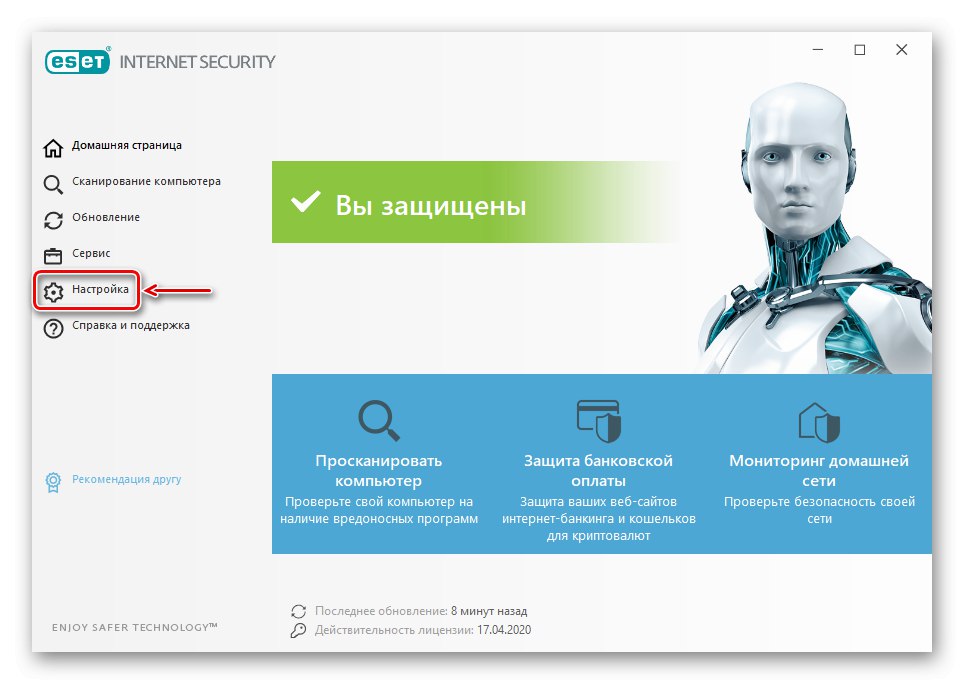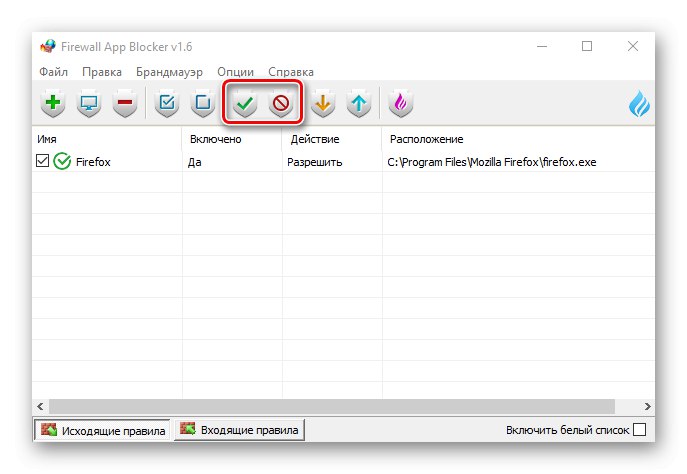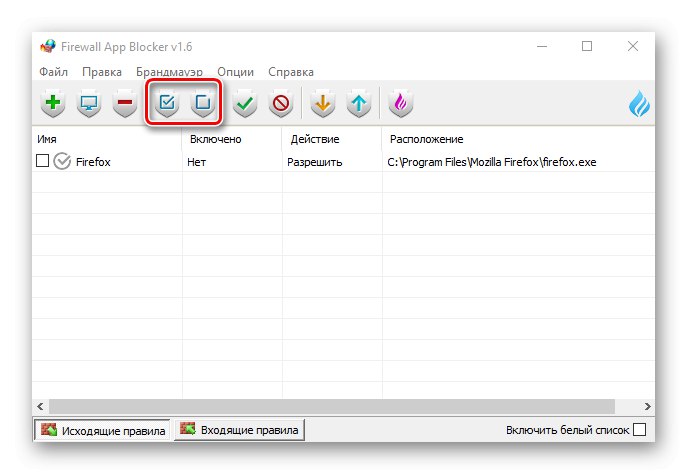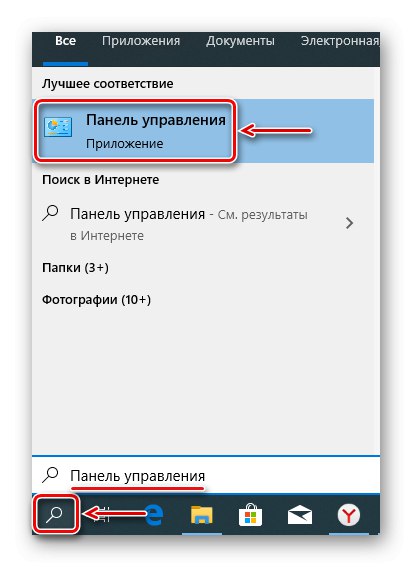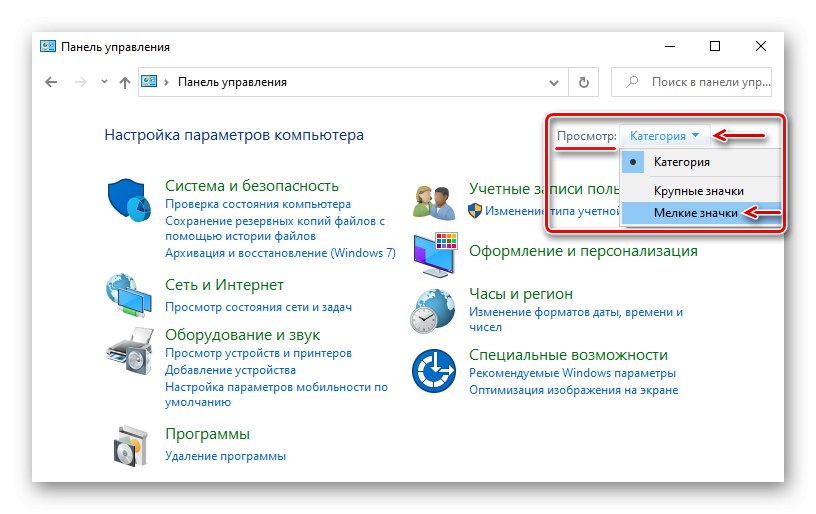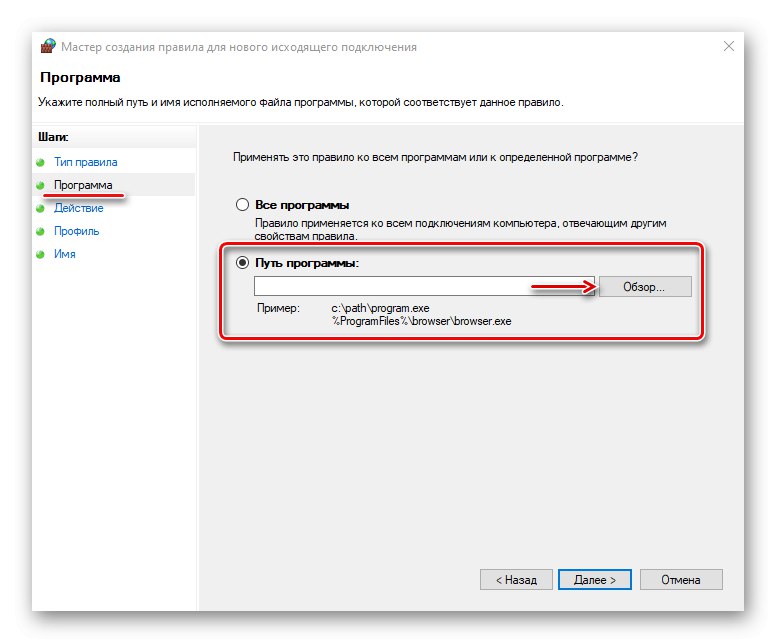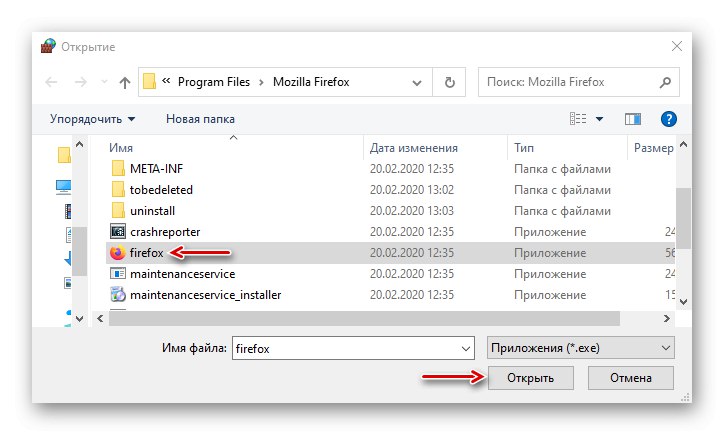Programom, ktoré môžu pracovať offline, ale zároveň neustále pracovať online, môže byť zakázané sa k nim pripájať kvôli šetreniu prenosu, zvýšeniu rýchlosti internetu alebo na iné účely. Dnes si ukážeme, ako to urobiť na počítači s Windows 10.
Metóda 1: Antivírus
Brána firewall (brána firewall, brána firewall) chráni systém pred neoprávneným prístupom a hrozbami zvonka. Riadi a filtruje prichádzajúci a odchádzajúci prenos, čo znamená, že ho možno použiť na prerušenie spojenia akejkoľvek aplikácie so sieťou jednoduchým vytvorením zodpovedajúceho pravidla. To je možné vykonať v nastaveniach antivírusov, ktoré majú vlastný firewall. Napríklad ESET Internet Security vyzerá to takto:
- V oblasti oznámení, ktorá sa nachádza na pravej strane panela úloh systému Windows 10, kliknite na ikonu šípky nahor a potom na ikonu antivírusu.
- Otvorte nastavenia ESET Internet Security.
![Zadanie nastavení Eset Nod32]()
Ísť do „Ďalšie nastavenia“.
- Na karte „Ochrana siete“ otvorte sekciu "POŽARNE dvere" a v bloku „Dodatočne“ opačný bod „Pravidlá“ tlačiť „Zmeniť“.
- Po zobrazení zoznamu pravidiel kliknite na Pridať.
- Na karte „Sú bežné“ pravidlu v stĺpci priraďte ľubovoľný názov „Smer“ Inštalácia "Vychádzajúce"a v grafe „Konať“ — Poprieť.
- Prejdite na kartu „Miestne“ a v grafe „Aplikácie“ kliknite na ikonu troch bodiek.
![Nájdenie programu na blokovanie v Eset Nod32]()
Vyhľadajte spustiteľný súbor programu a kliknite na ikonu "Otvorené".
- Po pridaní aplikácie kliknite na ikonu „OK“.
- Ak chcete zmeny uložiť, zatvorte ďalšie okno pomocou tlačidla „OK“.
- Ak chcete zákaz zakázať, znova otvorte zoznam pravidiel, vyberte nepotrebnú aplikáciu, kliknite na ikonu „Odstrániť“, a potom „OK“.
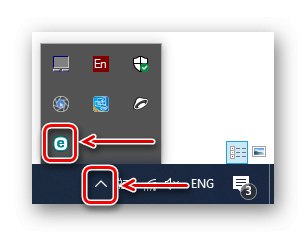
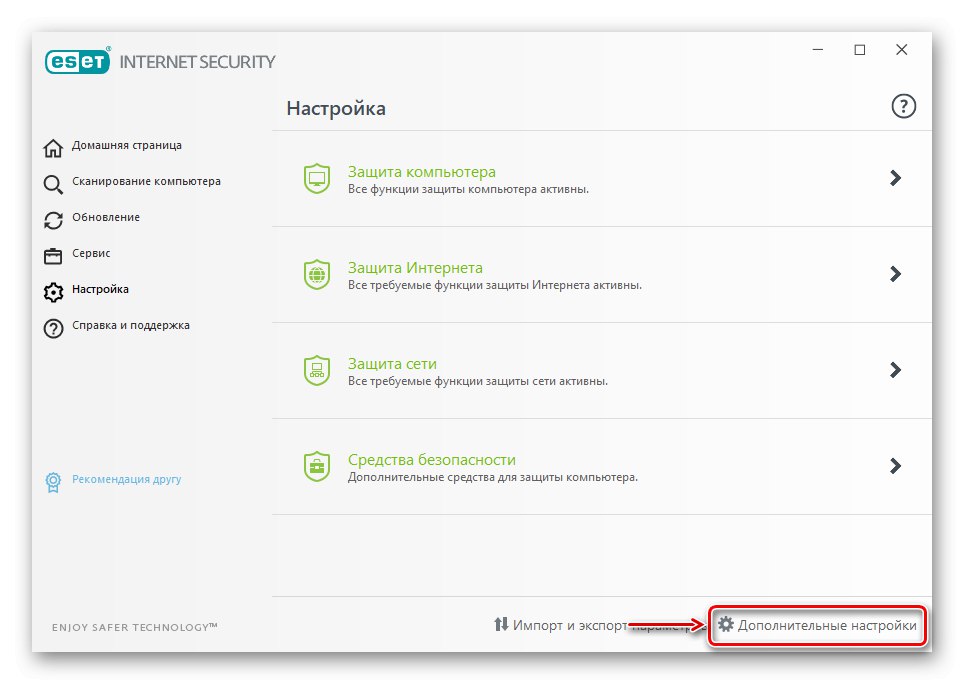
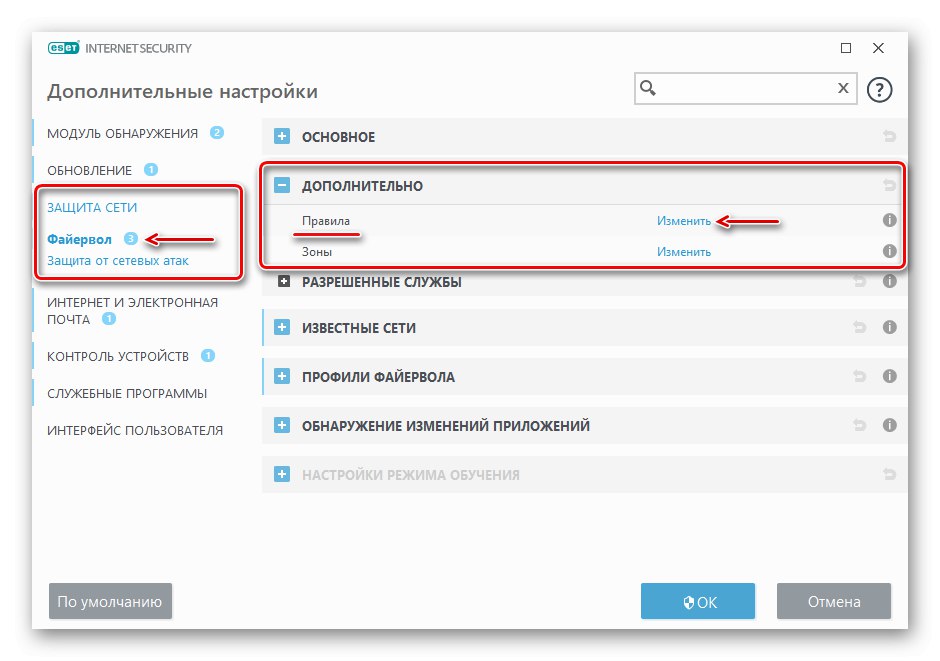
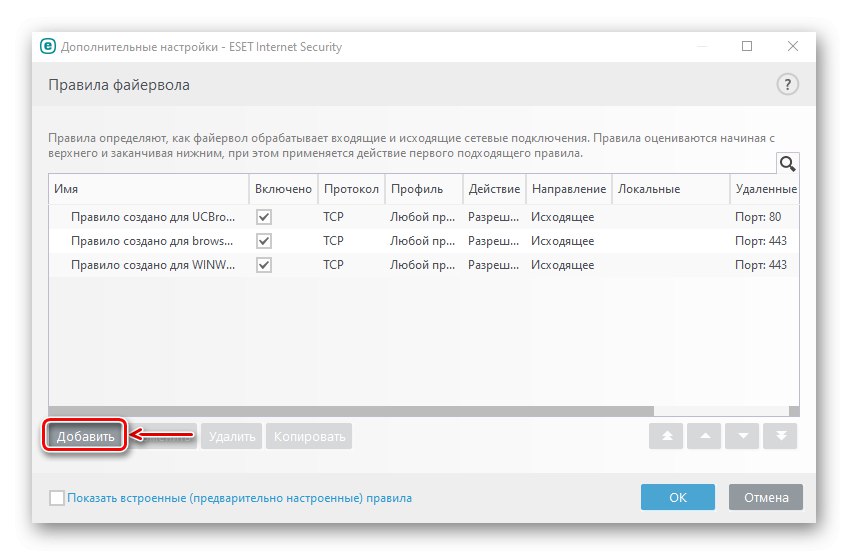
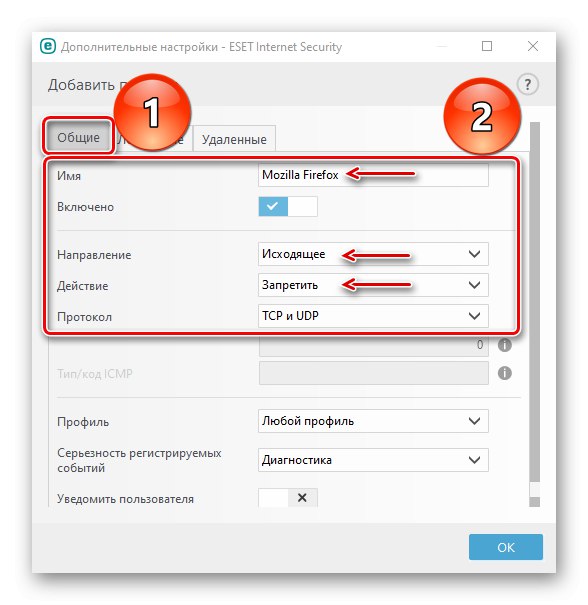
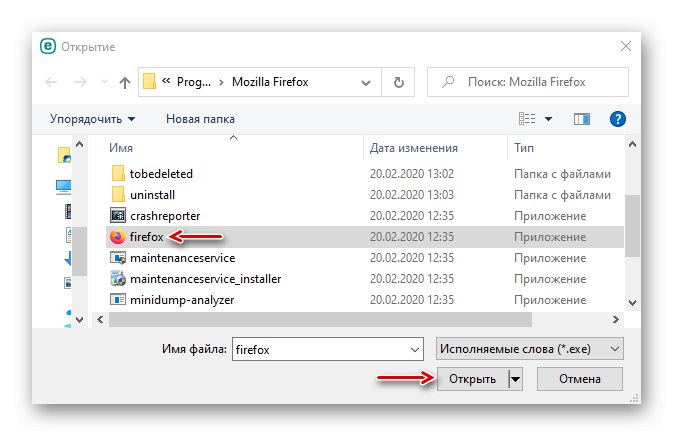
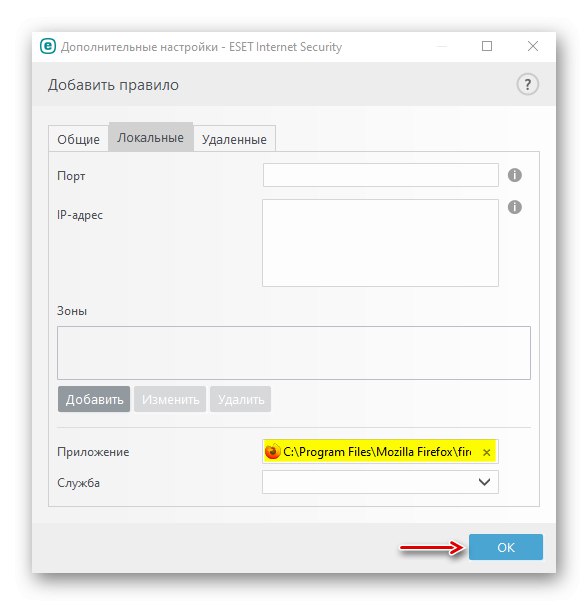
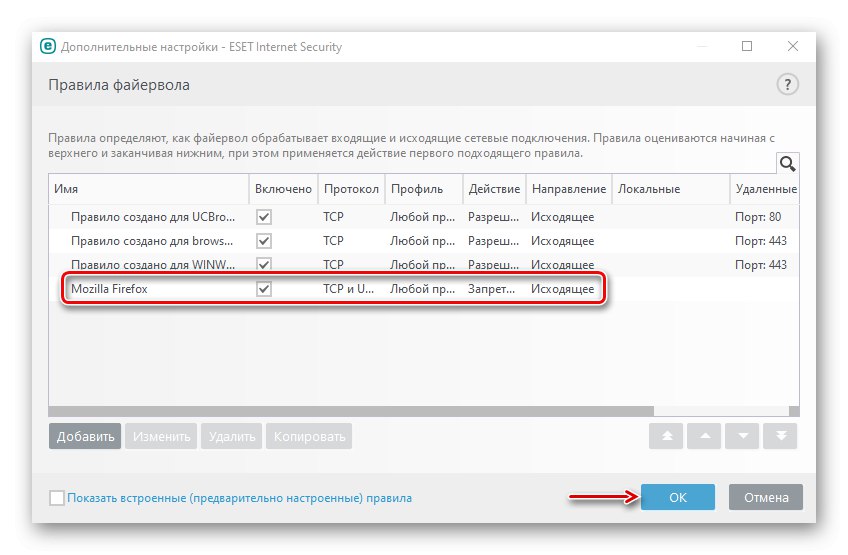
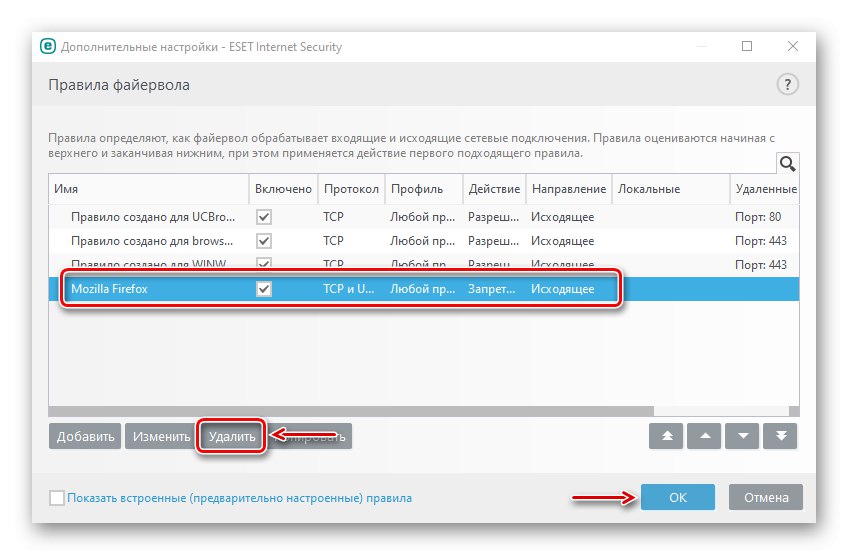
Metóda 2: Špeciálny softvér
Špeciálny softvér používa bránu Windows Defender Firewall. Pravidlá vytvára automaticky, stačí nasmerovať na aplikáciu, ktorú nie je možné pripojiť k sieti. Zvážime naraz dva takéto pomocné programy, ak zrazu jeden z nich nefunguje.
Možnosť 1: OneClickFirewall
Stiahnite si OneClickFirewall z oficiálnych webových stránok
- Stiahnite si archív, rozbaľte ho a spustite inštalačný súbor.
- Vyberte miesto, kam chcete pomôcku nainštalovať, a kliknite na ikonu "Inštalácia".
- Teraz klikneme na skratku ľubovoľnej aplikácie pravým tlačidlom myši a vyberieme „Blokovať prístup na internet“.
- Ak chcete obnoviť prístup na internet, znova zavolajte do kontextovej ponuky a kliknite na ikonu Obnovte prístup na internet.
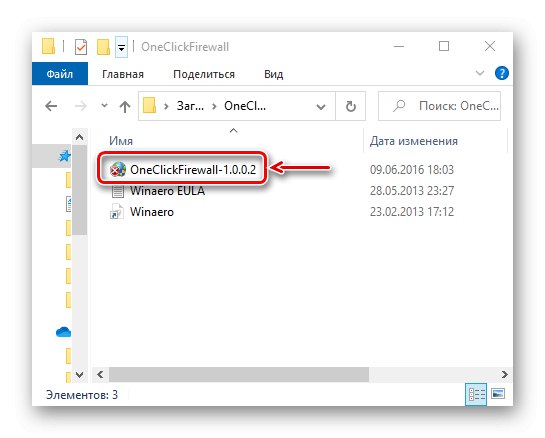
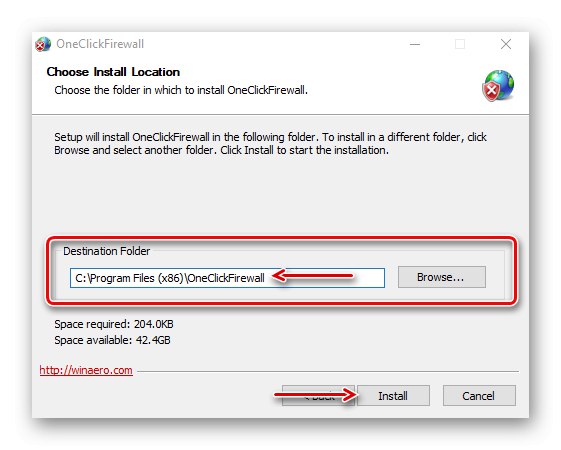
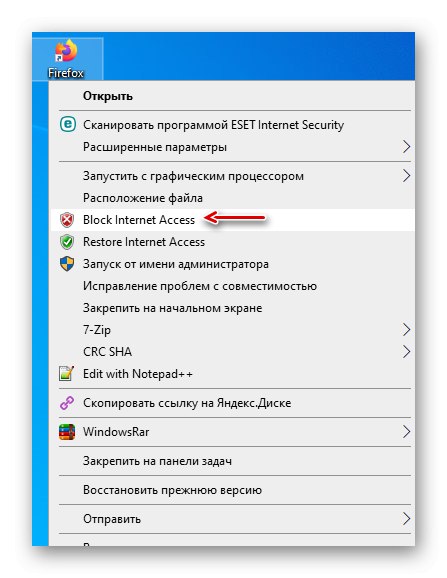
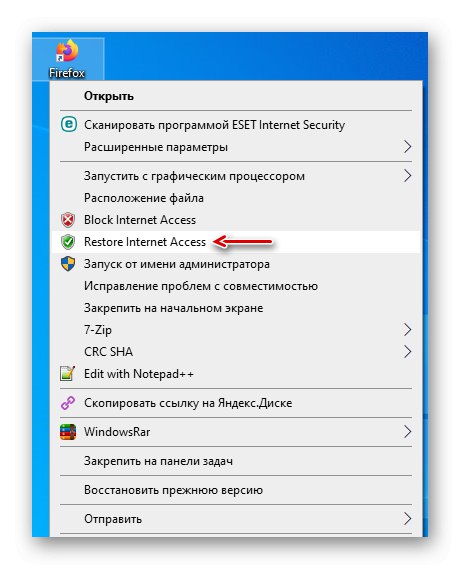
Možnosť 2: Blokovač aplikácií brány firewall
Stiahnite si aplikáciu Firewall App Blocker z oficiálnych webových stránok
- Ak nechcete do svojho počítača inštalovať softvér tretích strán, použite tento nástroj. Stačí ho stiahnuť z oficiálnych webových stránok, rozbaliť archív a spustiť súbor zodpovedajúci bitovej rýchlosti vášho systému (x64 alebo x86).
- V predvolenom nastavení je program Firewall Ep Blocker spustený v anglickom jazyku, ale existuje podpora aj v ruskom jazyku. Ak ju chcete povoliť, prejdite na kartu "Možnosti", otvorte zoznam Jazyky a vyber si „Ruský“.
- V dolnej časti okna programu aktivujte kartu Odchádzajúce pravidlá, potom kliknite na ikonu plus.
- Nájdite a otvorte spustiteľný súbor blokovaného programu.
- Po pridaní aplikácie do zoznamu skontrolujeme, či sú stĺpce „Zahrnuté“ a „Konať“ hodnoty "Áno" a „Blokovať“.
- Pravidlo môžete spravovať pomocou panela vyššie. Napríklad pomocou tlačidiel so začiarknutím a značkou zákazu môžete zablokovať a povoliť prístup na internet.
![Povolenie a blokovanie prístupu na internetový program vo FAB]()
Na aktiváciu alebo deaktiváciu pravidla je možné použiť tlačidlá s ikonou začiarkavacieho políčka.
![Povolenie a zakázanie pravidla vo FAB]()
A stlačením tlačidla so znamienkom mínus ho môžete odstrániť.
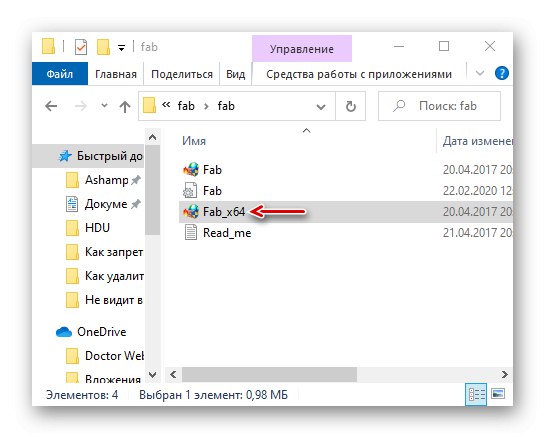
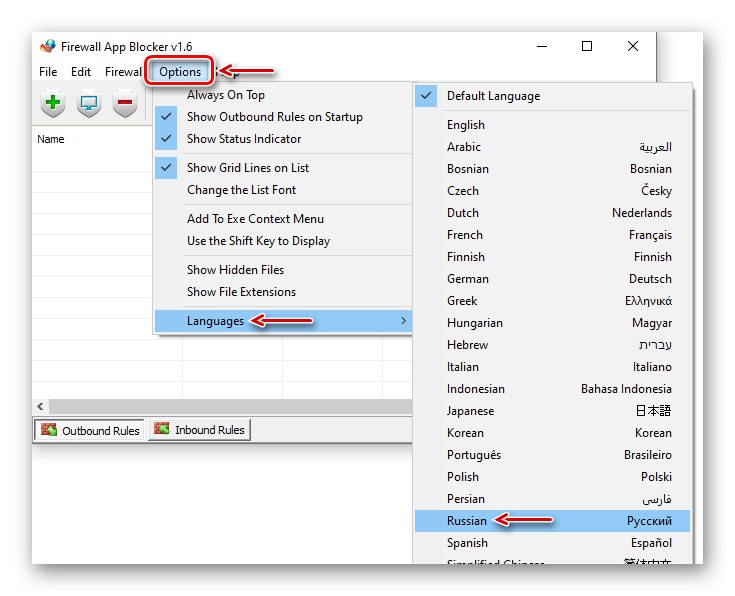
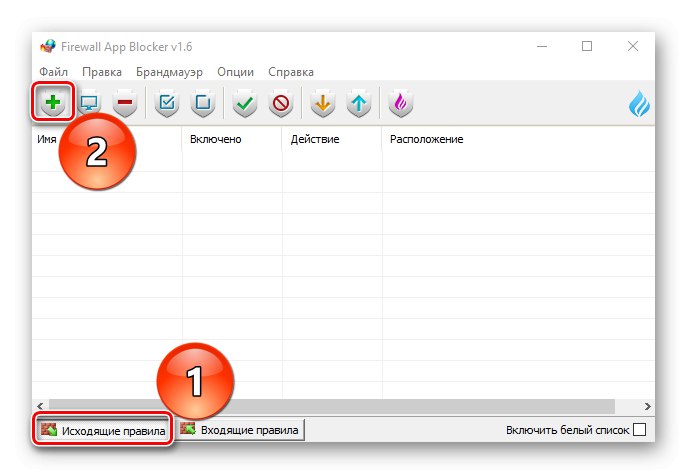
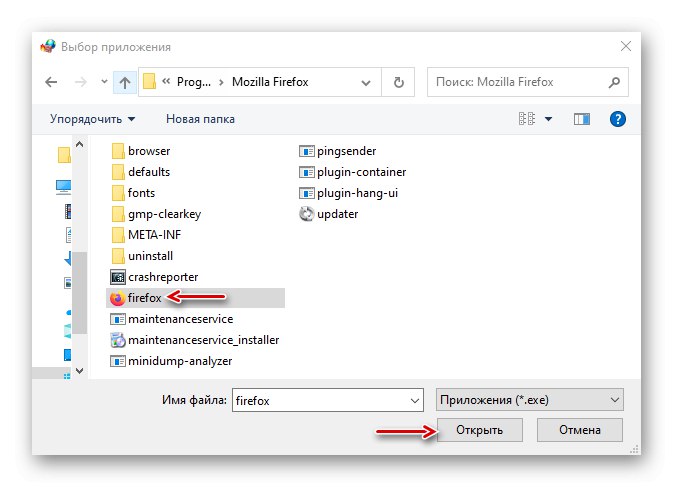
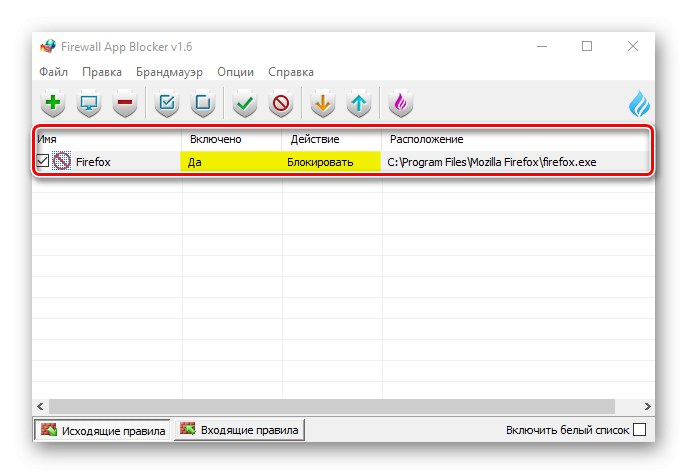
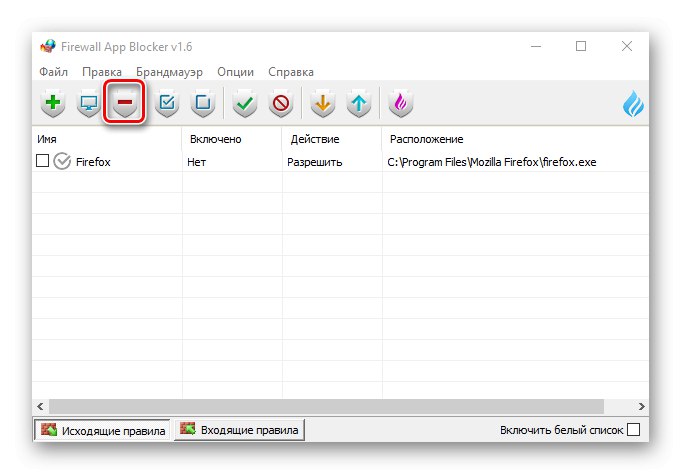
Metóda 3: Windows Defender
Pravidlo môžete vytvoriť priamo v bráne Windows Defender Firewall, ale bude to trvať trochu viac času, pretože budete musieť všetko nakonfigurovať manuálne.
- Pri hľadaní systému Windows zadajte reťazec „Ovládací panel“ a otvorte aplikáciu.
![Spustenie ovládacieho panela systému Windows 10]()
Prečítajte si tiež:
Ako otvoriť vyhľadávanie v systéme Windows 10
Otvorenie ovládacieho panela v počítači so systémom Windows 10 - V grafe "Vyhliadka" tlačiť „Kategória“ a vyberte najmenšie ikony.
![Výber veľkosti ikon na ovládacom paneli]()
Telefonovanie Brána firewall systému Windows Defender.
- Prejdite na kartu „Extra možnosti“.
- Otvorenie sekcie Odchádzajúce pravidlá a kliknite „Vytvoriť pravidlo“... To si vyžaduje niekoľko krokov.
- Pri výbere typu pravidla označte „Pre program“ a kliknite „Ďalej“.
- Vyberte položku „Cesta k programu“potom kliknite "Prehľad".
![Nájdite program, ktorý chcete zablokovať]()
Nájdeme súbor aplikácie, ktorej prístup k sieti chceme odmietnuť, a klikneme "Otvorené".
![Výber programu na blokovanie v programe Windows Defender]()
Keď sa v poli zobrazí cesta k nemu, kliknite na ikonu „Ďalej“.
- Výber akcie „Blokovať pripojenie“ a ísť ďalej.
- V ďalšom okne nič nezmeníme, iba klikneme „Ďalej“.
- Pravidlu priradíme ľubovoľný názov, aby sme ho neskôr našli a deaktivovali. Potom kliknite "Hotový".
- Skontrolujeme, či sa nové pravidlo zobrazuje v zozname pre odchádzajúce spojenia. Odteraz sa vybratá aplikácia nebude pripájať k sieti.
- Klikneme na pravidlo ľavým tlačidlom myši a prejdeme na zoznam akcií, ktoré sa zobrazia v pravej časti okna. Tu je možné pravidlo zakázať, odstrániť alebo zmeniť jeho vlastnosti.
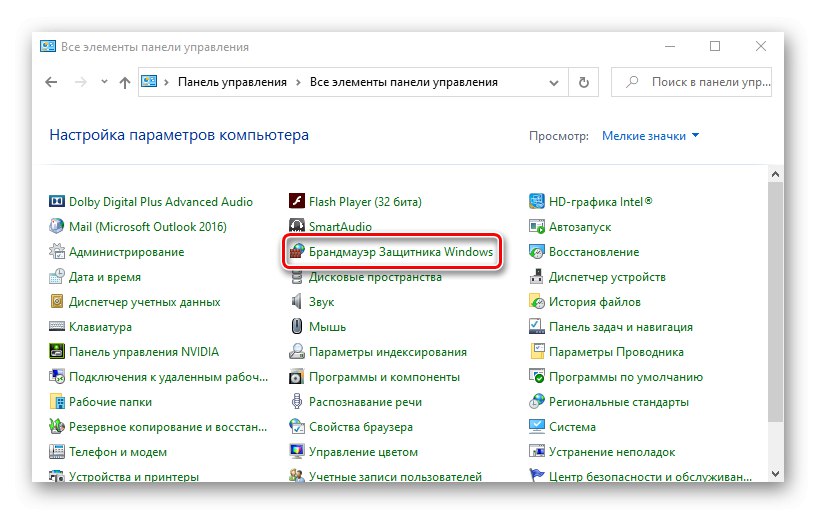
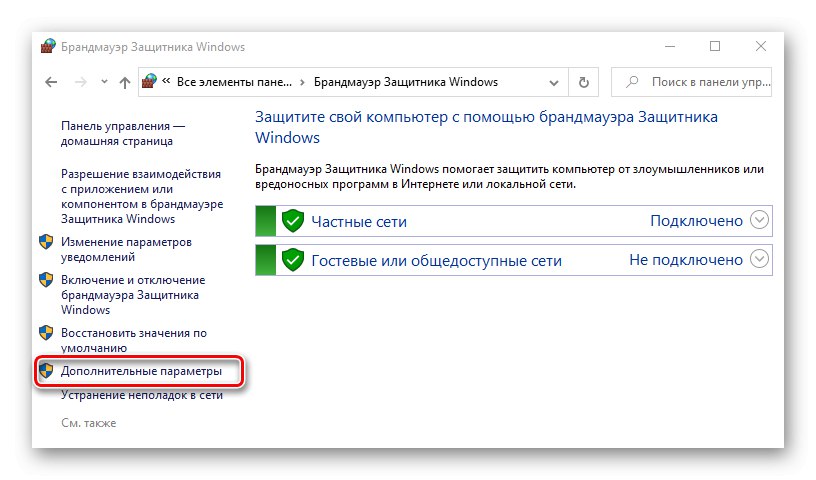
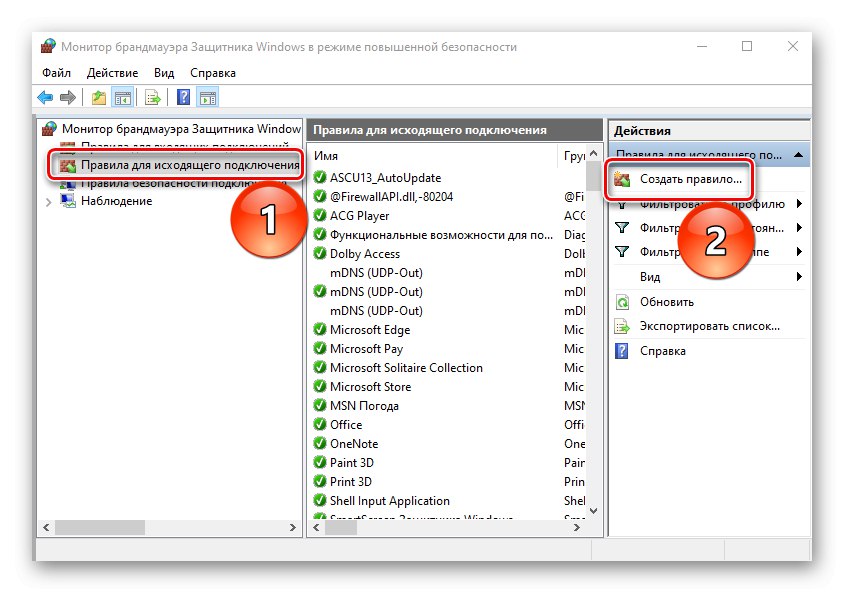
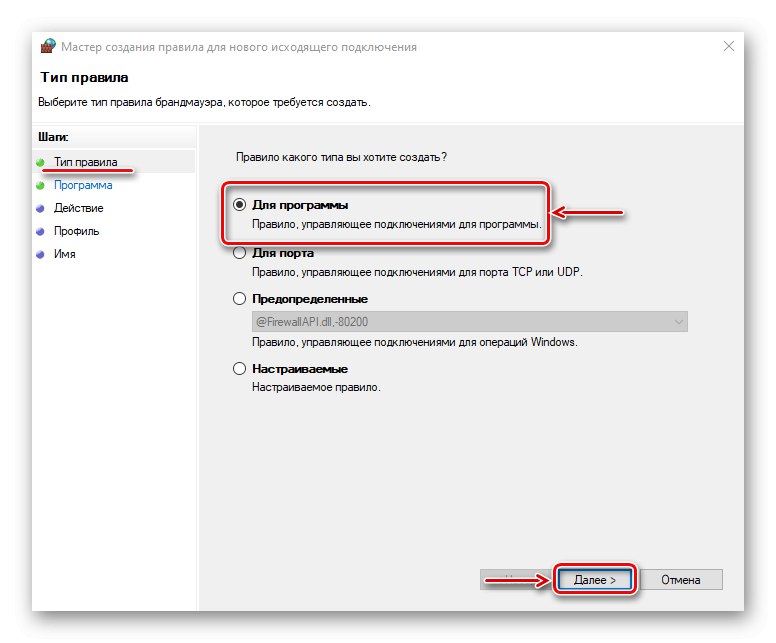
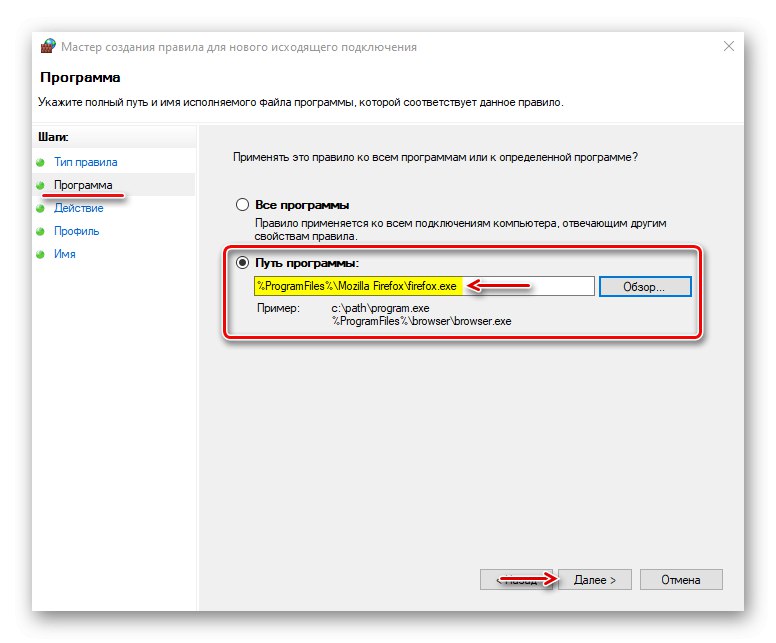
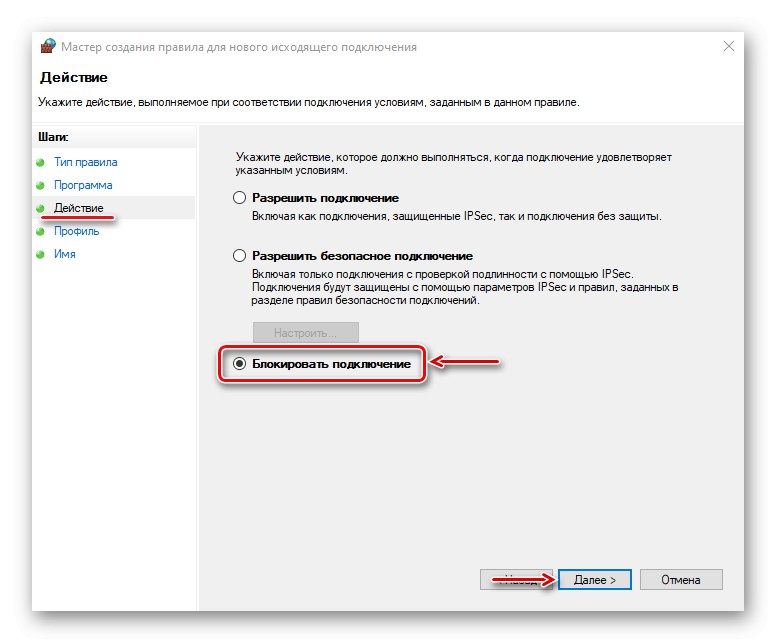
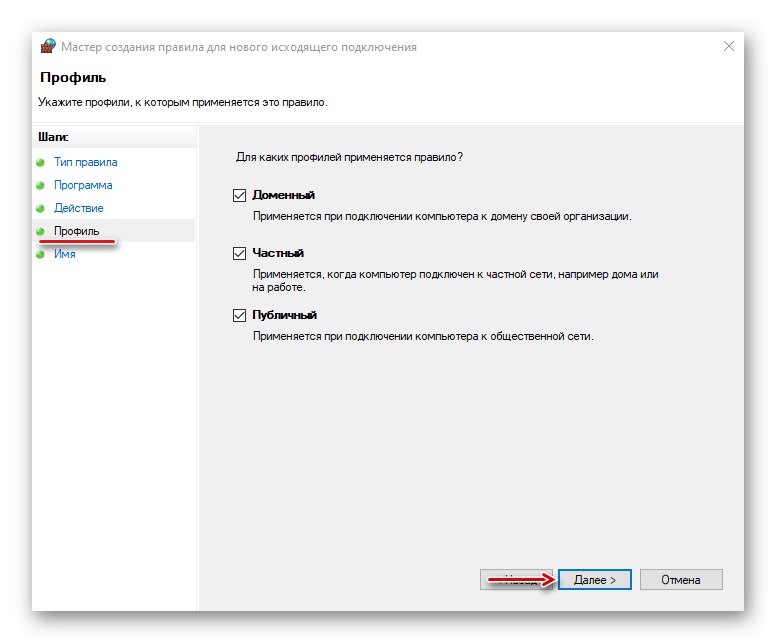
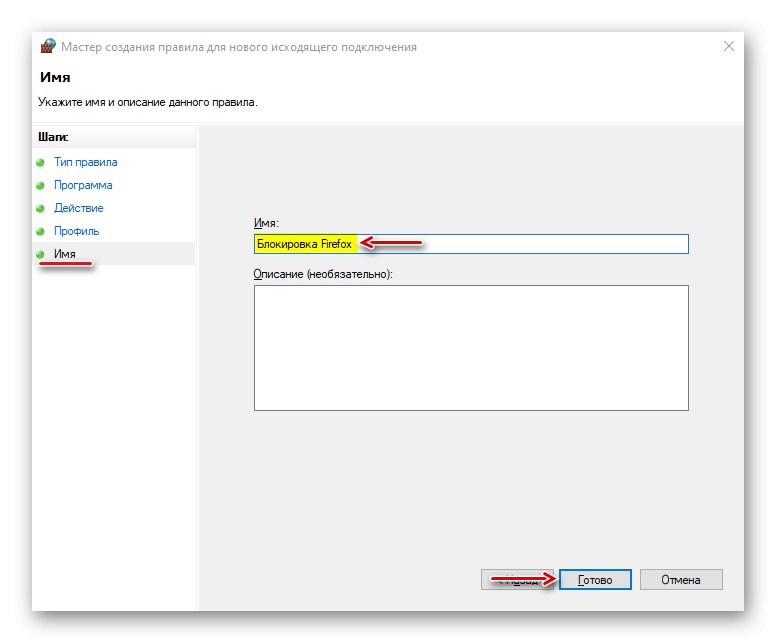
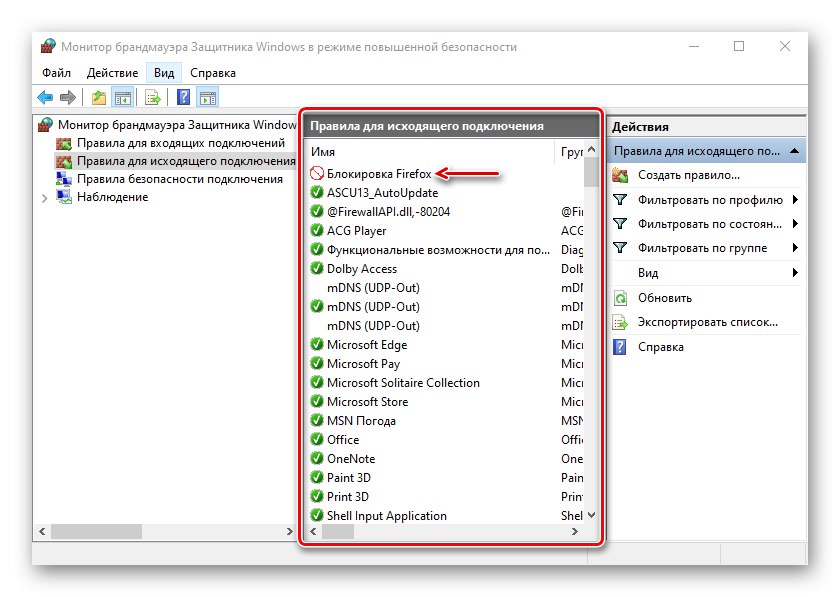
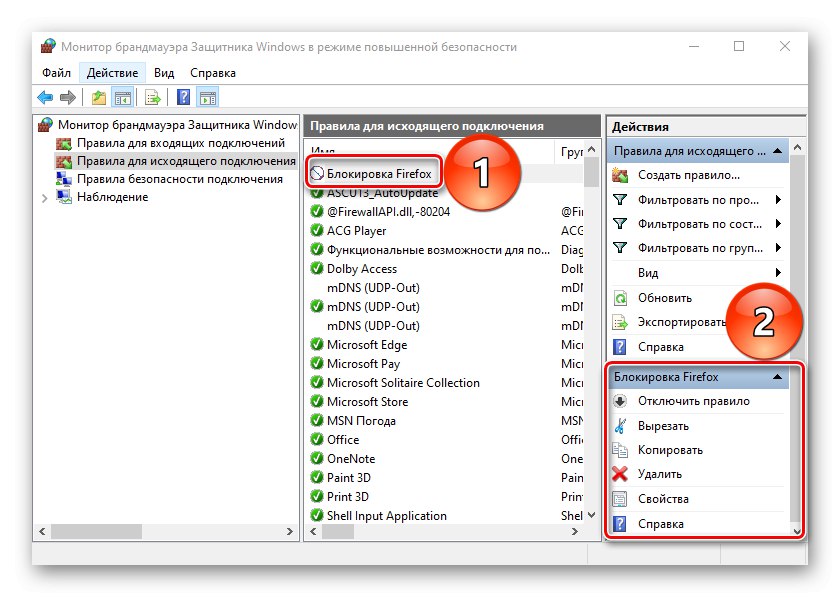
Antivírusové programy zvyčajne automaticky preberajú kontrolu nad nastaveniami brány Windows Defender Firewall. V tomto stave nemôže riadiť prichádzajúce a odchádzajúce prenosy.
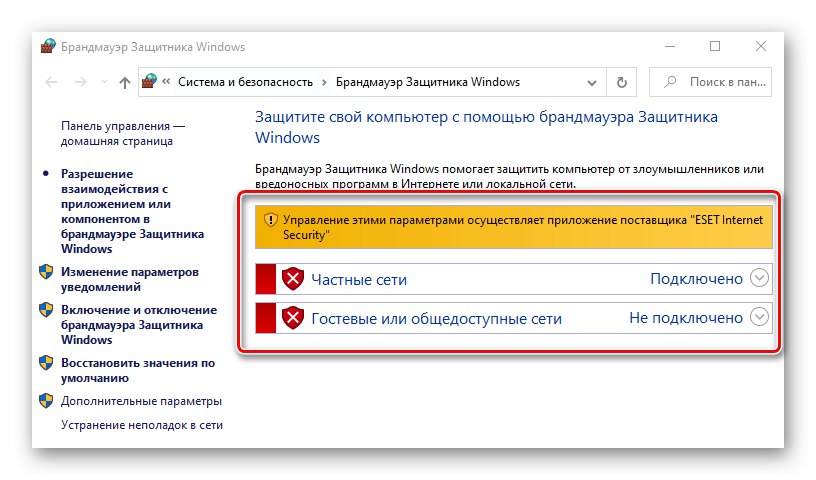
Pravidlá vytvorené v ňom alebo pomocou špeciálneho softvéru nebudú fungovať. Ak chcete preniesť kontrolu na bránu firewall systému Windows, musíte vypnúť antivírusovú bránu firewall. Opäť sa otvára „Ďalšie nastavenia“ ESET Internet Security, na karte „Ochrana siete“ choď do sekcie "POŽARNE dvere" a v bloku „Základné“ vypnúť to. Tlačiť „OK“aby ste uložili zmeny. Ak sa situácia nezmení, reštartujte počítač.
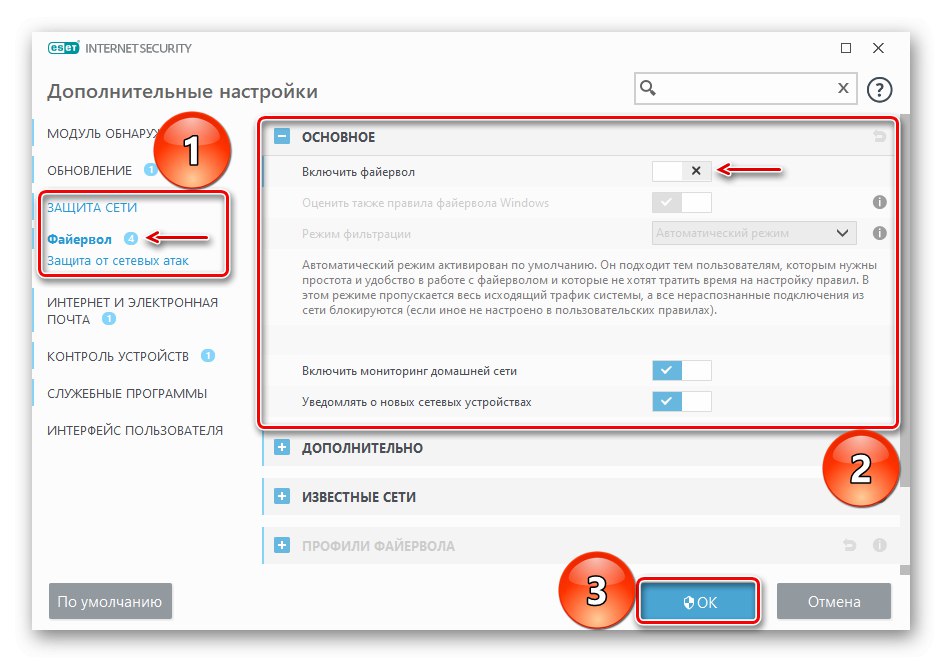
Metódy, ktoré sme navrhli, vám umožňujú blokovať programom prístup na internet, ale je dôležité si uvedomiť, že ak im týmto spôsobom chcete zabrániť v prijímaní aktualizácií, potom má určitý softvér na to samostatný súbor. Bude sa musieť nájsť a zablokovať individuálne, inak bude aplikácia po zablokovaní spustiteľného súboru stále aktualizovaná.