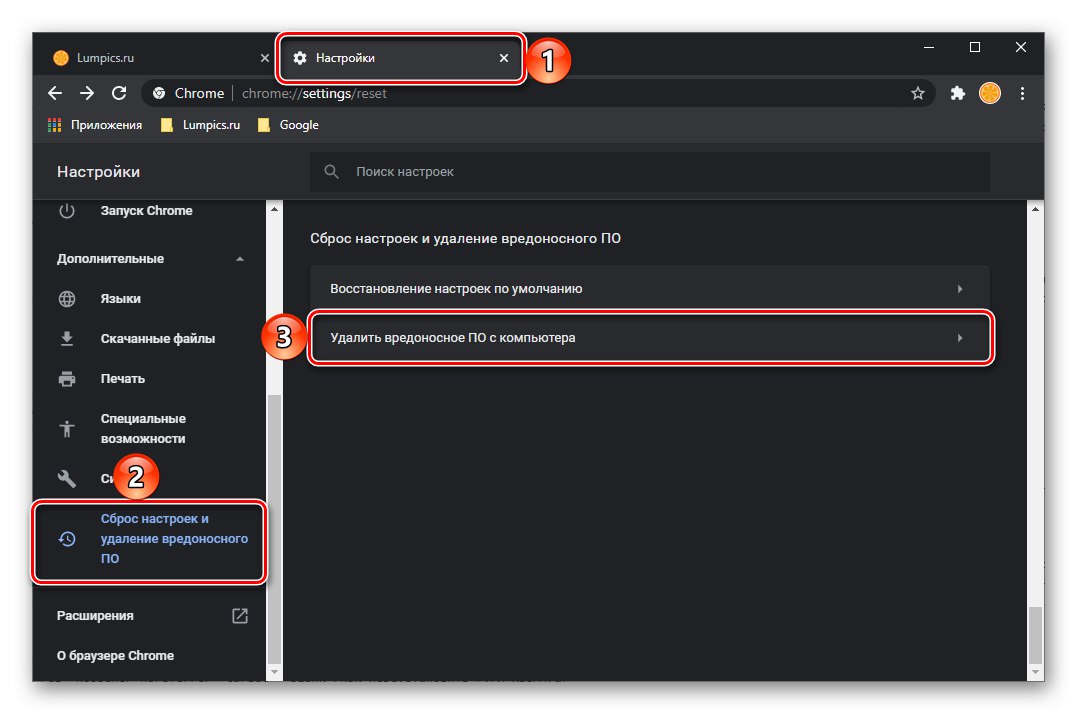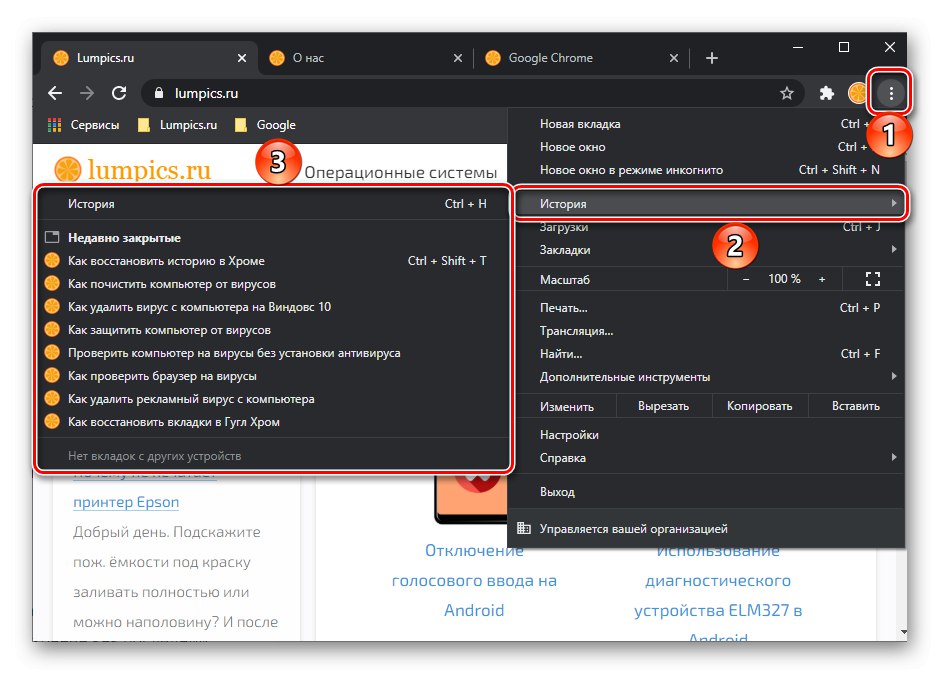Jediný momentálne dostupný spôsob pripínania kariet vo verzii pre stolné počítače Google Chrome je použitie kontextovej ponuky - stačí kliknúť pravým tlačidlom myši na prvok a vybrať príslušnú položku.
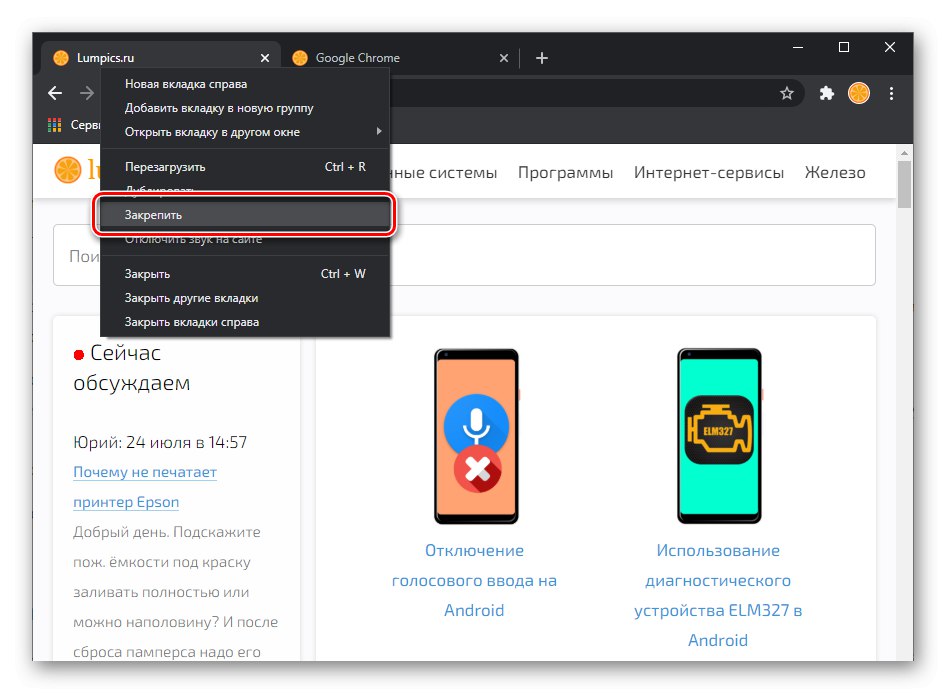
Karta je pripnutá a presunutá doľava, zmenší sa na favicon a názov zmizne. Na taký panel rýchleho spustenia môžete pridať neobmedzený počet stránok, je však lepšie to nezneužívať, pretože bude ťažké sa medzi nimi orientovať a účel funkcie je pravý opak.
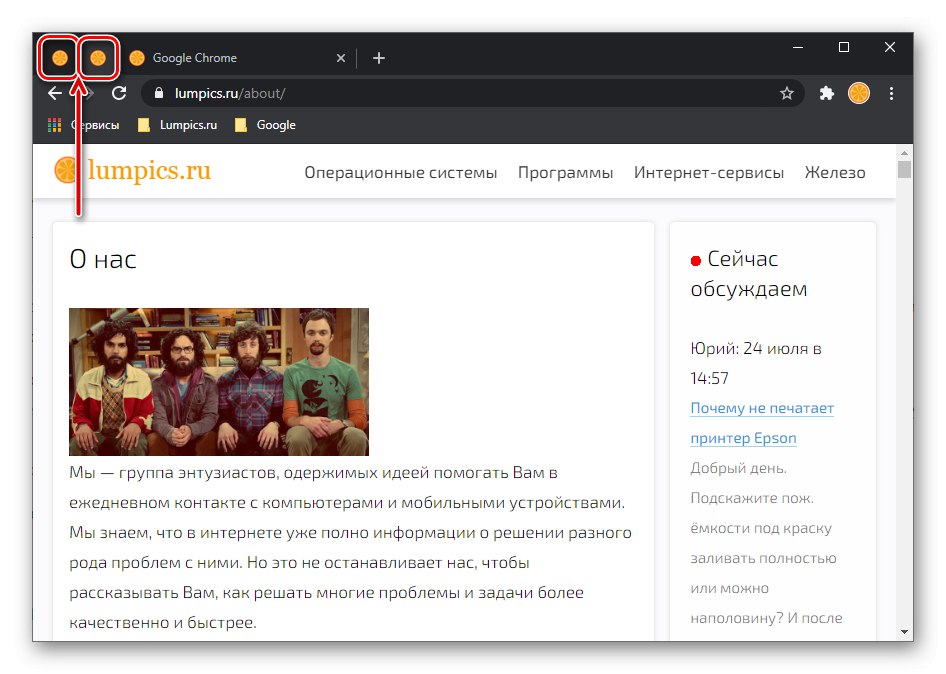
Poznámka: Ak z nejakého dôvodu používate staršiu verziu prehliadača Chrome alebo Chróm, môžete tiež pripnúť kartu tak, že ju potiahnete k ľavému okraju horného panelu a umiestnite ju na akúkoľvek inú kartu, ktorá je už pripnutá.
Prečítajte si tiež: Ako ukladať karty v prehliadači Google Chrome
V mobilnej verzii prehliadača Google nie je táto funkcia k dispozícii, pretože v systémoch Android a iOS nedáva veľký zmysel.
Odopnite a zatvorte pripnuté karty
Ak potrebujete uvoľniť predtým pripnutú kartu, postupujte podľa opačných krokov vyššie - kliknite na ňu pravým tlačidlom myši a vyberte Uvoľniť z rýchleho spustenia.
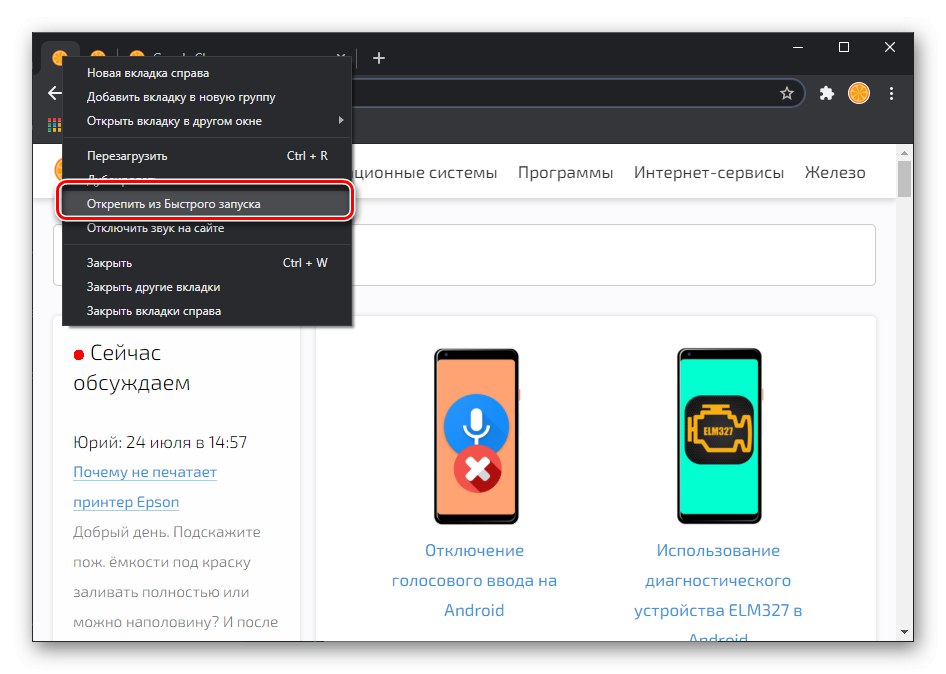
Uzavretie pripojeného webu obvyklým spôsobom nebude fungovať, pretože nemá známe tlačidlo v tvare kríža. Namiesto toho musíte použiť kontextové menu, ktoré poskytuje zodpovedajúcu položku, alebo klávesy „Ctrl + W“.
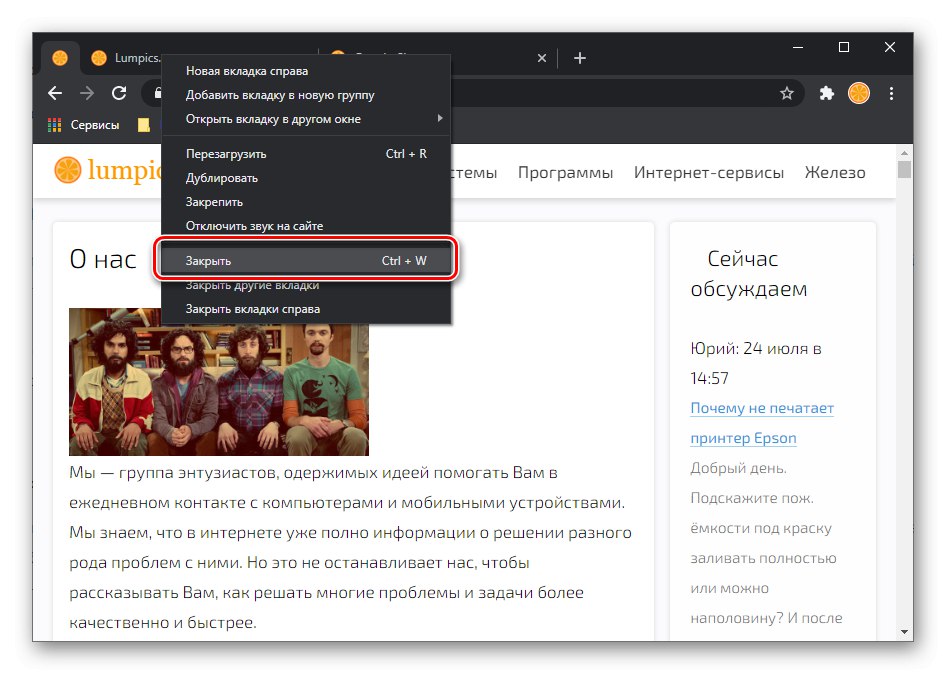
Čo robiť, keď zmiznú pripnuté karty
Pripnuté karty sa zvyčajne ukladajú po zatvorení prehľadávača a zobrazia sa pri opätovnom otvorení - to je jedna z dôležitých funkcií tejto funkcie. Stránky však niekedy zmiznú z panela Rýchle spustenie z niekoľkých dôvodov.
Nesprávne vypnutie prehliadača Google Chrome
Ak bol prehľadávač náhle zatvorený, napríklad v dôsledku zlyhania systému alebo núdzového vypnutia počítača, budú v ňom zatvorené všetky stránky, vrátane tých, ktoré boli predtým pripnuté. V tomto prípade môže byť niekoľko riešení.
- Stlačenie tlačidla „Obnoviť“, ktorá sa zvyčajne objaví pri spustení programu po nútenom ukončení jeho práce.
- Obnova predtým otvorených stránok z histórie a ich následná konsolidácia.
![Obnova histórie v prehliadači Google Chrome]()
Prečítajte si tiež: vyhliadka a zotavenie príbehy v google chrome
- Ďalšie spôsoby obnovenia otvorených kariet, o ktorých sme predtým písali v samostatnom článku.
Viac informácií: Ako obnoviť karty v prehliadači Google Chrome
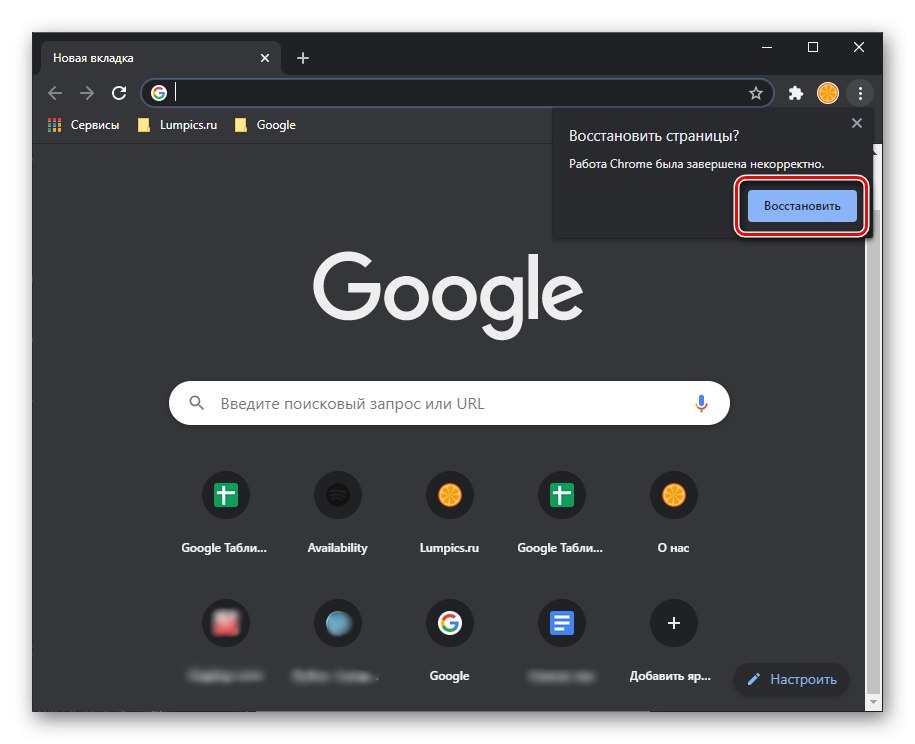
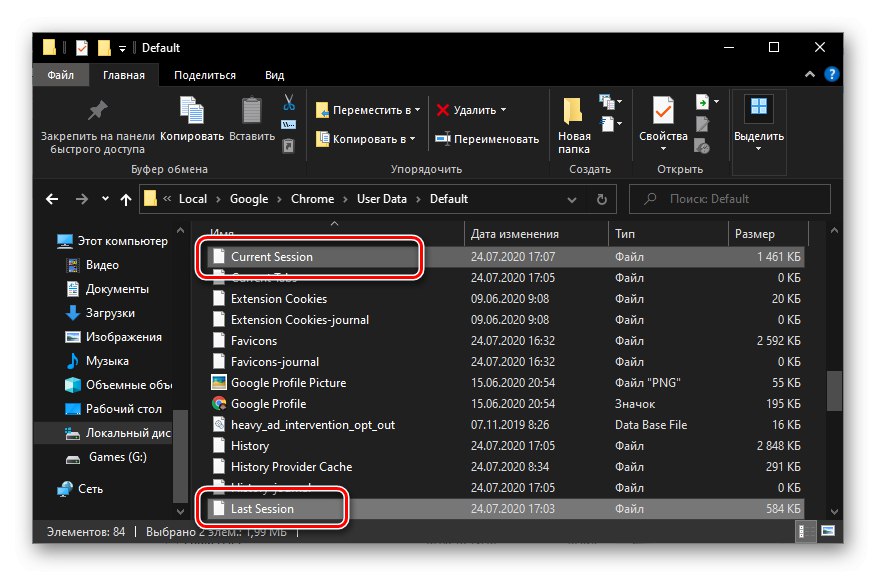
Spustenie nového okna prehliadača Google Chrome
Ak počas používania prehliadača otvoríte ďalšie okno, bude prázdne, teda bez predtým otvorených stránok. V tomto prípade hlavnou vecou nie je naponáhlo ho uzavrieť, pretože práve táto prázdna relácia sa uloží ako posledná.
Na začiatok si pozrite všetky otvorené okná - možno medzi nimi je aj Google Chrome s kartami, na ktoré ste zvyknutí, vrátane pripnutých. Nájdete ho na paneli úloh aj pomocou klávesovej skratky Alt + Tab alebo „Win + Tab“.
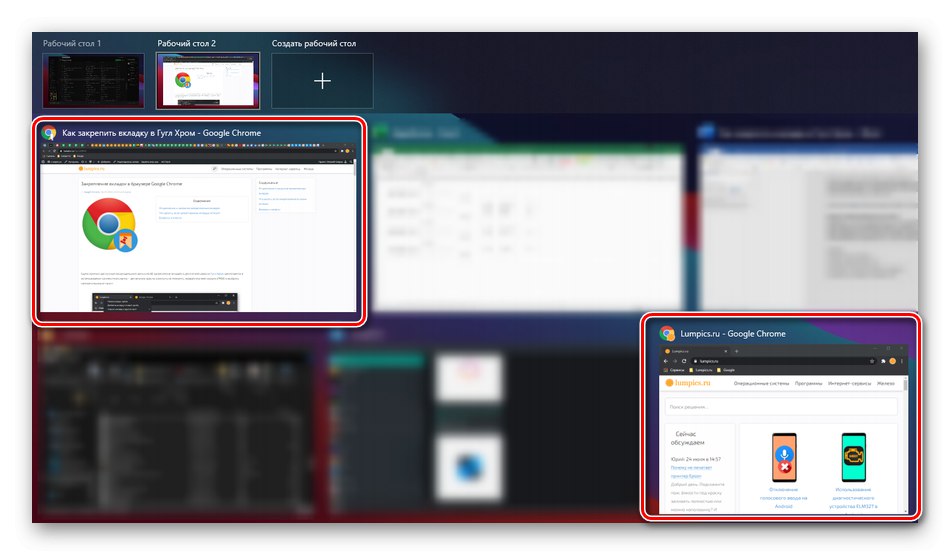
Ak také okno neexistuje, použite klávesovú skratku „Ctrl + Shift + T“ - umožňuje vám obnoviť zatvorenú kartu a ak bol prehliadač zatvorený - spolu so všetkými otvorenými stránkami vrátane pripnutých.
Vírusová infekcia prehliadača alebo systému
Je nepravdepodobné, že vírus poškodí túto konkrétnu časť funkčnosti prehliadača Google Chrome. Ak však spozorujete problémy s otváraním webových stránok, hľadaním a prevádzkou programu všeobecne, je celkom rozumné predpokladať, že príčinou tohto správania je infekcia. V minulosti sme hovorili o spôsoboch jeho vyhľadania a eliminácie v samostatných článkoch a odporúčame vám, aby ste sa s nimi oboznámili.
Viac informácií:
Ako skontrolovať, či vo vašom prehliadači nie sú vírusy
Ako odstrániť adware vírus z PC
Ako vyhľadávať vírusy v počítači bez antivírusového programu
ako brániť sa a zbaviť sa z vírusov na PC