Spôsoby spustenia Správcu úloh na makrách
Užívatelia, ktorí práve migrovali z Windows do MacOSu, sa pýtajú mnoho otázok a snažia sa nájsť známych v tomto operačnom systéme, potrebné programy a nástroje pre svoju prácu. Jedným z nich je Správca úloh a dnes vám povieme, ako ho otvoriť na počítačoch Apple a laptopoch.
obsah
Spustenie nástroja na monitorovanie systému v systéme Mac
Analóg „Task Manager“ v Mac OS sa nazýva „System Monitoring“ . Okrem zástupcu súťažného tábora zobrazuje podrobné informácie o spotrebe zdrojov a využití procesora, RAM, spotrebu energie, pevný a / alebo pevný disk a stav siete. Vyzerá to takto
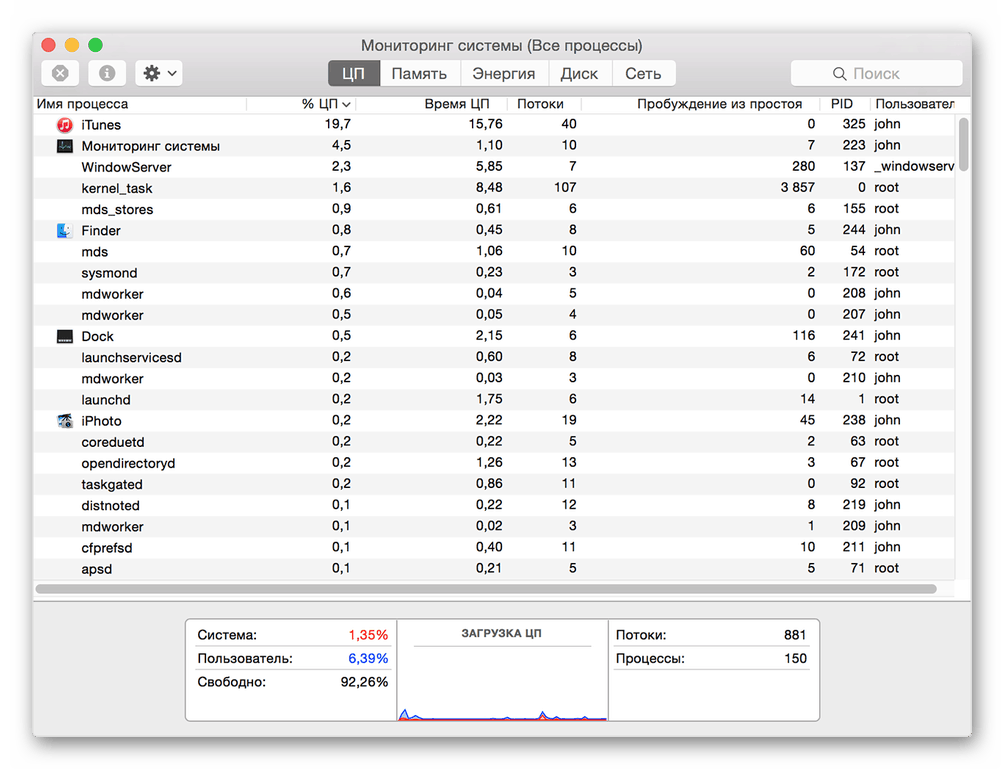
Na rozdiel od riešenia v windows , neposkytuje možnosť nútiť dokončenie programu - toto sa vykonáva v inom module snap-in. Potom budeme hovoriť o tom, ako otvoriť „Monitorovanie systému“ a ako zastaviť prevádzku zavesenej alebo viac nepoužívanej aplikácie. Začnime s prvým.
Metóda 1: Bodové svetlo
Spotlight je vyhľadávací nástroj vyvinutý spoločnosťou Apple, ktorý poskytuje rýchly prístup k súborom, údajom a programom v prostredí operačného systému. Ak chcete s ním spustiť „Sledovanie systému“ , postupujte takto:
- Použite klávesy Command + Space (medzera) alebo kliknite na ikonu pomocou lupy (pravý horný roh obrazovky) a zavolajte vyhľadávaciu službu.
- Začnite zadávať názov požadovaného komponentu OS v riadku - “System Monitoring” .
- Akonáhle ho uvidíte vo výstupných výsledkoch, kliknutím naň ho spustíte ľavým tlačidlom myši (alebo použijete trackpad), alebo jednoducho stlačíte kláves Return (podobne ako Enter ), ak ste zadali celé meno a prvok sa stal „zvýrazneným“.
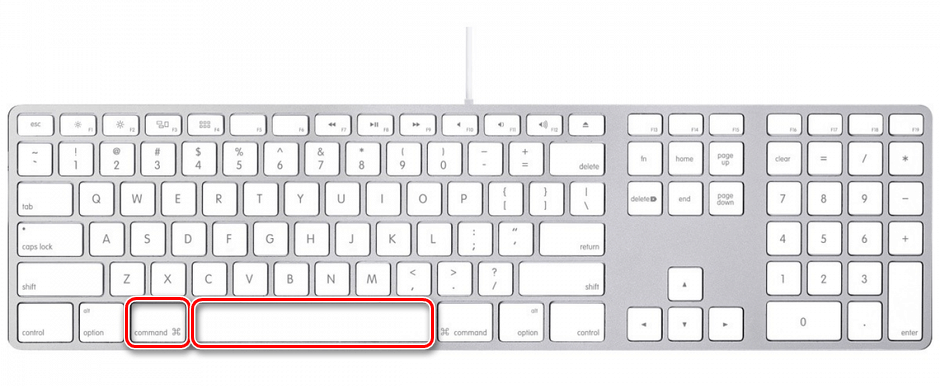
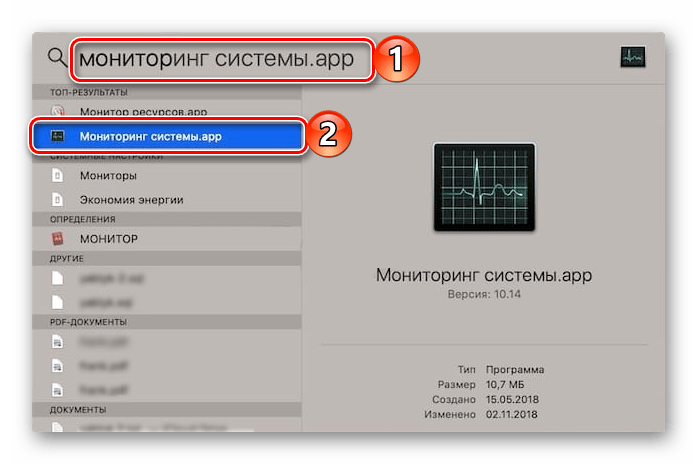
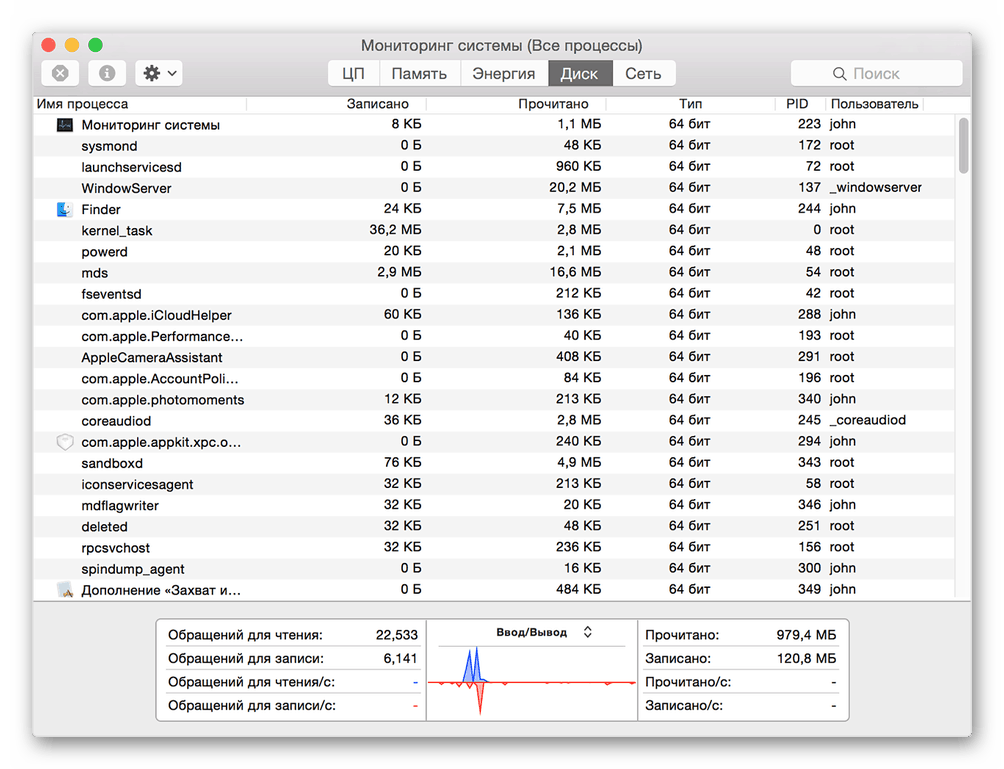
Toto je najjednoduchšia, ale nie jediná možnosť, ktorá je k dispozícii na spustenie nástroja Sledovanie systému .
Metóda 2: Launchpad
Rovnako ako ktorýkoľvek program predinštalovaný v makrách, System Monitoring má svoje vlastné fyzické umiestnenie. Tento priečinok je prístupný cez Launchpad, spúšťač aplikácií.
- Zavolajte Launchpad kliknutím na jeho ikonu (obrázky rakety) v doku pomocou špeciálneho gesta (spájajúc palec a tri priľahlé prsty na trackpade) alebo nasmerovaním kurzora myši na „Aktívny uhol“ (predvolený je pravý horný) obrazovky.
- V okne spúšťača, ktoré sa objaví, nájdite adresár „Utilities“ medzi všetkými prvkami, ktoré sú v ňom uvedené (môže to byť aj priečinok s názvom „Other“ alebo „Utilities“ v anglickej verzii operačného systému) a kliknutím naň ho otvorte.
- Kliknutím na požadovaný systémový komponent ho spustíte.

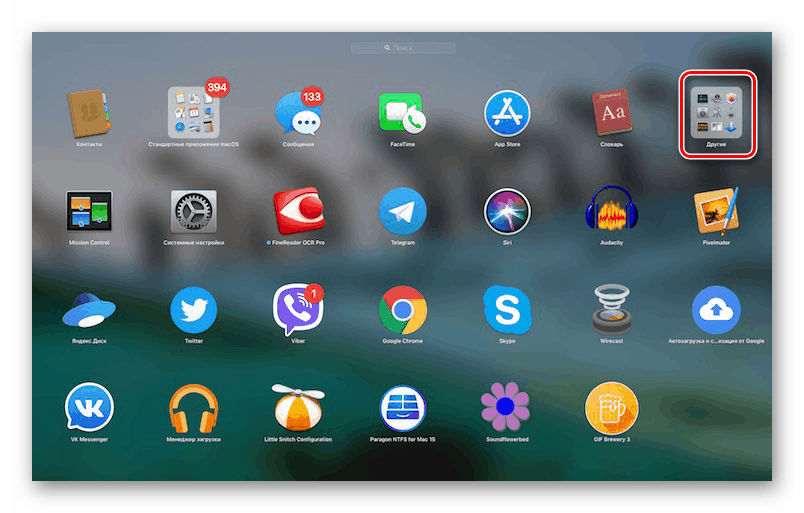
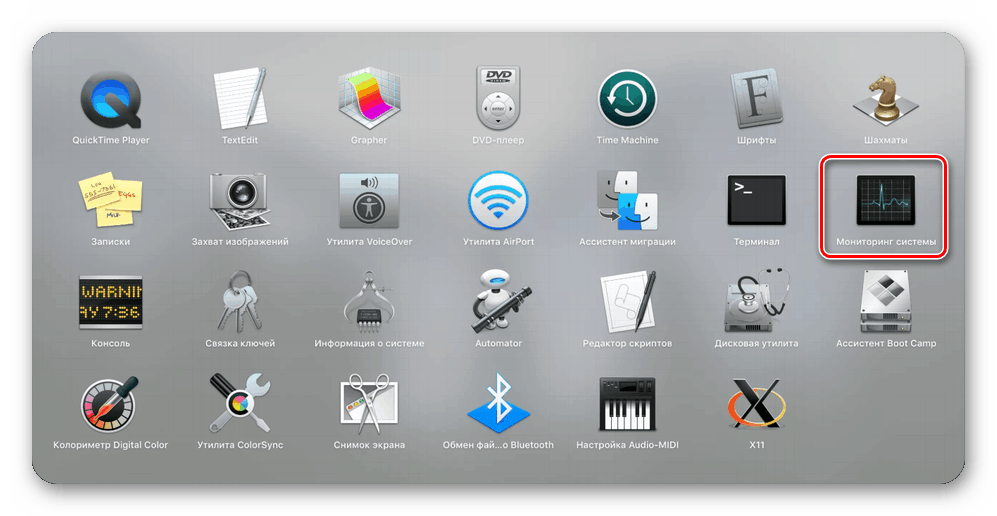
Obe možnosti na spustenie „monitorovania systému“, ktoré považujeme za veľmi jednoduché. Ktorý z nich si vyberiete, záleží len na vás, povieme vám o niekoľkých zaujímavých nuanciách. 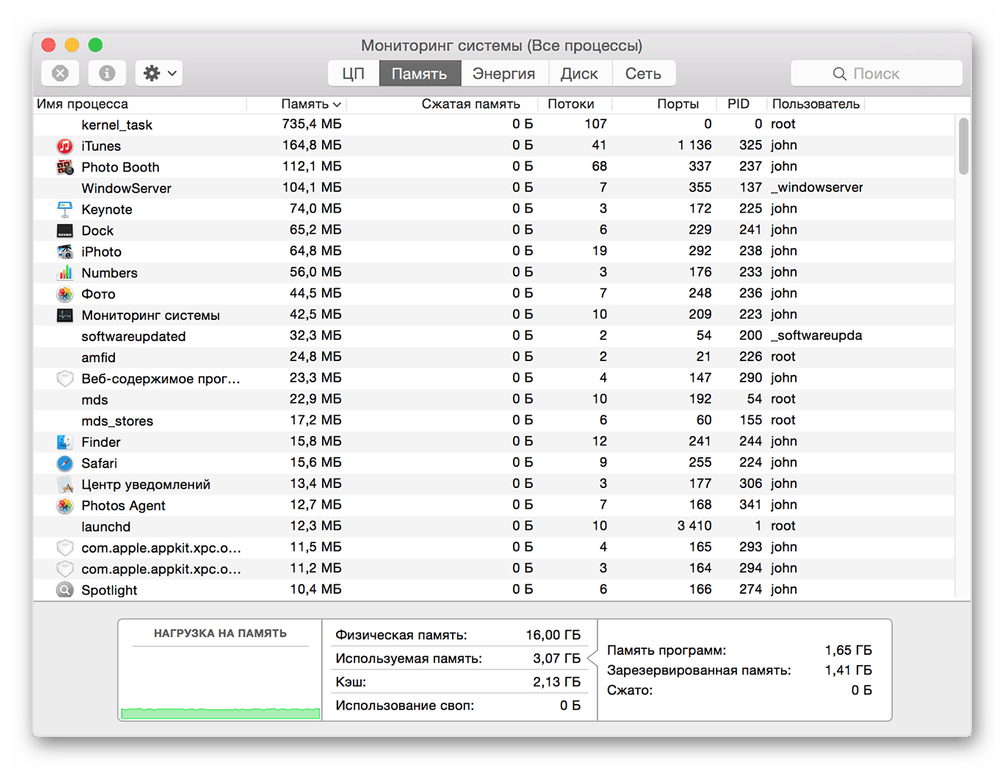
Voliteľné: Upevnenie štítku
Ak máte v pláne pristupovať k monitorovaniu systému aspoň z času na čas a nechcete ho vyhľadávať vždy pomocou Spotlight alebo Launchpad, odporúčame, aby ste tento štítok umiestnili do doku. Týmto spôsobom zabezpečíte, že ho môžete spustiť čo najrýchlejšie a najpohodlnejšie.
- Spustite monitorovanie systému v ktoromkoľvek z vyššie uvedených dvoch spôsobov.
- Umiestnite kurzor na ikonu programu v doku a kliknite naň pravým tlačidlom myši (alebo dvoma prstami na trackpade).
- V kontextovom menu, ktoré sa otvorí, prejdite cez položky „Options“ - „Leave in Dock“ , tj označte posledný.
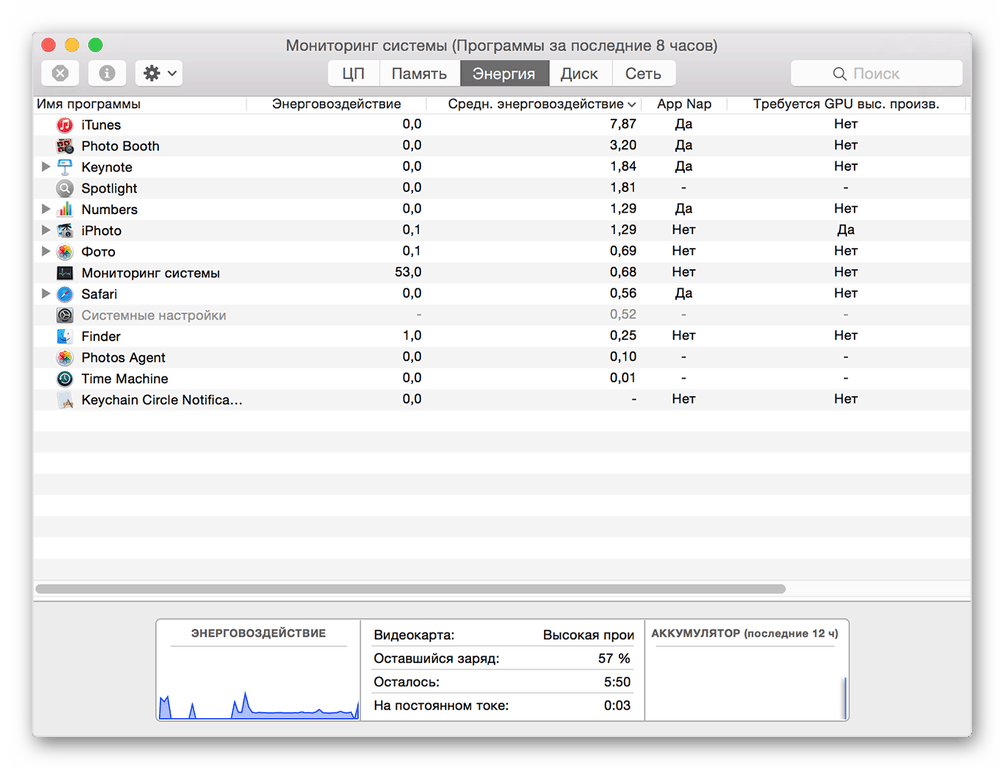


Od tohto bodu budete môcť spustiť „System Monitoring“ doslova jedným kliknutím, jednoducho komunikáciou v doku, ako je to pri všetkých často používaných programoch. 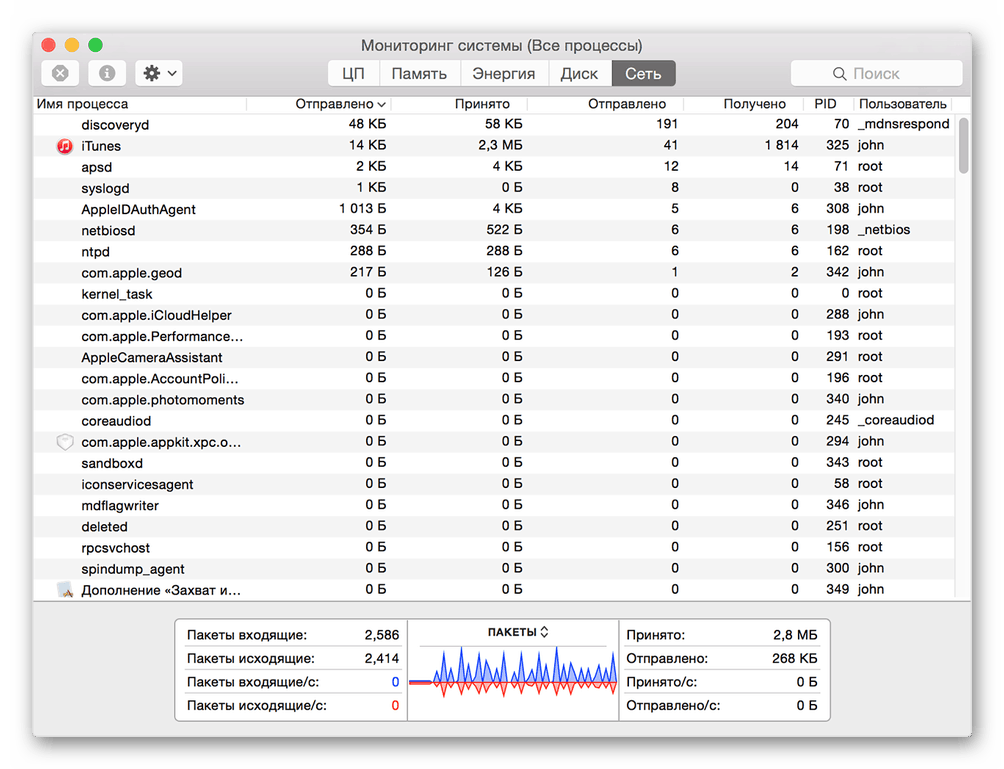
Nútené ukončenie programov
Ako sme už naznačili v úvode, „Resource Monitoring“ v macOS nie je kompletným analógom „Task Manager“ vo Windows. Nútene zatvorenie zavesenej alebo jednoducho zbytočnej aplikácie s ňou nebude fungovať - na to je potrebné obrátiť sa na inú zložku systému, ktorá sa nazýva "Nútené ukončenie programov". Môžete ju spustiť dvoma rôznymi spôsobmi.
Metóda 1: Klávesová skratka
Najjednoduchší spôsob je to s nasledujúcimi klávesovými skratkami:
Command+Option(Alt)+Esc
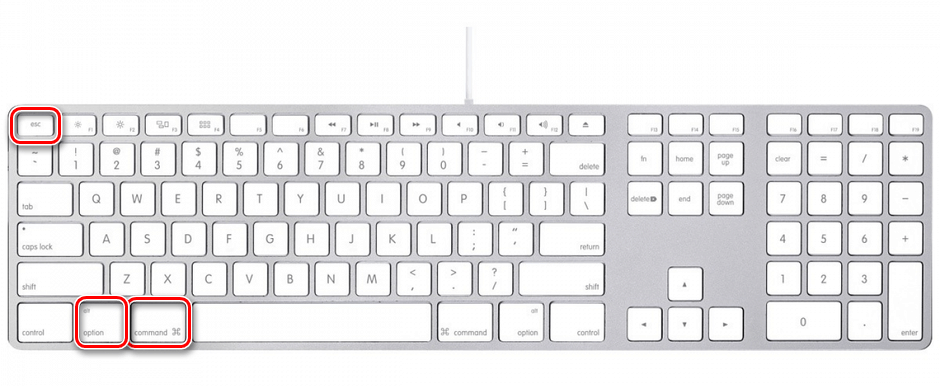
Vyberte program, ktorý chcete zatvoriť kliknutím na trackpad alebo kliknutím myši a použite tlačidlo „Finish“ . 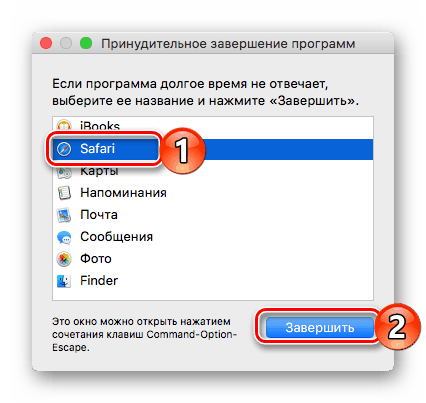
Metóda 2: Bodové svetlo
Je samozrejmé, že „Vynútené ukončenie programu“ , podobne ako akékoľvek iné systémové komponenty a aplikácie tretích strán, možno nájsť a otvoriť pomocou aplikácie Spotlight. Do vyhľadávacieho poľa začnite písať názov komponentu, ktorý hľadáte, a potom ho spustite. 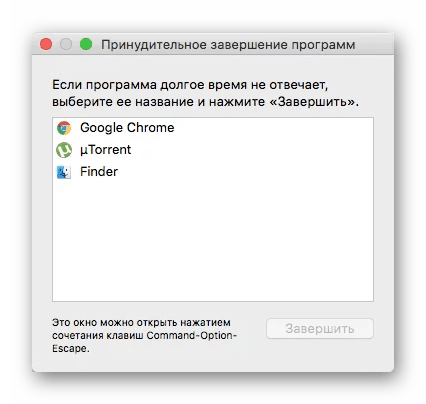
záver
V tomto krátkom článku ste sa naučili, ako spúšťať, čo používatelia systému Windows používajú na volanie programu Správca úloh, nástroj na monitorovanie systému , v systéme MacOS a ako môžete prinútiť program vypnúť.