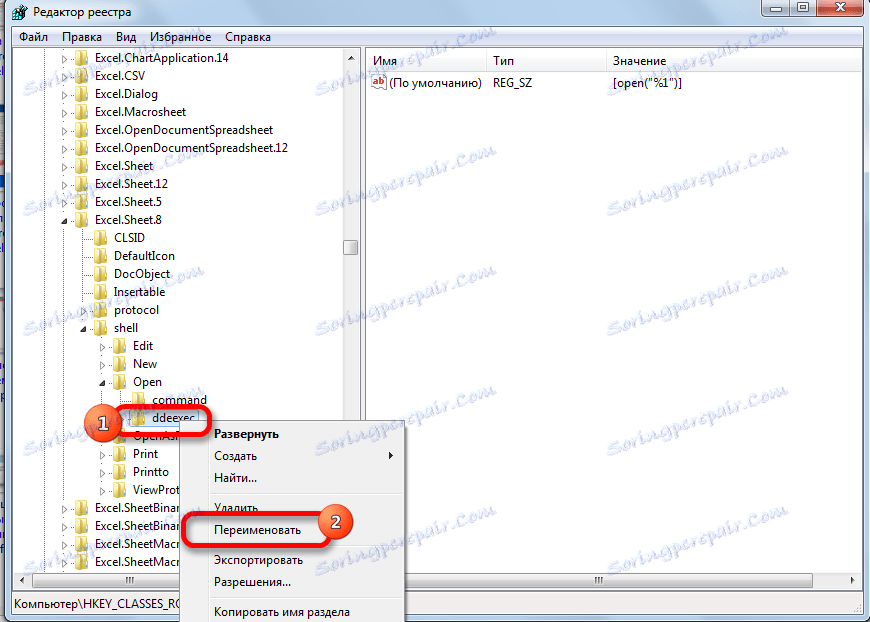Otváranie dokumentu programu Microsoft Excel v rôznych oknách
Pri práci v programe Microsoft Excel môže byť potrebné otvoriť niekoľko dokumentov alebo rovnaký súbor vo viacerých oknách. V starších verziách a verziách, počnúc programom Excel 2013, to nie je problém. Stačí otvoriť súbory štandardným spôsobom a každý z nich bude spustený v novom okne. V verzii aplikácie 2007 - 2010 sa však v predvolenom okne otvorí nový dokument. Tento prístup šetrí systémové zdroje počítača, ale súčasne vytvára množstvo nepríjemností. Napríklad, ak používateľ chce porovnať dva dokumenty umiestnením okien na obrazovku vedľa seba, potom pri štandardných nastaveniach nebude fungovať. Zvážte, ako to možno urobiť všetkými dostupnými spôsobmi.
obsah
Otváranie viacerých okien
Ak v verziách programu Excel 2007 - 2010 ste už otvorili dokument, ale pokúsite sa spustiť iný súbor, otvára sa v rovnakom nadradenom okne a jednoducho nahradí obsah pôvodného dokumentu údajmi z nového. Vždy bude možné prepnúť na prvý spustený súbor. Ak to chcete urobiť, presuňte kurzor na ikonu programu Excel na paneli úloh. Zobrazia sa malé okná, v ktorých sa zobrazia všetky spustené súbory. Prejdite na konkrétny dokument jednoduchým kliknutím na toto okno. Bude to skôr prepínanie než plnohodnotné otvorenie niekoľkých okien, pretože súčasne ich používateľ nemôže zobraziť na obrazovke týmto spôsobom.

Existuje však niekoľko trikov, s ktorými môžete v aplikácii Excel 2007 - 2010 na obrazovke zobraziť viacero dokumentov súčasne.
Metóda 1: Panel úloh
Jedným z najjednoduchších spôsobov otvorenia viacerých okien je vykonanie tejto operácie prostredníctvom kontextového menu ikony na paneli úloh.
- Po spustení jedného dokumentu programu Excel smerujeme kurzor na ikonu programu umiestnenú na paneli úloh. Kliknite na ňu pravým tlačidlom myši. Kontextové menu sa spustí. V nej v závislosti od verzie programu vyberte položku "Microsoft Excel 2007" alebo "Microsoft Excel 2010" .
![Kontextové menu v programe Microsoft Excel]()
Namiesto toho môžete kliknúť na ikonu programu Excel na paneli úloh ľavým tlačidlom myši a podržať stlačené tlačidlo Shift . Ďalšia možnosť - stačí ukazovať kurzor na ikonu a potom kliknúť na koliesko myši. Vo všetkých prípadoch bude efekt rovnaký, ale nemusíte aktivovať kontextové menu.
- Otvorí prázdny list programu Excel v samostatnom okne. Ak chcete otvoriť konkrétny dokument, prejdite na kartu "Súbor" nového okna a kliknite na tlačidlo "Otvoriť" .
- V otvorenom okne pre otvorenie súboru prejdite do adresára, kde sa nachádza požadovaný dokument, vyberte ho a kliknite na tlačidlo "Otvoriť" .
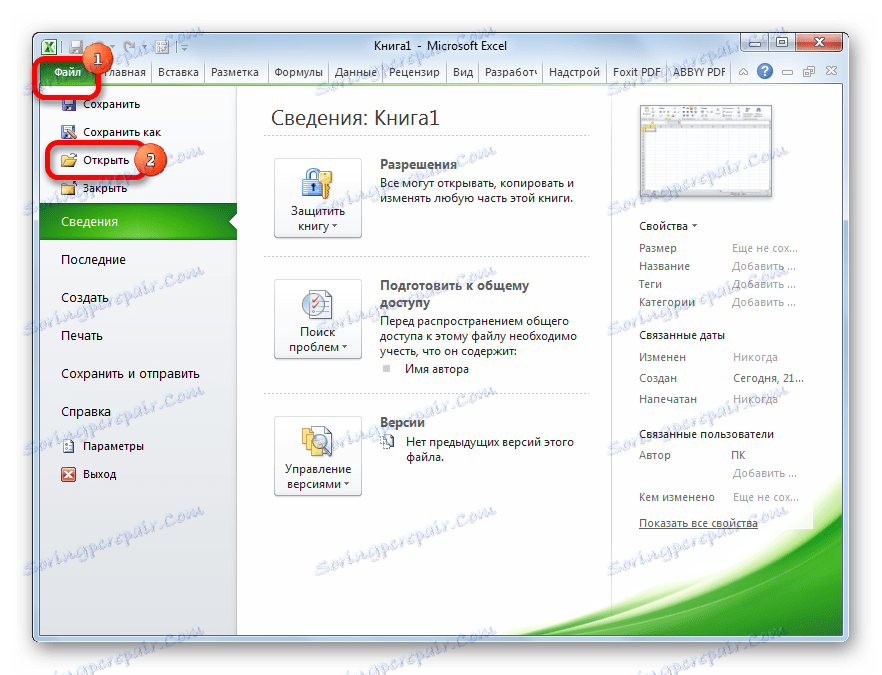
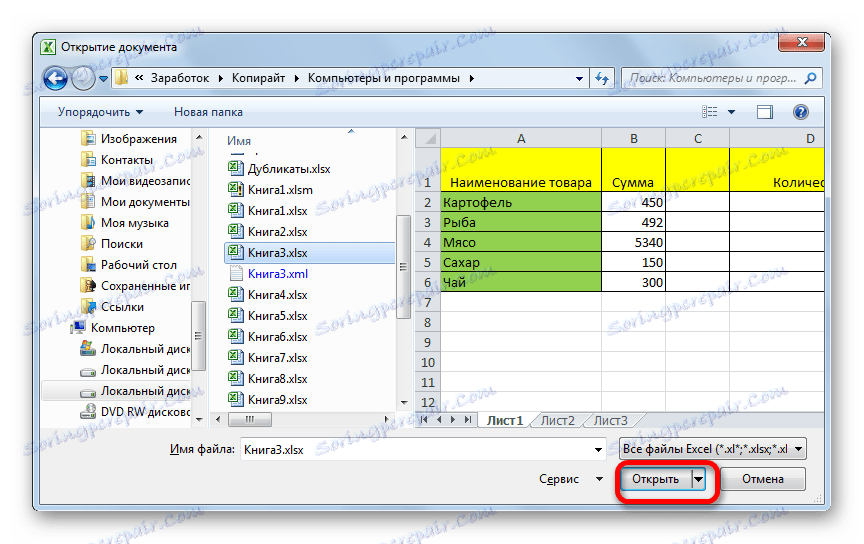
Potom môžete pracovať s dokumentmi v dvoch oknách naraz. Rovnakým spôsobom môžete v prípade potreby spustiť viac.
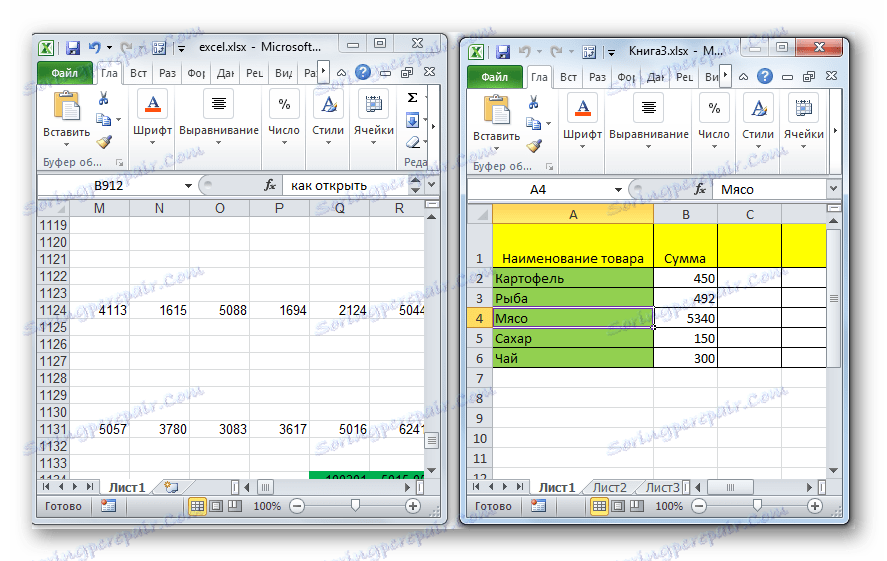
Metóda 2: okno Spustiť
Druhá metóda zahŕňa akcie prostredníctvom okna "Spustiť" .
- Na klávesnici píšeme kombináciu kláves Win + R.
- Okno "Spustiť" je aktivované. Zadajte pole "excel" .
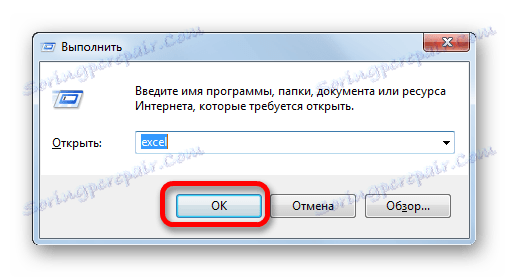
Potom sa začne nové okno a pre otvorenie požadovaného súboru v ňom vykonáme rovnaké kroky ako v predchádzajúcej metóde.
Metóda 3: Ponuka Štart
Nasledujúca metóda je vhodná len pre používateľov operačného systému Windows 7 alebo starších verzií.
- Kliknite na tlačidlo "Štart" v systéme Windows. Obrátime sa na položku "Všetky programy" .
- V otvorenom zozname programov prejdite do priečinka "Microsoft Office" . Ďalej kliknite na ľavé tlačidlo myši na štítku "Microsoft Excel" .
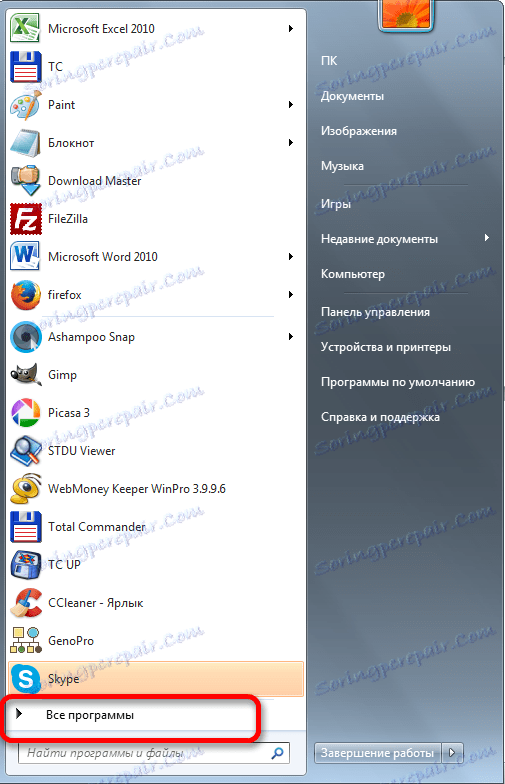

Po týchto akciách sa otvorí nové okno programu, v ktorom môžete súbor otvoriť štandardným spôsobom.
Metóda 4: Skratka na ploche
Ak chcete spustiť program Excel v novom okne, dvakrát kliknite na zástupcu aplikácie na ploche. Ak neexistuje, musíte vytvoriť skratku.
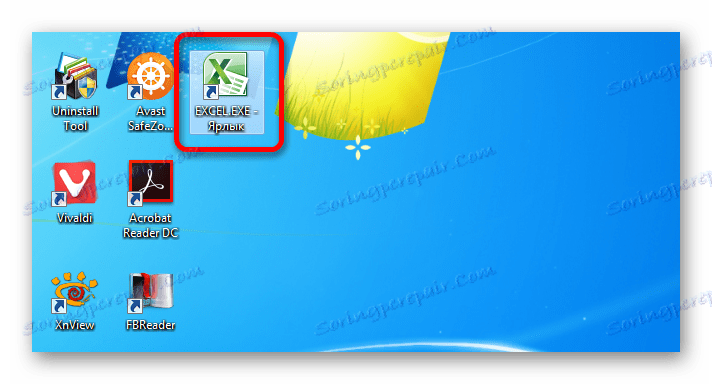
- Otvorte program Windows Explorer a ak máte nainštalovaný program Excel 2010, prejdite na:
C:Program FilesMicrosoft OfficeOffice14Ak je program Excel 2007 nainštalovaný, adresa bude:
C:Program FilesMicrosoft OfficeOffice12 - Raz v adresári programu nájdeme súbor s názvom "EXCEL.EXE" . Ak nemáte na operačnom systéme rozšírenia, bude sa nazývať jednoducho "EXCEL" . Kliknite na túto položku pravým tlačidlom myši. V kontextovej ponuke, ktorá je aktivovaná, zvoľte možnosť "Vytvoriť zástupcu" .
- Zobrazí sa dialógové okno, ktoré hovorí, že v tejto zložke nemôžete vytvoriť odkaz, ale môžete ho umiestniť na pracovnú plochu. Súhlasíme s kliknutím na tlačidlo Áno .
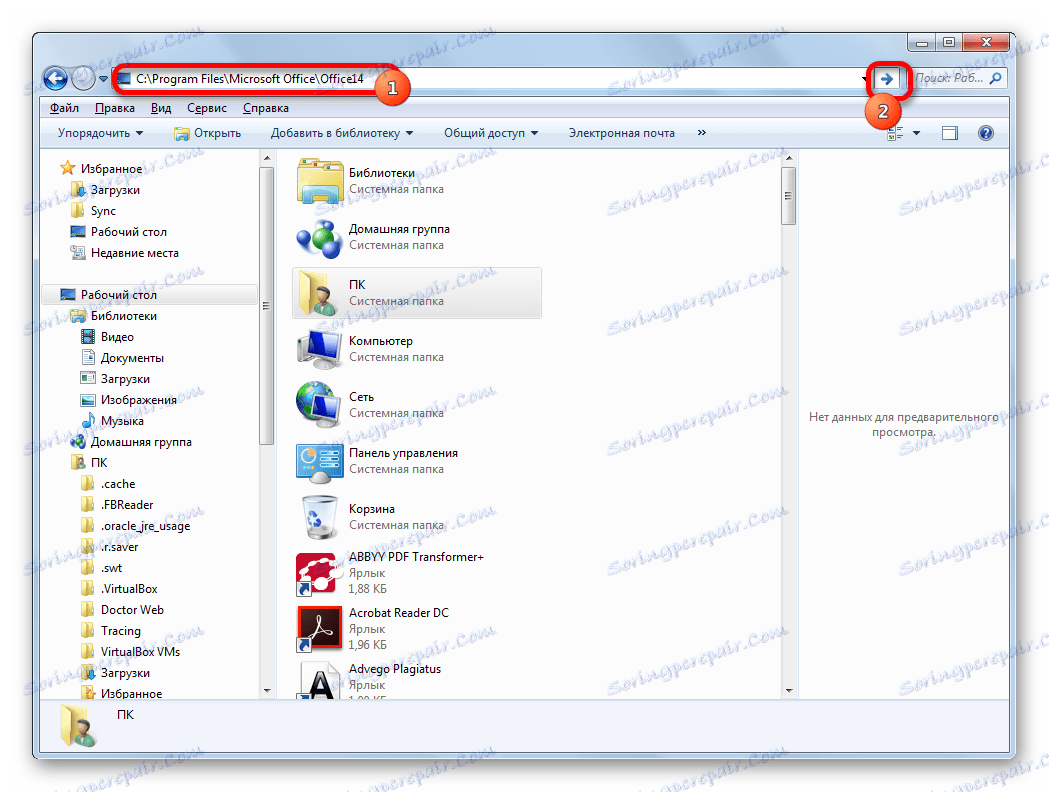
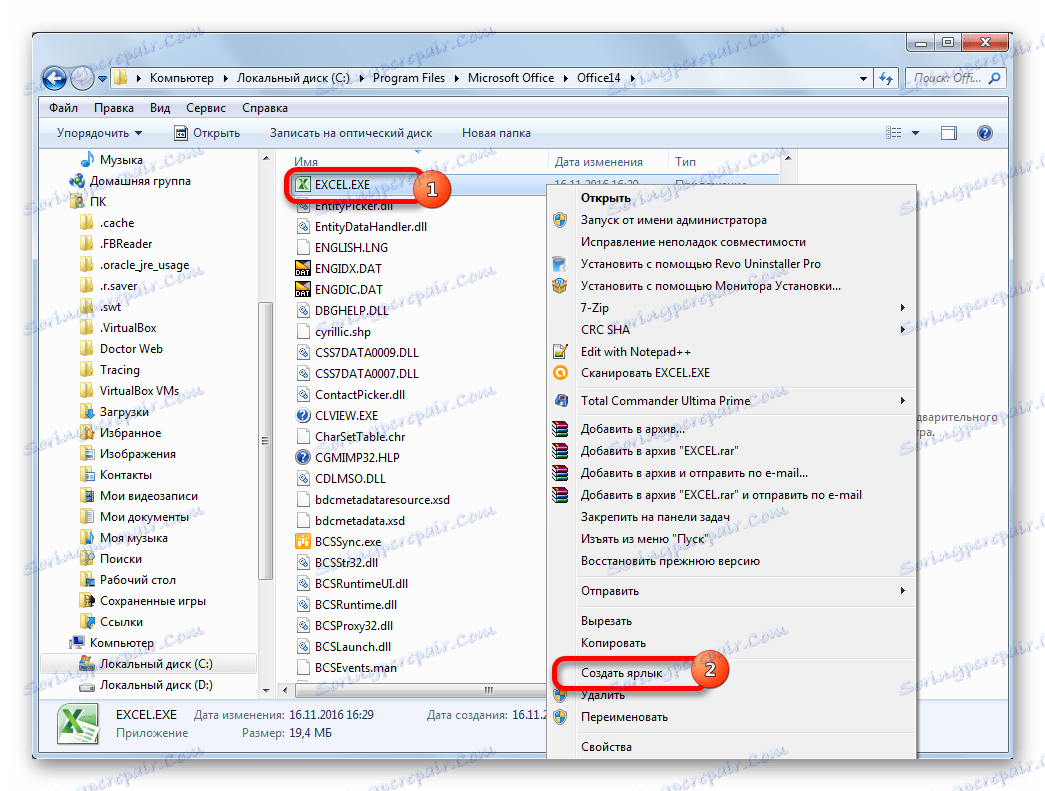
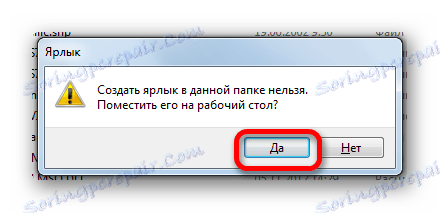
Teraz môžete spustiť nové okno cez skratku aplikácie na pracovnej ploche.
Metóda 5: Otvorte kontextové menu
Všetky vyššie opísané metódy predpokladajú najprv spustenie nového okna programu Excel a až potom cez záložku "Súbor" sa otvorí nový dokument, čo je pomerne nevhodný postup. Je však príležitosť výrazne uľahčiť otvorenie dokumentov pomocou kontextového menu.
- Vytvorte skratku programu Excel na pracovnej ploche pomocou algoritmu popísaného vyššie.
- Kliknite na zástupcu pravým tlačidlom myši. V kontextovej ponuke zastavíme výber v položke "Kopírovať" alebo "Vystrihnúť" v závislosti od toho, či používateľ chce, aby sa skratka umiestnila na pracovnú plochu alebo nie.
- Ďalej otvorte prehľadávač a prejdite na nasledujúcu adresu:
C:UsersИмя_пользователяAppDataRoamingMicrosoftWindowsSendToNamiesto hodnoty "UserName" by ste mali nahradiť názov vášho účtu Windows, teda adresára používateľa.
Problém tiež spočíva v tom, že tento adresár je v predvolenom nastavení v skrytej zložke. Preto bude potrebné zahrnúť zobrazuje skryté adresáre ,
- V otvorenom priečinku kliknite pravým tlačidlom myši na prázdne miesto. V spustenej ponuke zastavte výber položky "Prilepiť" . Ihneď po tomto sa skratka pridá do tohto adresára.
- Potom otvorte priečinok, kde sa nachádza súbor, ktorý musíte spustiť. Kliknite na ňu pravým tlačidlom myši. V kontextovej ponuke prejdeme na položky "Odoslať" a "Excel" .
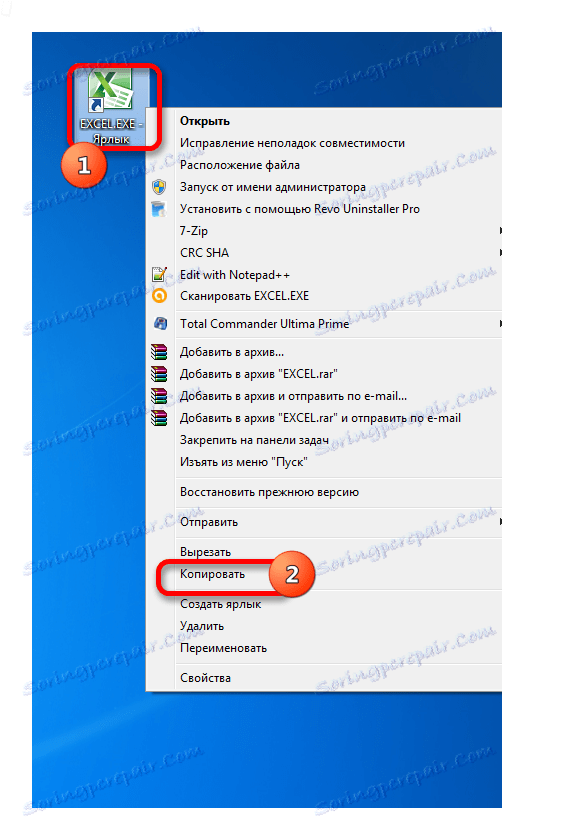
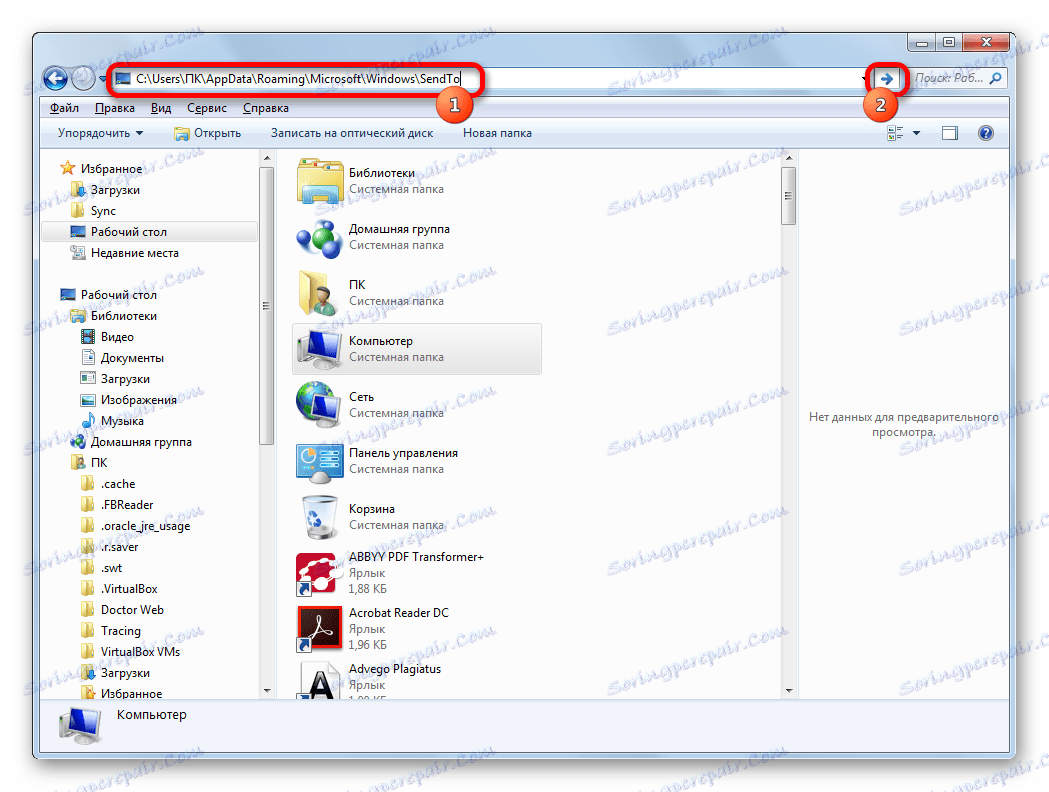
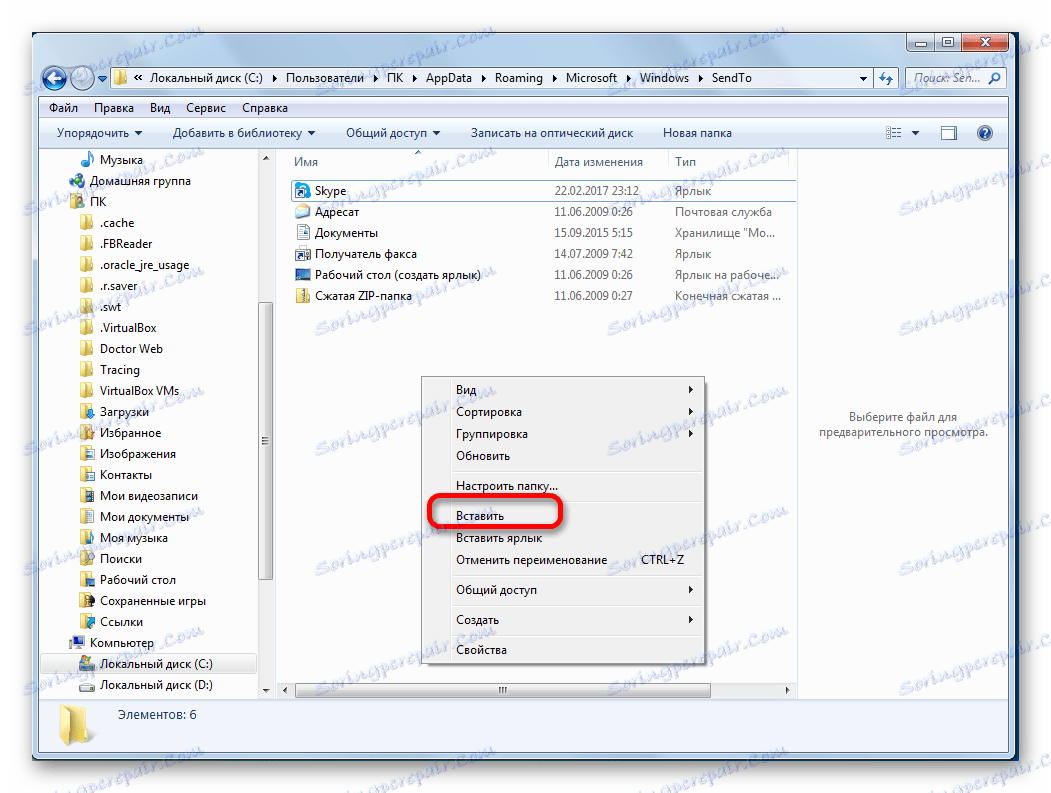
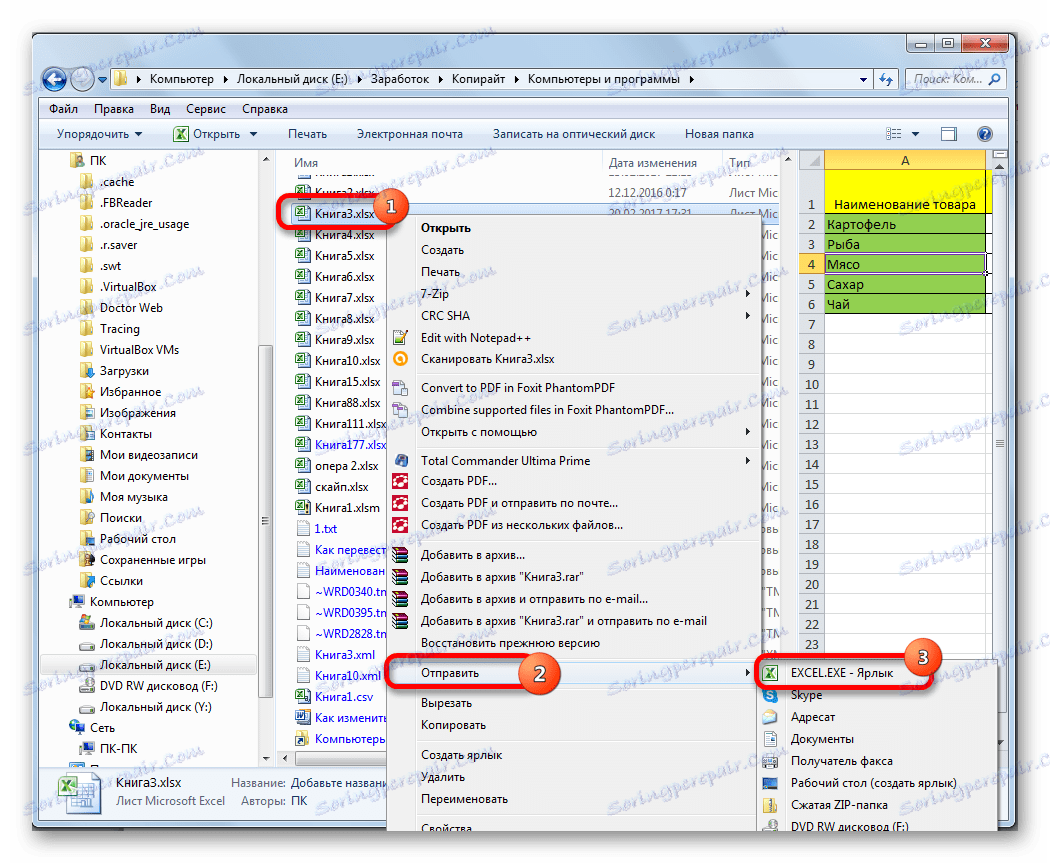
Dokument sa začne v novom okne.
Po operácii pridania skratky do priečinka "SendTo" sme boli schopní neustále otvárať súbory programu Excel v novom okne prostredníctvom kontextového menu.
Metóda 6: Zmeny v systémovom registri
Ale môžete otvoriť súbory Excel vo viacerých oknách ešte jednoduchšie. Po postupe, ktorý bude popísaný nižšie, sa všetky dokumenty otvorené obvyklým spôsobom spustia, to znamená dvojitým kliknutím myšou. Je pravda, že tento postup zahŕňa manipuláciu so systémovým registrom. To znamená, že musíte mať istotu pred sebou, pretože akýkoľvek nesprávny krok môže fatálne poškodiť systém ako celok. Aby sme v prípade problémov mohli situáciu napraviť, urobte to pred začatím manipulácie bod obnovenia systému ,
- Ak chcete spustiť okno "Spustiť" , stlačte kombináciu klávesov Win + R. V otvorenom poli zadajte príkaz "RegEdit.exe" a kliknite na tlačidlo "OK" .
- Spustí sa Editor databázy Registry. V ňom prejdeme na nasledujúcu adresu:
HKEY_CLASSES_ROOTExcel.Sheet.8shellOpencommandV pravej časti okna kliknite na prvok "Predvolené" .
- Otvorí sa okno na úpravu. V riadku "Hodnota" zmeňte "/ dde" na "/ e"% 1 "" . Zvyšok riadka zostane ako je. Kliknite na tlačidlo "OK" .
- V tej istej sekcii kliknite pravým tlačidlom myši na prvok "príkaz" . V kontextovej ponuke, ktorá sa otvorí, kliknite na "Premenovať" . Ľubovoľne premenujeme tento prvok.
- Kliknite pravým tlačidlom myši na názov sekcie "ddeexec". V kontextovej ponuke zvoľte položku "Premenovať" a tiež tento objekt ľubovoľne premenujte.
![Premenovanie v registri]()
Tak sme umožnili otvárať súbory v novom okne s príponou xls štandardným spôsobom.
- Ak chcete vykonať tento postup pre súbory s príponou xlsx, v Editora databázy Registry prejdite na:
HKEY_CLASSES_ROOTExcel.Sheet.12shellOpencommandRobíme rovnaký postup s prvkami tejto oblasti. To znamená, že zmeníme parametre prvku "Predvolené" , premenujeme prvok "príkaz" a vetvu "ddeexec" .
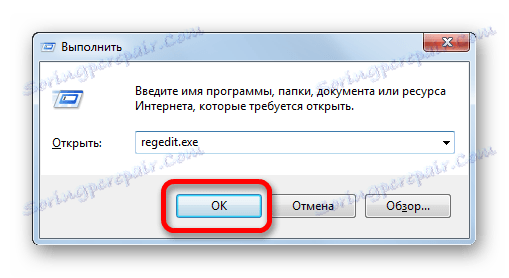
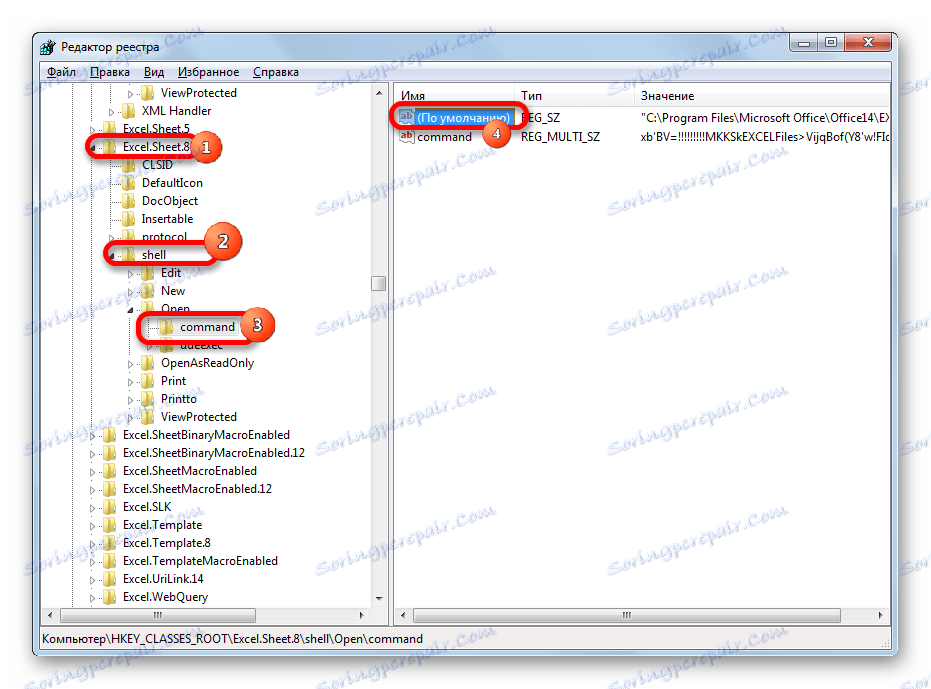
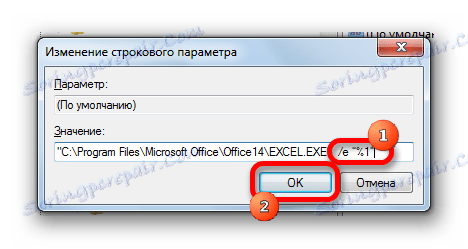
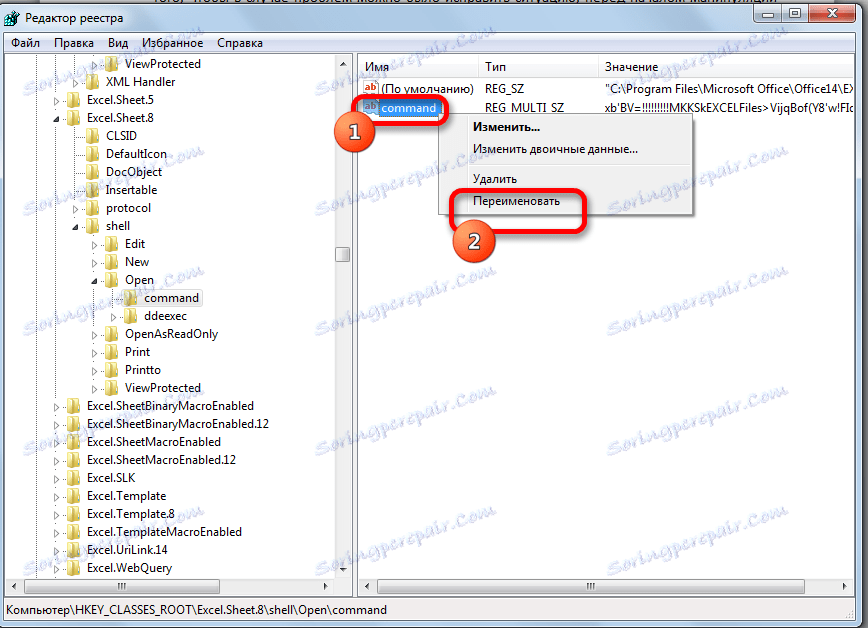
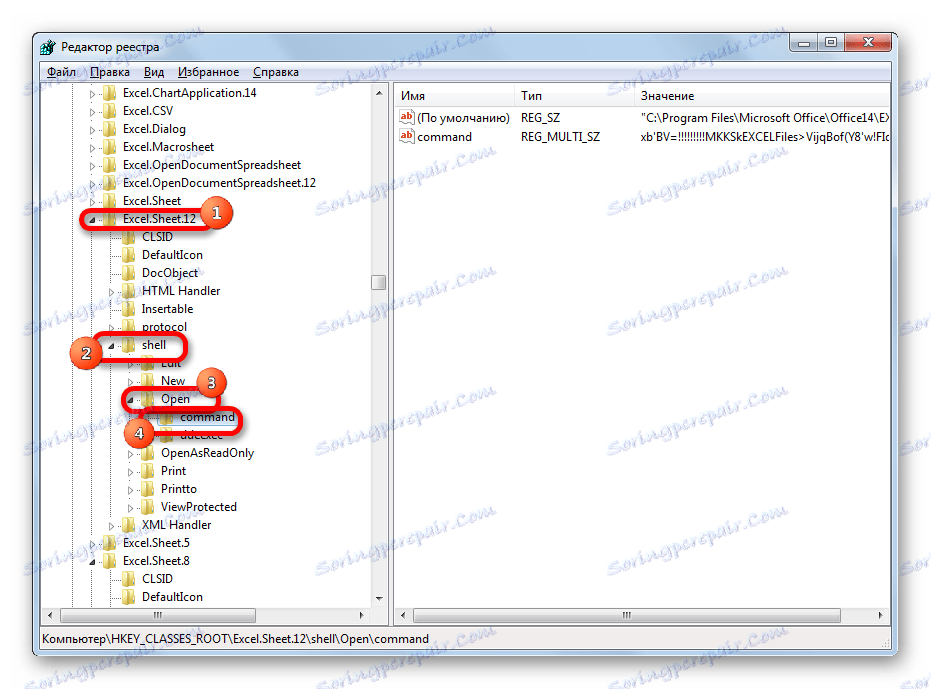
Po vykonaní tohto postupu sa v novom okne otvoria súbory formátu xlsx.
Metóda 7: Možnosti programu Excel
Otvorenie viacerých súborov v nových oknách je možné konfigurovať aj pomocou parametrov programu Excel.
- Kým na karte "Súbor" kliknite na "Nastavenia" .
- Otvorí sa okno parametrov. Prejdite do časti Rozšírené . V pravej časti okna hľadáme skupinu nástrojov "Všeobecné" . Začiarknite políčko vedľa položky "Ignorovať žiadosti DDE z iných aplikácií" . Kliknite na tlačidlo "OK" .
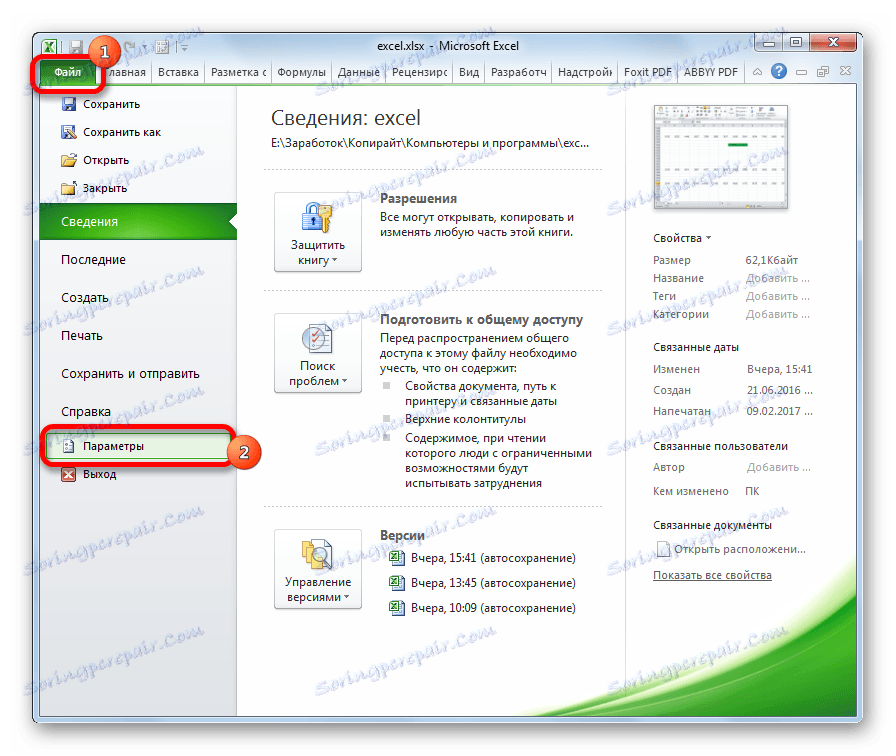
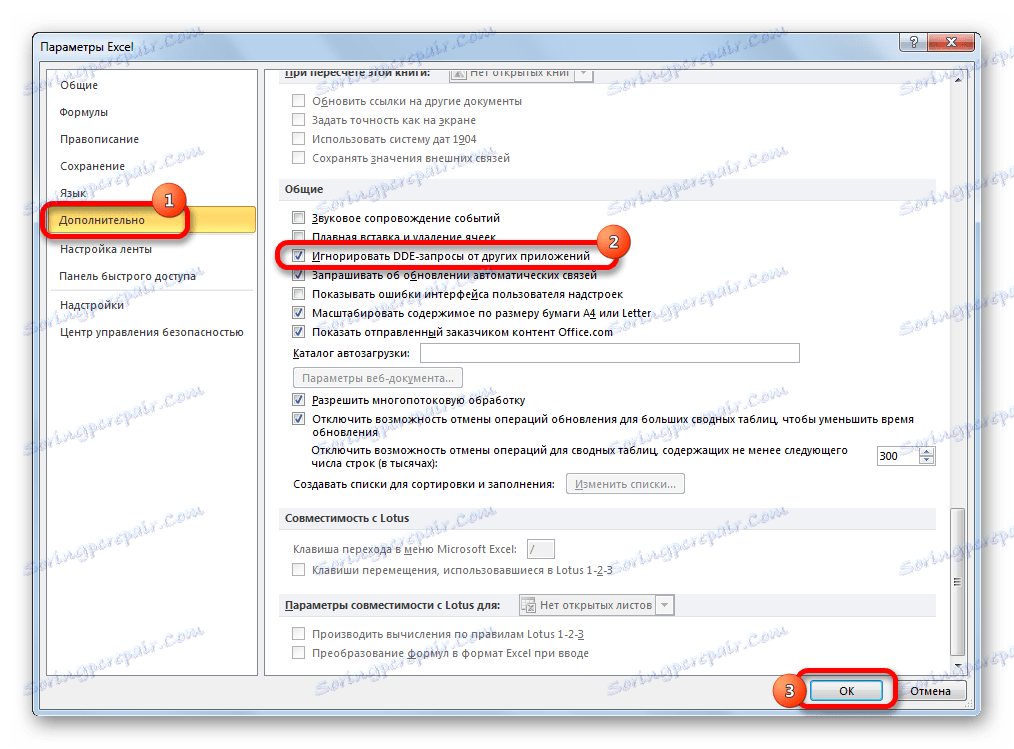
Potom sa nové otvorené súbory otvoria v samostatných oknách. Súčasne pred dokončením práce v programe Excel sa odporúča zrušiť začiarknutie políčka Ignorovať požiadavky DDE z iných aplikácií , inak pri ďalšom spustení programu sa môžu vyskytnúť problémy s otváraním súborov.
Preto je nejakým spôsobom táto metóda menej výhodná ako predchádzajúca.
Metóda 8: niekoľkokrát otvorte jeden súbor
Ako viete, program Excel zvyčajne neumožňuje otvoriť ten istý súbor v dvoch oknách. Napriek tomu sa to dá urobiť aj.
- Spustite súbor. Prejdite na kartu "Zobraziť" . V okne s nástrojmi "Okno" na páse kliknite na tlačidlo "Nové okno" .
- Po týchto akciách sa tento súbor otvorí ešte raz. V programe Excel 2013 a 2016 začne hneď v novom okne. Ak chcete otvoriť dokument vo verziách 2007 a 2010 v samostatnom súbore a nie na nových kartách, musíte vykonať manipulácie s registrom, ktoré boli uvedené vyššie.
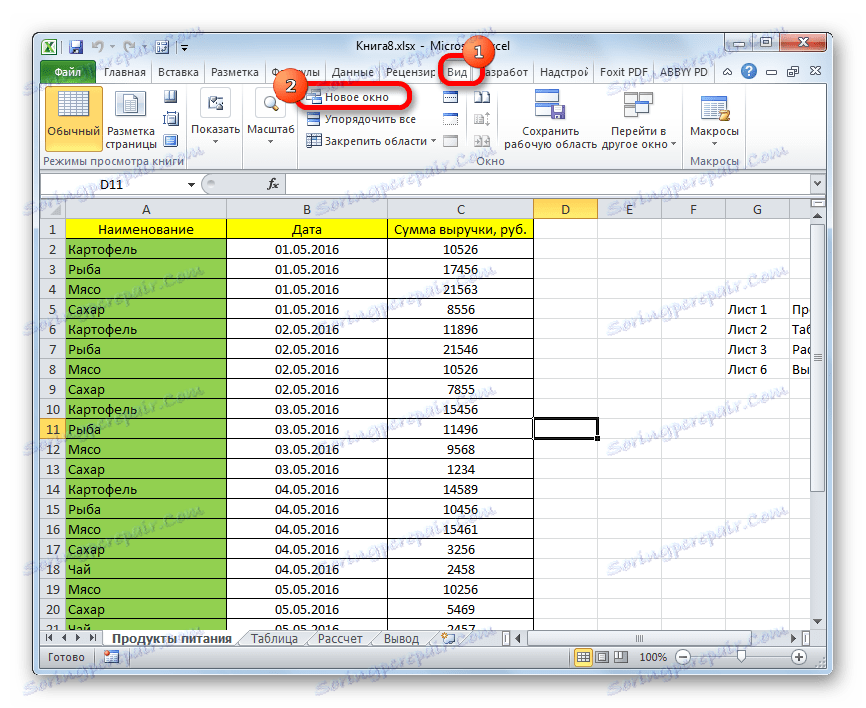
Ako vidíte, aj keď je v predvolenom nastavení v programe Excel 2007 a 2010, keď sa otvoria niekoľko súborov, budú otvorené v rovnakom nadradenom okne, existuje mnoho spôsobov, ako ich spustiť v rôznych oknách. Používateľ si môže vybrať pohodlnejšiu možnosť, ktorá vyhovuje jeho potrebám.