Ako otvoriť "Správca zariadení" v systéme Windows 7
Správca zariadení je modul snap-in pre konzolu MMC a umožňuje zobraziť komponenty počítača (procesor, sieťový adaptér, grafický adaptér, pevný disk atď.). Pomocou tejto funkcie môžete zistiť, ktoré ovládače nie sú nainštalované alebo pracujú nesprávne, av prípade potreby ich opätovne nainštalujte.
obsah
Možnosti spúšťania Správcu zariadení
Na začiatok je vhodný účet s ľubovoľnými prístupovými právami. Administrátorom však môžu vykonávať zmeny iba v zariadeniach. Vo vnútri vyzerá takto:
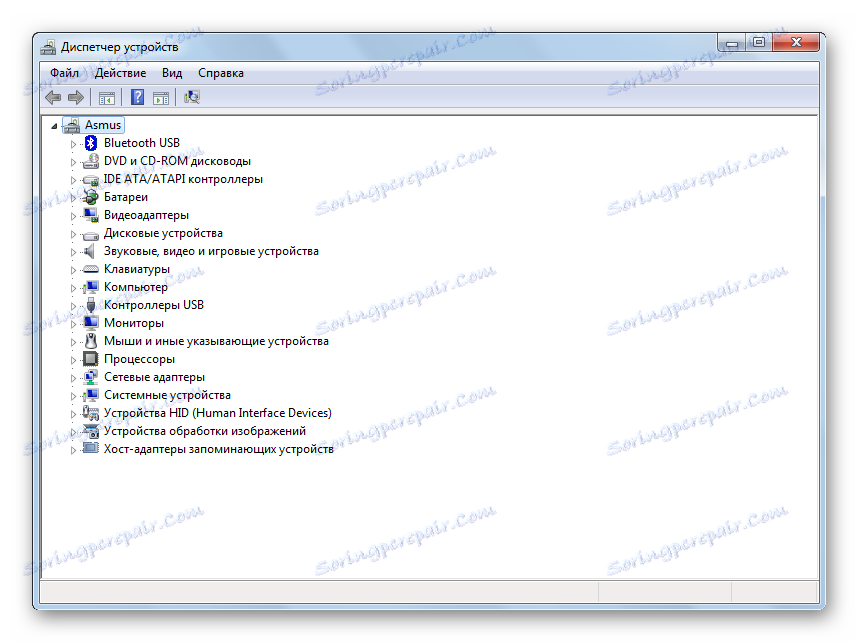
Zvážte niekoľko metód, ktoré vám umožnia otvoriť "Device Manager".
Metóda 1: "Ovládací panel"
- V ponuke "Štart" otvorte "Ovládací panel" .
- Vyberte kategóriu "Zariadenie a zvuk" .
- V podkategórii Zariadenia a tlačiarne prejdite na položku Správca zariadení .
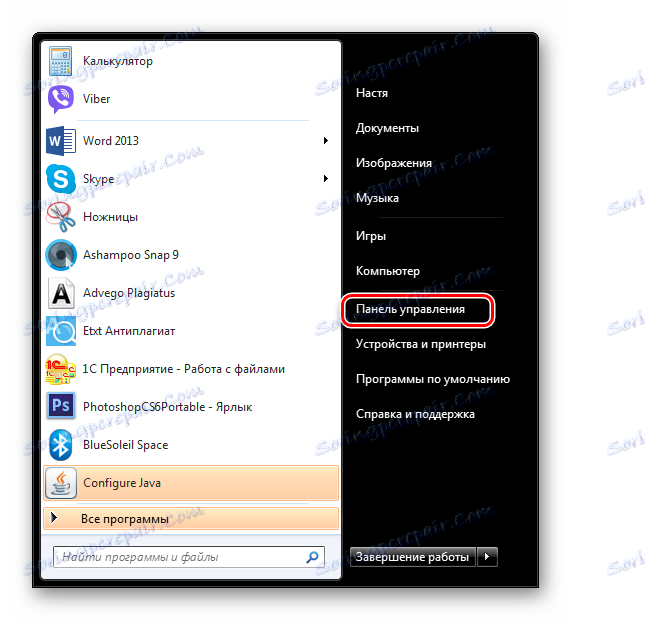
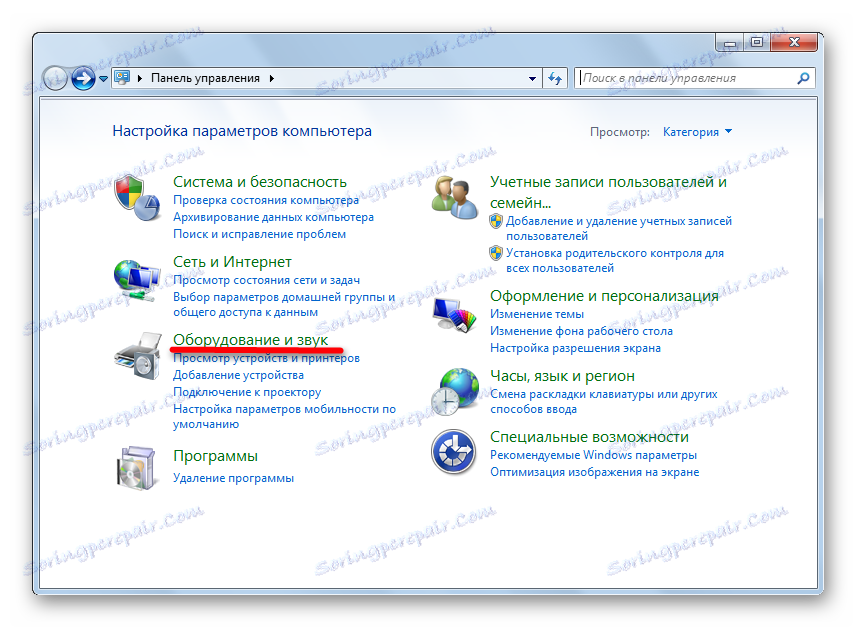
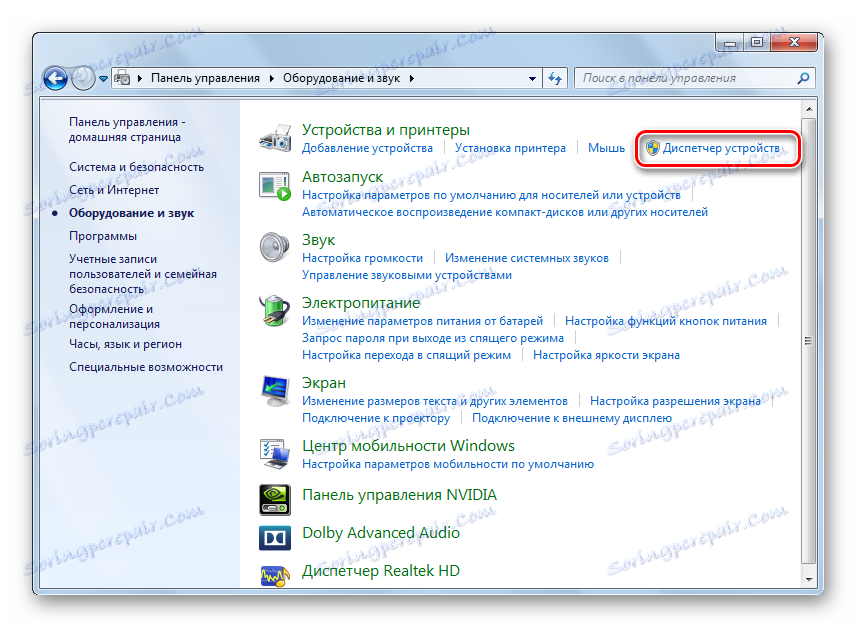
Metóda 2: "Správa počítača"
- Prejdite na "Štart" a kliknite pravým tlačidlom na "Počítač" . V kontextovej ponuke prejdite na položku "Správa" .
- V okne prejdite na kartu Správca zariadení .
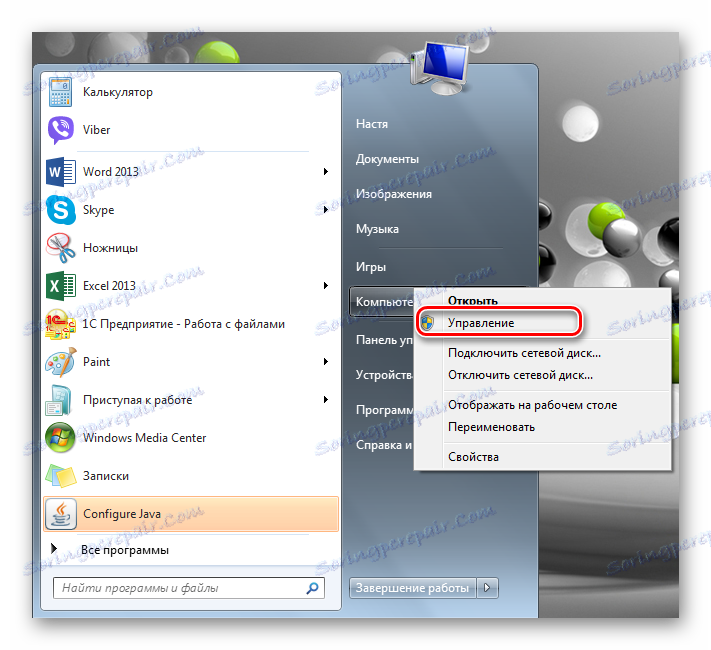
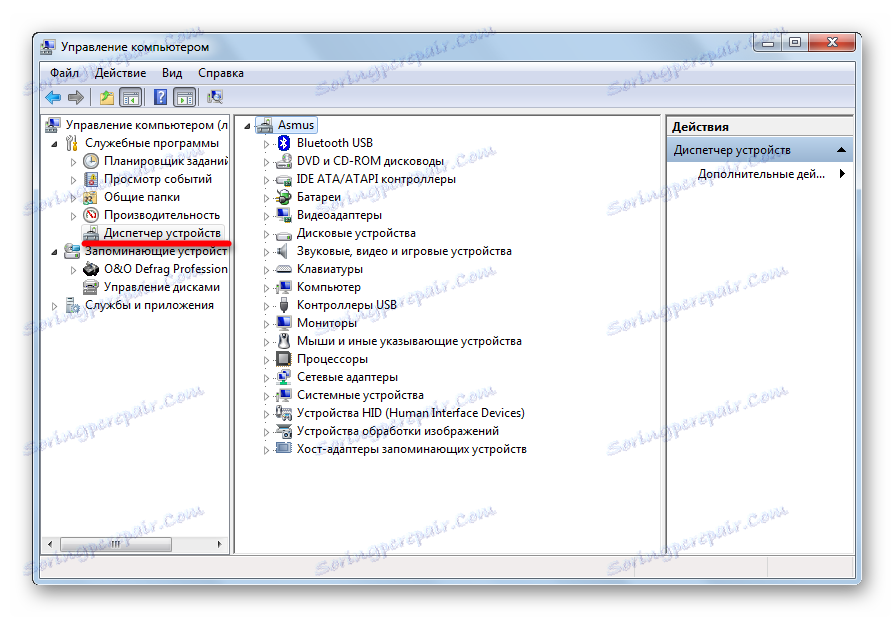
Metóda 3: Vyhľadávanie
Správca zariadení sa nachádza prostredníctvom vstavaného vyhľadávania. V pruhu vyhľadávania zadajte "Controller" .
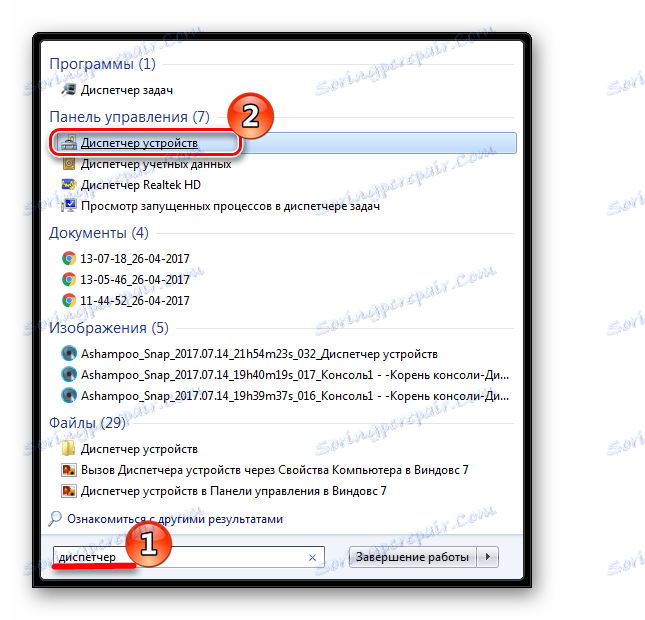
Metóda 4: "Spustiť"
Stlačte kombináciu klávesov "Win + R" a potom napíšte
devmgmt.msc
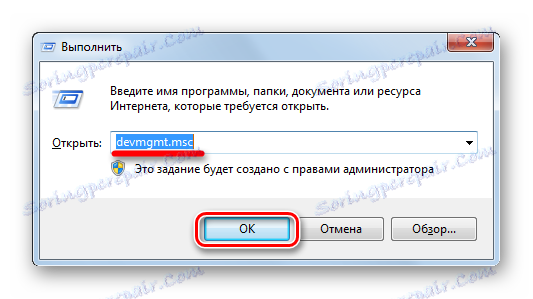
Metóda 5: Konzola MMC
- Ak chcete zavolať konzolu MMC, zadajte do vyhľadávania "mmc" a spustite program.
- Potom vyberte možnosť "Pridať alebo odstrániť modul snap-in" z ponuky "Súbor" .
- Kliknite na kartu Správca zariadení a potom kliknite na tlačidlo Pridať .
- Keďže chcete do počítača pridať modul snap-in, vyberte lokálny počítač a kliknite na tlačidlo Dokončiť .
- V koreňovej konzole je nový prístroj. Kliknite na tlačidlo OK .
- Teraz je potrebné uložiť konzolu tak, aby ste ju nikdy nevytvorili. Ak to chcete urobiť , kliknite na ponuku "Uložiť ako" v ponuke "Súbor" .
- Zadajte požadované meno a kliknite na "Uložiť" .
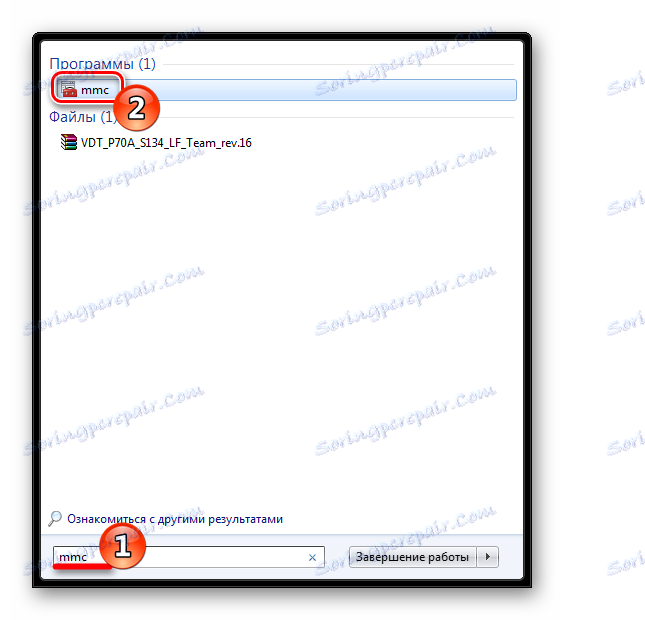
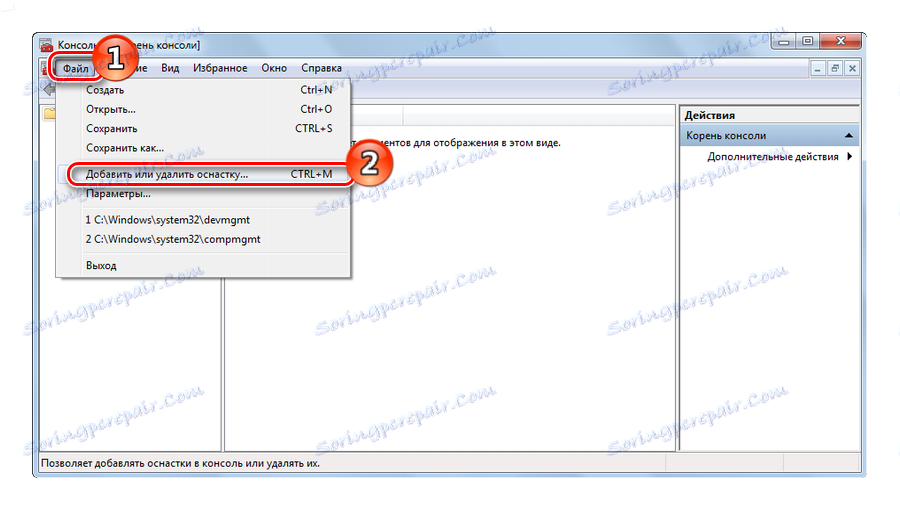
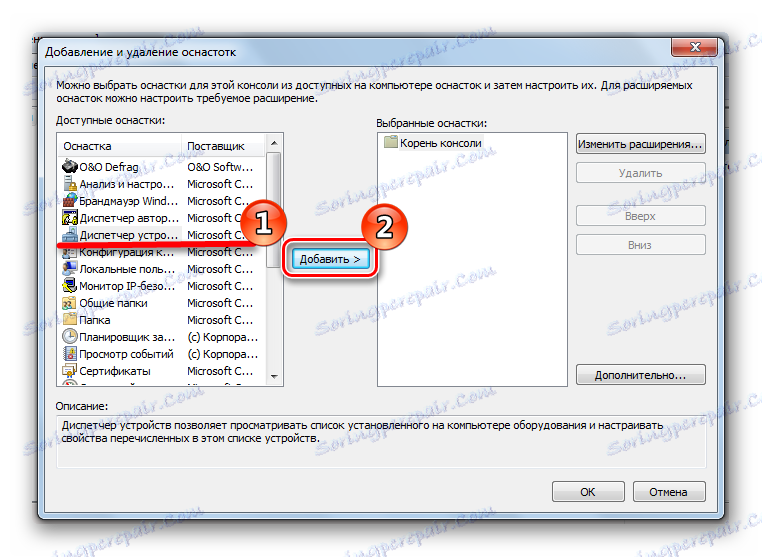
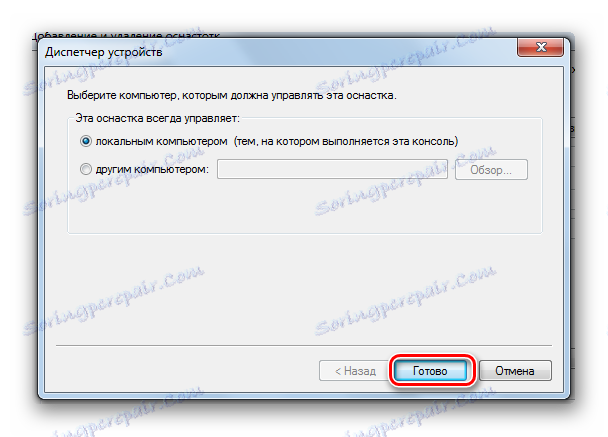
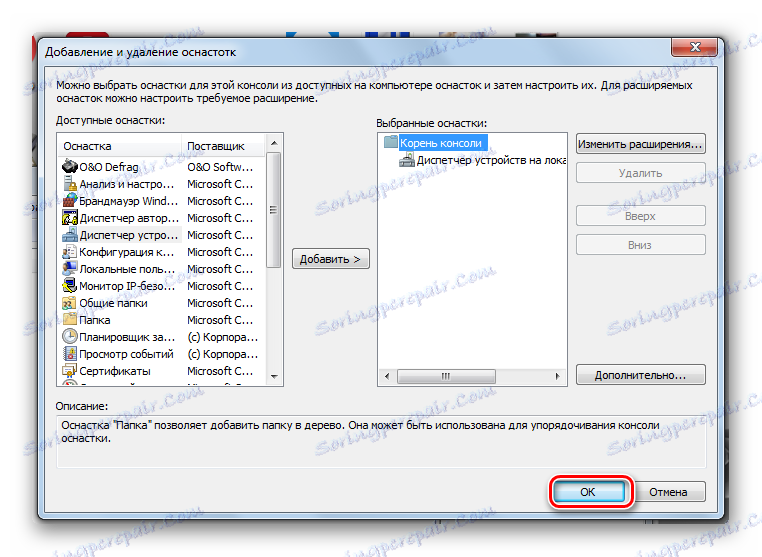
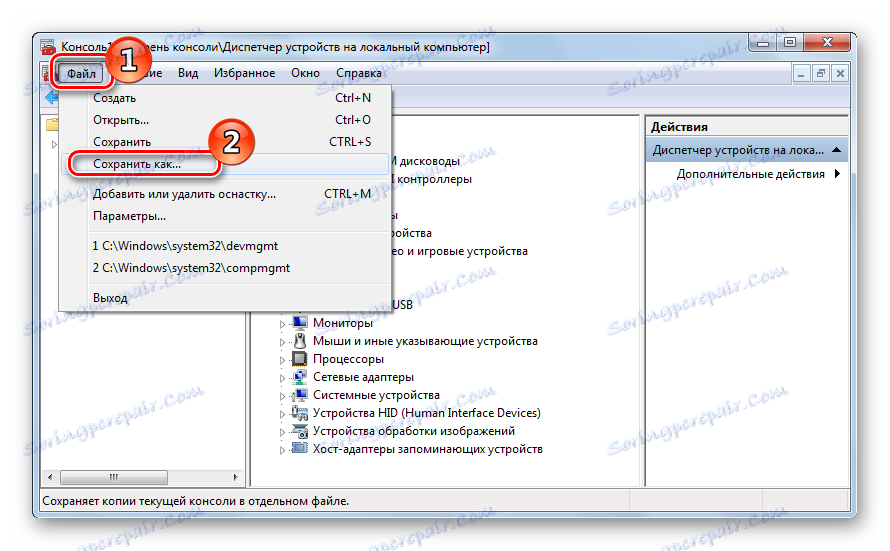
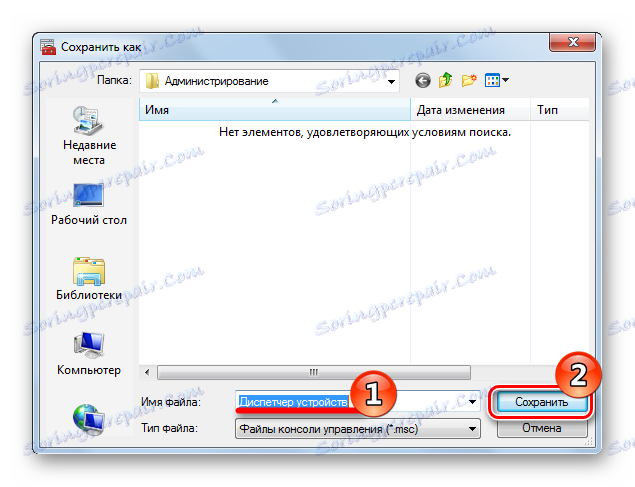
Pri ďalšom otvorení uloženej konzoly a pokračovanie v práci s touto konzolou.
Metóda 6: Skratky
Možno najjednoduchšia metóda. Kliknite na položku "Win + Pause Break" a v zobrazenom okne prejdite na kartu Správca zariadení .
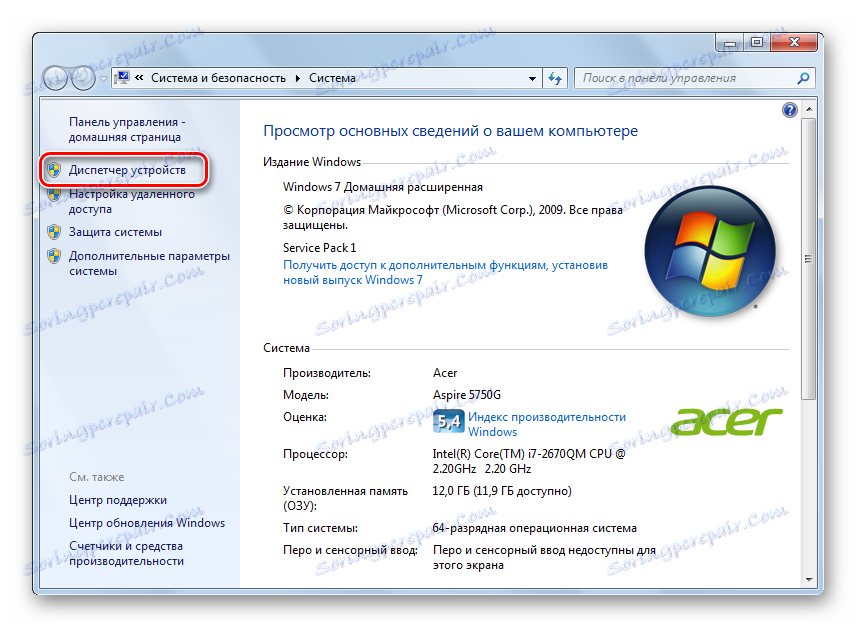
V tomto článku sme sa pozreli na 6 možností spustenia "Správcu zariadení". Nemusíte ich používať. Naučte sa ten, ktorý vám najviac vyhovuje osobne.