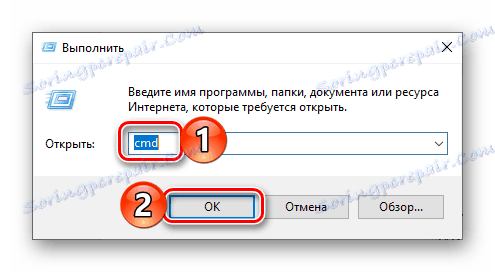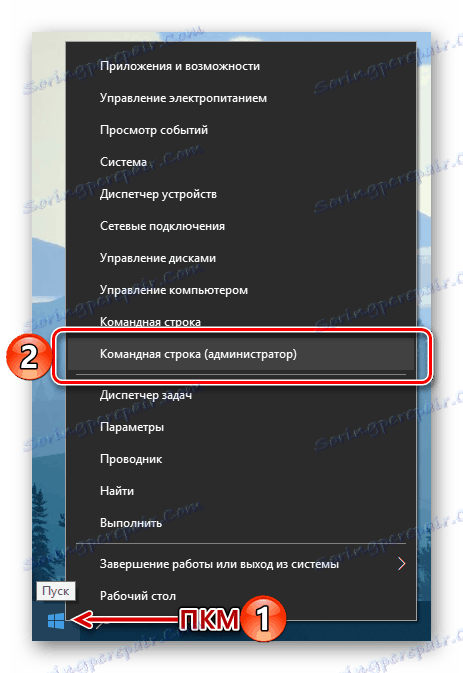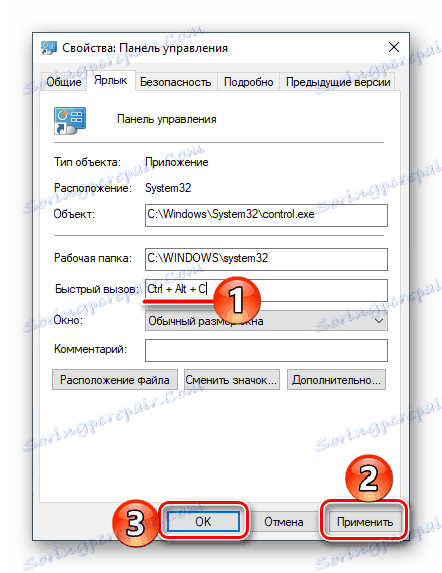Otvorenie ovládacieho panela v počítači so systémom Windows 10
"Ovládací panel" je jednou z najdôležitejších komponentov operačného systému Windows a jeho meno hovorí samo za seba. Pomocou tohto nástroja môžete priamo spravovať, konfigurovať, spustiť a používať mnoho systémových nástrojov a funkcií, ako aj riešiť rôzne problémy. V našom dnešnom článku vám poviem, aké sú spôsoby spustenia panelu v najnovšej, desiatej verzii operačného systému od spoločnosti Microsoft.
obsah
Možnosti otvorenia ovládacieho panela
Windows 10 bola uverejnená už dávno a predstavitelia spoločnosti Microsoft okamžite uviedli, že by to bola najnovšia verzia ich operačného systému. Je pravda, že nikto nezrušil jeho obnovu, zlepšenie a len vonkajšiu zmenu - stáva to stále. To tiež vedie k určitým ťažkostiam pri otvorení "ovládacieho panela" . Takže niektoré metódy jednoducho zmiznú, namiesto nich sa objavia nové, usporiadanie systémových prvkov sa zmení, čo tiež zjednodušuje úlohu. Preto sa nasledujúca diskusia zameria na všetky možné, aktuálne v čase tohto písania, možnosti otvorenia "panelu" .

Metóda 1: Zadajte príkaz
Najjednoduchšou metódou spustenia ovládacieho panela je použitie špeciálneho príkazu a môžete ho zadať na dve miesta (alebo presnejšie na prvky) operačného systému naraz.
"Príkazový riadok"
"Príkazový riadok" je ďalšou dôležitou súčasťou systému Windows, ktorá umožňuje rýchly prístup, spravovanie a jemné ladenie mnohých funkcií operačného systému. Nie je divu, že konzola má príkaz na otvorenie "panelu" .
- Vhodným spôsobom spustite "príkazový riadok" . Napríklad môžete na klávesnici stlačiť "WIN + R" , čo vyvolá okno "Run" a zadajte
cmdtam. Ak chcete potvrdiť, kliknite na tlačidlo "OK" alebo "ENTER" .![Zadanie príkazu na vyvolanie príkazového riadku v okne Spustiť v systéme Windows 10]()
Prípadne namiesto vyššie opísaných akcií môžete jednoducho kliknúť na pravé tlačidlo myši (PCM) na ikone "Štart" a vybrať možnosť "Príkazový riadok (administrátor)" (aj keď pre naše účely nie sú potrebné administrátorské práva).
![Spúšťanie príkazového riadku ako správcu pomocou PCM v ponuke Štart v systéme Windows 10]()
- V konzolovom rozhraní, ktoré sa otvorí, zadajte príkaz uvedený nižšie (a zobrazený na obrázku) a stlačte "ENTER" na jeho vykonanie.
control - Bezprostredne potom sa otvorí "Ovládací panel" v štandardnom zobrazení, tj v režime zobrazenia "Malé ikony" .
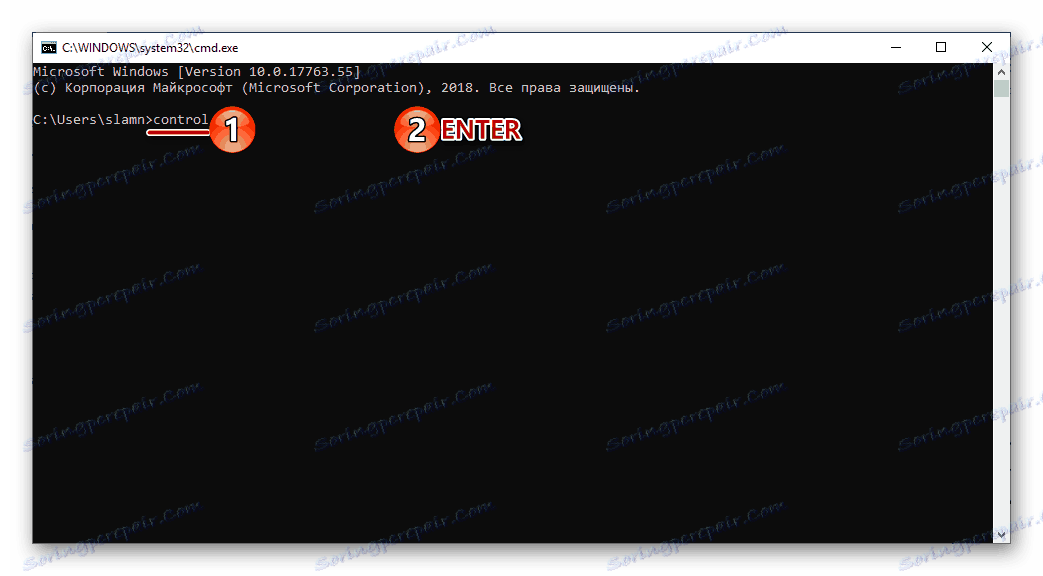
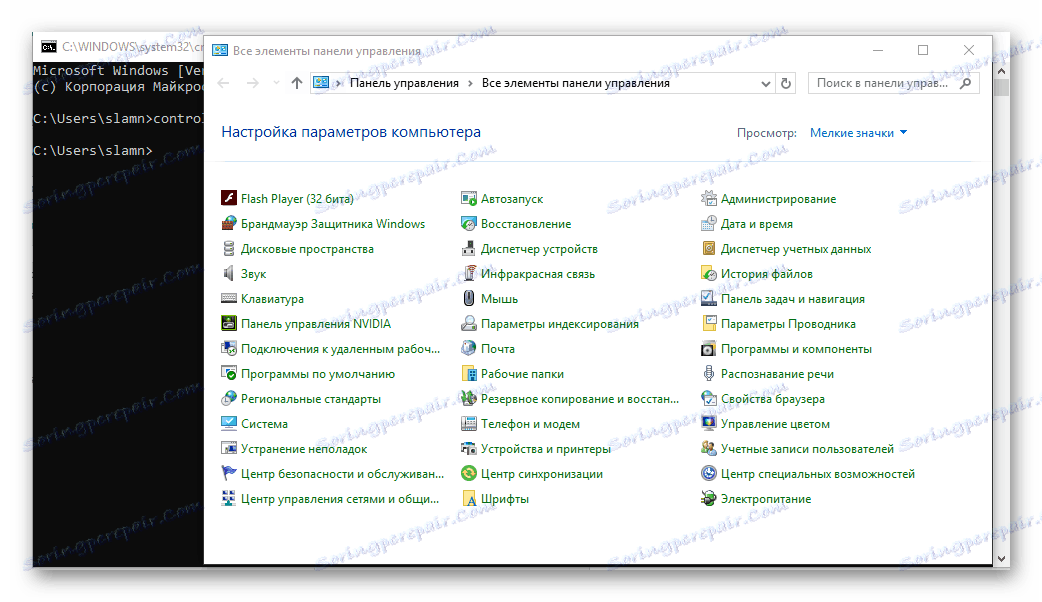
V prípade potreby ho môžete zmeniť kliknutím na príslušný odkaz a výberom príslušnej voľby zo zoznamu dostupných. 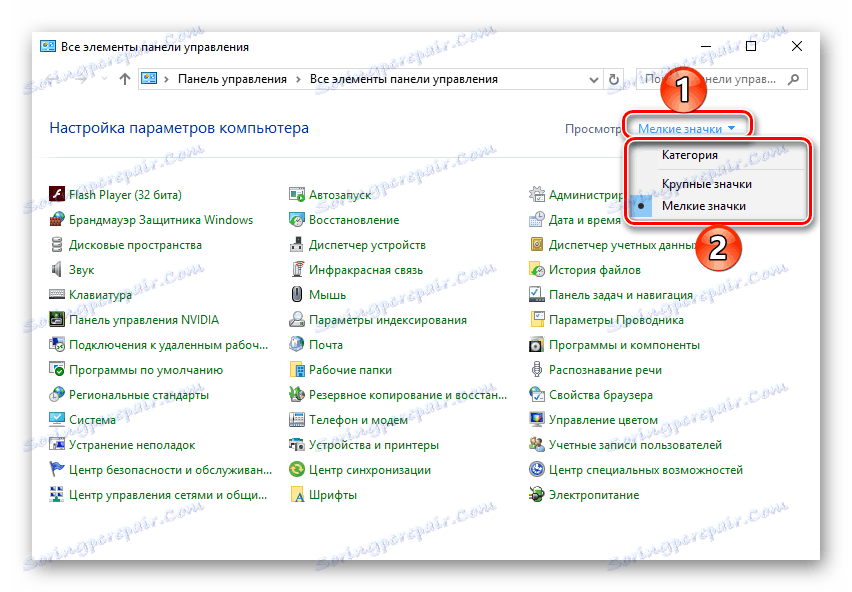
Pozri tiež: Ako otvoriť "príkazový riadok" v systéme Windows 10
Spustiť okno
Možnosť spustenia "panelu" opísaného vyššie sa dá jednoducho znížiť o jeden krok vylúčením "príkazového riadku" z akčného algoritmu.
- Zavolajte okno "Spustiť" stlačením tlačidla "WIN + R" na klávesnici.
- Na vyhľadávacom paneli zadajte nasledujúci príkaz.
control - Stlačte "ENTER" alebo "OK" . Tým sa otvorí "Ovládací panel" .
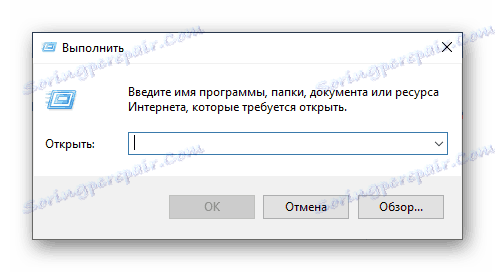
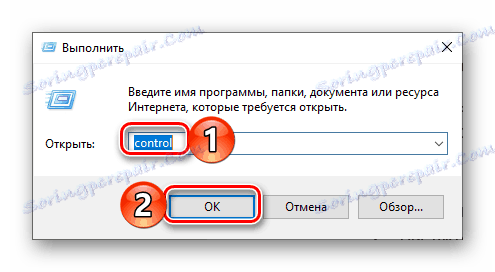
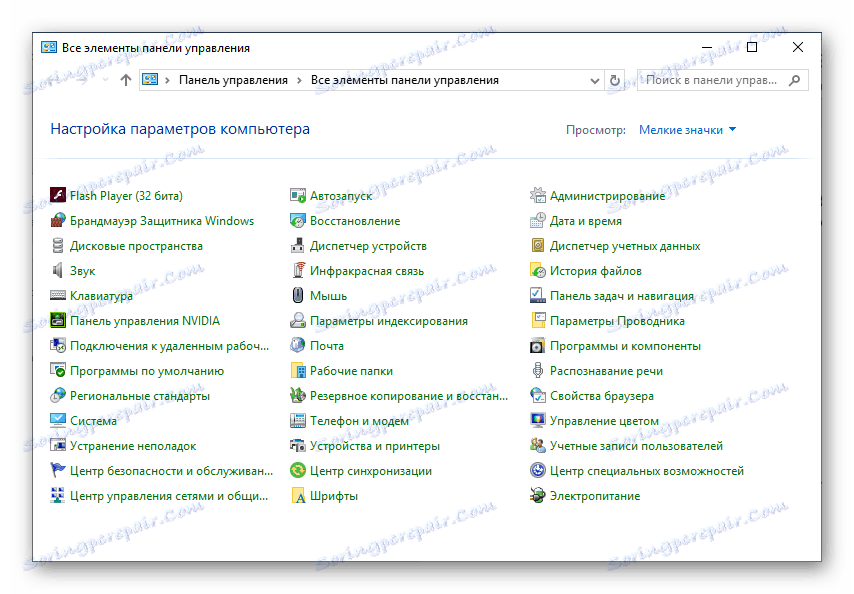
Metóda 2: Funkcia vyhľadávania
Jednou z najznámejších vlastností systému Windows 10, ak porovnáme túto verziu operačného systému so svojimi predchodcami, sa stal inteligentnejší a dômyselnejší vyhľadávací systém, navyše vybavený aj množstvom pohodlných filtrov. Ak chcete spustiť "Ovládací panel", môžete použiť všeobecné vyhľadávanie v celom systéme a jeho variácie v jednotlivých systémových prvkoch.
Vyhľadávanie podľa systému
V predvolenom nastavení sa na paneli úloh systému Windows 10 zobrazuje ikona vyhľadávania alebo ikona vyhľadávania. Ak je to potrebné, môžete ho skryť alebo naopak aktivovať zobrazenie, ak bolo predtým zakázané. Aj pre rýchly prístup k funkcii je k dispozícii kombinácia klávesových skratiek.
- Vhodným spôsobom zavolajte vyhľadávacie pole. Ak to chcete urobiť, kliknite na ľavé tlačidlo myši (LMB) na príslušnej ikone na paneli úloh alebo stlačte kláves "WIN + S" na klávesnici.
- Na otvorenej línii začnite zadávať dotaz, ktorý vás zaujíma - "Ovládací panel" .
- Akonáhle sa vyhľadávacia aplikácia zobrazí vo výsledkoch vyhľadávania, kliknite na jej ikonu (alebo meno), aby ste ju spustili.
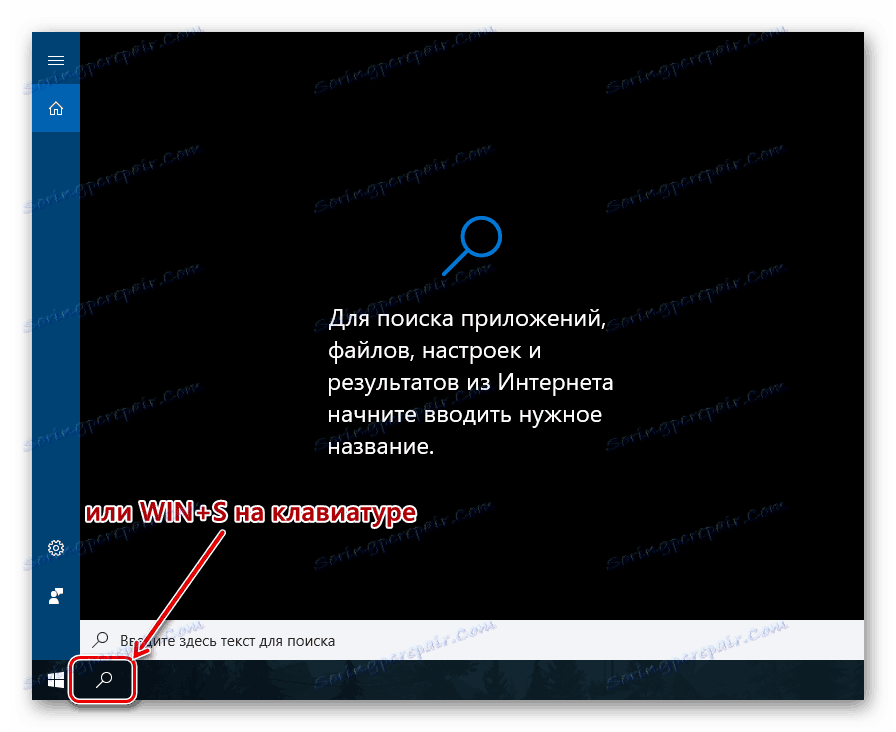
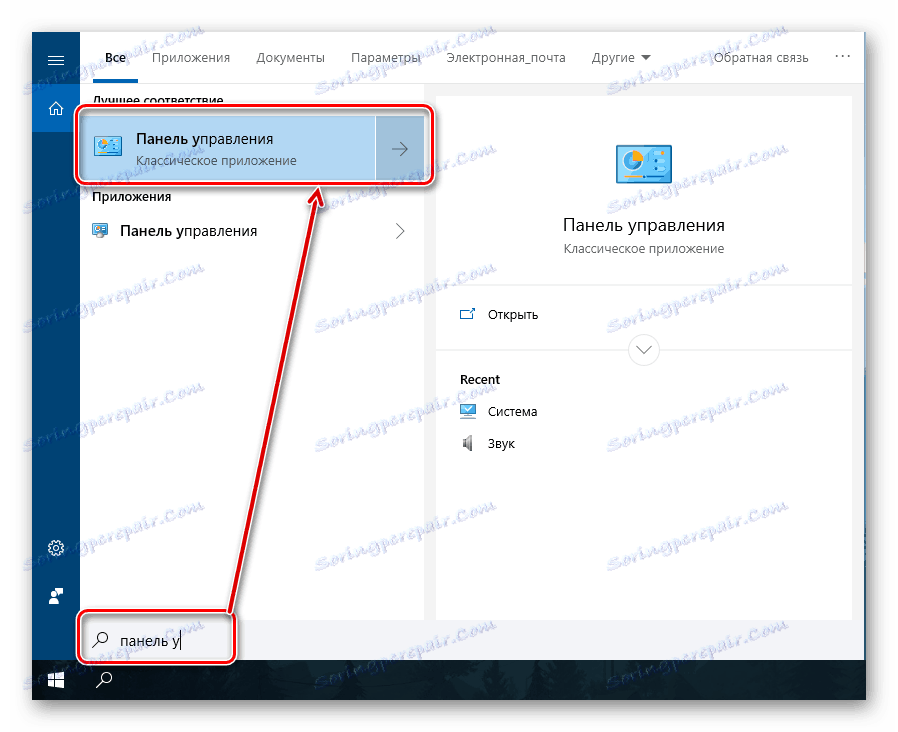
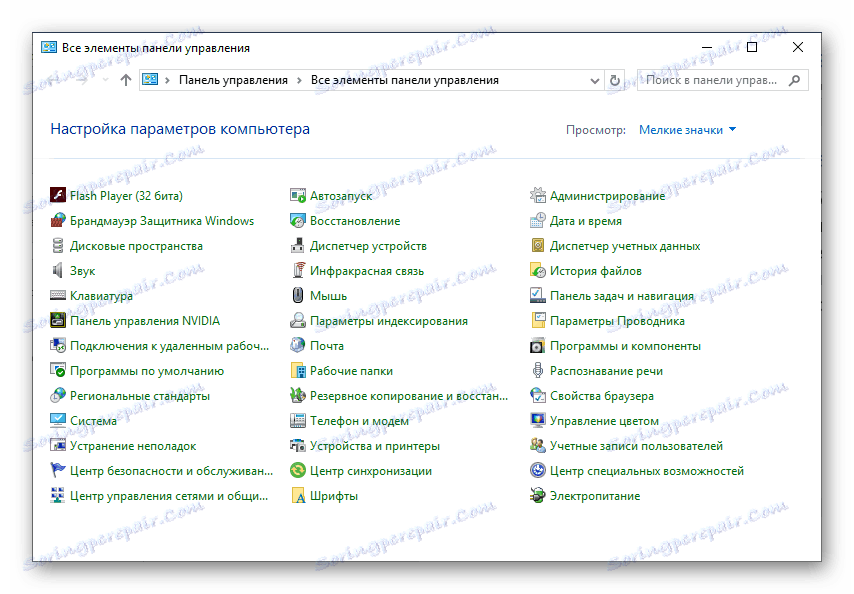
Parametre systému
Ak často odkazujete na časť "Možnosti", ktorá je k dispozícii v systéme Windows 10, pravdepodobne viete, že existuje aj funkcia rýchleho vyhľadávania. Pokiaľ ide o počet vykonaných krokov, táto možnosť otvorenia "ovládacieho panela" sa prakticky nelíši od predchádzajúceho. Okrem toho je pravdepodobné, že časom sa "panel" presunie do tejto konkrétnej časti systému alebo ho dokonca nahradí.
- Otvorte v systéme Windows 10 možnosť "Možnosti" kliknutím na ikonu ozubeného kolieska v ponuke "Štart" alebo stlačením tlačidla "WIN + I" na klávesnici.
- Vo vyhľadávacom paneli nad zoznamom dostupných možností začnite písať dopyt "Ovládací panel" .
- Vyberte jeden z uvedených výsledkov a spustite príslušnú zložku OS.
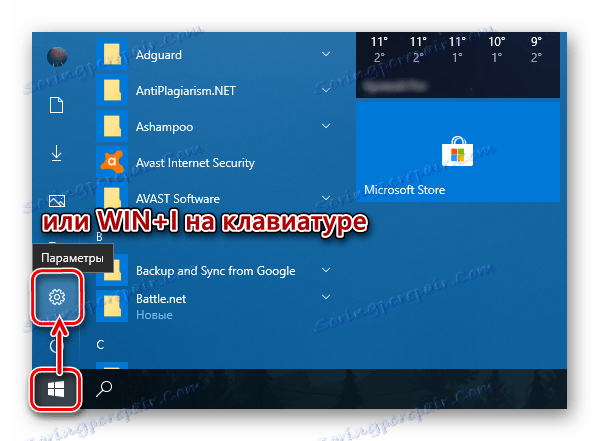
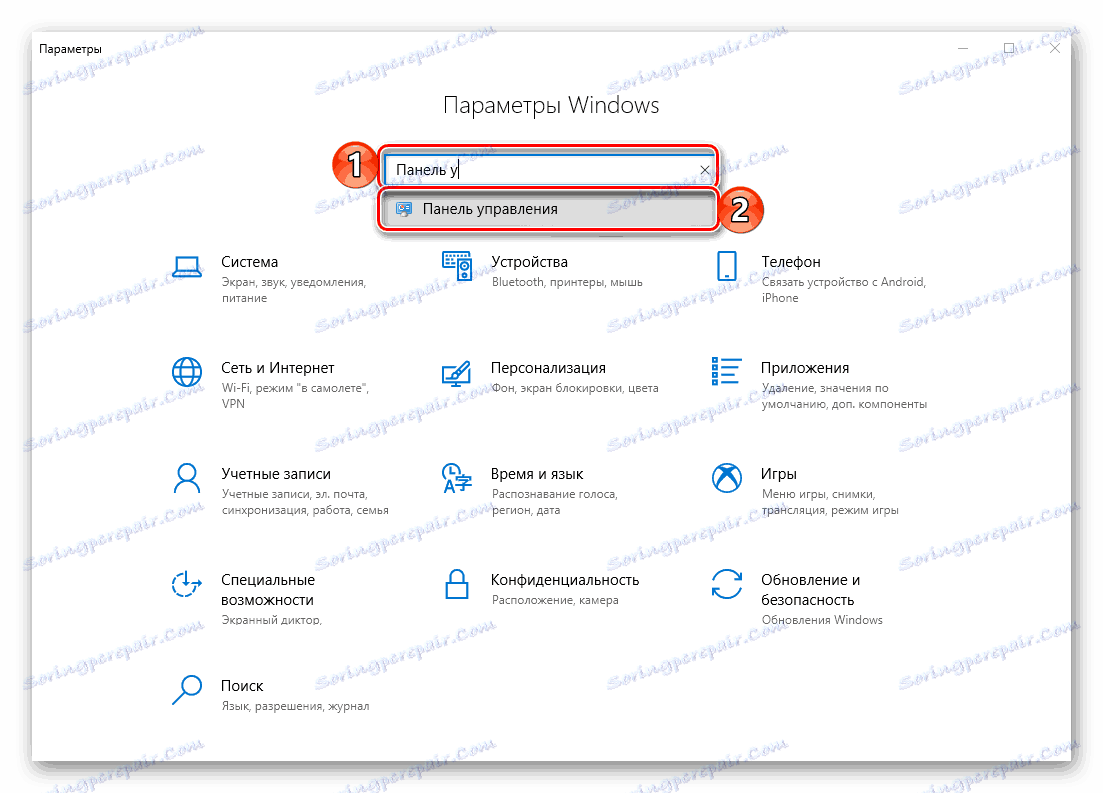
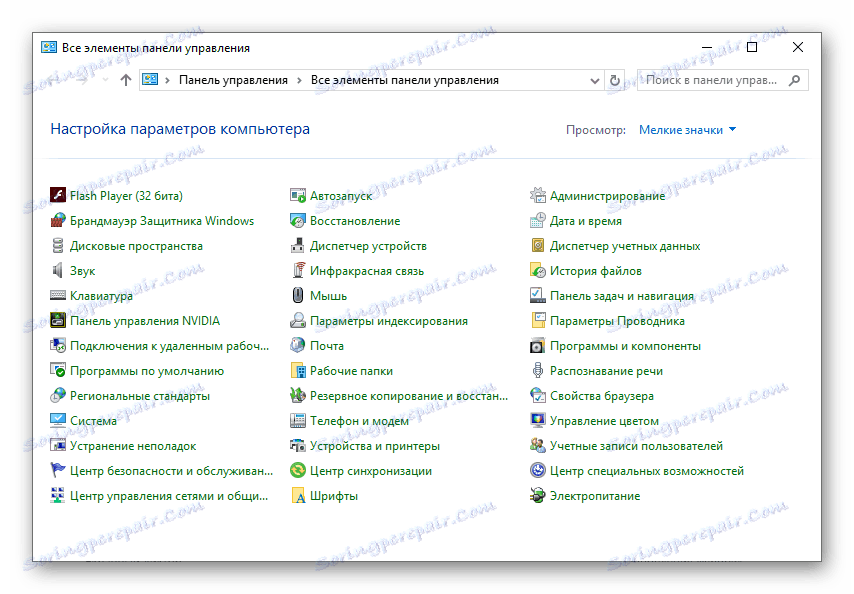
Ponuka Štart
Absolútne všetky aplikácie, ktoré boli pôvodne integrované do operačného systému, a tie, ktoré boli nainštalované neskôr, nájdete v ponuke Štart . Pravda, "Ovládací panel", ktorý nás zaujíma, je skrytý v jednom zo systémových adresárov.
- Otvorte ponuku "Štart" kliknutím na príslušné tlačidlo na paneli úloh alebo na klávesnici "Windows" na klávesnici.
- Prejdite zoznamom všetkých aplikácií až po priečinok s názvom "Systémové nástroje - Windows" a kliknite na ňu ľavým tlačidlom myši.
- V zozname, ktorý sa otvorí, vyhľadajte "Ovládací panel" a spustite ho.
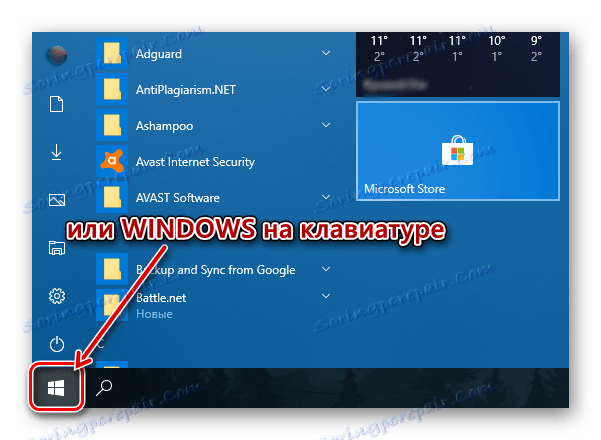
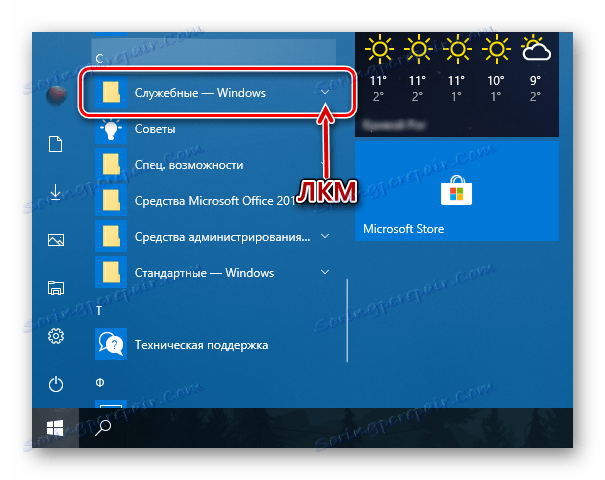
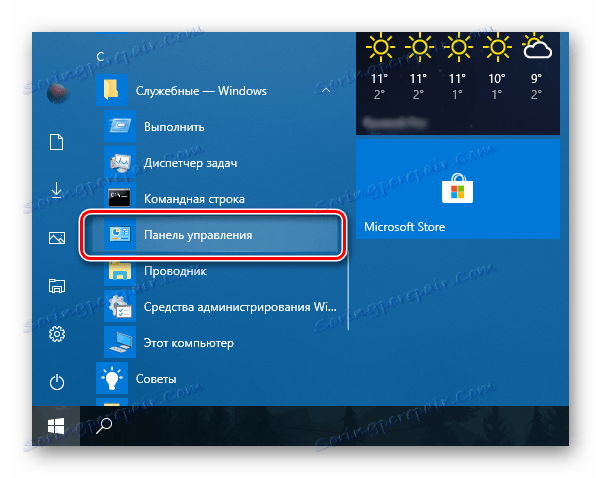
Ako môžete vidieť, existuje niekoľko možností na otvorenie "ovládacieho panela" v systéme Windows 10 OS, ale vo všeobecnosti sa všetci vrchnú na ručné spustenie alebo vyhľadávanie. Ďalej budeme hovoriť o tom, ako zabezpečiť možnosť rýchleho prístupu k takej dôležitej zložke systému.
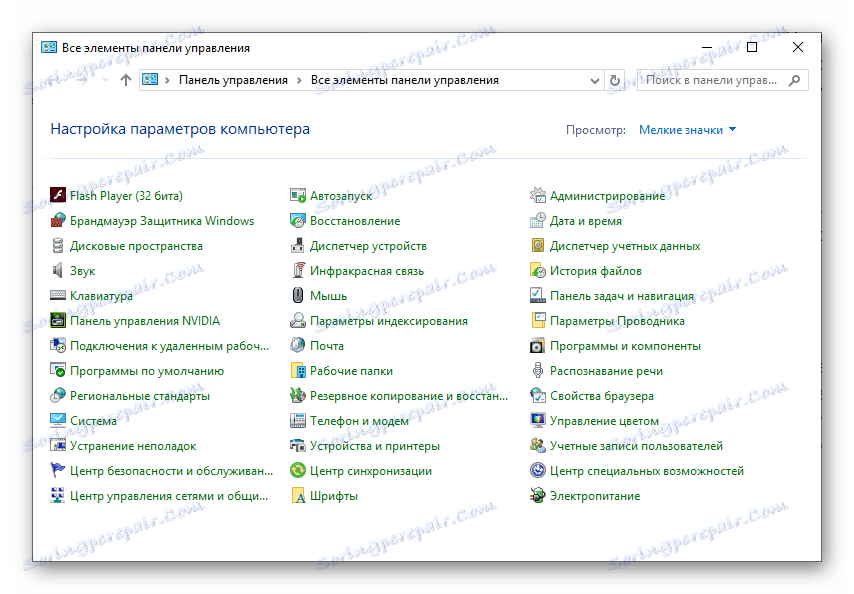
Pridanie ikony "Ovládací panel" pre rýchly prístup
Ak často narazíte na potrebu otvárať "Ovládací panel" , je zrejme užitočné ho opraviť "po ruke". Môžete to urobiť niekoľkými spôsobmi a ktorá z nich si vyberiete - rozhodnite sa pre seba.
Vodič a pracovný stôl
Jednou z najjednoduchších a ľahko použiteľných možností na riešenie tejto úlohy je pridanie skratky aplikácie na pracovnú plochu, najmä preto, že môže byť spustená pomocou systému Explorer .
- Prejdite na plochu a kliknite na položku RMB vo svojej prázdnej oblasti.
- V kontextovej ponuke, ktorá sa zobrazí, prejdite cez položky "Vytvoriť" - "Označiť" .
- V riadku "Zadajte umiestnenie objektu" zadajte príkaz
«control»ktorý je už známy, ale bez úvodzoviek a potom kliknite na tlačidlo "Ďalej" . - Vytvorte názov pre skratku. Najlepšou a najrozumnejšou možnosťou je "Ovládací panel" . Kliknutím na tlačidlo Dokončiť potvrďte.
- Klávesová skratka "Ovládací panel" sa pripojí na pracovnú plochu Windows 10, z ktorej môžete vždy spustiť dvojitým kliknutím na LMB.
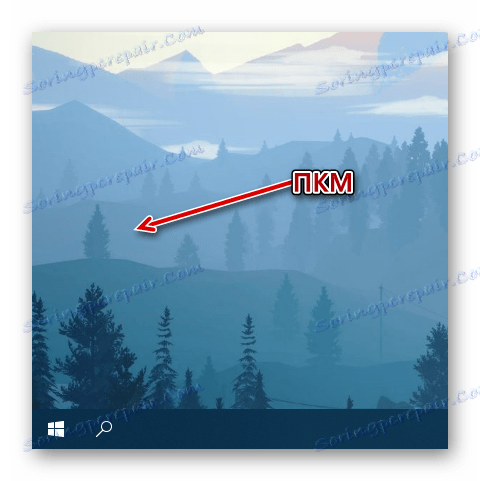
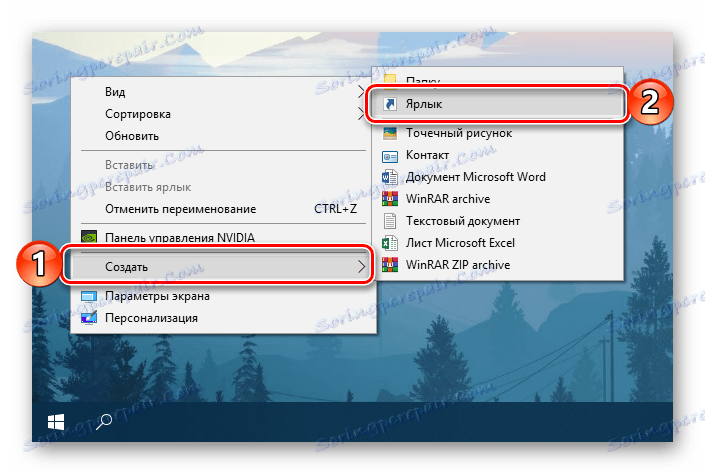
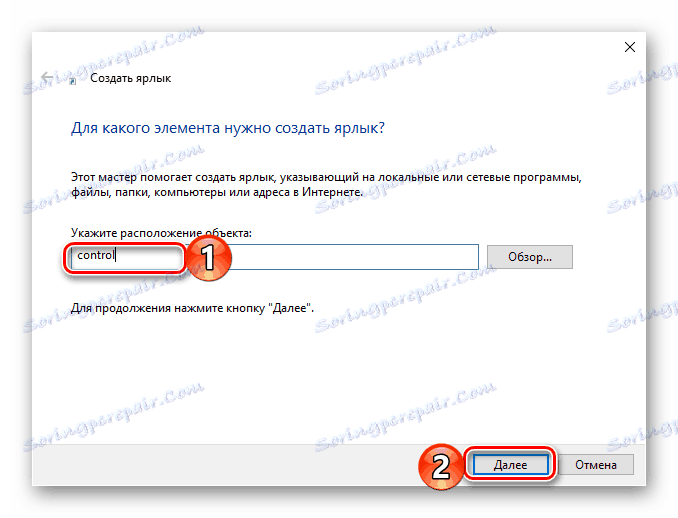
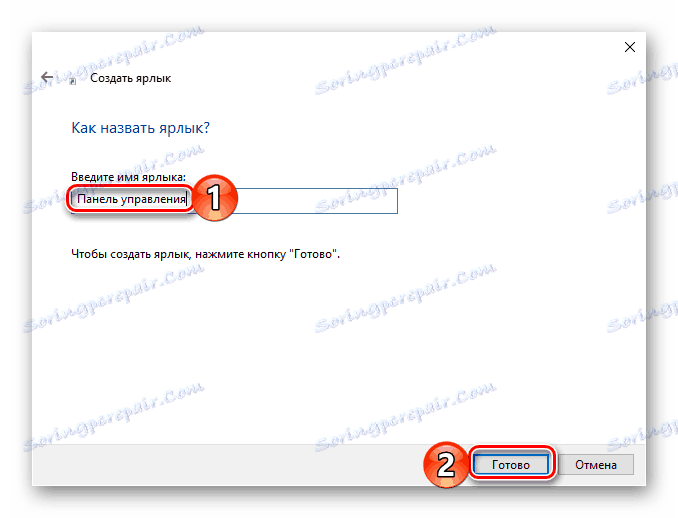
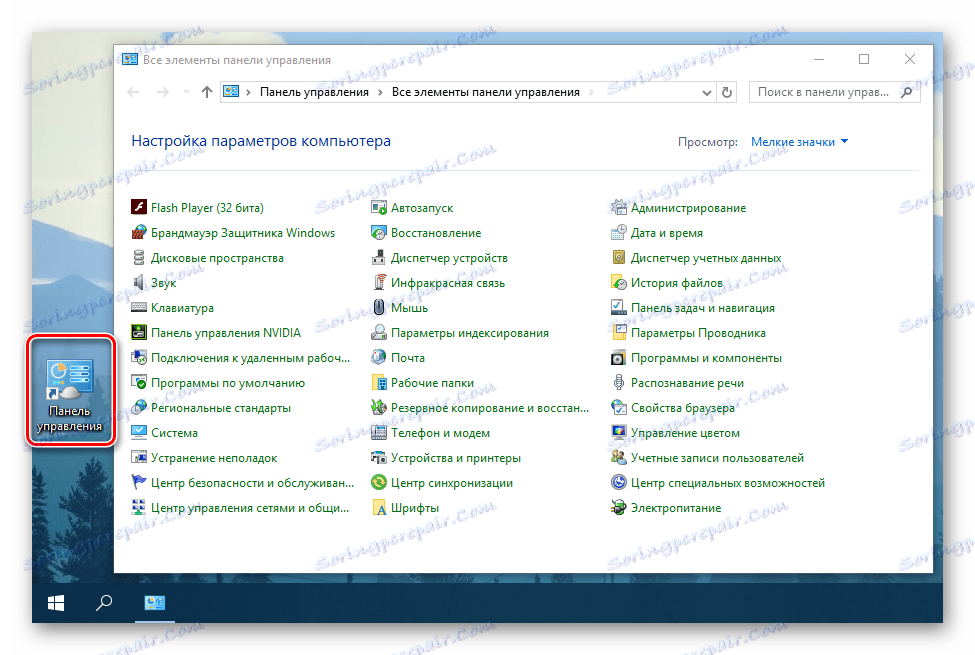
Pre každú skratku, ktorá je na pracovnej ploche Windows, môžete priradiť vlastný klávesový skrat, ktorý umožňuje rýchlo otvoriť. "Ovládací panel", ktorý sme pridali, nie je výnimkou z tohto jednoduchého pravidla.
- Prejdite na pracovnú plochu a kliknite pravým tlačidlom na vytvorenú skratku. V kontextovom menu zvoľte "Vlastnosti" .
- V okne, ktoré sa otvorí, kliknite na pole vedľa položky "Rýchle volanie" .
- Alternatívne stlačte klávesy na klávesnici, ktoré chcete v budúcnosti použiť, aby ste rýchlo spustili ovládací panel . Po nastavení kombinácie kliknite na tlačidlo "Apply" a potom na "OK" zatvorte okno vlastností.
![Nastavte a použite klávesovú skratku, aby ste rýchlo zavolali na ovládací panel v systéme Windows 10]()
Poznámka: V poli "Rýchle volanie" môžete určiť iba kombináciu kľúčov, ktorá sa ešte nepoužíva v prostredí operačného systému. Preto stlačením tlačidla "CTRL" na klávesnici automaticky pridáte "ALT" .
- Skúste pomocou priradených klávesových skratiek otvoriť časť operačného systému, o ktorom uvažujeme.
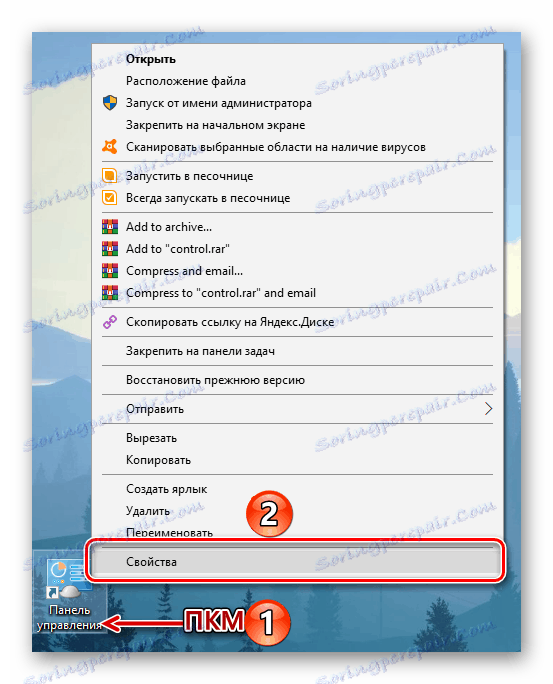
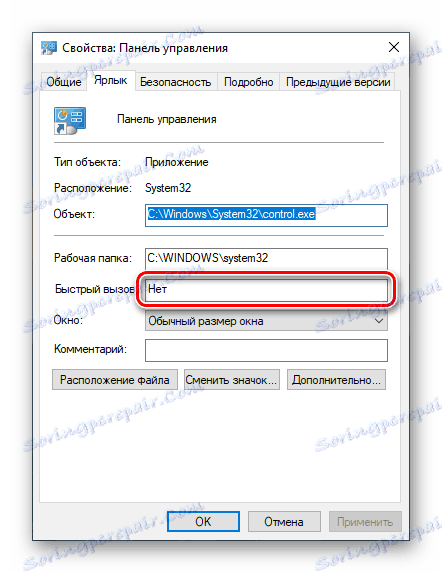
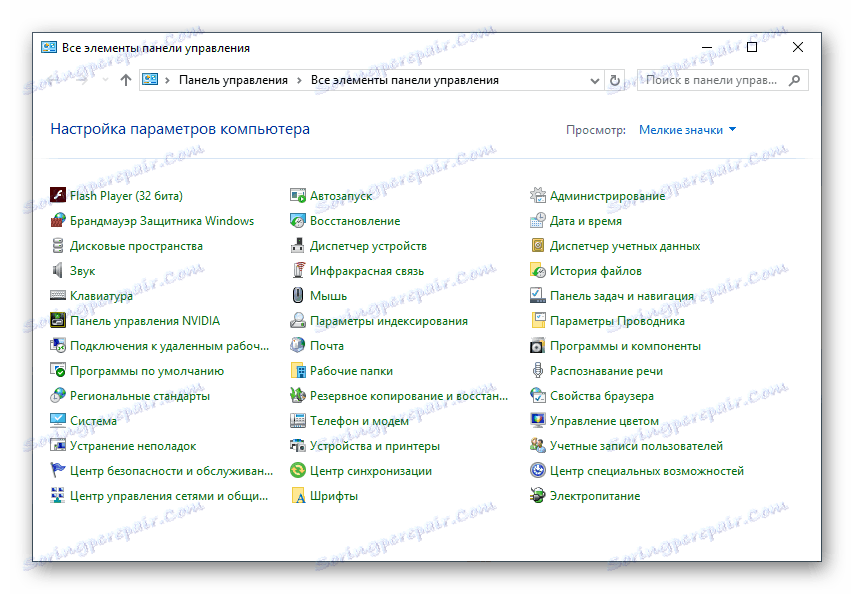
Upozorňujeme, že skratka "Ovládací panel" vytvorená na pracovnej ploche môže byť teraz otvorená aj prostredníctvom štandardného systému "Explorer" .
- Akýmkoľvek vhodným spôsobom spustite aplikáciu "Explorer" napríklad kliknutím na ikonu LMB na paneli úloh alebo v ponuke "Štart" (za predpokladu, že ste ju predtým pridali).
- V zozname systémových adresárov, ktorý je zobrazený vľavo, vyhľadajte pracovnú plochu a kliknite na ňu ľavým tlačidlom myši.
- V zozname skratiek, ktoré sú na pracovnej ploche, bude predtým vytvorená skratka "Ovládací panel" . V našom príklade je vlastne len on.
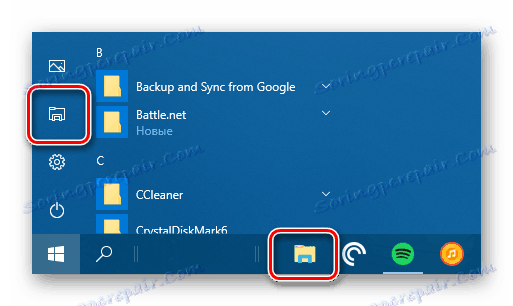
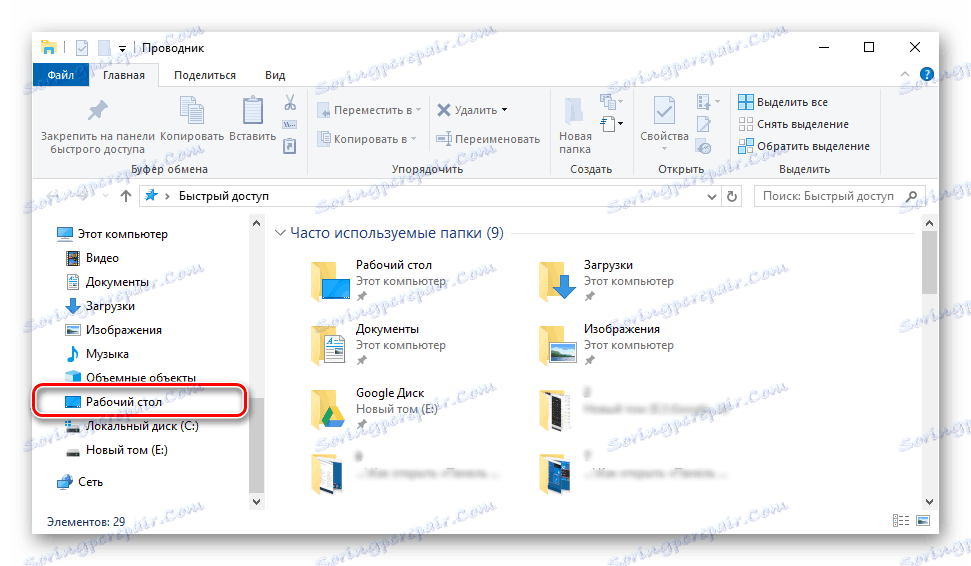

Ponuka Štart
Ako sme už predtým určili, môžete nájsť a otvoriť "Ovládací panel" v ponuke "Štart" podľa zoznamu servisných aplikácií systému Windows. Priamo odtiaľ môžete vytvoriť takzvanú dlaždicu tohto nástroja pre rýchly prístup.
- Otvorte ponuku "Štart" kliknutím na jej obrázok na paneli úloh alebo pomocou príslušného tlačidla.
- Nájdite priečinok "Systémové nástroje - Windows" a rozbaľte ho kliknutím na položku LMB.
- Teraz kliknite pravým tlačidlom na štítok "Ovládací panel" .
- V kontextovom menu, ktoré sa otvorí, zvoľte "Pin to Home Screen" .
- Dlaždice "Ovládací panel" sa vytvorí v ponuke "Štart" .
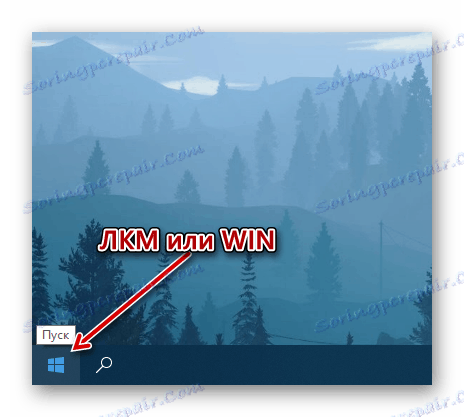
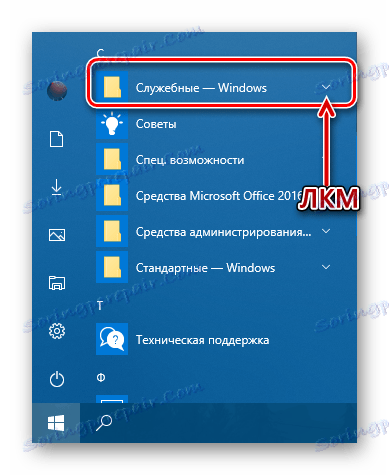

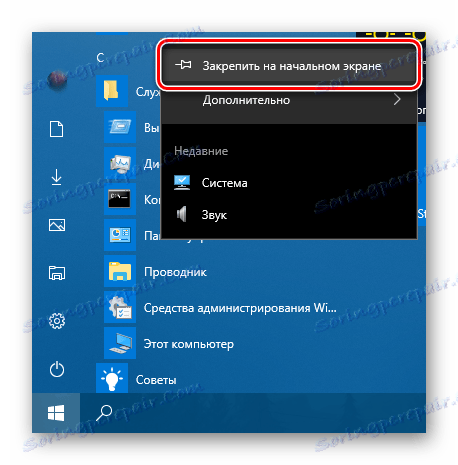
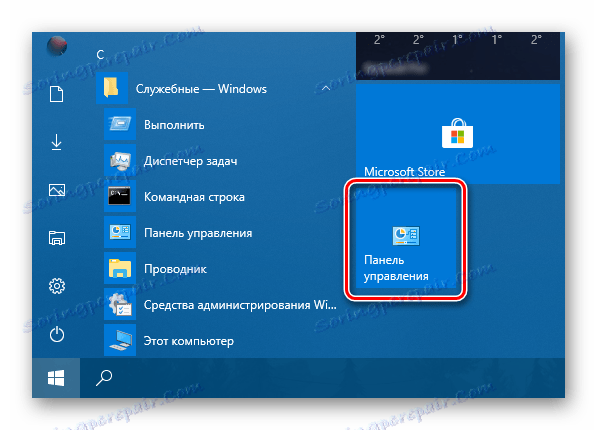
Ak chcete, môžete ho presunúť na akékoľvek vhodné miesto alebo zmeniť jeho veľkosť (na snímke sa zobrazuje médium, je k dispozícii aj malý súbor. 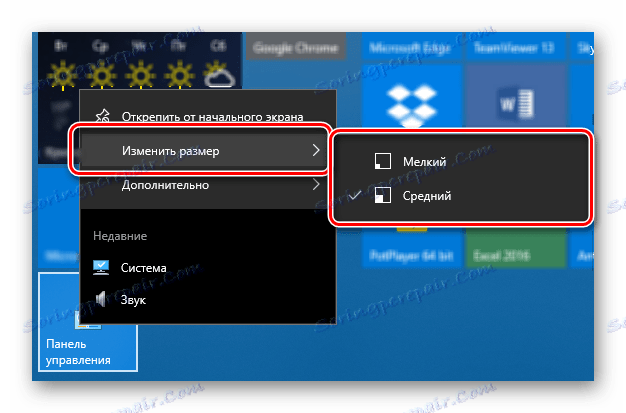
hlavný panel
Ovládací panel môžete otvoriť najrýchlejším spôsobom s minimálnym úsilím, ak si môžete predbežne opraviť jeho skratku na paneli úloh.
- Akýmkoľvek spôsobom, ktorý sme v tomto článku uvažovali, spustite "Ovládací panel" .
- Kliknite na ikonu na paneli úloh pravým tlačidlom myši a vyberte položku "Pin na paneli úloh" .
- Od tejto chvíle bude opravený štítok "Ovládací panel" , ktorý sa dá posúdiť trvalou prítomnosťou ikony na paneli úloh, aj keď je nástroj zatvorený.
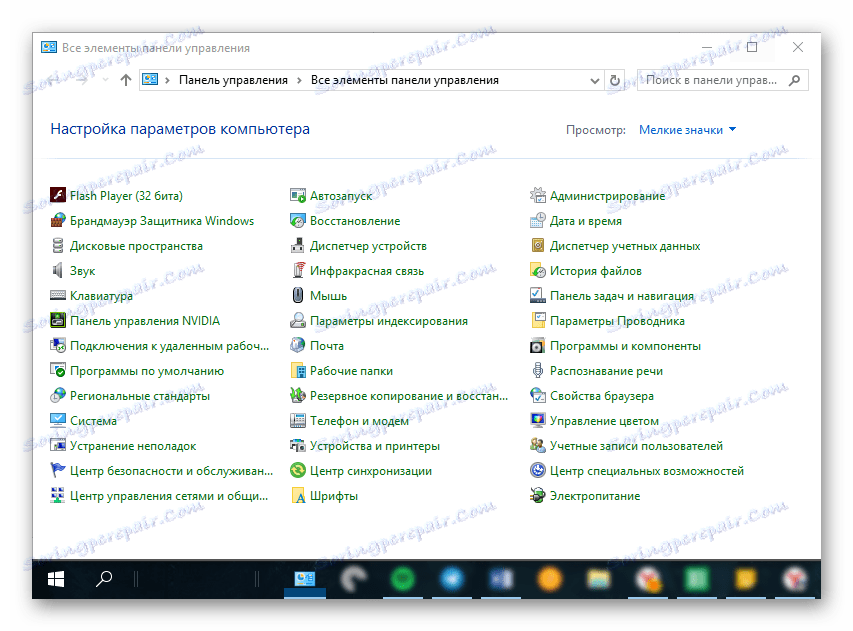
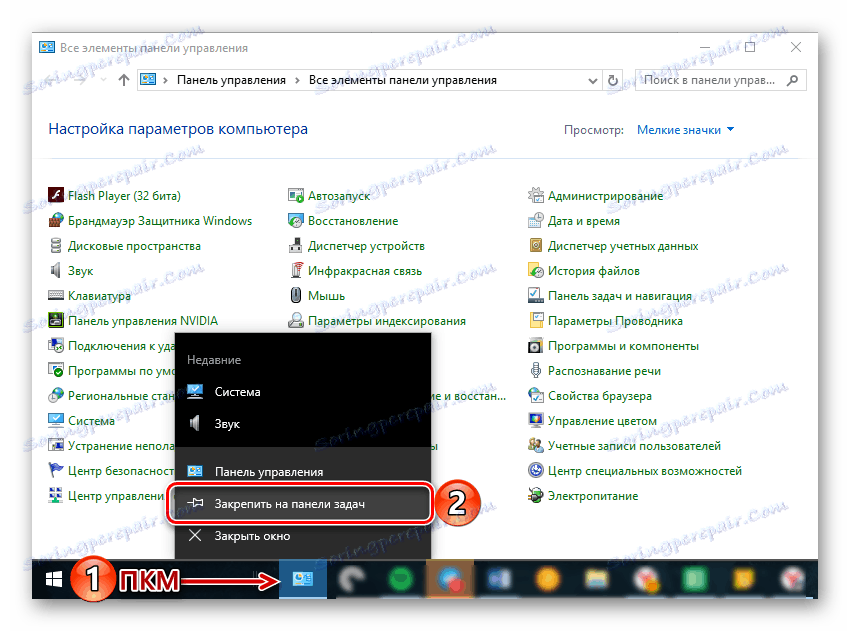
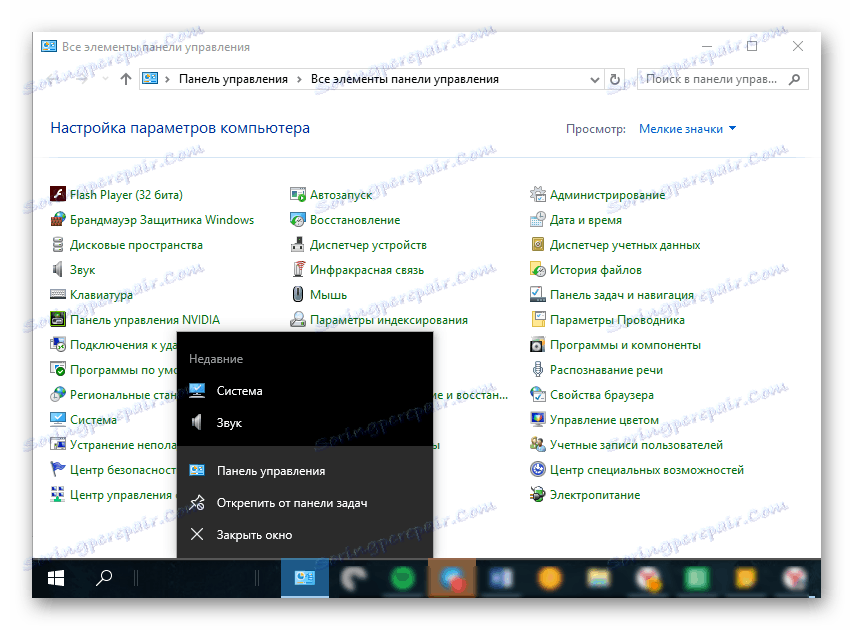
Môžete odlepiť ikonu cez rovnakú kontextovú ponuku, alebo ju jednoducho pretiahnete na pracovnú plochu. 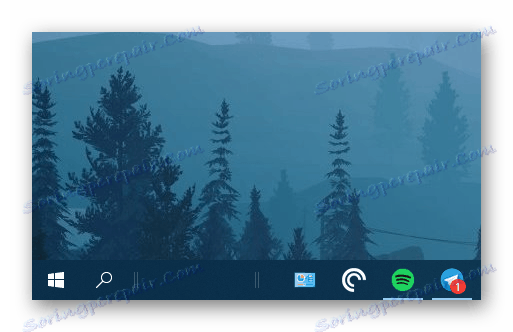
Takže jednoducho je možné zabezpečiť možnosť najrýchlejšieho a pohodlnejšieho otvárania ovládacieho panelu . Ak naozaj potrebujete často sa odvolávať na túto časť operačného systému, odporúčame vám vybrať vhodnú možnosť pre vytvorenie skratky oproti vyššie popísaným.
záver
Teraz viete o všetkých dostupných a ľahko implementovateľných spôsoboch otvorenia ovládacieho panela v operačnom systéme Windows 10, ako aj o tom, ako zabezpečiť jeho najrýchlejšie a najpohodlnejšie spustenie pripnutím alebo vytvorením skratky. Dúfame, že tento materiál bol užitočný pre vás a pomohol nájsť komplexnú odpoveď na vašu otázku.