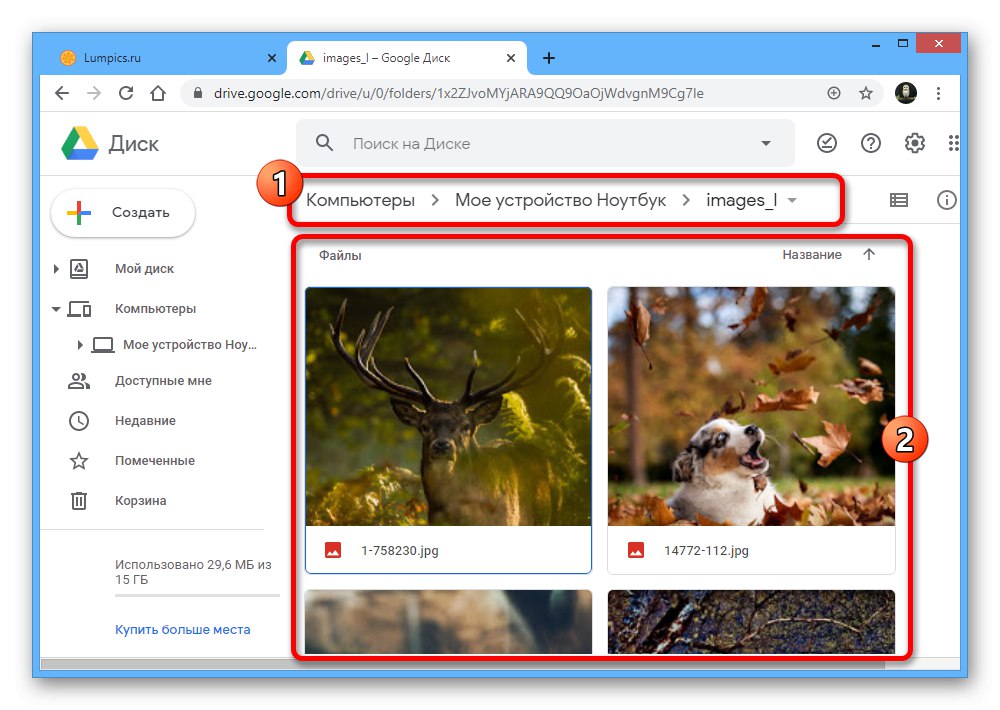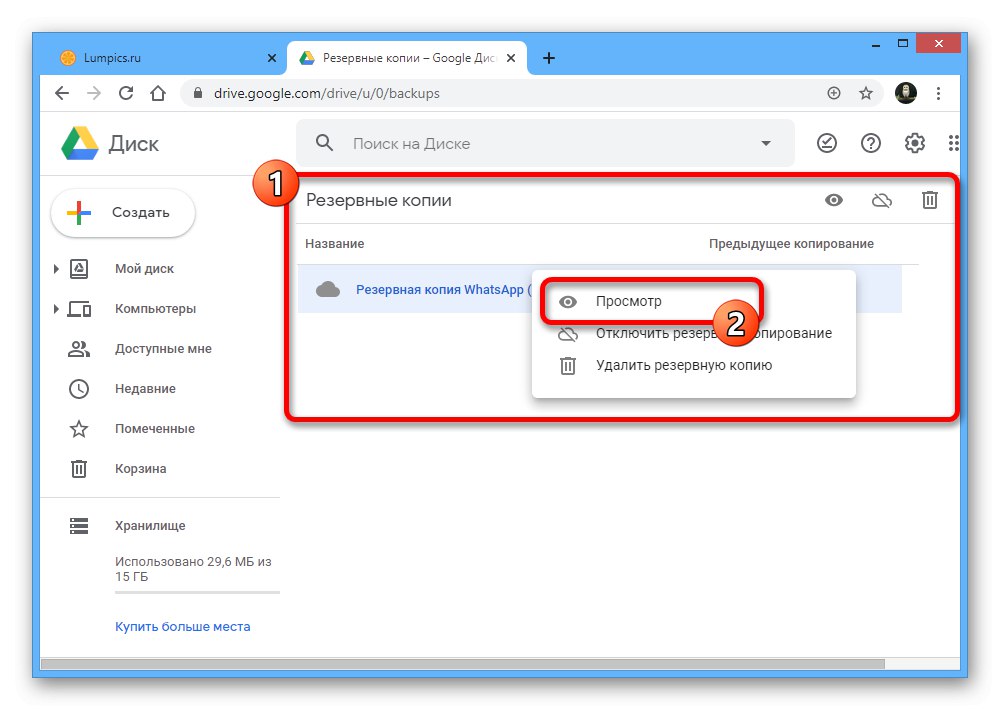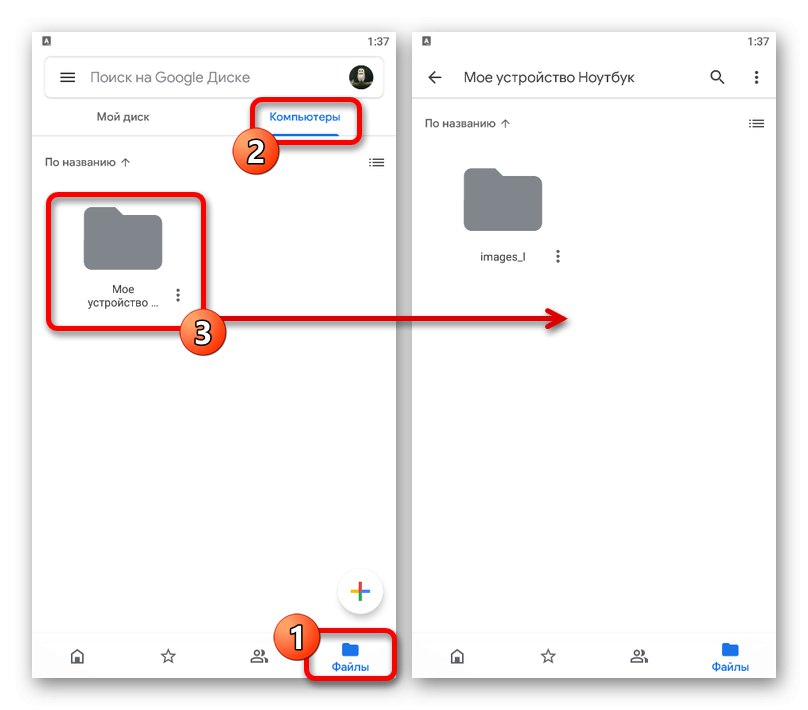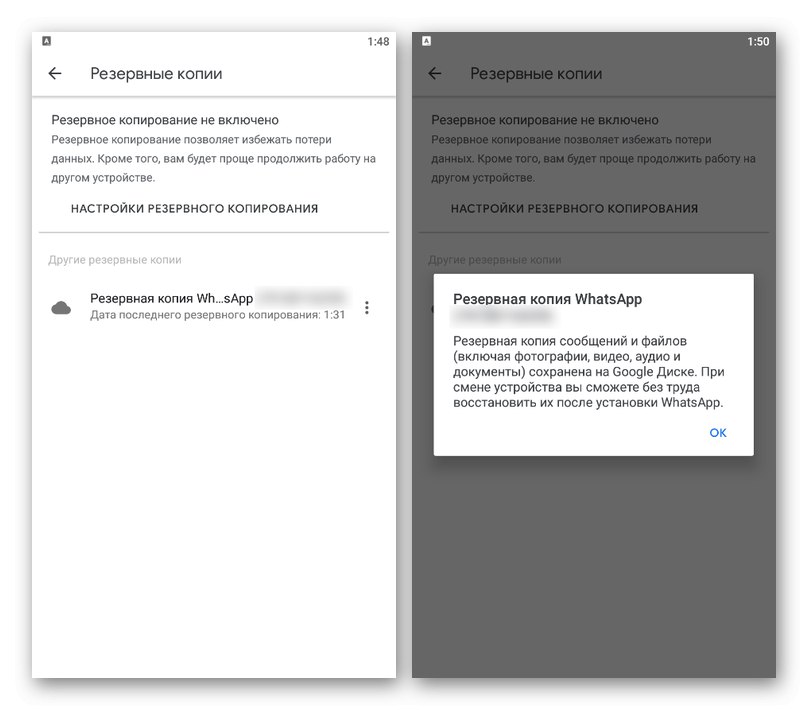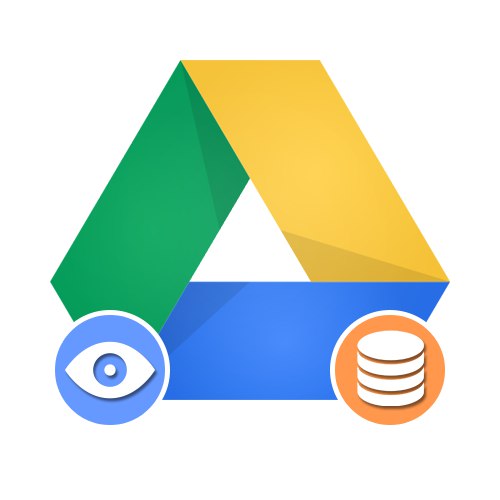
Možnosť 1: Webová verzia
Pri používaní online verzie Disku Google v počítači existujú dva spôsoby, ako zobraziť zálohy, v závislosti od typu zariadenia, z ktorého bola záloha vytvorená. Pamätajte však, že napriek prítomnosti informácií v serveri Yandex.Disk nie je možné zobraziť všetky údaje bez vhodného zariadenia.
Metóda 1: Údaje z počítača
Ak ste pre svoj počítač použili Disk Google a zálohovali ste svoje dáta, takto pridané súbory sa umiestnia do špeciálneho priečinka. Toto je jediný typ informácií dostupných na stiahnutie a prezeranie na PC bez prakticky akýchkoľvek obmedzení.
Prejdite na oficiálnu webovú stránku Disku Google
- Pomocou vyššie uvedeného odkazu otvorte Disk Google a zoznam rozbaľte pomocou ponuky v ľavej časti okna "Počítač"... Tu musíte vybrať jedno z prezentovaných zariadení s podpisom "Moje zariadenie ...".
- Zadaný adresár bude obsahovať záložné kópie súborov, ktoré boli z počítača prenesené do úložiska online.
![Prezerajte si zálohy z počítača na webe Disku Google]()
Proces správy informácií je úplne rovnaký ako v prípade všetkých ostatných dokumentov v serveri Yandex.Disk, ktorý umožňuje sťahovať súbory aj presúvať ich na iné miesto.
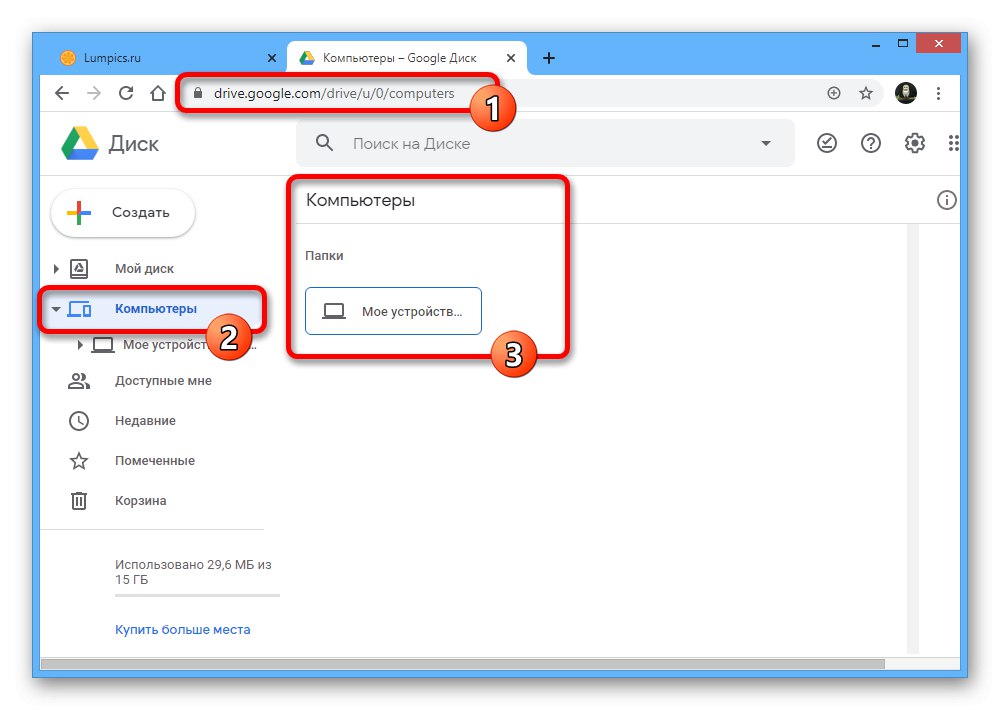
Metóda 2: Informácie zo smartphonu
Na rozdiel od súborov z počítača sú zálohy vytvorené v smartfóne, a to aj pomocou jednotlivých aplikácií, umiestnené v špeciálne určenej sekcii Disku Google a nie sú k dispozícii na prezeranie obvyklým spôsobom. Aj napriek tomu však možno informácie ovládať pomocou minimálnych parametrov.
- Prejdite na webovú stránku Disku Google a otvorte ponuku v ľavej časti domovskej stránky „Úložisko“... Ak chcete zobraziť záložné kópie, kliknite na nami označený odkaz v pravom hornom rohu zadanej sekcie.
- Tu sa budú v presnom poradí od najstaršieho po najnovšie nachádzať zálohy zariadení a aplikácií, ku ktorým bola pripojená táto možnosť. Ak chcete zobraziť podrobnejšie informácie, dvakrát kliknite na jeden z riadkov alebo po kliknutí pravým tlačidlom myši vyberte príslušnú položku.
![Otvára sa informácie o zálohovaní na webových stránkach Disku Google]()
V prípade potreby môžete zálohovanie deaktivovať alebo sa okamžite zbaviť informácií na Disku Google. Na rozdiel od bežných súborov sa údaje v tomto prípade odstránia okamžite bez presunu do „Košík“, preto buďte opatrní.
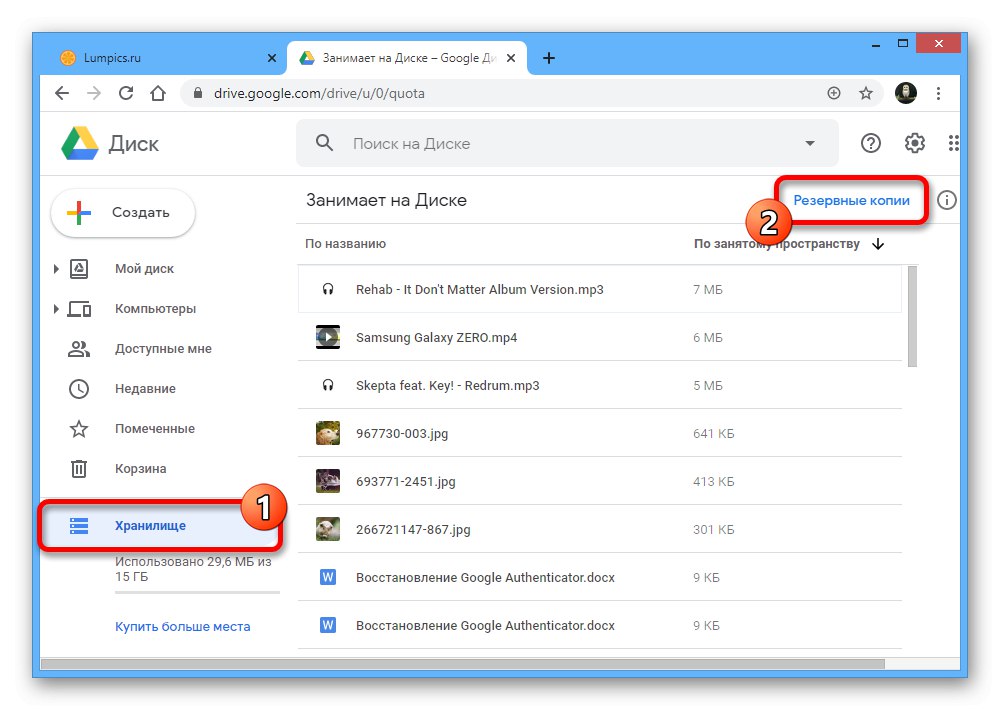
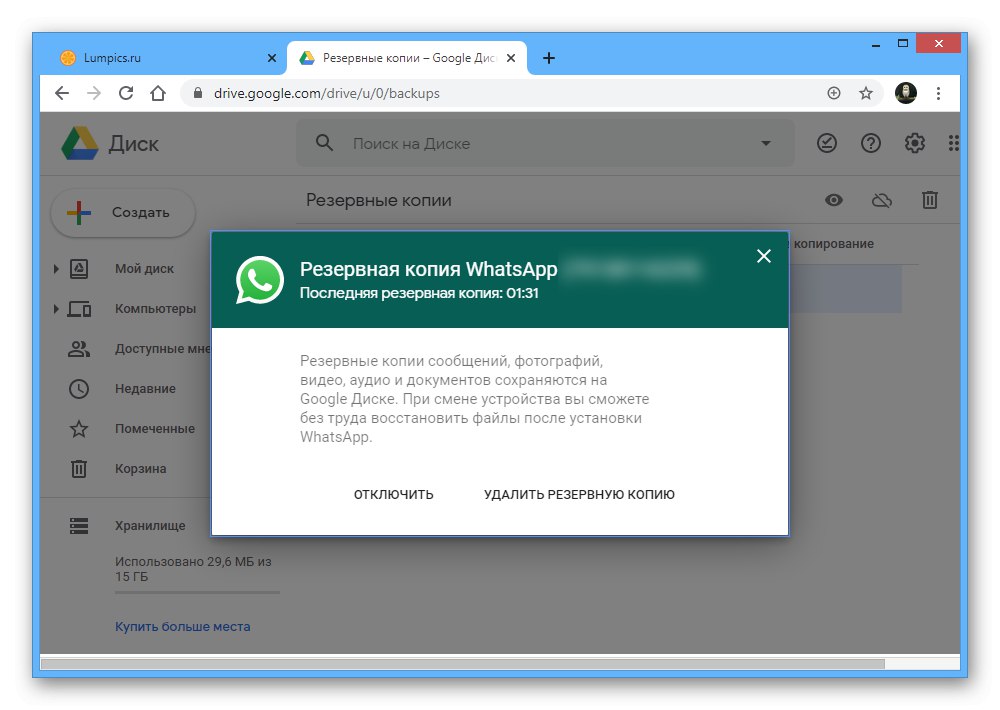
Upozorňujeme, že ak záložné kópie súborov stiahnutých z počítača nie sú obmedzené na určitý čas, údaje zo smartfónu sa postupne vymažú samy. Stáva sa to spravidla po 30 - 60 dňoch, v závislosti od typu zálohy, a to iba v prípade, že informácie neboli aktualizované počas celého zadaného obdobia.
Možnosť 2: Mobilné zariadenie
Keďže zálohy na Disk Google sa väčšinou vytvárajú prostredníctvom mobilných zariadení na platforme Android, existuje tu oveľa viac možností ako v počítači. Prezeranie je však stále k dispozícii iba za určitých okolností.
Metóda 1: Údaje z počítača
Po použití špeciálneho počítačového nástroja ukladá Disk Google záložné kópie zadaných informácií zo zariadenia. V telefóne sú údaje umiestnené na samostatnej karte a dajú sa zobraziť takmer bez obmedzení, okrem súborov, ktoré Android jednoducho nepodporuje.
- Otvorte aplikáciu Disk Google a kartu otvorte pomocou lišty v dolnej časti obrazovky „Súbory“.
- Prejdite na stránku „Počítače“ pod vyhľadávacou lištou a vyberte zariadenie, z ktorého chcete sledovať súbory.
![Navigácia k súborom z vášho počítača v aplikácii Disk Google pre Android]()
Adresár ako celok, ako aj jednotlivé prvky je možné spravovať rovnakým spôsobom ako všetky ostatné dokumenty na disku. Napríklad otvorte prístup pomocou odkazu, pridajte skratku alebo ju úplne odstráňte.
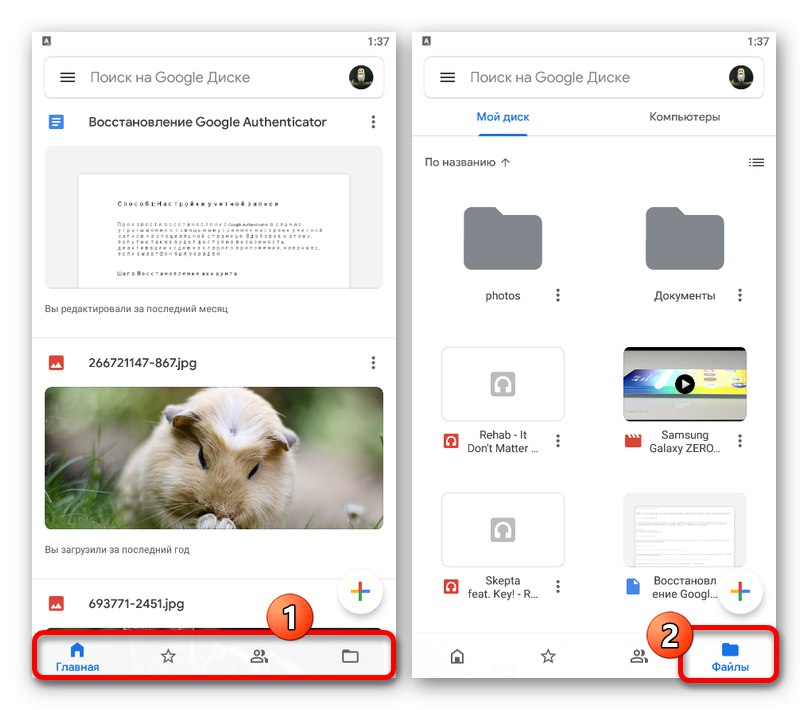
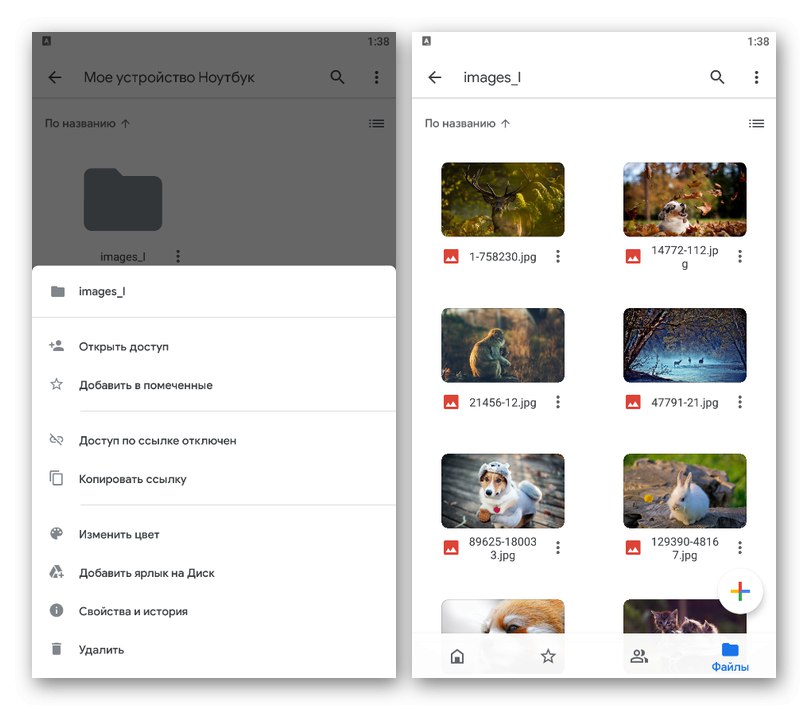
Nezabudnite, že keď je vo vašom počítači povolená synchronizácia Disku Google, obnovia sa všetky zmeny súborov, pretože k sťahovaniu dochádza zo zariadenia na Disk a nie naopak.
Metóda 2: Zobrazenie záloh
Zálohy aplikácií a zariadení so systémom Android sa tiež ukladajú na Disk Google a je možné ich zobraziť v špeciálnej sekcii. Zároveň bude cez telefón k dispozícii iba základné informácie o synchronizácii, zatiaľ čo na jeho otvorenie budú potrebné ďalšie kroky.
- V príslušnej aplikácii kliknite na ikonu hlavnej ponuky v ľavej časti horného panelu a vyberte príslušnú sekciu „Zálohy“.
- V závislosti od parametrov smartfónu tu možno predstaviť záložnú kópiu použitého zariadenia a tiež upozornenie na deaktivovanú funkciu.
![Prezeranie záloh v aplikácii Disk Google v systéme Android]()
Nižšie v časti „Ostatné zálohy“ existuje zoznam s údajmi o jednotlivých aplikáciách, ako je WhatsApp. V obidvoch prípadoch jednoducho klepnutím na blok kopírovania zobrazíte informácie.
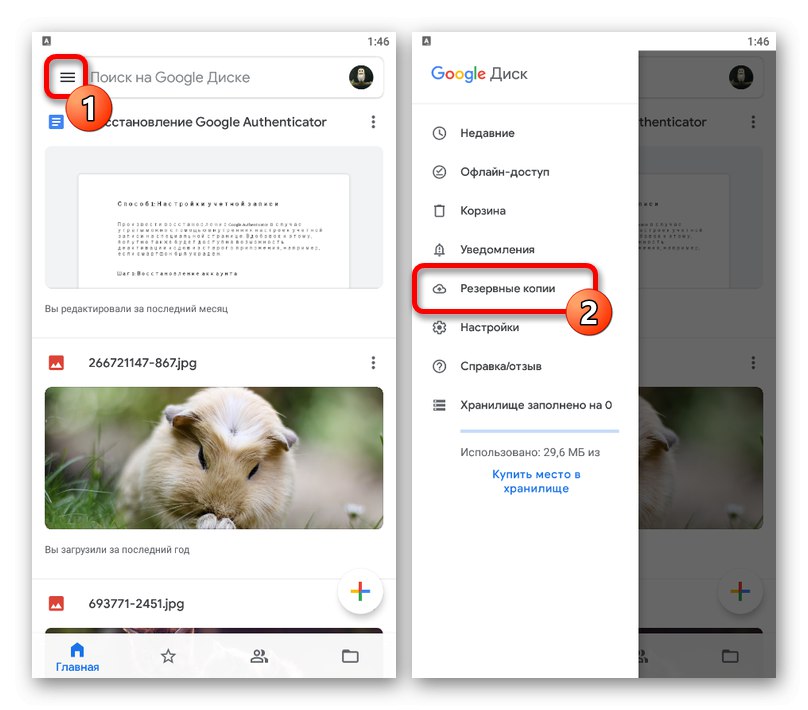
Metóda 3: Obnova údajov
Jediným spôsobom, ako otvoriť zálohy uložené na Disku Google, je import údajov pomocou nastavení smartphonu s Androidom alebo jednotlivých programov.
Zariadenie s Androidom
V prípade globálnych kópií celých zariadení bude na jeho otvorenie stačiť prepojiť účet Google a zapnúť synchronizáciu s Diskom v jednom z konfiguračných krokov. Potom sa dáta načítajú do pamäte zariadenia, či už ide o informácie o nainštalovaných aplikáciách alebo parametroch.
Viac informácií:
Ako pridať účet Google v systéme Android
Zapnite vo svojom telefóne synchronizáciu Google
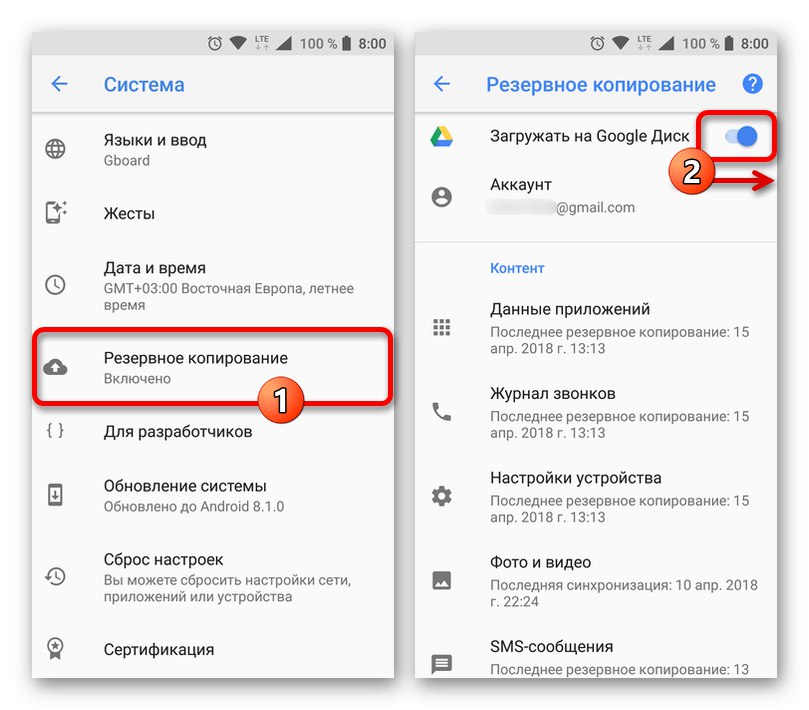
Jednotlivé žiadosti
Ak chcete použiť záložnú kópiu samostatnej aplikácie, budete musieť použiť interné parametre programu, ktoré sú v každom prípade individuálne. Napríklad Viber obsahuje potrebné nastavenia v tejto časti „Účty“, zatiaľ čo v aplikácii WhatsApp musíte stránku navštíviť „Chaty“.
Čítajte viac: Správa záloh Viber a Whatsapp