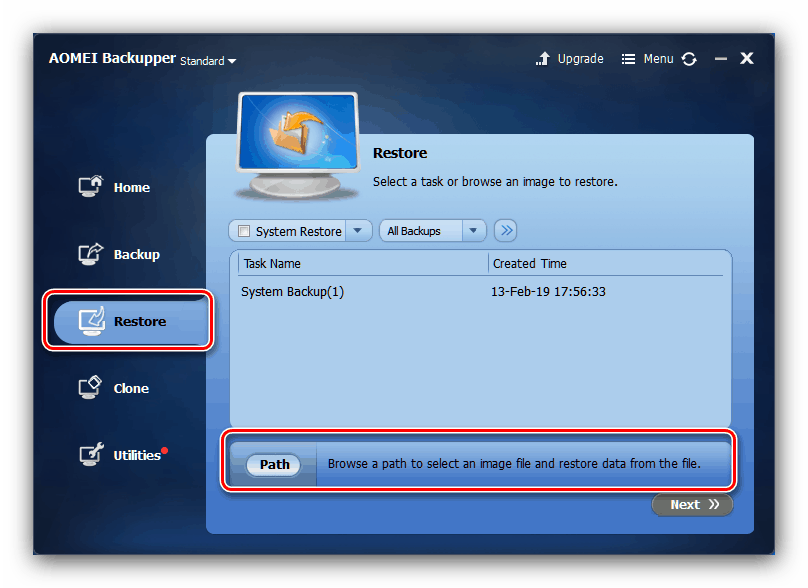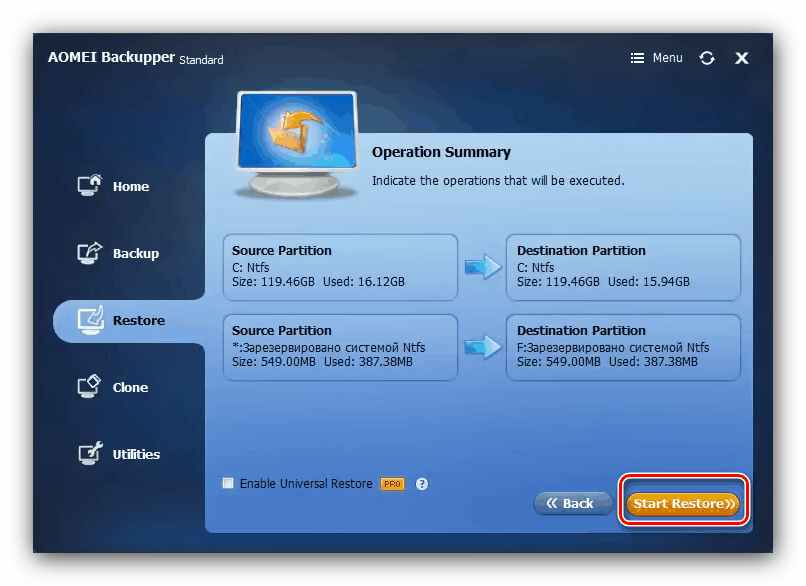Prenos systému Windows 10 do iného počítača
Po zakúpení nového počítača sa užívateľ často stretáva s problémom inštalácie operačného systému, sťahovania a inštalácie potrebných programov, ako aj prenosu osobných údajov. Tento krok môžete preskočiť, ak používate nástroj OS na prenos do iného počítača. Ďalej sa pozrieme na funkcie migrácie systému Windows 10 na iný počítač.
obsah
Ako preniesť systém Windows 10 do iného počítača
Jednou z inovácií „desiatok“ je viazanie operačného systému na konkrétnu množinu hardvérových komponentov, čo je dôvod, prečo jednoducho vytvorenie záložnej kópie a jej nasadenie na iný systém nestačí. Postup pozostáva z niekoľkých etáp:
- Vytvorenie zavádzacieho média;
- Odpojenie systému od hardvérového komponentu;
- Vytvorenie obrázka so zálohou;
- Nasadenie zálohy na nový počítač.
Poďme v poriadku.
Krok 1: Vytvorenie zavádzacieho média
Tento krok je jedným z najdôležitejších, pretože na zavedenie obrazu systému je potrebné zavádzacie médium. Existuje mnoho programov pre Windows, ktoré vám umožnia dosiahnuť váš cieľ. Nebudeme uvažovať o sofistikovaných riešeniach pre podnikový sektor, ich funkčnosť je pre nás zbytočná, ale malé aplikácie ako AOMEI Backupper Standard budú práve to.
- Po otvorení aplikácie prejdite do hlavného menu „Utilities“ , kde kliknite na kategóriu „Create bootable media“ .
- Na začiatku vytvorenia vyberte položku "Windows PE" a kliknite na tlačidlo "Ďalej" .
- Voľba závisí od toho, aký typ systému BIOS je nainštalovaný na počítači, do ktorého plánujete prenos systému. Ak je nastavený normálny režim, vyberte možnosť „Vytvorenie staršieho zavádzacieho disku“ , v prípade systému UEFI BIOS vyberte príslušnú možnosť. Zaškrtnutie z poslednej položky v Štandardnej verzii nie je možné odstrániť, takže pomocou tlačidla Ďalej pokračujte.
- Tu vyberte médium pre živý obraz: optický disk, disk Flash alebo špecifické umiestnenie na pevnom disku. Ak chcete pokračovať, začiarknite požadovanú možnosť a kliknite na tlačidlo „Ďalej“ .
- Počkajte, kým sa vytvorí záloha (v závislosti od počtu nainštalovaných aplikácií, môže to trvať dlhší čas) a kliknutím na tlačidlo Dokončiť dokončite postup.
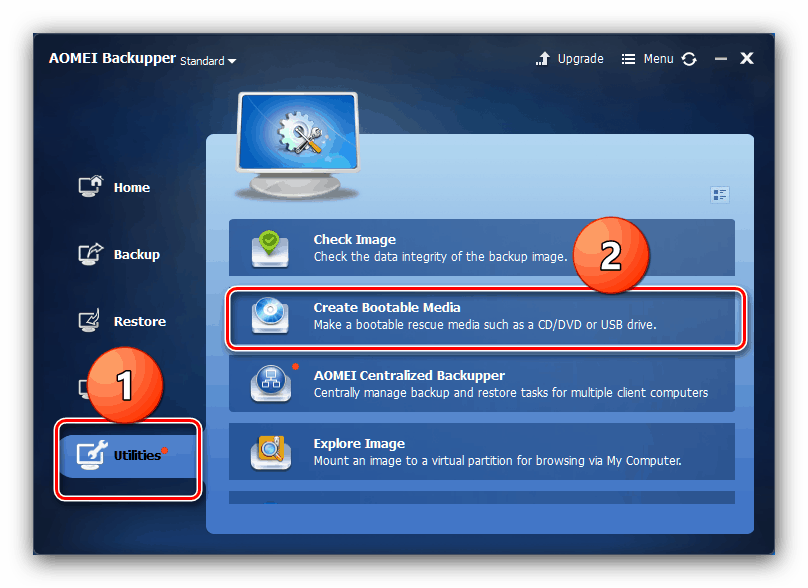
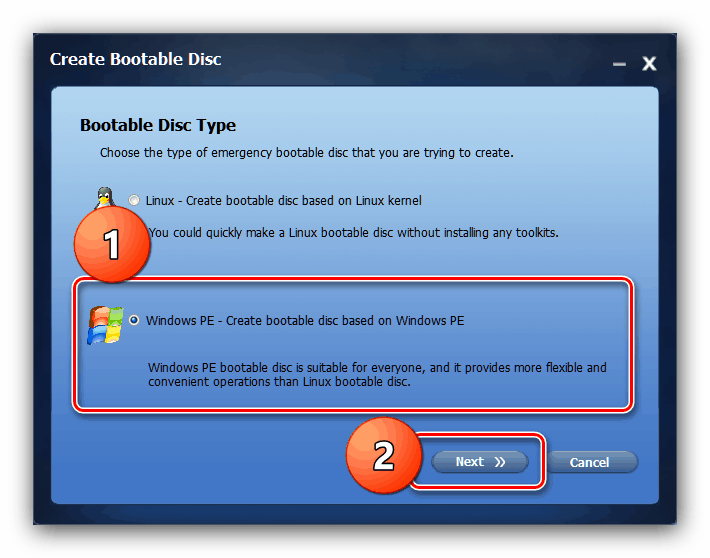
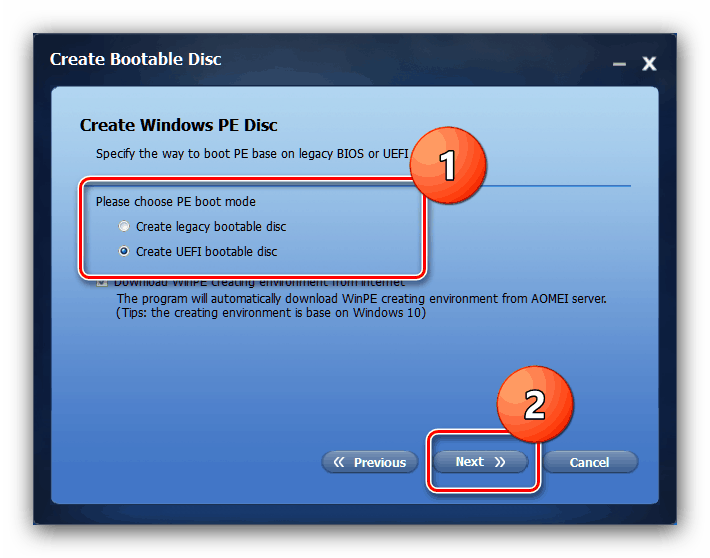
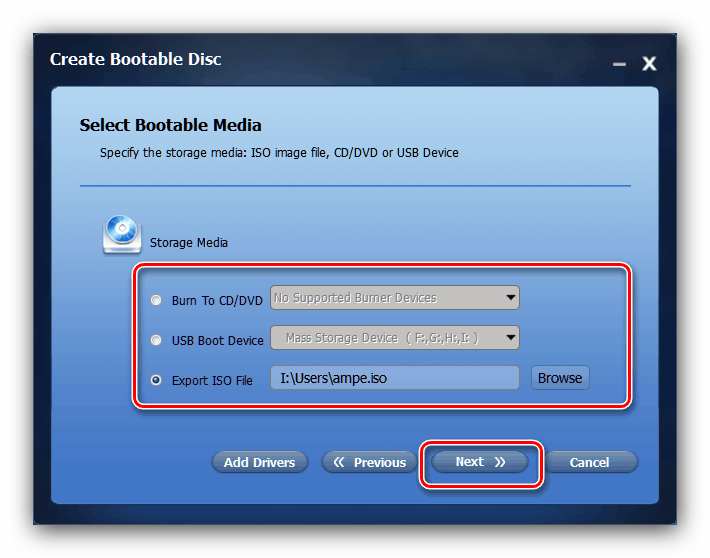

Stupeň 2: Odpojenie systému od hardvérových komponentov
Nemenej dôležitým krokom je odstránenie operačného systému z hardvéru, ktorý zabezpečí normálne nasadenie zálohy (viac o nej v ďalšej časti článku). Táto úloha nám pomôže vykonať nástroj Sysprep, jeden zo systémových nástrojov Windows. Postup pre používanie tohto softvéru je identický pre všetky verzie „okien“ a predtým sme ho preskúmali v samostatnom článku. 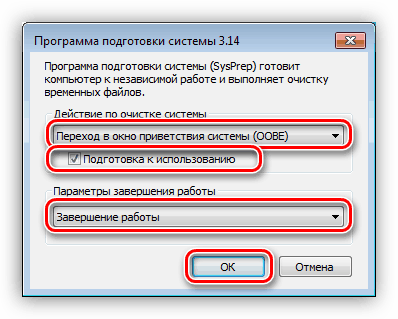
Ďalšie podrobnosti: Odpojenie systému Windows od hardvéru pomocou nástroja Sysprep
Krok 3: Vytvorenie záložného neviazaného operačného systému
V tomto kroku budeme opäť potrebovať AOMEI Backupper. Samozrejme, môžete použiť akúkoľvek inú aplikáciu na vytváranie záložných kópií - pracujú na rovnakom princípe, líšia sa iba v rozhraní a niektorých dostupných možnostiach.
- Spustite program, prejdite na záložku „Backup“ a kliknite na možnosť „System Backup“ .
- Teraz by ste mali vybrať disk, na ktorom je systém nainštalovaný - predvolená hodnota je C :.
- Ďalej v tom istom okne zadajte umiestnenie vytvorenej zálohy. V prípade prenosu systému spolu s pevným diskom môžete vybrať ľubovoľný nesystémový zväzok. Ak je prenos plánovaný na auto s novým pohonom, je lepšie použiť volumetrickú jednotku flash alebo externú jednotku USB. Kliknite pravým tlačidlom myši na položku Ďalej .

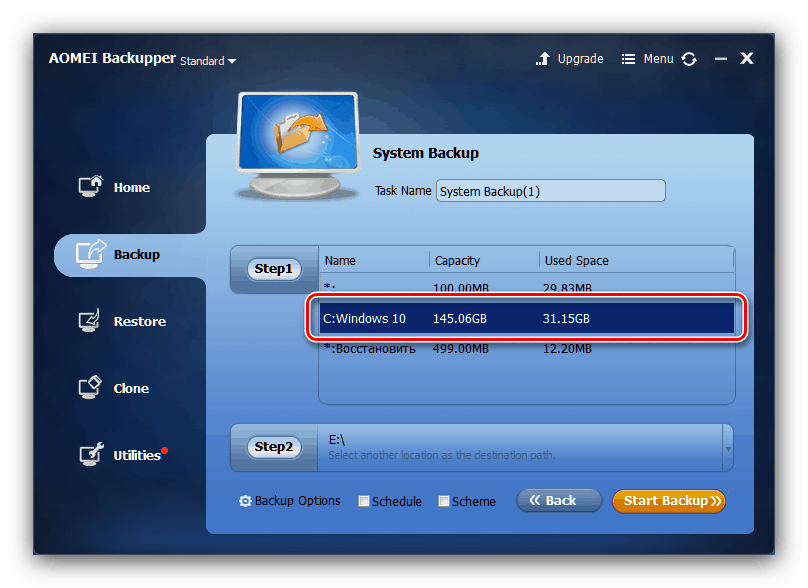
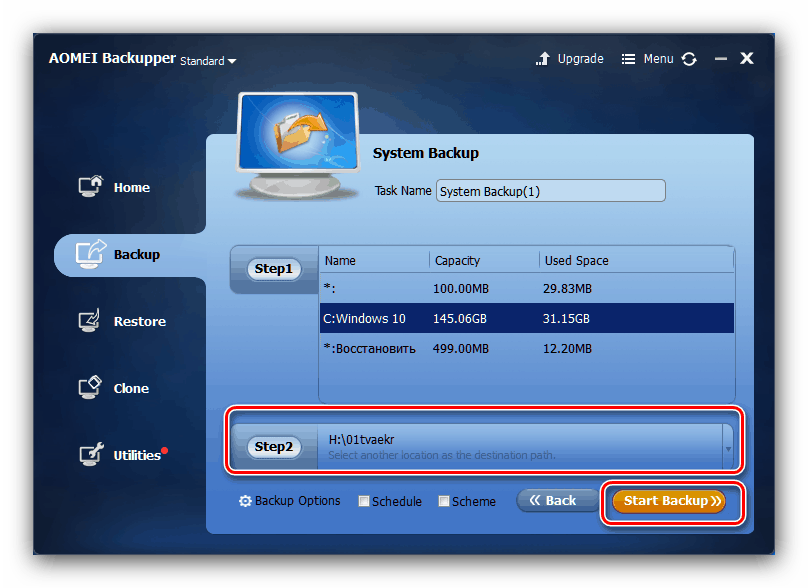
Počkajte, kým sa vytvorí obraz systému (čas procesu opäť závisí od množstva údajov používateľa) a prejdite na ďalší krok.
Krok 4: Nasadenie zálohovania
Ani posledná fáza postupu nie je zložitá. Jediná námietka - je žiaduce pripojiť stolový počítač k neprerušiteľnému zdroju napájania a prenosný počítač k nabíjačke, pretože výpadok napájania počas zavádzania zálohy môže viesť k zlyhaniu.
- Na cieľovom PC alebo prenosnom počítači nastavte boot z CD alebo USB flash disku, potom pripojte zavádzacie médium, ktoré sme vytvorili v kroku 1. Zapnite počítač - nahraný záznam AOMEI Backupper. Teraz pripojte záložné médium k zariadeniu.
- V aplikácii prejdite do časti „Obnoviť“ . Pomocou tlačidla "Cesta" zadajte umiestnenie zálohy.
![Výber zálohy na prenos systému Windows 10 do iného počítača]()
V nasledujúcej správe kliknite na tlačidlo Áno . - Poloha sa objaví v okne Obnoviť so zálohou načítanou v programe. Vyberte ho a začiarknite políčko vedľa položky „Obnoviť systém na iné miesto“ a kliknite na tlačidlo „Ďalej“ .
- Potom skontrolujte zmeny v značke, ktoré prinesú obnovenie z obrázka, a kliknutím na tlačidlo „Spustiť obnovenie“ spustite proces zavádzania.
![Spustite obnovenie zo zálohy a preneste systém Windows 10 do iného počítača]()
Možno bude potrebné zmeniť hlasitosť oddielu - to je nevyhnutný krok v prípade, keď veľkosť zálohy presahuje veľkosť cieľového oddielu. Ak je nový pevný disk nastavený pre nový počítač, odporúča sa aktivovať možnosť „Zarovnať oddiely na optimalizáciu pre SSD“ . - Počkajte, kým aplikácia obnoví systém z vybratého obrázka. Na konci operácie sa počítač reštartuje a systém obdržíte s rovnakými aplikáciami a údajmi.
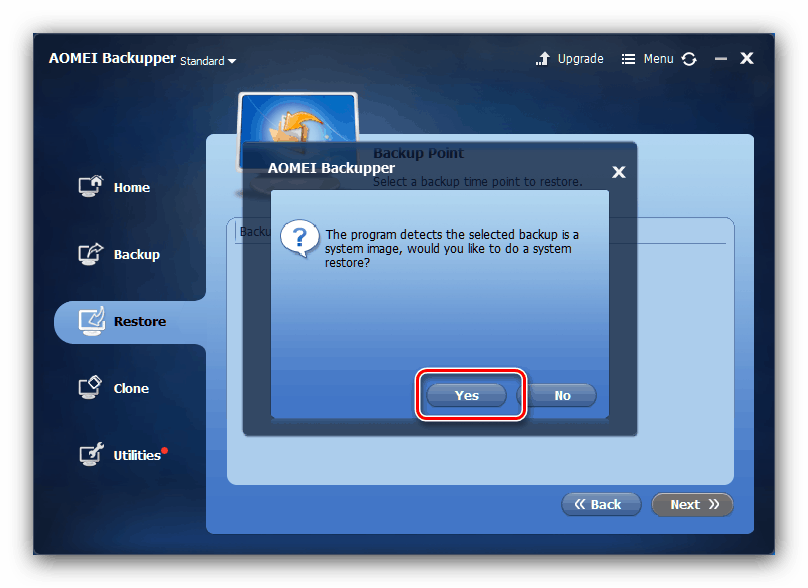
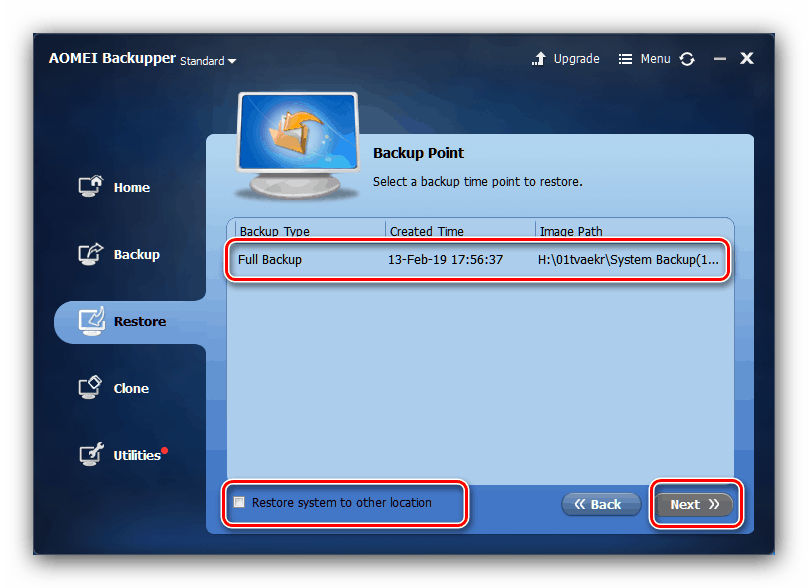
záver
Postup prenosu systému Windows 10 do iného počítača nevyžaduje žiadne špecifické zručnosti, takže aj neskúsený používateľ sa s ním vyrovná.