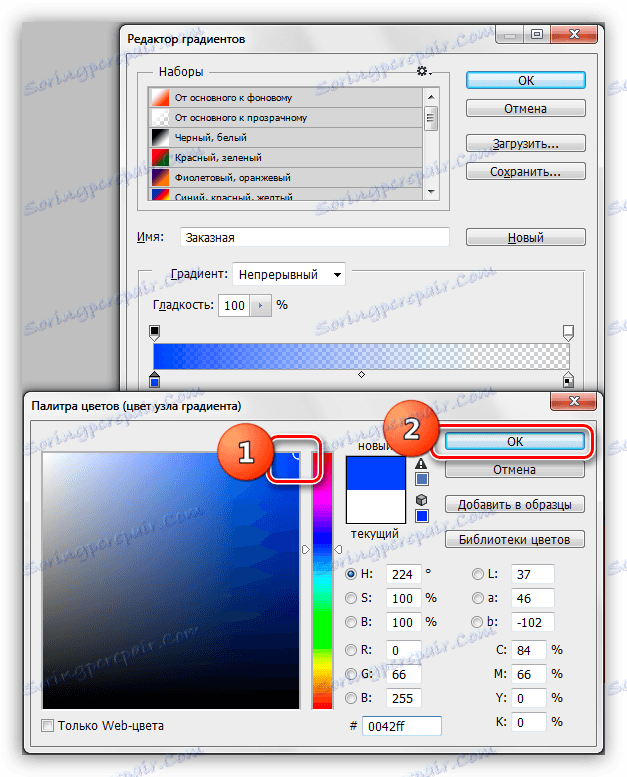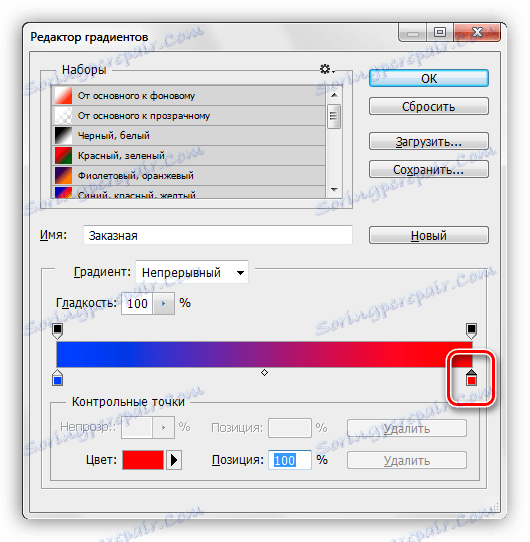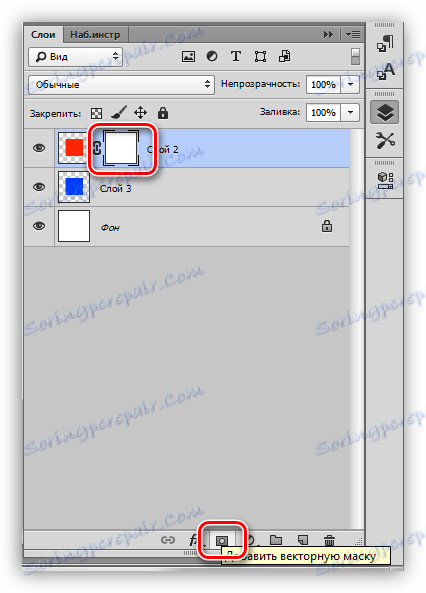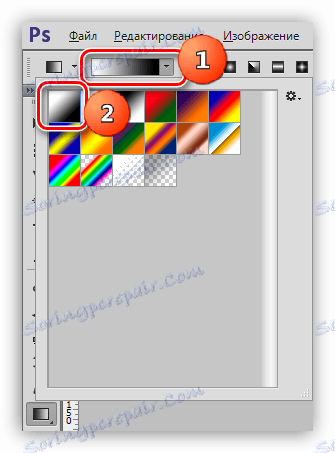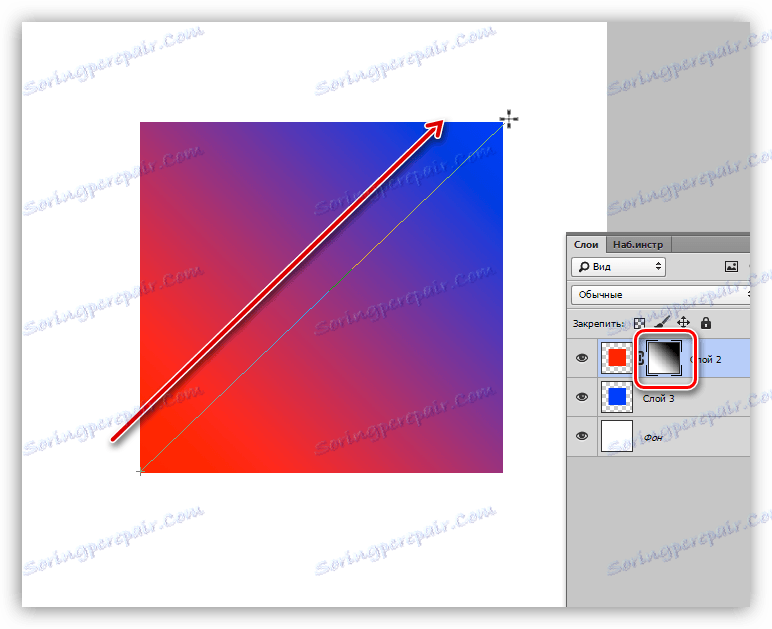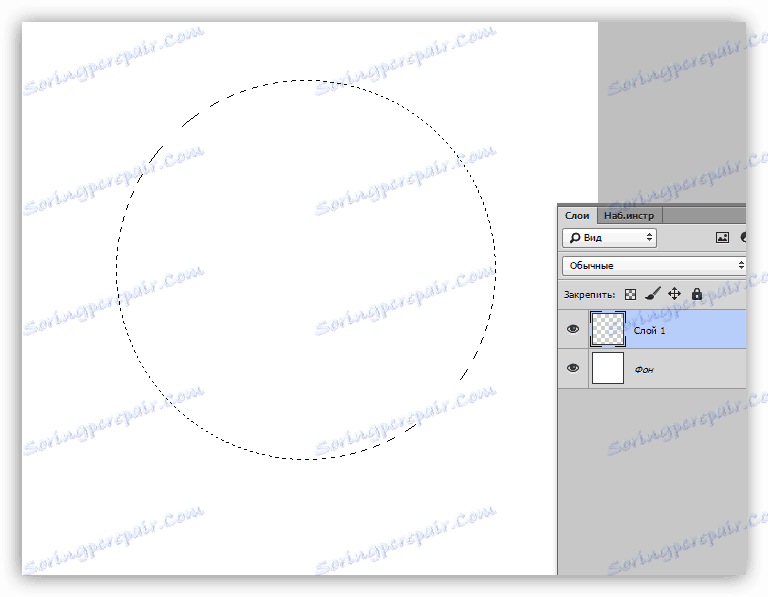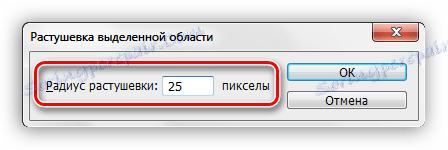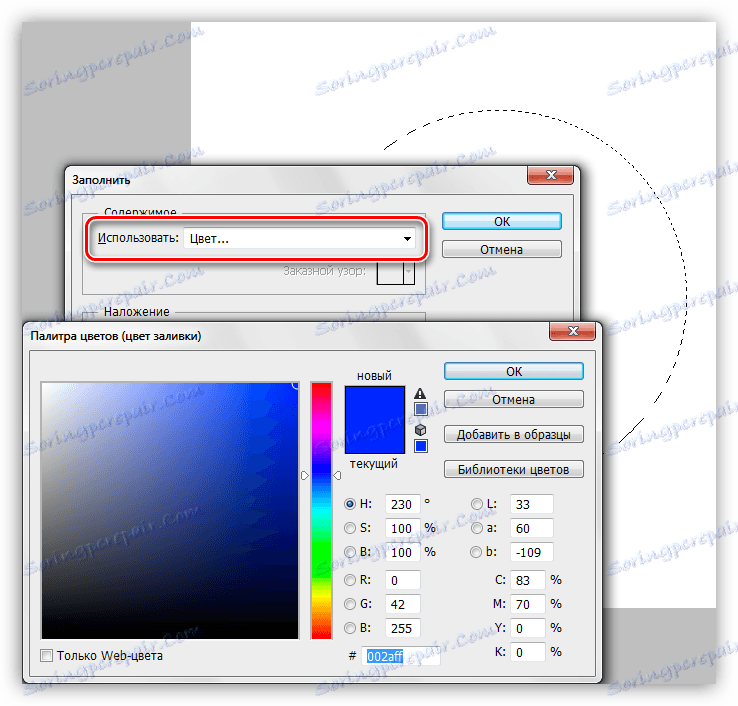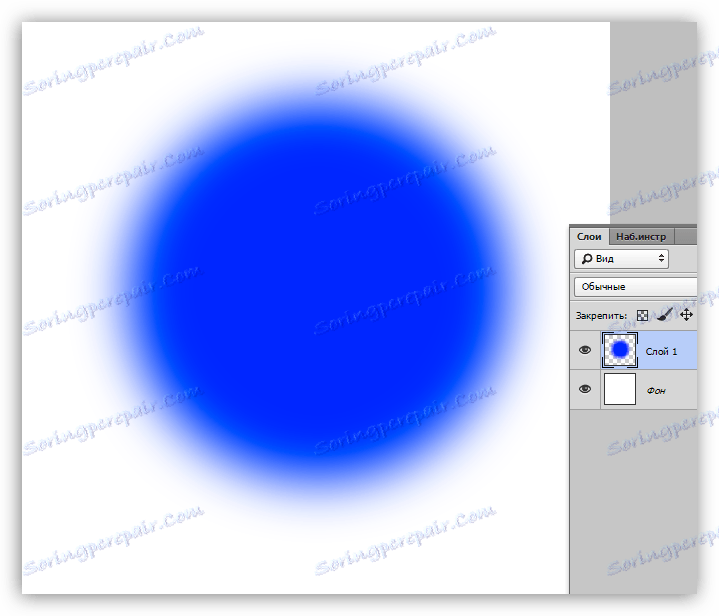Hladké prechody vo Photoshope
Hladké prechody medzi farbami alebo obrázkami sú vo veľkej miere používané majstrami programu Photoshop v práci. Pomocou prechodov je možné vytvoriť veľmi zaujímavé kompozície.
Hladký prechod
Môžete dosiahnuť plynulý prechod niekoľkými spôsobmi, ktoré majú zase modifikácie a tiež sa navzájom kombinujú.
Metóda 1: Gradient
Táto metóda zahŕňa použitie nástroja Gradient . Prechody v obrovskom počte sú v sieti reprezentované, navyše pre svoje potreby môžete vytvoriť svoj vlastný.

Lekcia: Ako vytvoriť gradient vo Photoshope
Štandardná sada prechodov vo Photoshope je dosť skromná, takže má zmysel vytvoriť vlastný.
- Po výbere nástroja prejdite na horný panel a kliknite na LMC na vzorke.
![Vzorový gradient vo Photoshope]()
- V okne nastavení, ktoré sa otvorí, dvakrát kliknite na kontrolný bod, pre ktorý chcete zmeniť farbu.
![Nastavenie farby kontrolného bodu vo Photoshope]()
- V palete vyberte požadovaný odtieň a kliknite na tlačidlo OK .
![Vyberte farbu bodu kontroly gradientu vo Photoshope]()
- Rovnako to robíme aj s druhým bodom.
![Nastavte farbu druhého ovládacieho bodu gradientu vo Photoshope]()
Pri získanom gradiente vyplníme plátno alebo vybranú oblasť jednoduchým ťahom vodítka celým plným povrchom.
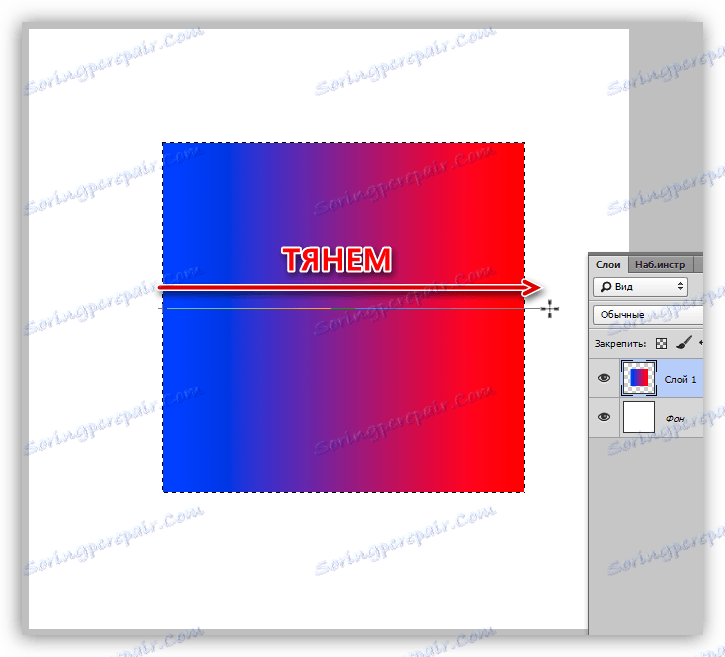
Metóda 2: Maska
Táto metóda je univerzálna a okrem masky zahŕňa aj použitie nástroja Gradient .
- Vytvorte masku pre editovanú vrstvu. V našom prípade máme dve vrstvy: hornú červenú a modrú.
![Vytvorte masku vektorovej vrstvy vo Photoshope]()
- Znova si vezmeme ruky "Gradient" , ale tentokrát si vyberieme zo štandardnej sady ako:
![Gradient Z čiernej na bielu vo Photoshope]()
- Rovnako ako v predchádzajúcom príklade, pretiahnite gradient cez vrstvu. Tvar prechodu závisí od smeru pohybu.
![Hladký prechod s vrstvou masky vo Photoshope]()
Metóda 3: Feathering
Feathering - vytvorenie hranice s plynulým prechodom medzi farbou výberu a farbou pozadia.
- Vyberte nástroj Vybrať .
![Výberový nástroj vo Photoshope]()
- Vytvorte výber ľubovoľného tvaru.
![Vytváranie výberu vo Photoshope]()
- Stlačte kombináciu klávesov SHIFT + F6 . V okne, ktoré sa otvorí, vyberte polomer operenia. Čím väčší je polomer, tým väčšia je hranica.
![Obsahuje výber vo Photoshope]()
- Teraz stačí vyplniť výber akýmkoľvek spôsobom, napríklad stlačte klávesy SHIFT + F5 a vyberte farbu.
![Vyplňte vybranú oblasť farbou vo Photoshope]()
- Výsledok plnenia pernatej voľby:
![Výsledok vyplnenia výberu kvitnutia vo Photoshope]()
Preto sme študovali tri spôsoby, ako vytvoriť plynulé prechody vo Photoshope. To boli základné techniky, ako ich používať, rozhodnete sa. Rozsah týchto zručností je veľmi rozsiahly, všetko závisí od potrieb a predstavivosti.