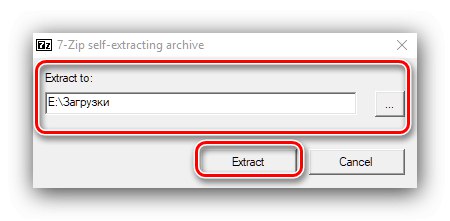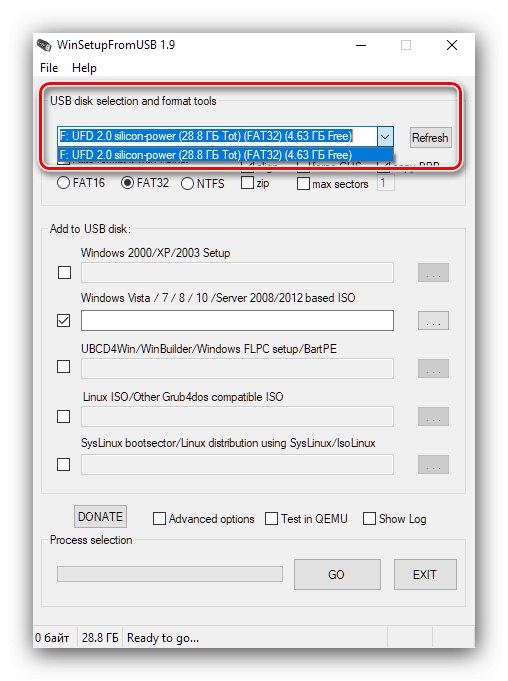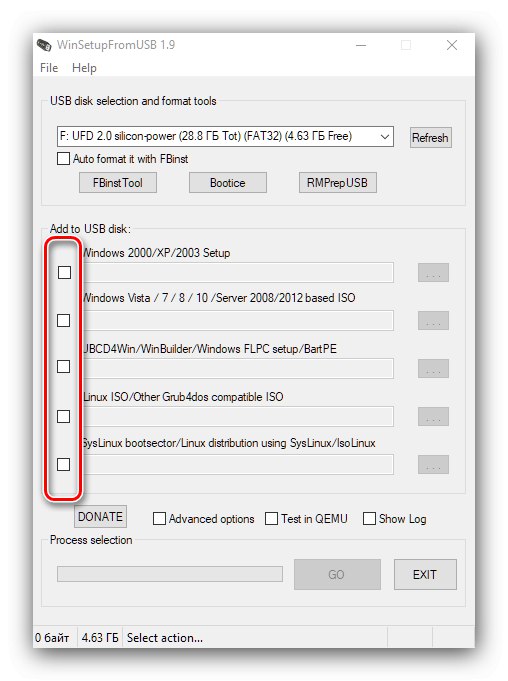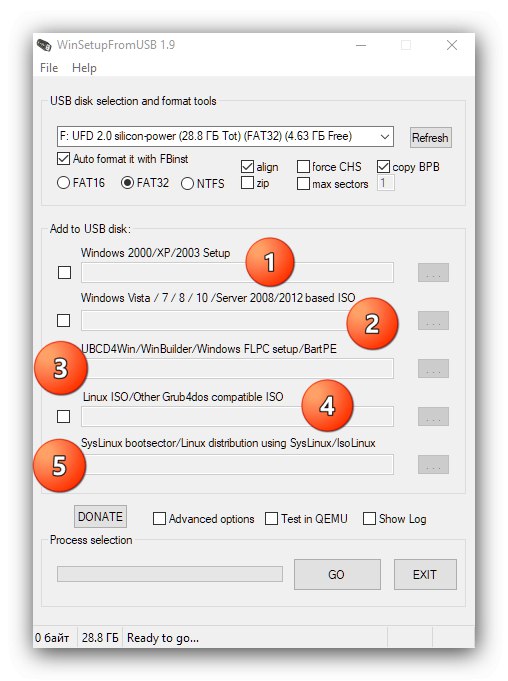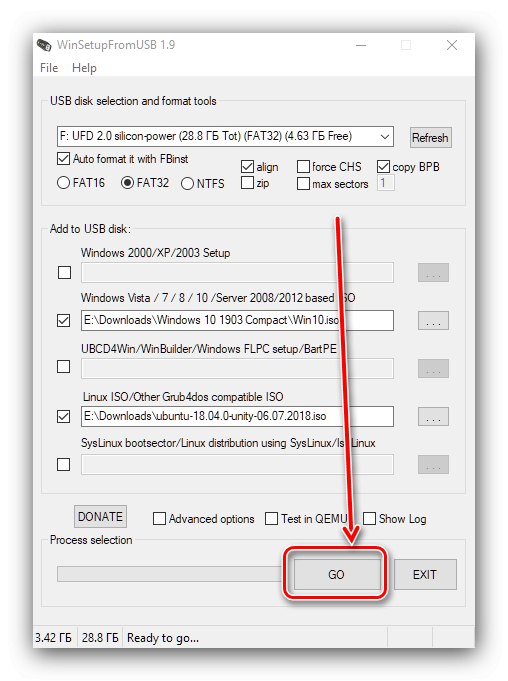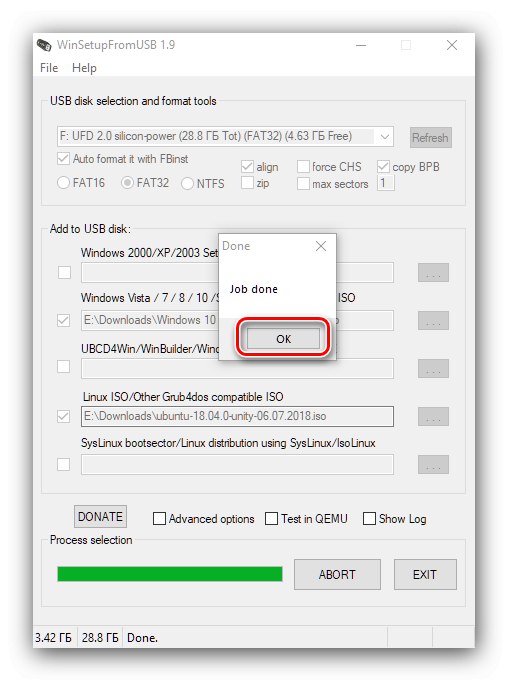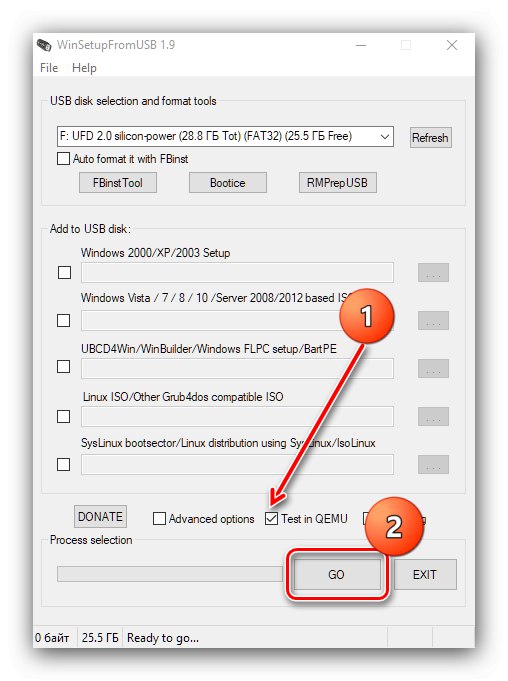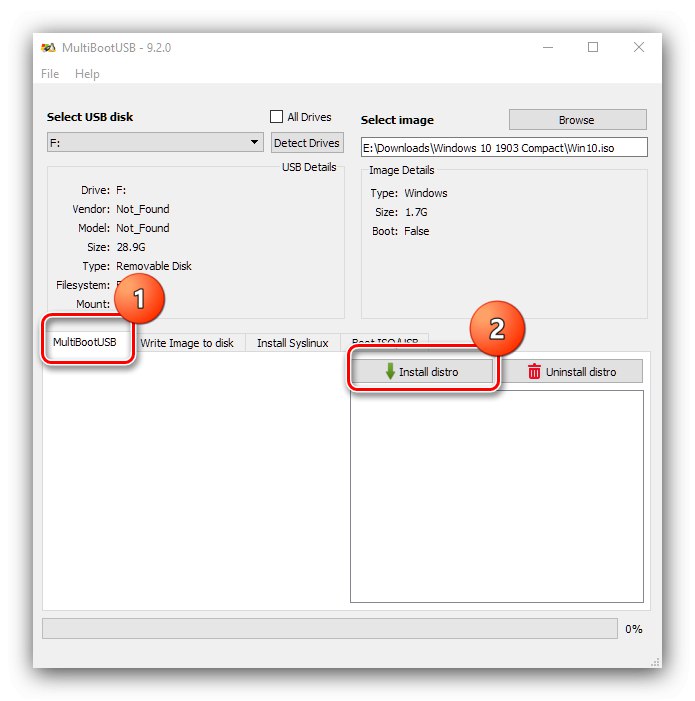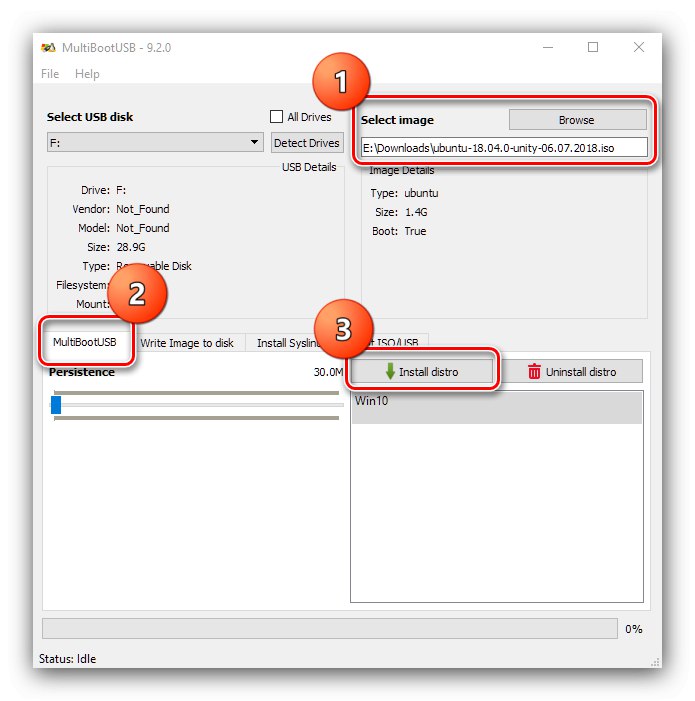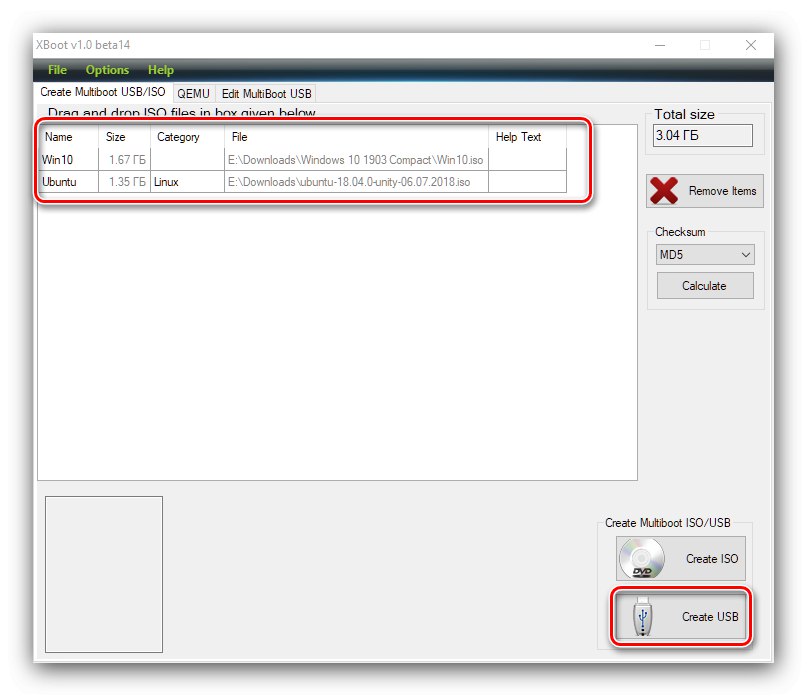Mnoho používateľov, tak či onak, čelí potrebe používať bootovacie disky v systéme Windows 10, ale nie každý vie, že sa do nich zmestí nie jeden, ale aj niekoľko obrázkov naraz. Ďalej vám povieme, ako môžete vytvoriť multibootovú jednotku USB flash v systéme Windows 10 a inom operačnom systéme alebo na živom CD.
Dôležité! Pre normálnu prevádzku multibootového média musí mať toto médium minimálne 16 GB pamäte! V priebehu práce nižšie uvedených programov bude tiež naformátovaný, takže si vopred skopírujte všetky dôležité informácie!
Metóda 1: WinSetupFromUSB
Jedným z najpohodlnejších programov na riešenie nášho dnešného problému je nástroj s názvom WinSetupFromUSB. Medzi jeho schopnosti patrí vytváranie multibootových flash diskov.
- Aplikácia nevyžaduje úplnú inštaláciu - stačí ju rozbaliť na ľubovoľné vhodné miesto.
![Rozbaľte program WinSetupFromUSB a vytvorte disk USB s možnosťou viacerých bootov v systéme Windows 10]()
Ak chcete začať, otvorte rozbaľovací adresár a použite jeden zo spustiteľných súborov, pričom sledujte bitovosť systému.
- Pred vami sa zobrazí okno programu. Počet možností môže byť trochu odstrašujúci, ale je to v skutočnosti celkom jednoduché. Najskôr vyberte médium, ktoré chcete zmeniť na multiboot - na to použite rozbaľovaciu ponuku v bloku „Nástroje na výber a formátovanie disku USB“.
![Výber jednotky vo WinSetupFromUSB na vytvorenie jednotky USB s možnosťou viacerých bootov v systéme Windows 10]()
Pre jednoduchšie použitie sa tiež odporúča začiarknuť políčko „Auto format it with FBinst“, a v ponuke výberu formátu „FAT32“.
- Vytvorenie jednotky multiboot flash v tomto programe sa vykonáva pridaním súborov ISO. Ak chcete zvoliť dve alebo viac pozícií, začiarknite políčka oproti požadovaným pozíciám.
![Značenie obrázkov vo WinSetupFromUSB na vytvorenie jednotky USB s možnosťou viacerých bootov v systéme Windows 10]()
Podporované sú nasledujúce typy:
- prvé dve pozície sú určené pre Windows: pod číslom 1 verzií až do XP SP3 vrátane, pod číslom 2 - od systému Vista po najnovšie možnosti „desať“ plus server;
- číslo 3 označuje položku pre obrázky prostredia na obnovenie založené na systéme Windows 7 a novších;
- čísla 4 a 5 označujú pozície pre OS založenú na jadre Linuxu.
![Podporované obrázky vo WinSetupFromUSB na vytvorenie jednotky USB flash s možnosťou viacerých bootov v systéme Windows 10]()
V príklade nižšie vytvoríme USB flash disk s Windows 10 a Ubuntu, pre ktorý označíme body 2 a 4.
- Pomocou tlačidiel «…» napravo od každej pozície vyberte príslušné obrázky.
- Skontrolujte, či sú zadané údaje správne, a potom kliknite na tlačidlo „GO“ začať postup.
![Zápis obrázkov na WinSetupFromUSB na vytvorenie multibootového USB flash disku v systéme Windows 10]()
Vo všetkých výstražných poliach kliknite na "Áno".
- Na konci procesu nahrávania sa zobrazí malé dialógové okno, na ktoré kliknite „OK“.
![Dokončite zápis obrázkov na WinSetupFromUSB a vytvorte disk USB s možnosťou viacerých bootov v systéme Windows 10]()
Ďalej sa odporúča skontrolovať výkon jednotky flash. To možno vykonať v rozhraní samotného programu - začiarknite túto možnosť „Test in QEMU“potom znova kliknite „GO“.
![Kontrola disku vo WinSetupFromUSB na vytvorenie disku USB s možnosťou viacerých bootov v systéme Windows 10]()
Otvorí sa okno s emulátorom bootloaderu grub4dos. Ak zobrazuje obidva obrázky, super, práca je hotová. Ak jednotka flash nefunguje, opakujte kroky z vyššie uvedených pokynov, tentokrát však opatrnejšie.
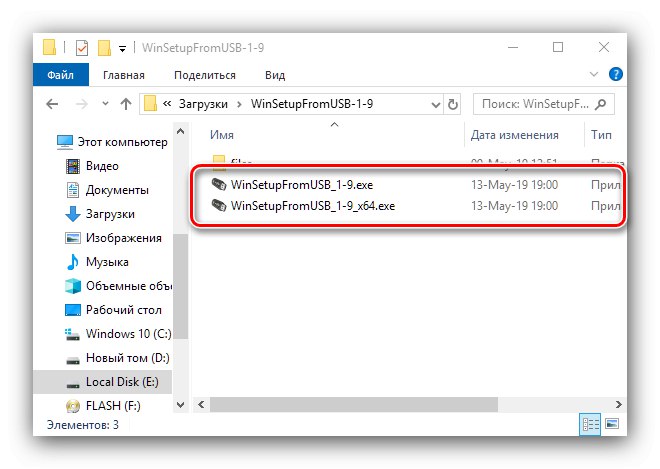
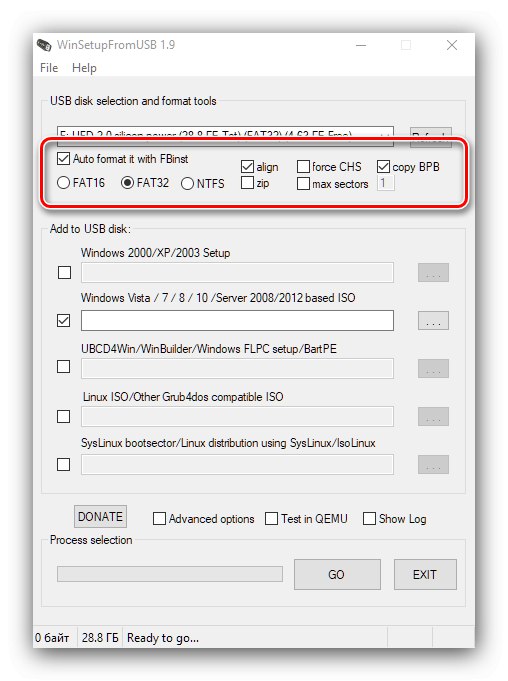
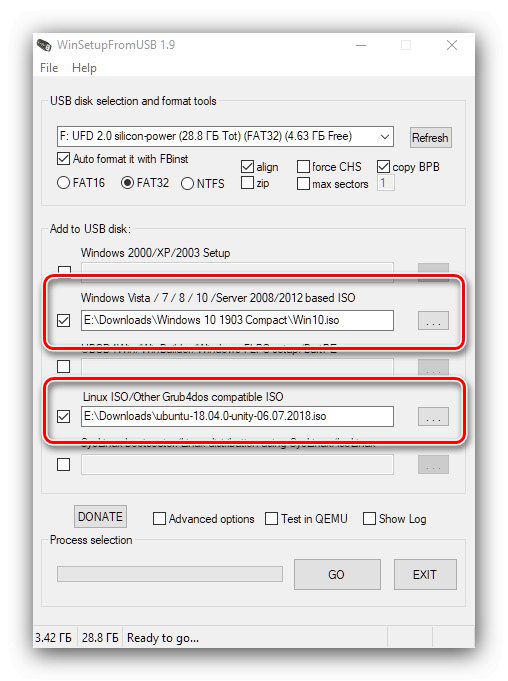
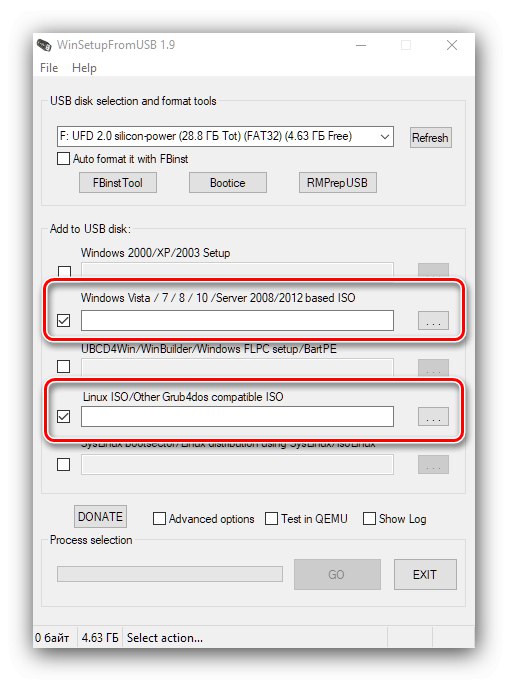
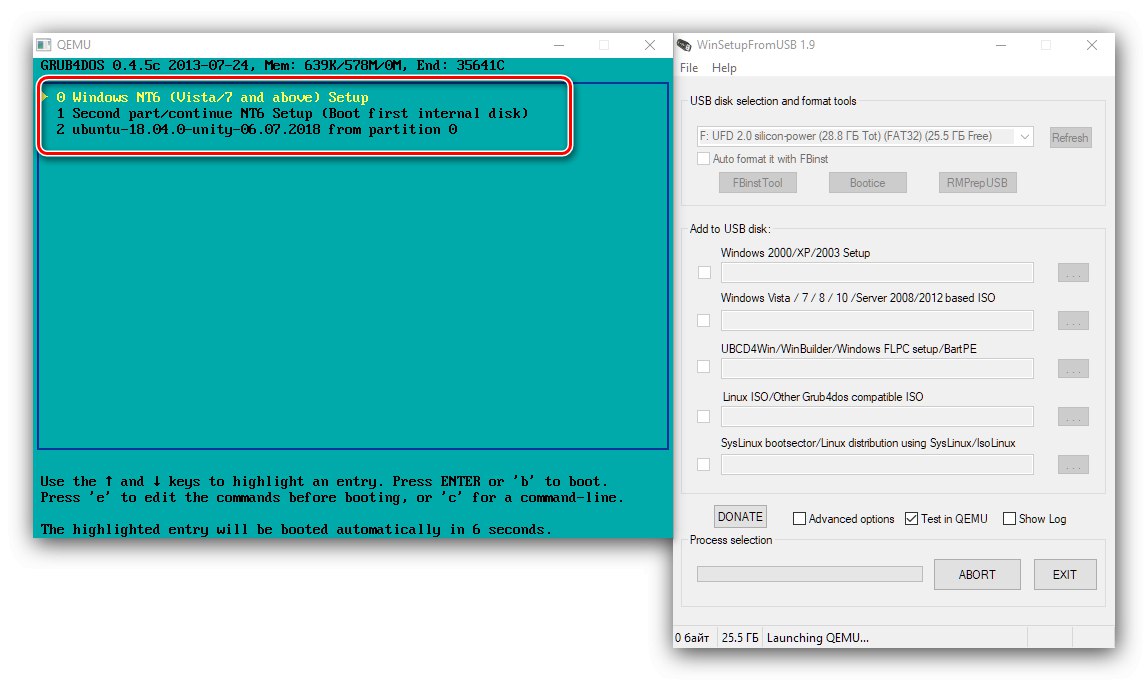
Ako vidíte, použitie programu WinSetupFromUSB je aj napriek chýbajúcej lokalizácii v ruskom jazyku skutočne jednoduchá úloha.
Metóda 2: MultiBootUSB
Ďalšou aplikáciou, na ktorú sa pozrieme, je MultiBootUSB.
Stiahnite si MultiBootUSB z oficiálnej webovej stránky
- Nainštalujte program. Inštalátor z nejakého dôvodu nevytvára odkazy na „Desktop“ a priečinok v ponuke „Štart“, takže musíte ísť do priečinka, kde je nainštalovaný MultiBootUSB, a spustiť ho cez spustiteľný súbor.
- Použite zoznam v bloku Vyberte USB disknastavte požadovanú jednotku. Údaje o ňom môžete skontrolovať nižšie v tejto časti „Podrobnosti USB“.
- Ďalej si pozrite nastavenia „Vybrať obrázok“... Kliknite na tlačidlo Prechádzať začať vyberať prvé ISO, v našom prípade je to Windows 10.
- V ľavej dolnej časti okna prepnite na kartu „MultiBootUSB“... Potom použite tlačidlo Nainštalujte distro.
![Napíšte prvý obrázok na MuitiBootUSB a vytvorte disk USB s možnosťou viacerých bootov v systéme Windows 10]()
Kliknite "Áno".
- Po dokončení nahrávania sa otvorí dialógové okno, do ktorého kliknite „OK“.
- Potom zopakujte postup z krokov 3 - 5, ale vyberte a vypálte druhé ISO.
![Zápis druhého obrázka na MuitiBootUSB na vytvorenie disku USB s možnosťou viacerých bootov v systéme Windows 10]()
Ak je na karte vybratá niektorá z distribúcií systému Linux „MultiBootUSB“, objaví sa posúvač s menom "Vytrvalosť"... Táto možnosť umožňuje pridať k obrázku virtuálny súbor HDD, ktorého veľkosť určuje posúvač. Ak je vaším cieľom typická inštalácia systému, môžete nič nenechať.
- Ak chcete skontrolovať činnosť jednotky flash, otvorte kartu „Boot ISO / USB“... Pozrite si blok nastavení „Boot USB“ a použite tlačidlo s rovnakým názvom. Ak je všetko vykonané správne, emulátor sa otvorí pomocou bootloaderu, ako je to v prípade WinSetupFromUSB. Mal by označovať operačné systémy zaznamenané počas postupu.
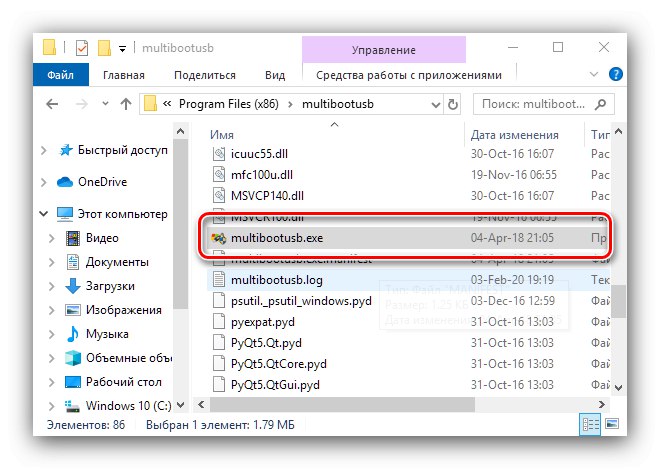
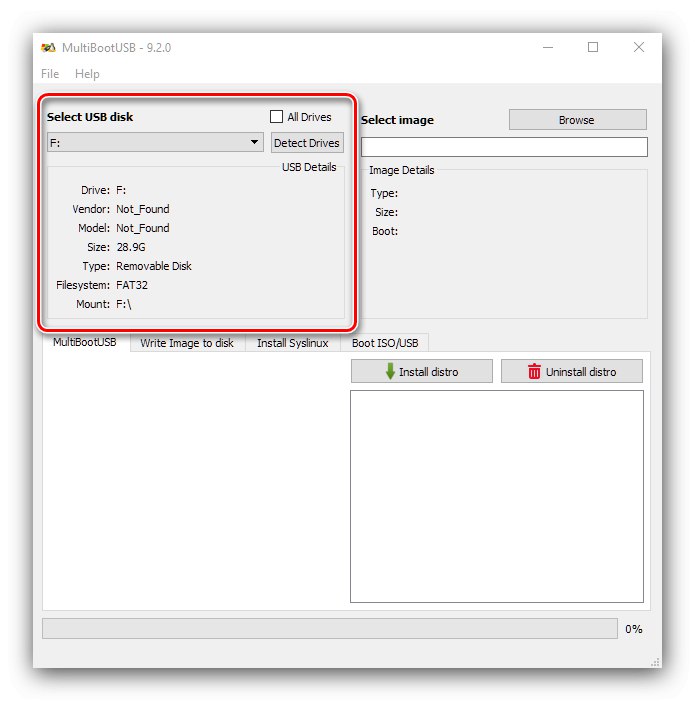
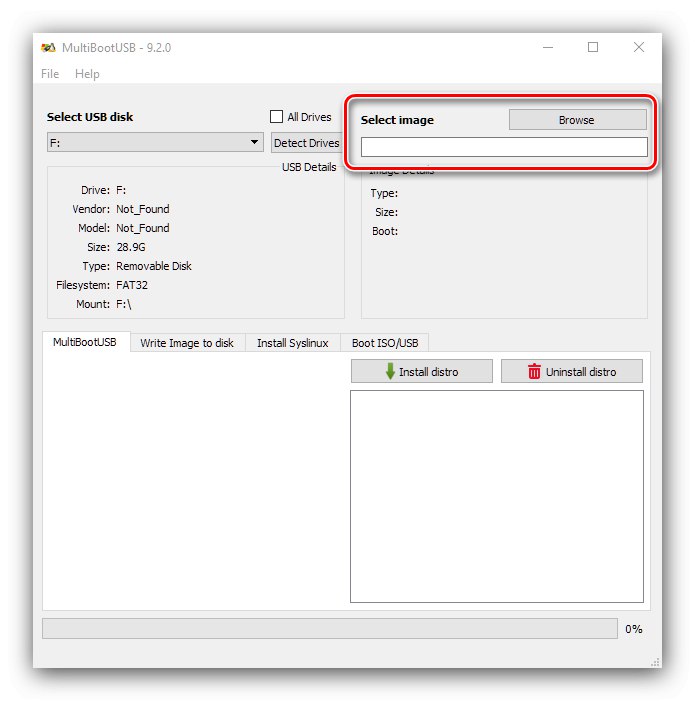
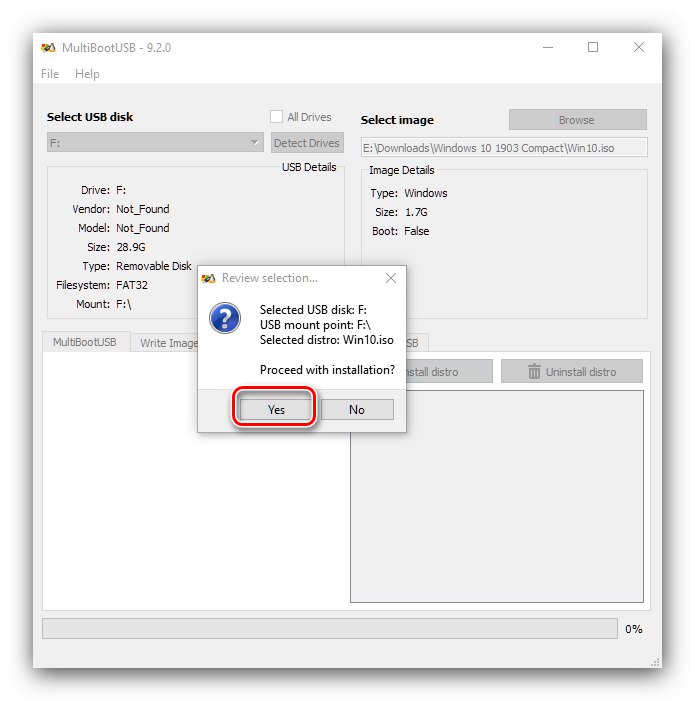
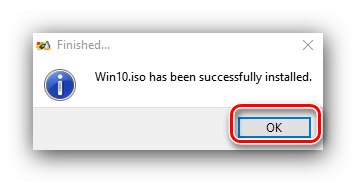
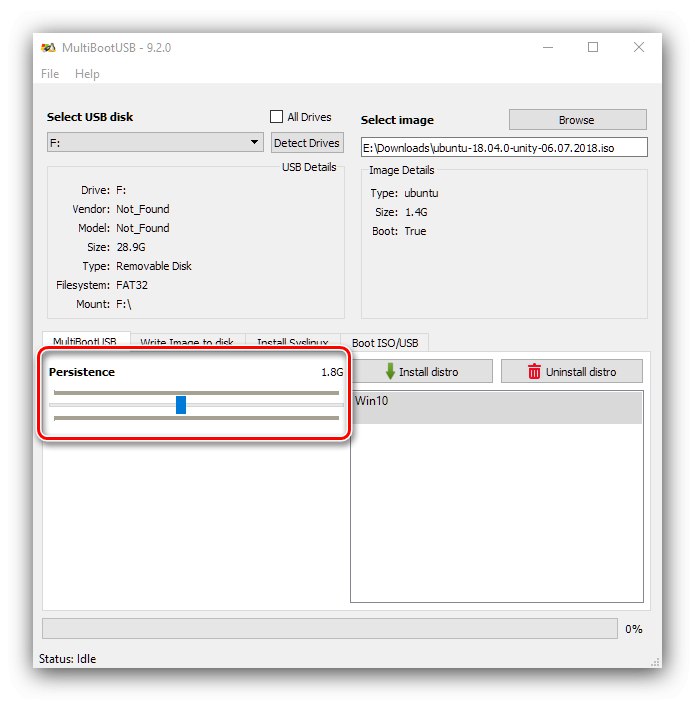
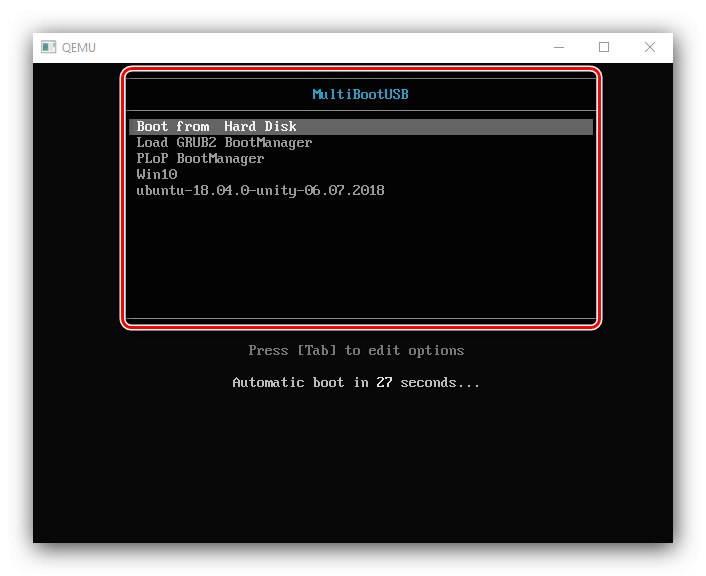
Táto metóda je menej komplikovaná ako predchádzajúca, má však rovnakú nevýhodu, a to absenciu ruského jazyka.
Metóda 3: XBoot
Tretím riešením nášho dnešného problému je nástroj XBoot, najvýhodnejší zo všetkých už spomenutých.
- Aplikáciu nie je potrebné inštalovať, stačí spustiť súbor EXE.
- Potom prejdite bodmi „Súbor“ – "Otvorené".
- Použite „Dirigent“ vyberte prvý obrázok.
- Ak chcete pokračovať v práci, bude potrebné identifikovať zavádzací súbor. Ak sa tak nestalo automaticky, použite rozbaľovaciu ponuku a vyberte „Pridať pomocou emulácie ISO obrazu Grub4dos“.
- Opakujte kroky 2 až 4 a pridajte druhý obrázok. Skontrolujte stiahnuté súbory ISO.
![Začnite s programom Xboot a vytvorte disk USB s možnosťou viacerých bootov v systéme Windows 10]()
Použite tlačidlo „Create USB“... Zobrazí sa vyskakovacie okno. V zozname Vyberte USB disk vyberte svoju jednotku. Ďalej v ponuke Vyberte možnosť Bootloader známka „Grub4dos“ a stlačte „OK“.
- Počkajte až do konca postupu, potom aplikáciu zavrite.
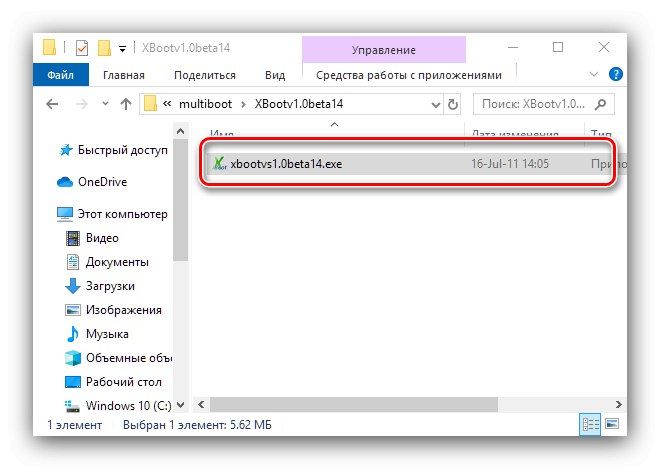
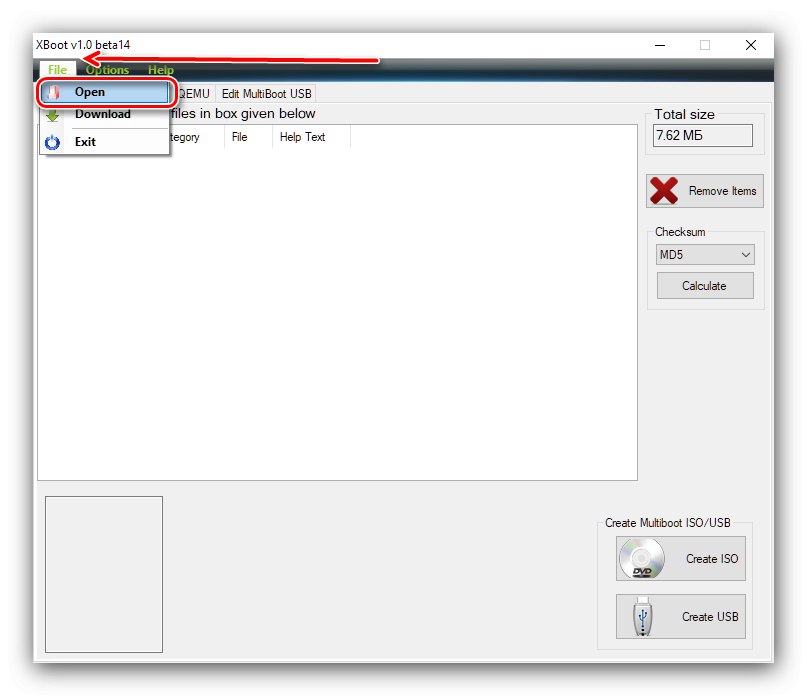
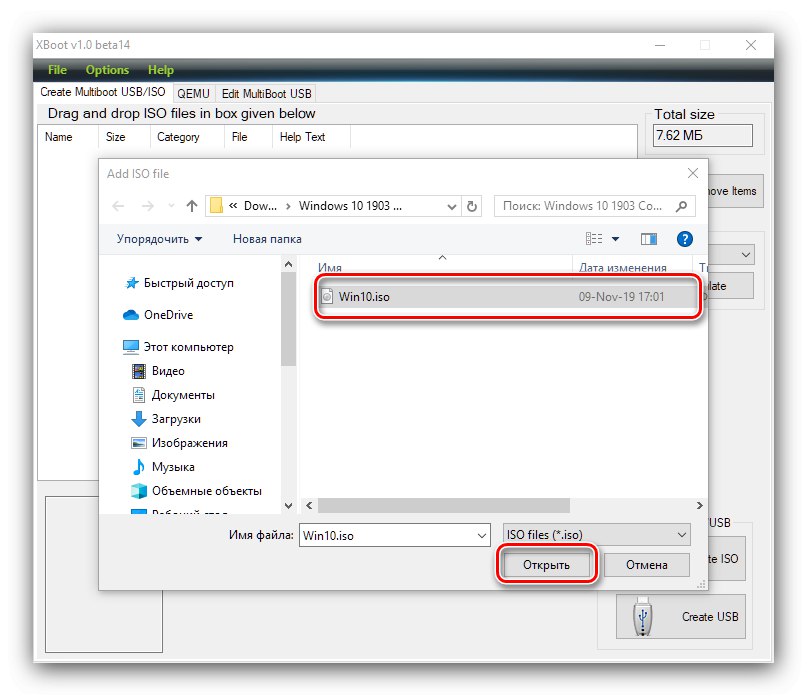
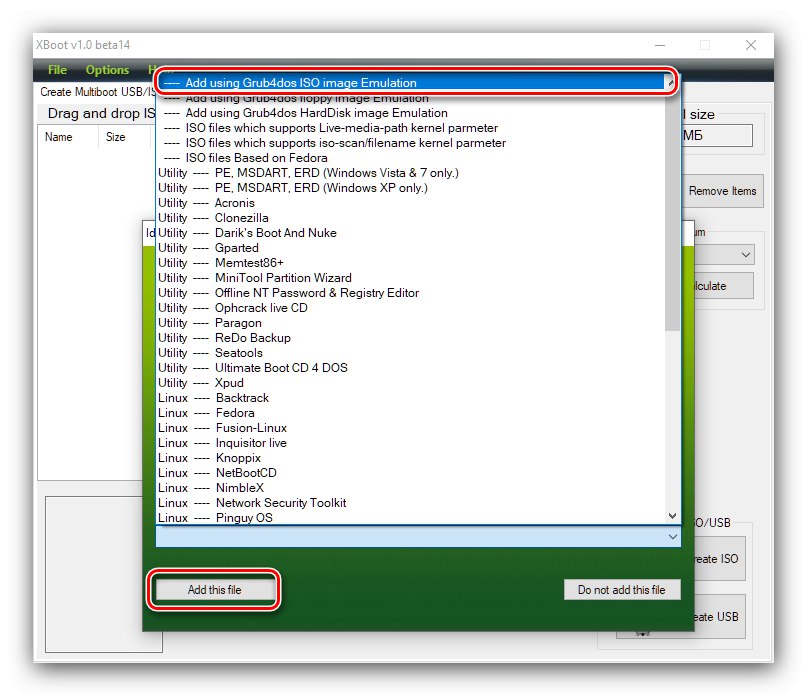
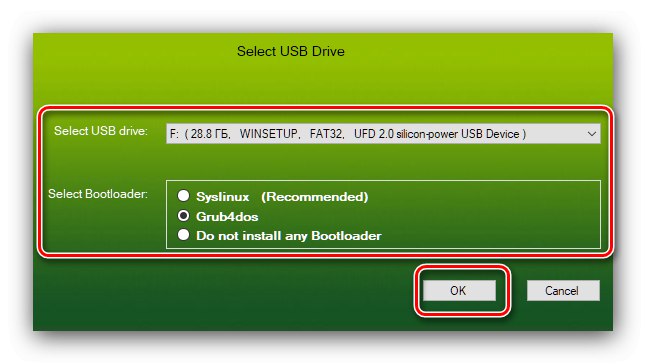
Aplikácia XBoot je pomalšia ako riešenia spomenuté vyššie, ale rozhranie je užívateľsky príjemnejšie.
Zvažovali sme možné možnosti vytvorenia flash disku s možnosťou viacerých bootov v systéme Windows 10. Tento zoznam nie je ani zďaleka úplný, ale uvedené programy poskytujú najpohodlnejšie riešenia tohto problému.