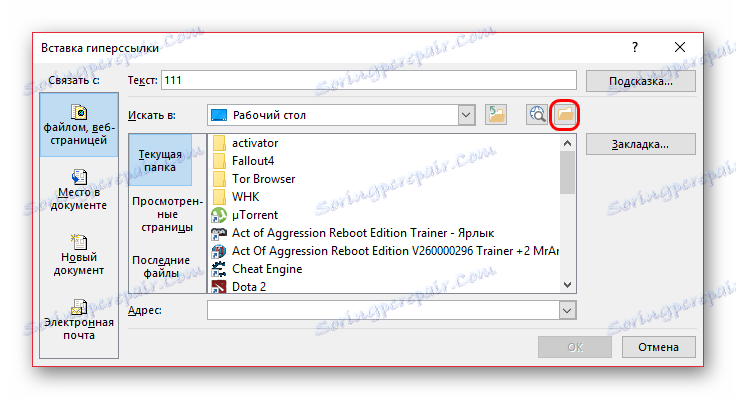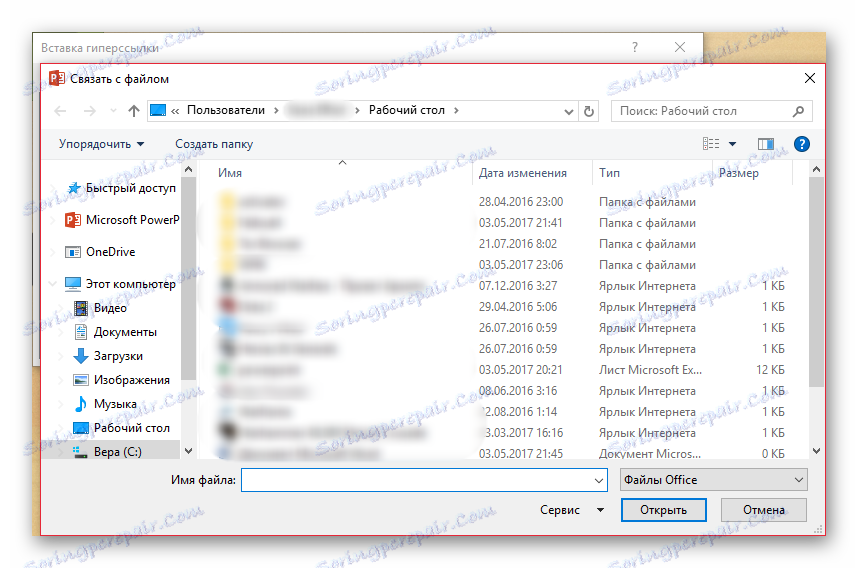Práca s hypertextovými odkazmi v aplikácii PowerPoint
Prezentácia sa nie vždy používa iba na zobrazenie, kým rečník číta reč. V skutočnosti sa tento dokument môže stať veľmi funkčnou aplikáciou. Nastavenie hypertextových odkazov je jedným z kľúčových bodov pri dosahovaní tohto cieľa.
Prečítajte si tiež: Ako pridať hypertextové odkazy do MS Word
obsah
Podstata hypertextových odkazov
Hypertextový odkaz je špeciálny objekt, ktorý pri stlačení počas zobrazenia vytvára určitý efekt. Podobné parametre môžu byť priradené k čomu. Mechanizmy sú však odlišné pri ladení textu a vložených objektov. Každá z nich by mala byť konkrétnejšia.
Základné hypertextové odkazy
Tento formát sa používa pre väčšinu typov objektov vrátane:
- fotografie;
- Text;
- Objekty WordArt;
- figúrky;
- Časti objektov SmartArt atď.
O výnimkách je napísané nižšie. Spôsob používania tejto funkcie je nasledujúci:
Kliknite pravým tlačidlom na požadovanú súčasť a kliknite na odkaz "Hyperlink" alebo "Edit hyperlink" . Druhý prípad je relevantný pre podmienky, kedy sú príslušné nastavenia už na tejto zložke superponované.
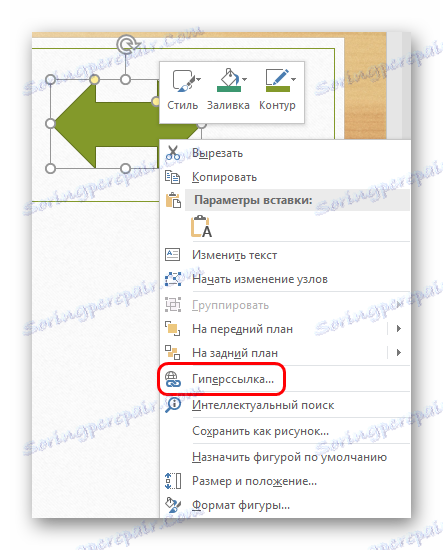
Otvorí sa špeciálne okno. Tu môžete zvoliť, ako nastaviť presmerovanie na túto komponentu.
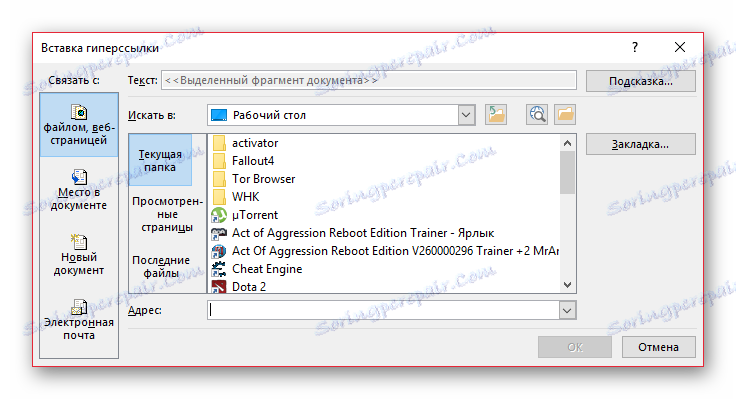
Vľavo v stĺpci "Prepojiť so" môžete vybrať kategóriu viazania.
- "Súbor, webová stránka" má najširšiu aplikáciu. Tu, ako sa dá posudzovať podľa názvu, môžete nakonfigurovať prepojenie s ľubovoľnými súbormi v počítači alebo na stránkach na internete.
![Prepojenie so súborom v programe PowerPoint]()
- Na vyhľadanie súboru sa vedľa zoznamu používajú tri prepínače - v priečinku "Aktuálna zložka" sú zobrazené súbory v jednom priečinku s aktuálnym dokumentom, "Zobrazené stránky" uvádzajú zoznamy nedávno navštevovaných priečinkov a "Nedávne súbory" , čo nedávno použil autor prezentácie.
- Ak to nepomôže nájsť súbor, ktorý potrebujete, môžete kliknúť na tlačidlo s obrázkom adresára.
![Vyhľadávanie súborov prostredníctvom prehliadača pri nastavovaní hypertextového odkazu v aplikácii PowerPoint]()
Tým sa otvorí prehliadač, kde bude ľahšie nájsť potrebné.
- Okrem toho môžete použiť panel s adresou. Tam je možné zaregistrovať ako spôsob, ako k akémukoľvek súboru na počítači, a URL-odkaz na akýkoľvek zdroj na internete.
![Prehliadač súborov]()
- Funkcia "Miesto v dokumente" vám umožňuje navigovať v samotnom dokumente. Tu môžete nakonfigurovať, ktorý snímok chcete prejsť, keď kliknete na objekt hypertextového odkazu.
- "Nový dokument" obsahuje riadok s adresou, kde musíte zadať cestu k špeciálne pripravenému, najlepšie prázdnemu dokumentu Microsoft Office. Stlačením tlačidla sa spustí režim úpravy špecifikovaného objektu.
- Funkcia "E-mail" vám umožní preložiť proces zobrazovania a zobraziť poštové schránky zadaných korešpondentov.
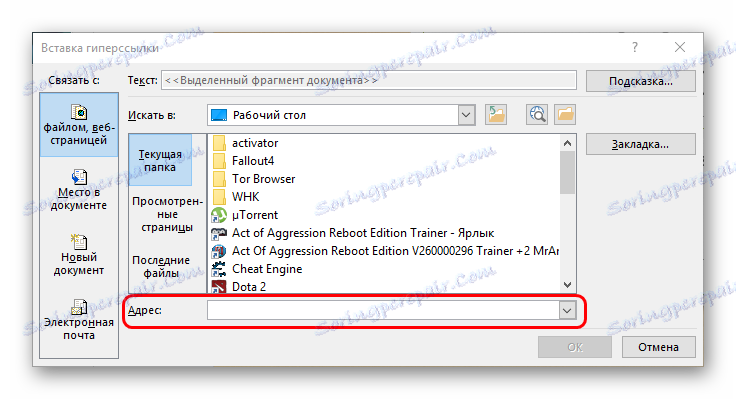

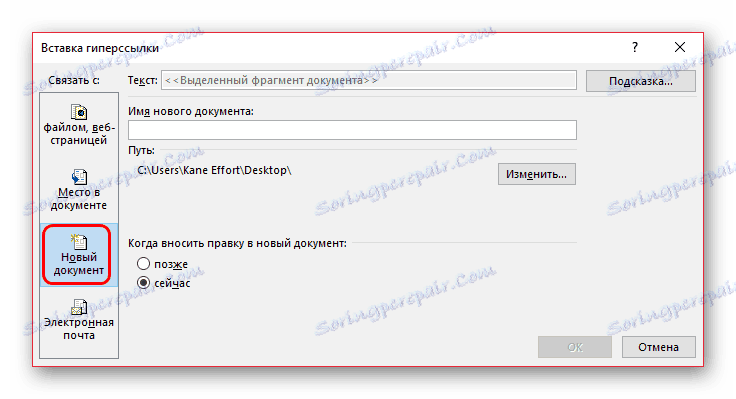
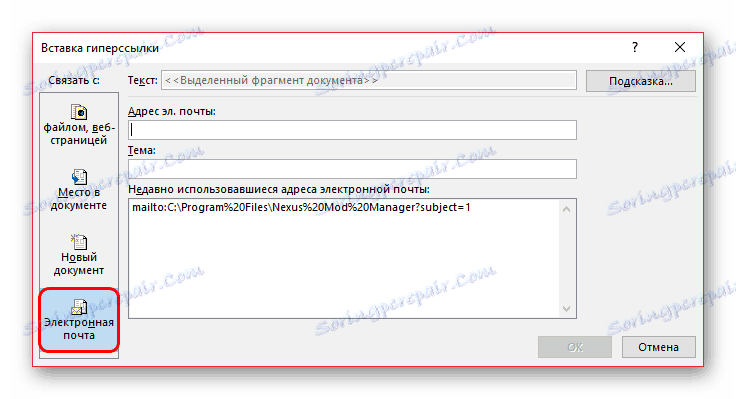
Za zmienku stojí aj tlačidlo v hornej časti okna - "Nápoveda" .
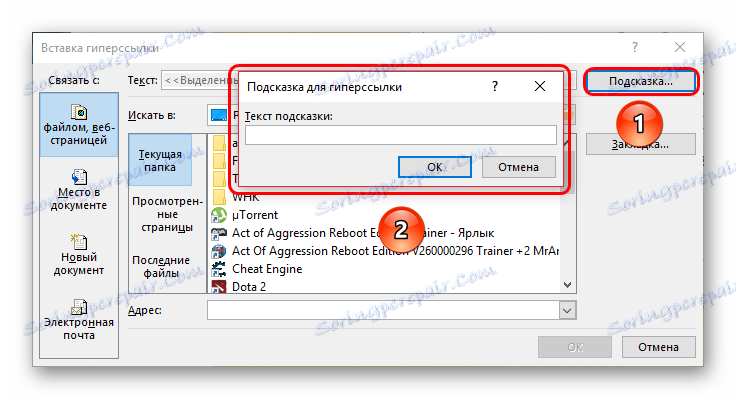
Táto funkcia vám umožňuje zadávať text, ktorý sa zobrazí, keď umiestnite kurzor nad objekt s hypertextovým odkazom.
Po všetkých nastaveniach kliknite na tlačidlo "OK" . Nastavenia sú aplikované a objekt je k dispozícii na použitie. Teraz počas demonštrácie prezentácie môžete kliknúť na túto položku a vykonať predtým nakonfigurovanú akciu.
Ak sa na text použili nastavenia, zmení sa jej farba a zobrazí sa efekt podčiarknutia. Nevzťahuje sa na iné objekty.
Tento prístup vám umožňuje efektívne rozšíriť funkčnosť dokumentu, čo vám umožní otvoriť programy, stránky a akékoľvek zdroje tretích strán.
Špeciálne hypertextové odkazy
Do interaktívnych objektov sa používa trochu iné okno pre prácu s hypertextovými odkazmi.
Napríklad sa to týka ovládacích tlačidiel. Nájdete ich na karte "Vložiť" pod tlačidlom "Tvary" v spodnej časti, v sekcii s rovnakým názvom.
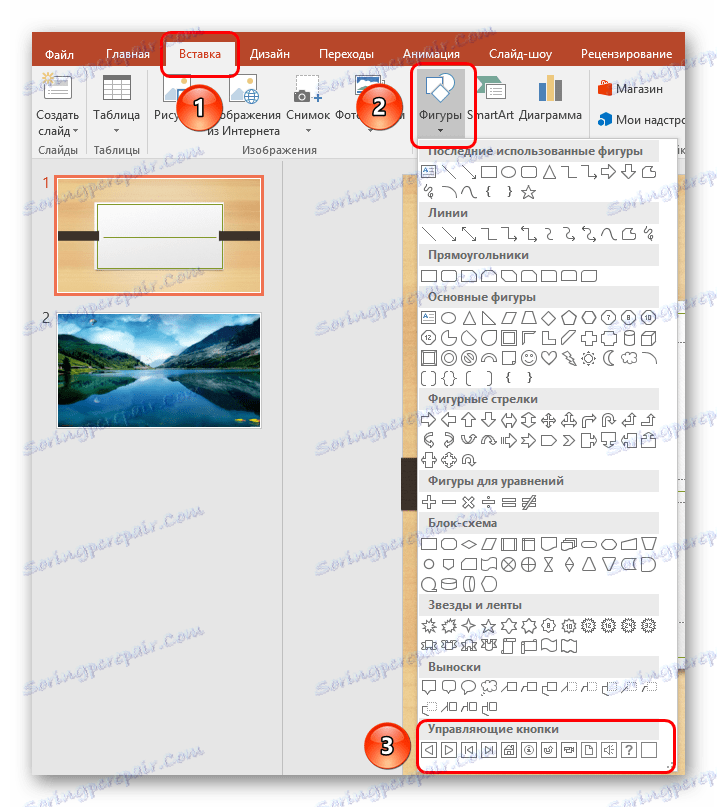
Pre takéto objekty je okno nastavení hypertextových odkazov vaše. Volá sa to presne rovnakým spôsobom, pravým tlačidlom myši.
Tu sú dve záložky, ktorých obsah je úplne identický. Jediný rozdiel je v tom, ako bude spustená konfigurovaná spúšť. Akcia na prvej karte funguje po kliknutí na komponent a v druhej - keď umiestnite kurzor myši nad ním.

Na každej záložke sa nachádza široká škála možných akcií.
- "Nie" - neexistuje žiadna akcia.
- "Prejdite cez hypertextový odkaz" - širokú škálu príležitostí. Môžete sa pohybovať na rôznych snímkach prezentácie a otvoriť zdroje na internete a súbory v počítači.
- "Spustenie makra" - ako naznačuje názov - je navrhnuté tak, aby pracovalo s makrami.
- Akcia " umožňuje " spustenie objektu takým istým spôsobom, ak je takáto funkcia prítomná.
- Ďalším parametrom je "Zvuk" uvedený nižšie. Táto položka umožňuje konfigurovať zvuk pri aktivácii hypertextového odkazu. V ponuke zvuku môžete vybrať obe štandardné vzorky a pridať svoje vlastné. Pridané vyzváňacie tóny by mali byť vo formáte WAV.
Po výbere a nastavení požadovanej akcie kliknite na "OK" . Tento hypertextový odkaz bude použitý a všetko bude pracovať tak, ako bol nainštalovaný.
Automatické hypertextové odkazy
Aj v aplikácii PowerPoint, ako v iných dokumentoch balíka Microsoft Office, je funkcia automatickej aplikácie hypertextových odkazov na vložené odkazy z Internetu.
Ak to chcete urobiť, do textu vložte ľubovoľný odkaz v plnom formáte a odsadzujte posledný znak. Text sa automaticky zmení farbou v závislosti od nastavení návrhu a použije sa podčiarknutie.

Teraz pri prezeraní kliknutia na takýto odkaz sa automaticky otvorí stránka umiestnená na tejto adrese na internete.
Ovládacie tlačidlá uvedené vyššie majú aj automatické nastavenia hypertextových odkazov. Pri vytváraní takéhoto objektu sa zobrazí okno pre nastavenie parametrov, ale aj pri poruche bude akcia pri stlačení fungovať v závislosti od typu tlačidla.
dodatočne
Nakoniec by som mal povedať pár slov o niektorých aspektoch práce hypertextových odkazov.
- Hyperlinky sa nevzťahujú na grafy a tabuľky. Toto platí pre jednotlivé stĺpce alebo sektory a pre celý objekt všeobecne. Tiež takéto nastavenia nemožno robiť na textové prvky tabuliek a diagramov - napríklad na text titulu a legendu.
- Ak sa hypertextový odkaz odkazuje na súbor tretej strany a prezentácia sa plánuje spustiť nie z počítača, kde bola vytvorená, môžu sa vyskytnúť problémy. Na zadanú adresu nemusí systém nájsť súbor, ktorý potrebujete, a len vám dá chybu. Ak máte v úmysle tak urobiť, mali by ste do dokumentu vložiť všetky potrebné materiály a nastaviť odkaz na príslušnú adresu.
- Ak použijete hypertextový odkaz na objekt, ktorý je aktivovaný, keď umiestnite kurzor myši a natiahnete komponent na celú obrazovku, nedôjde k nejakej akcii. Z nejakého dôvodu nefungujú nastavenia v takýchto podmienkach. Môžete pohybovať myšou tak často, ako chcete na takýto objekt - nebude to mať žiadny výsledok.
- V prezentácii môžete vytvoriť hypertextový odkaz, ktorý bude odkazovať na rovnakú prezentáciu. Ak je hypertextový odkaz na prvej snímke, potom sa počas prechodu vizuálne nič nestane.
- Keď nakonfigurujete presun na určitý snímok v prezentácii, odkaz sa nachádza na tomto hárku, nie jeho čísle. Ak teda po úprave akcie chcete zmeniť pozíciu tohto rámca v dokumente (presunúť sa na iné miesto alebo vytvoriť skôr, než bude sklidené), hypertextový odkaz bude fungovať správne.
Napriek vonkajšej jednoduchosti prispôsobenia je rozsah aplikácií a možnosti hypertextových odkazov naozaj široký. Pri starostlivej práci môžete vytvoriť celú aplikáciu s funkčným rozhraním namiesto dokumentu.