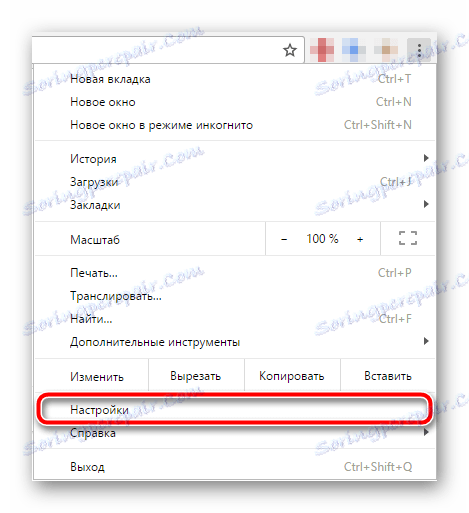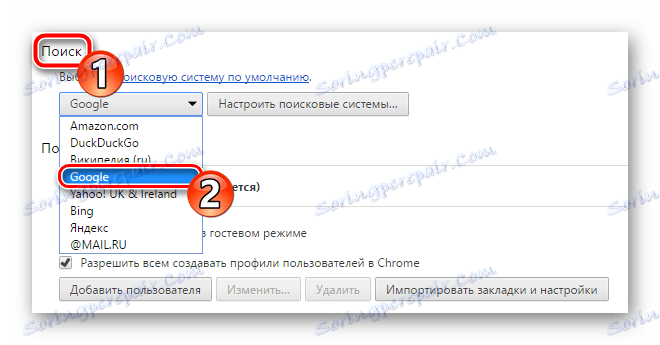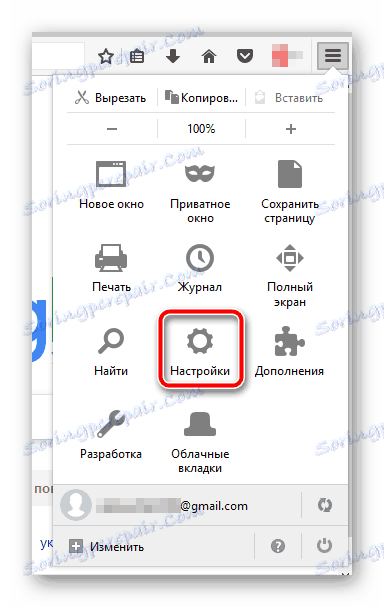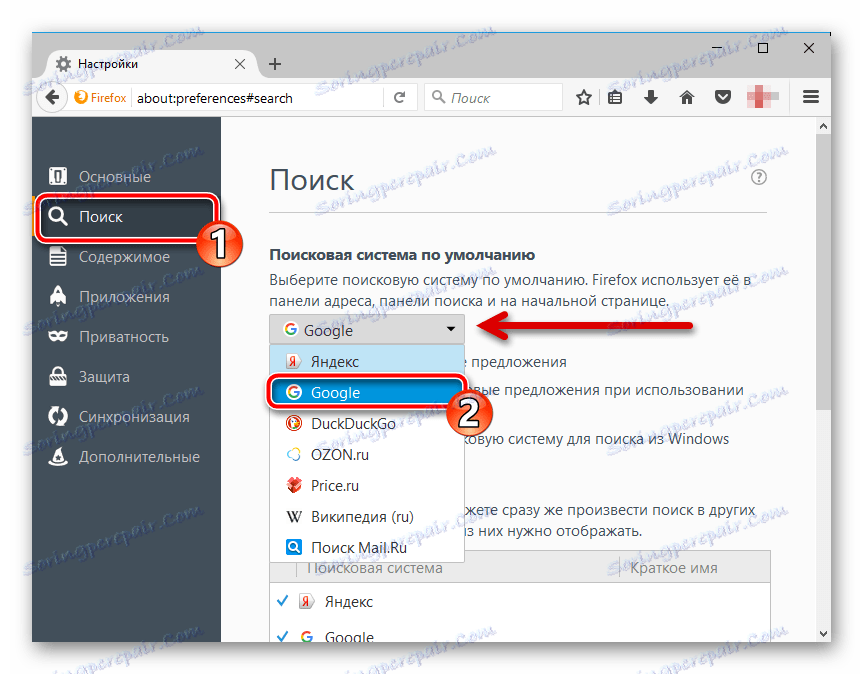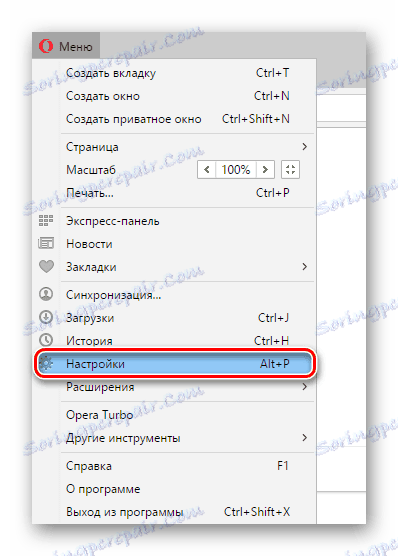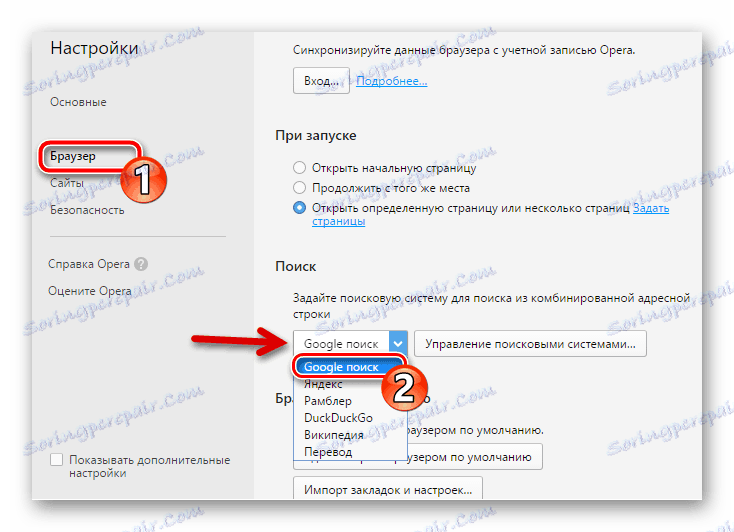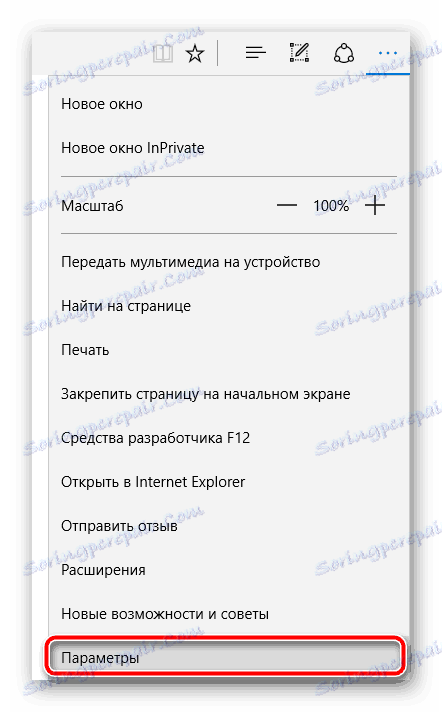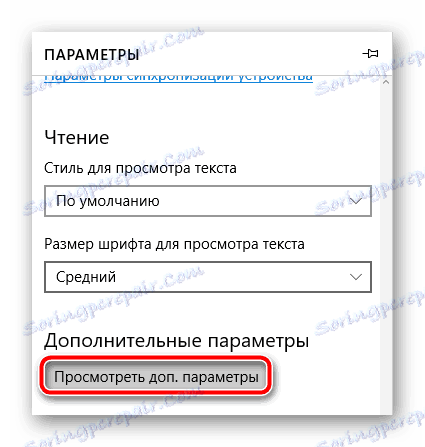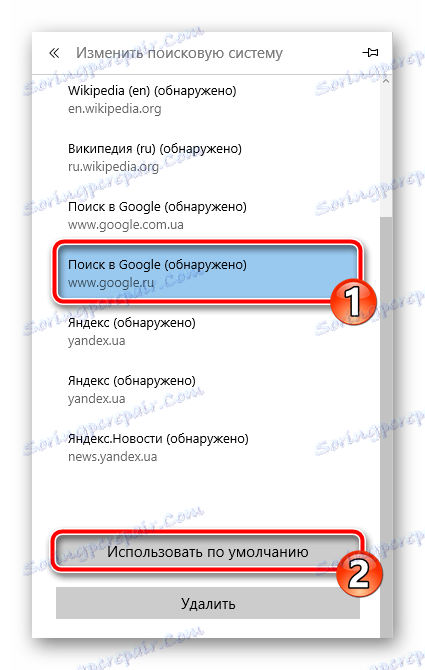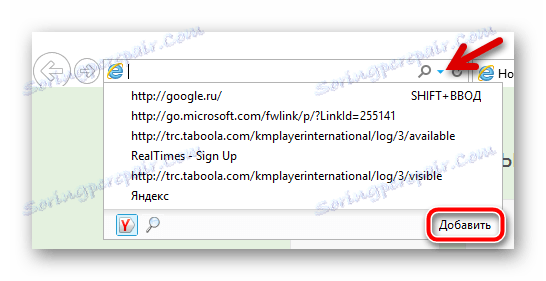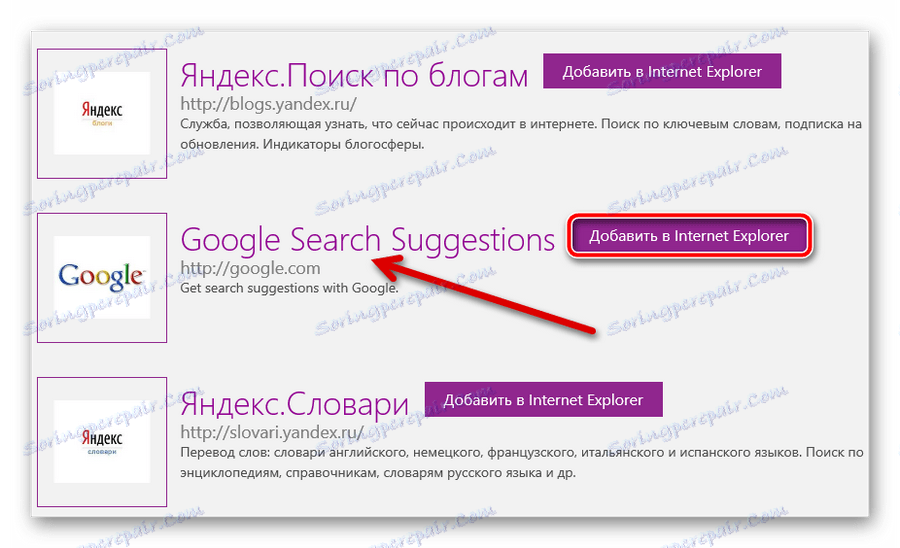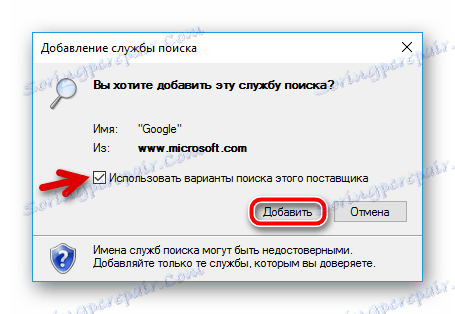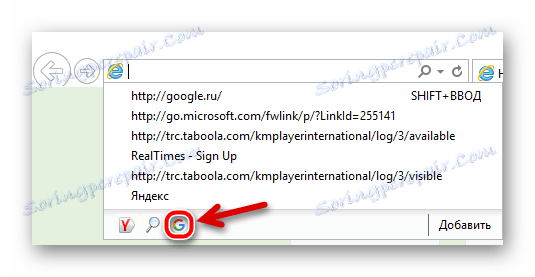Ako urobiť Google predvolený vyhľadávací nástroj v prehliadači
Teraz všetky moderné prehliadače podporujú zadávanie vyhľadávacích dopytov z panela s adresou. V tomto prípade väčšina webových prehliadačov umožňuje vybrať požadovaný vyhľadávací nástroj zo zoznamu dostupných.
Google - najpopulárnejší vyhľadávací systém na svete, ale nie všetky prehliadače ho používajú ako predvolený procesor dotazov.
Ak chcete používať Google vždy pri vyhľadávaní vo vašom webovom prehliadači, tento článok je pre vás. Povieme vám, ako nainštalovať vyhľadávaciu platformu "Good Corporation Corporation" v každom z aktuálne používaných prehliadačov, ktoré túto funkciu poskytujú.
Prečítajte si na našej webovej stránke: Ako nastaviť Google ako svoju domovskú stránku vo vašom prehliadači
Google Chrome
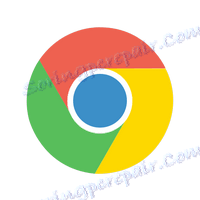
Začneme samozrejme s najrozšírenejším dnešným webovým prehliadačom - Google Chrome , Vo všeobecnosti, ako produkt dobre známeho internetového giganta, tento prehliadač už obsahuje predvolené vyhľadávanie Google. Stáva sa však, že po inštalácii nejakého softvéru je jeho miesto prevzaté iným "vyhľadávačom".
V tomto prípade musíte situáciu opraviť sami.
- Ak to chcete urobiť, najprv prejdite na nastavenia prehliadača.
![Položka Nastavenia v ponuke prehliadača Google Chrome]()
- Tu nájdete skupinu parametrov "Vyhľadávanie" a v rozbaľovacom zozname dostupných vyhľadávacích nástrojov zvoľte "Google" .
![Predvolený vyhľadávací nástroj Google v prehliadači Google Chrome]()
A to je všetko. Po týchto jednoduchých akciách, keď vyhľadávate v paneli s adresou (všeobecné pole), Chrome znova zobrazí vyhľadávací výstup Google.
Mozilla Firefox

V čase písania článku prehliadač Mozilla štandardne používa vyhľadávanie Yandex. Aspoň verzia programu pre rusky hovoriaci segment používateľov. Preto, ak chcete používať službu Google, musíte túto situáciu opraviť sami.
Môžete to urobiť znova, len pár kliknutí.
- Prejdite do ponuky "Nastavenia" pomocou ponuky prehliadača.
![Menu prehliadača Mozilla Firefox]()
- Prejdite na kartu Vyhľadávanie .
![Stránka nastavení prehliadača Mozilla Firefox]()
Tu v rozbaľovacom zozname s vyhľadávacími nástrojmi štandardne vyberieme ten, ktorý potrebujeme - Google.
Je to hotovo. Teraz rýchle vyhľadávanie v službe Google je možné nielen prostredníctvom reťazca adresy, ale aj samostatného vyhľadávacieho nástroja, ktorý je umiestnený vpravo a zodpovedajúcim spôsobom označený.
operný

spočiatku opera Rovnako ako prehliadač Chrome sa používa vyhľadávanie Google. Mimochodom, tento webový prehliadač je založený na otvorenom projekte organizácie "Corporation of Good" chróm ,
Ak sa však predvolené vyhľadávanie zmenilo a chcete sa vrátiť k tomuto "príspevku" spoločnosti Google, tu, ako sa hovorí, všetci z tej istej opery.
- Prejdite na "Nastavenia" cez ponuku "Menu" alebo pomocou klávesovej skratky ALT + P
![Prejdite do nastavení prehliadača Opera]()
- Tu v záložke "Prehliadač" nájdeme parameter "Vyhľadávanie" av rozbaľovacom zozname vyberieme požadovaný vyhľadávací nástroj.
![Stránka nastavení prehliadača Opera]()
V skutočnosti je proces inštalácie predvoleného vyhľadávacieho nástroja v operačnom systéme takmer rovnaký, ako je opísané vyššie.
Microsoft Edge

Ale tu je všetko trochu iné. Najskôr, aby sa spoločnosť Google zobrazila v zozname dostupných vyhľadávacích nástrojov, musíte aspoň raz použiť stránku google.ru okraj prehliadača , Po druhé, zodpovedajúce nastavenie je skôr "skryté" a je to trochu ťažké nájsť hneď.
Proces zmeny "vyhľadávacieho stroja" v predvolenom nastavení v programe Microsoft Edge je nasledujúci.
- V ponuke možností prejdite na položku "Možnosti" .
![Ponuka prehliadača Microsoft Edge]()
- Potom odvážne prejdite na spodnú stranu a nájdite tlačidlo "View add. parametre " . Na to a kliknite.
![Prejdime k rozšíreným možnostiam prehliadača Microsoft Edge]()
- Potom starostlivo vyhľadajte položku "Vyhľadávanie v paneli s adresou pomocou pomoci" .
![Nastavenia vyhľadávacieho nástroja v aplikácii Microsoft Edge]()
Ak chcete prejsť na zoznam dostupných vyhľadávacích nástrojov, kliknite na tlačidlo "Upraviť vyhľadávací nástroj" . - Zostáva len výber "Vyhľadávanie v službe Google" a kliknite na tlačidlo "Používať predvolene" .
![Zoznam dostupných vyhľadávacích nástrojov v prehliadači Microsoft Edge]()
Opäť, ak ste nepoužili program Google Edge skôr v okraji MS Edge, nezobrazíte ho v tomto zozname.
Internet Explorer

No, kde bez "milovaného" IE webový prehliadač , Rýchle vyhľadávanie v adresnom riadku sa začalo podporovať v ôsmej verzii "osla". Postup inštalácie vyhľadávacieho nástroja sa však predvolene mení s menením číslic z názvu webového prehliadača.
Budeme zvážiť inštaláciu vyhľadávania Google ako hlavnú pomocou príkladu najnovšej verzie programu Internet Explorer - jedenásta.
V porovnaní s predchádzajúcimi prehliadačmi je tu ešte viac mätúce.
- Ak chcete začať meniť predvolené vyhľadávanie v programe Internet Explorer, kliknite na šípku nadol vedľa ikony vyhľadávania (lupy) v paneli s adresou.
![Poďme sa presunúť na predvolené nastavenia stránky vyhľadávania v programe Internet Explorer]()
Potom kliknite na tlačidlo "Pridať" v rozbaľovacom zozname navrhovaných stránok. - Potom sme vyhodení na stránku "Internet Explorer Collection". Jedná sa o druh adresára doplnkov pre vyhľadávače na použitie v IE.
![Zoznam vyhľadávacích nástrojov pre program Internet Explorer]()
Tu máme záujem len o takéto doplnky - Návrhy vyhľadávania Google. Nájdeme to a kliknite na tlačidlo Pridať do programu Internet Explorer vedľa neho. - V kontextovom okne skontrolujte, či je začiarknuté políčko "Použiť možnosti vyhľadávania pre tohto poskytovateľa" .
![Posledný krok pridaním vyhľadávacieho nástroja do programu Internet Explorer]()
Potom môžete bezpečne kliknúť na tlačidlo "Pridať" . - A posledná vec, ktorá sa od nás vyžaduje, je vybrať ikonu Google v rozbaľovacom zozname panela s adresou.
![Zvoľte Google ako predvolený vyhľadávací nástroj v paneli s adresou IE]()
To je všetko. Nie je nič zložité, v zásade nie.
Obvykle sa zmena predvoleného vyhľadávania v prehliadači vyskytuje bez akýchkoľvek problémov. Ale čo keď to nemôžete robiť kategoricky a vždy po zmene hlavného vyhľadávacieho nástroja sa znova mení na niečo iné.
V tomto prípade je najlogickejším vysvetlením infekcia počítača vírusom. Ak ju chcete odstrániť, môžete použiť akýkoľvek antivírusový nástroj Malwarebytes AntiMalware ,
Po vyčistení systému pred škodlivým softvérom by mal zmiznúť problém s neschopnosťou zmeniť vyhľadávač v prehliadači.