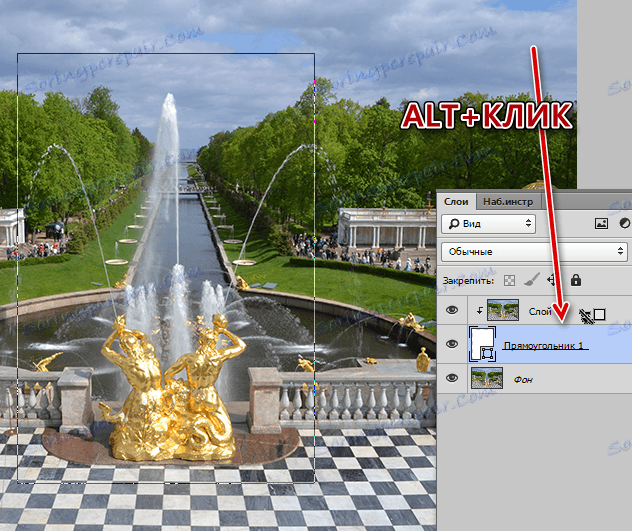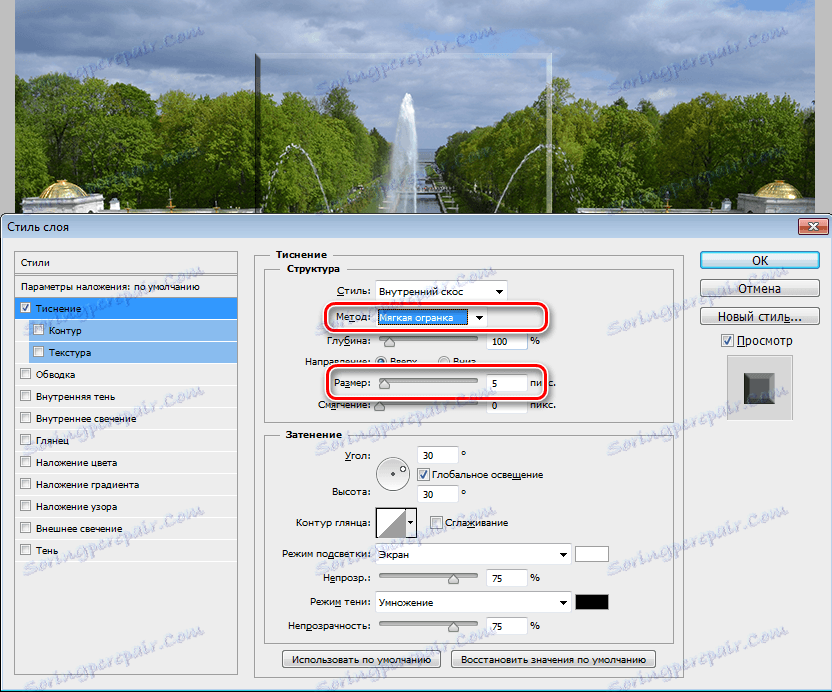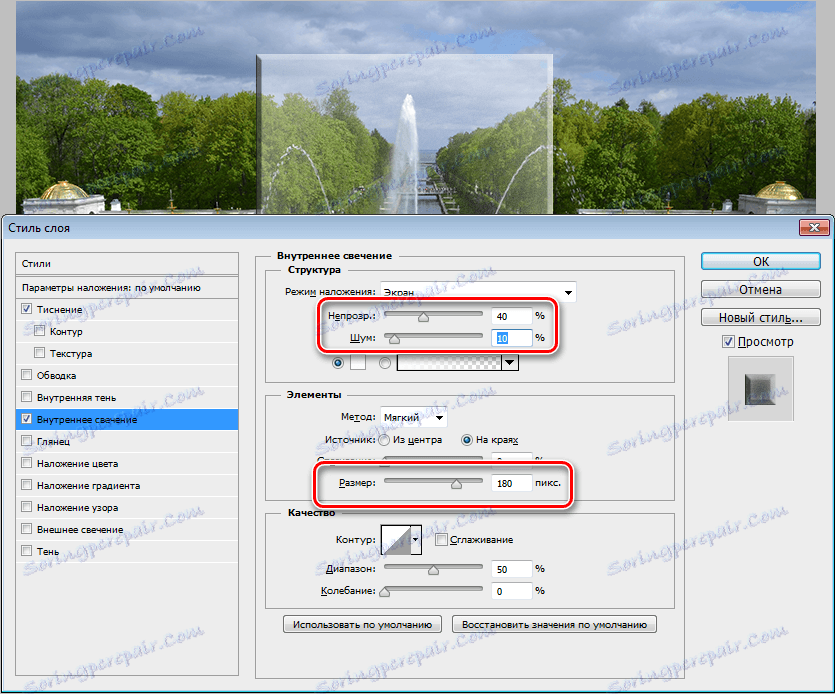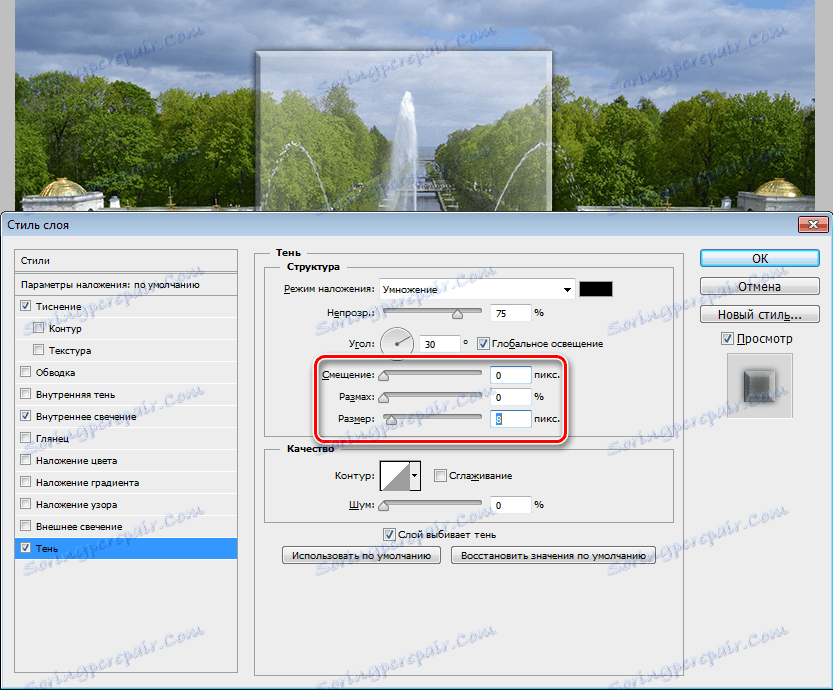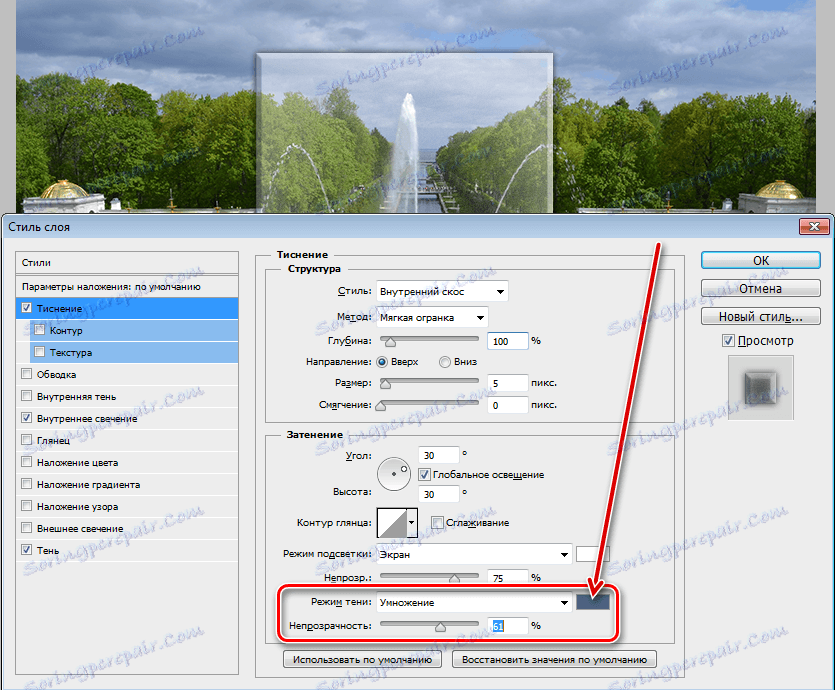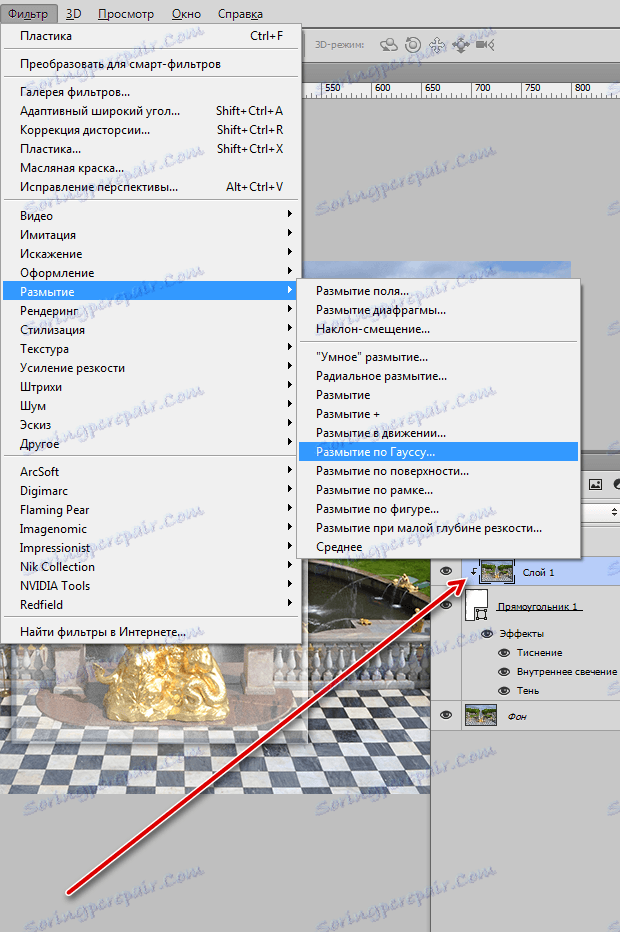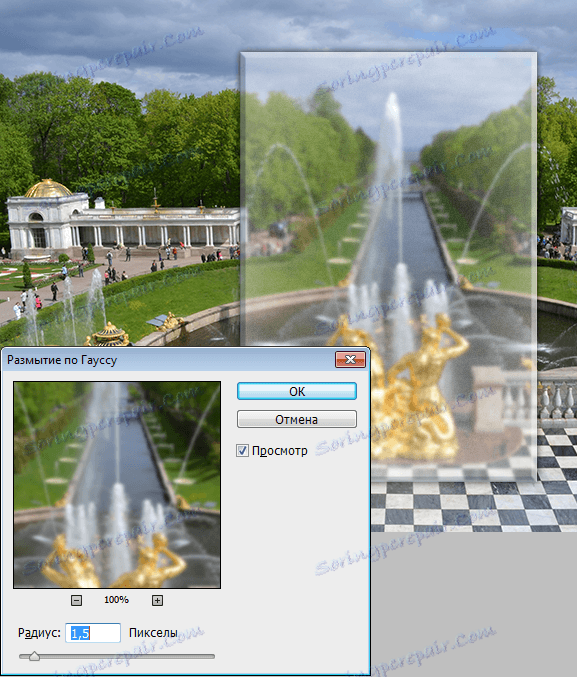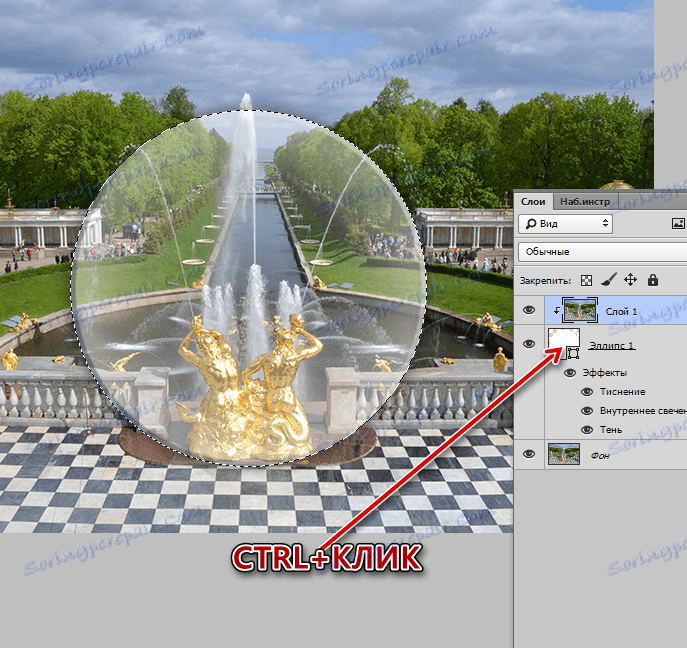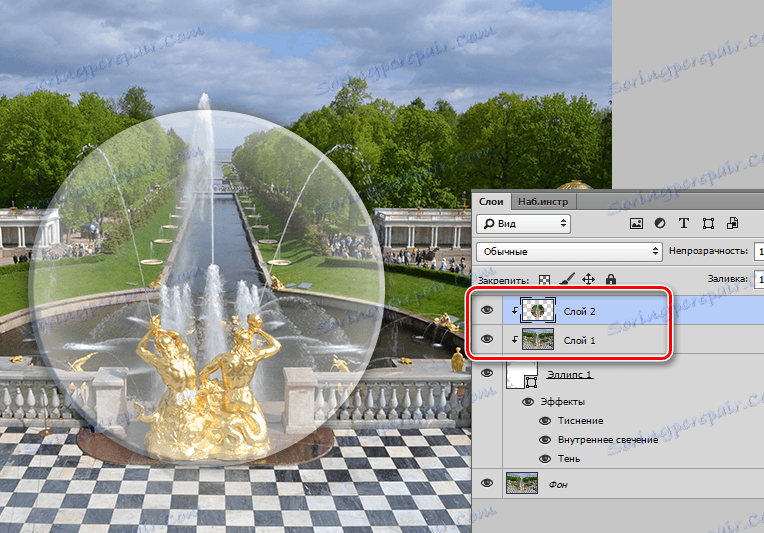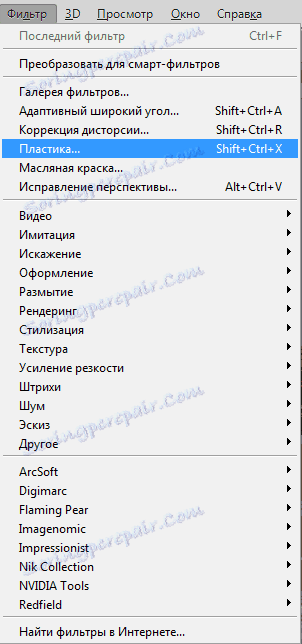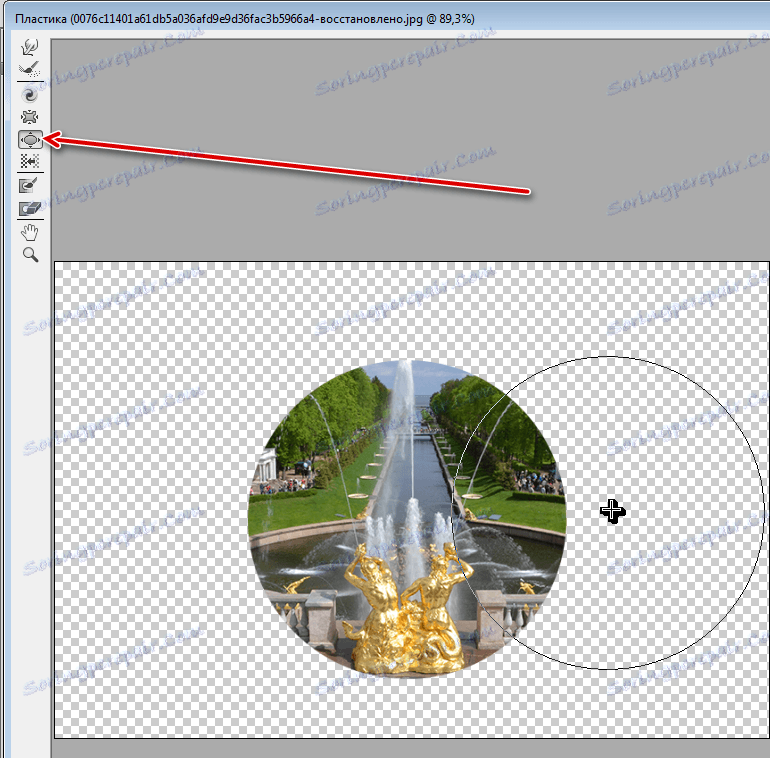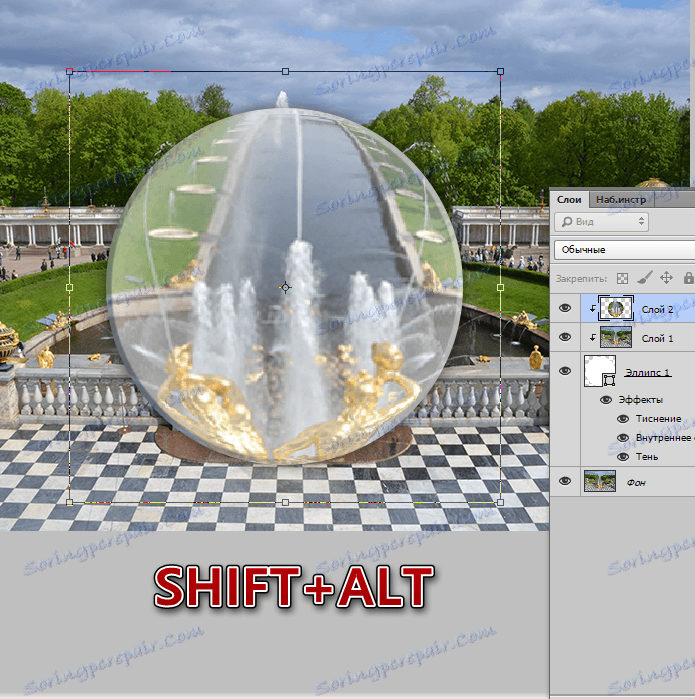Vytvorte simuláciu skla vo Photoshope
Náš milovaný Photoshop ponúka veľa príležitostí na napodobňovanie rôznych javov a materiálov. Môžete napríklad stať starý alebo "oživiť" povrch, maľovať dážď na krajinu, vytvoriť efekt skla. Ide o napodobňovanie skla, budeme hovoriť v dnešnej hodine.
Je potrebné pochopiť, že to bude len imitácia, pretože Photoshop nemôže úplne (automaticky) vytvoriť realistický lom svetla, ktorý je vlastný tomuto materiálu. Napriek tomu môžeme dosiahnuť pomerne zaujímavé výsledky pomocou štýlov a filtrov.
Napodobňovanie skla
Nakoniec otvoríme zdrojový obrázok v editore a dostaneme sa do práce.

Matné sklo
- Ako vždy, vytvorte kópiu na pozadí pomocou klávesových skratiek CTRL + J. Potom vezmite nástroj Obdĺžnik.
![Obdĺžnikový nástroj]()
- Vytvorme toto číslo:
![Vytvorenie tvaru]()
Farba obrázku nie je dôležitá, veľkosť je na vyžiadanie.
- Toto číslo sa musíme presunúť pod kópiu na pozadí, potom podržať kláves ALT a kliknúť na okraj medzi vrstvami a vytvoriť masku na orezávanie . Horný obrázok sa teraz zobrazí iba na obrázku.
![Vytvorenie orezovej masky]()
- V súčasnosti je tento obrázok neviditeľný, teraz ho napravíme. Budeme používať tieto štýly. Dvakrát kliknite na vrstvu a prejdite na položku "Embossing" . Tu trochu zväčšiť veľkosť a zmeniť metódu na "Soft Cut" .
![Sklenené vyrazenie]()
- Potom pridajte vnútornú žiara. Veľkosť je dostatočne veľká, takže žiara zaberá takmer celý povrch obrázku. Ďalej znížte nepriehľadnosť a pridajte šum.
![Vnútorné žiarivo skla]()
- Existuje len malý tieň. Posun je nastavený na nulu a mierne zväčšený.
![Tiene skla]()
- Pravdepodobne ste si všimli, že tmavé oblasti na embosovaní sa stali transparentnejšími a zmenili farbu. Toto sa deje nasledovne: Opäť prejdite na "Embossing" a zmeňte tieňové parametre - "Color" a "Opacity" .
![Ďalšie nastavenia razenia]()
- Ďalším krokom je zakalenie skla. Ak to chcete urobiť, rozmazajte horný obrázok Gaussom. Prejdite do ponuky filtra, v sekcii Rozostrenie a vyhľadajte príslušnú položku.
![Rozostrenie skla]()
Polomer je zvolený tak, aby hlavné detaily obrazu zostali viditeľné a malé sú vyhladené.
![Nastavenie rozmazania]()
Takže sme dostali matnú pohár.
Efekty z Galérie filtrov
Pozrime sa, čo nám program Photoshop ponúka. V galérii filtrov nájdete v časti "Skreslenie" filter "Sklo" .
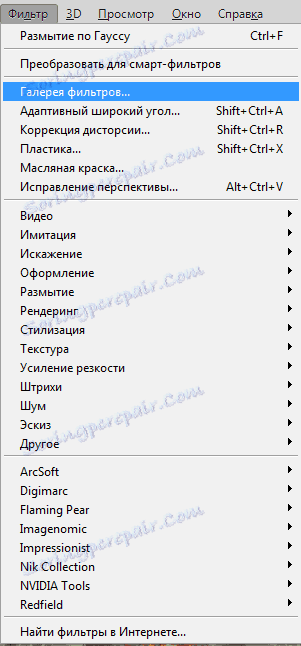
Tu si môžete vybrať z niekoľkých možností fakturácie a upraviť mierku (veľkosť), zmäkčovanie a úroveň nárazu.
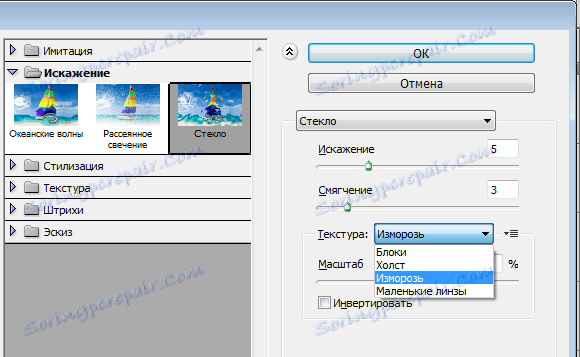
Na výstupe získame niečo takéto:
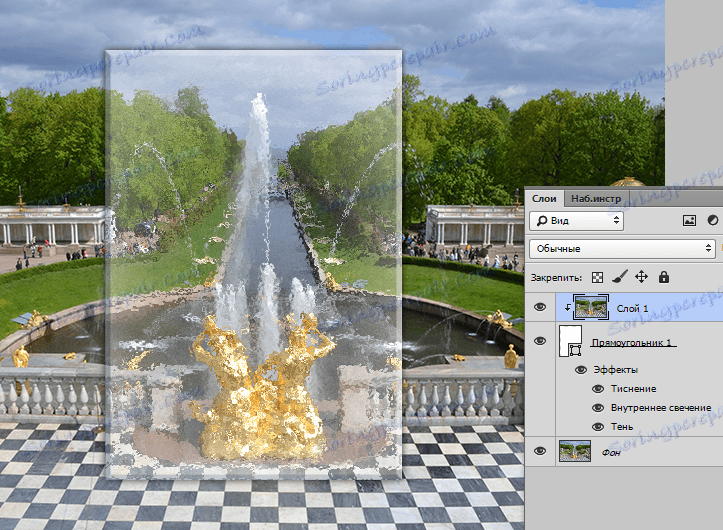
Efekt šošovky
Pozrime sa na ďalšiu zaujímavú techniku, ktorou môžete vytvoriť efekt šošovky.
- Nahraďte obdĺžnik elipsou. Pri vytváraní tvaru podržte stlačenú klávesu SHIFT pre uloženie proporcií, použite všetky štýly (ktoré sme použili na obdĺžnik) a prejdite na hornú vrstvu.
![Ellipse Tool]()
- Potom stlačte kláves CTRL a kliknite na miniatúru vrstvy kruhu a načítajte výber.
![Nahrávanie vybranej oblasti]()
- Skopírujte výber do novej vrstvy pomocou klávesových skratiek CTRL + J a spojte výslednú vrstvu s objektom ( ALT + kliknite na okraj vrstiev).
![Príprava na skreslenie]()
- Skreslenie sa vykoná pomocou filtra "Plastic" .
![Plastový filter]()
- V nastaveniach vyberte nástroj "Bloat" .
![Blow Tool]()
- Nastavíme veľkosť nástroja na priemer kruhu.
![Nastavenie priemeru dychu]()
- Niekoľkokrát kliknite na obrázok. Počet kliknutí závisí od požadovaného výsledku.
![Výsledok aplikácie plastov]()
- Ako viete, objektív by mal zväčšiť obrázok, tak stlačte CTRL + T a roztiahnite obrázok. Ak chcete proporcie uložiť, podržte tlačidlo SHIFT . Ak po stlačení tlačidla SHIFT -a zatvoríte aj ALT , kruh bude rovnomerne rozlíšený vo všetkých smeroch vzhľadom na stred.
![Transformácia kruhu]()
Na túto lekciu o vytvorení skleného efektu sa skončilo. Študovali sme základné spôsoby, ako vytvoriť simuláciu materiálu. Ak hráte so štýlmi a rozmazanými možnosťami, môžete dosiahnuť celkom realistické výsledky.