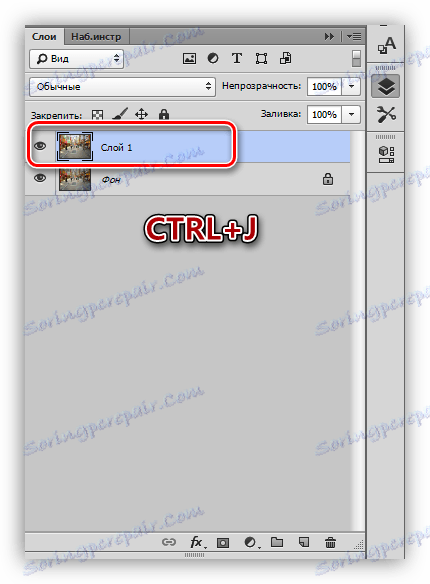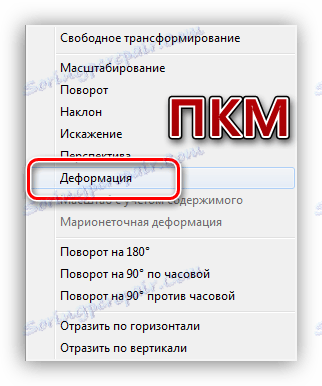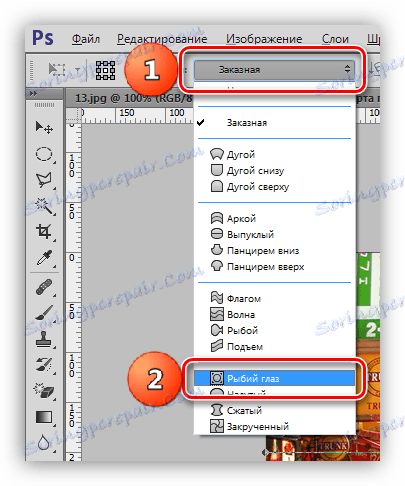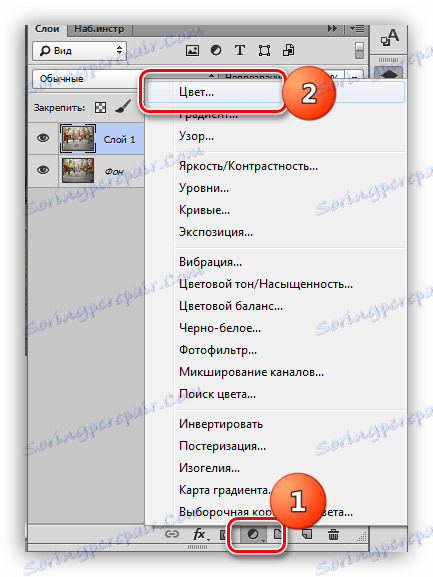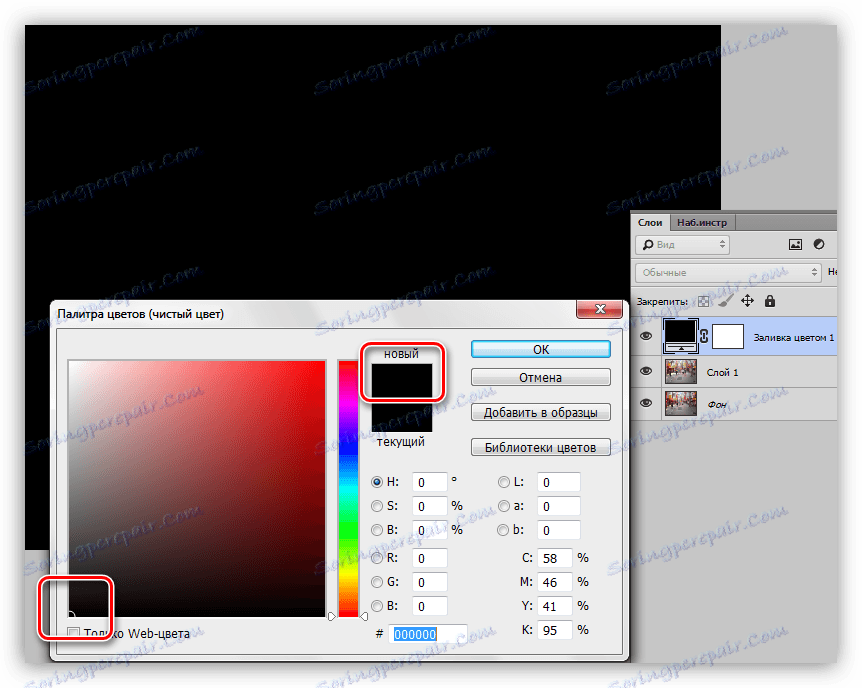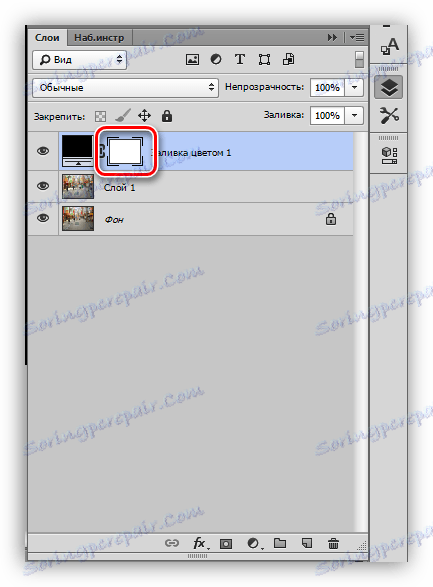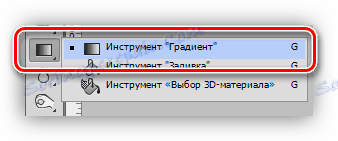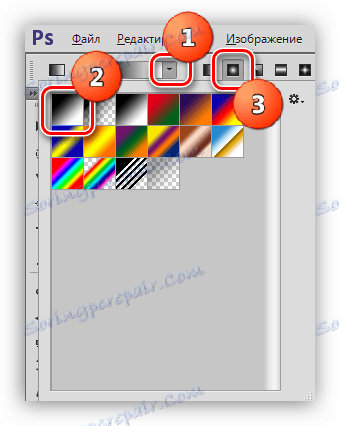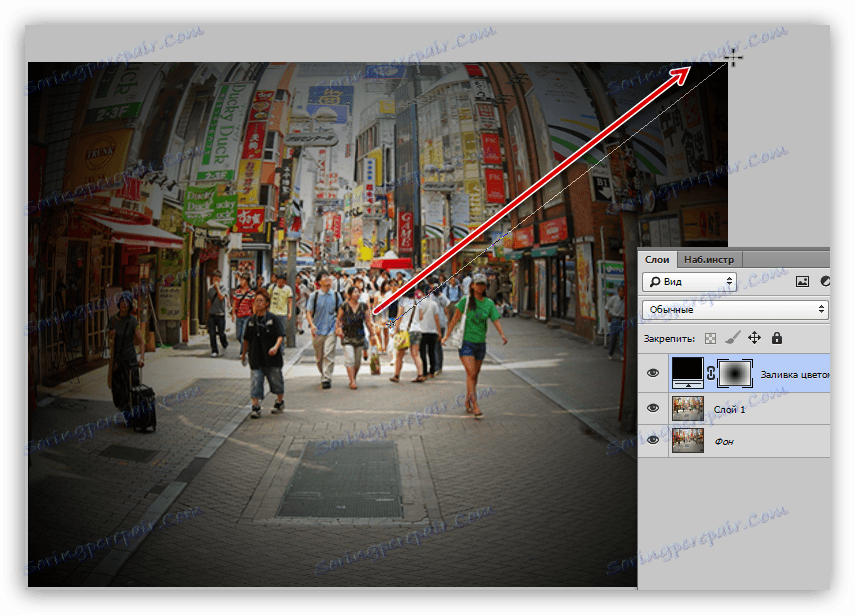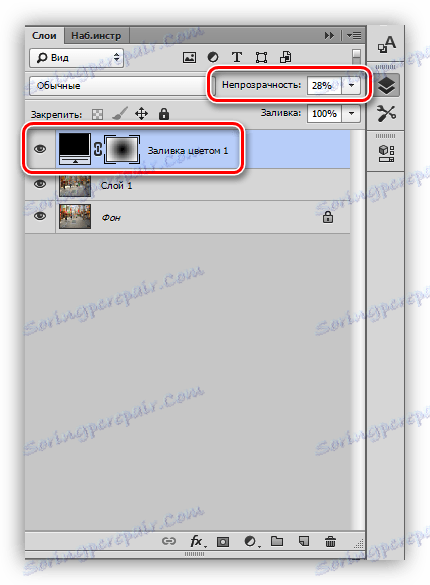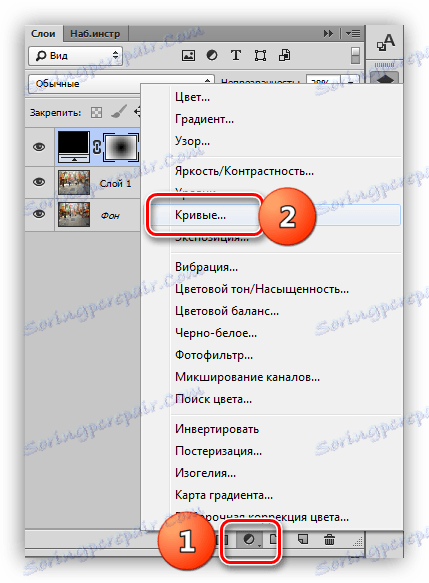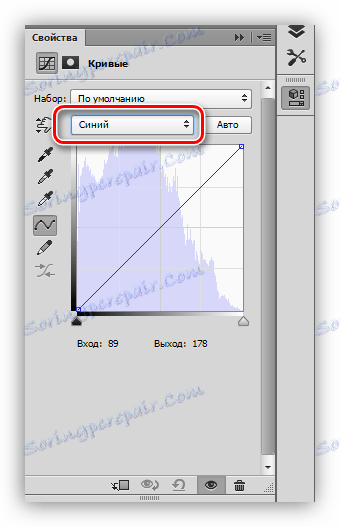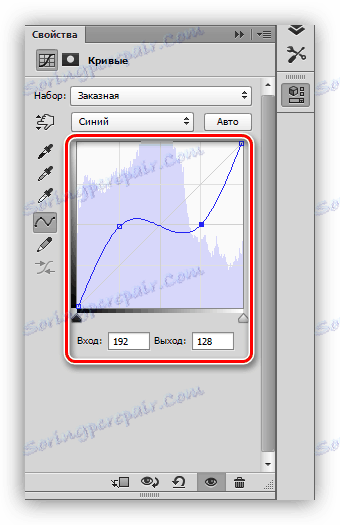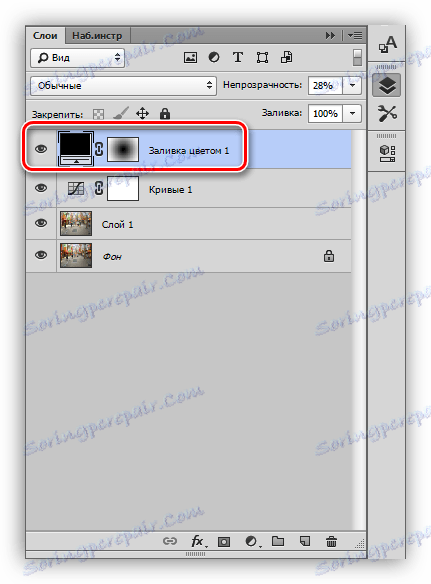Vytvorte efekt Fish Eye vo Photoshope
"Fisheye" - účinok konvexnosti v strednej časti obrazu. Dosiahnuté pomocou špeciálnych šošoviek alebo manipulácií v editore fotografií, v našom prípade - vo Photoshope. Je tiež potrebné poznamenať, že niektoré moderné akčné kamery vytvárajú takýto efekt bez ďalších krokov.
Efekt rybieho oka
Najprv si vyberieme zdrojový obrázok pre lekciu. Dnes budeme pracovať s obrazom jedného z okresov v Tokia.

Skreslenie obrazu
Účinok rybieho oka je vytvorený doslova niekoľkými činnosťami.
- Otvorte zdroj v editore a vytvorte kópiu pozadia stlačením CTRL + J.
![Vytváranie kópie pozadia vo Photoshope]()
- Potom zavoláme nástroj nazvaný "Free Transformation" . Môžete to urobiť stlačením klávesov CTRL + T a potom sa na vrstve (kópie) zobrazí rámček so značkami na transformáciu.
![Voľná transformácia vo Photoshope]()
- Stlačte PCM na plátno a vyberte funkciu "Deformation" .
![Deformácia funkcie vo Photoshope]()
- V hornom paneli nastavení hľadáme rozbaľovací zoznam s predvoľbami a zvoľte jeden z nich pod názvom "rybie oko" .
![Fish Eye Presenter vo Photoshope]()
Po kliknutí uvidíme rám, už skreslený, s jediným centrálnym bodom. Posunutie daného bodu vo vertikálnej rovine môže zmeniť skreslenie obrazu. Ak je efekt vhodný, stlačte kláves Enter na klávesnici.

To by mohlo byť zastavené, ale najlepším riešením by bolo zdôrazniť centrálnu časť fotografie a urobiť ju lesklé.
Pridanie vignety
- Vytvorte novú vrstvu úprav v palete, ktorá sa nazýva "Farba" alebo v závislosti od prekladu "Farba výplne" .
![Farba korekčnej vrstvy vo Photoshope]()
Po výbere nastavovacej vrstvy sa otvorí okno na úpravu farieb, potrebujeme čierne.
![Nastavenie farby nastavovacej vrstvy Farba vo Photoshope]()
- Poďme na masku nastavovacej vrstvy.
![Prejdite na masku upravovacej vrstvy vo Photoshope]()
- Vyberte nástroj Gradient a nastavte ho.
![Nástroj Gradient v aplikácii Photoshop]()
Na hornom paneli vyberte prvý sklon v palete, typ - "Radial" .
![Nastavenie gradientu vo Photoshope]()
- Kliknite na LMB v strede plátna a bez uvoľnenia tlačidla myši presuňte gradient do ľubovoľného rohu.
![Vytvára gradient vo Photoshope]()
- Znížte nepriehľadnosť nastavovacej vrstvy na 25-30% .
![Zníženie nepriehľadnosti korekčnej vrstvy vo Photoshope]()
V dôsledku toho získame nasledujúci náznak:

tónovanie
Tónovanie však nie je povinným krokom, ale dá viac záhady obrazu.
- Vytvorte novú nastavujúcu vrstvu "Curves" .
![Korekčné vrstvové krivky vo Photoshope]()
- V okne s nastaveniami vrstvy (automaticky sa otvorí) prejdite na modrý kanál ,
![Blue Curve Channel vo Photoshope]()
nastavte dva body na krivku a ohnite ho (krivka), ako na obrazovke.
![Nastavenie krivky vo Photoshope]()
- Vrstva s vinetou je umiestnená nad krivkovou vrstvou.
![Presun úpravy vrstvy vo Photoshope]()
Výsledok našich dnešných aktivít:

Tento efekt vyzerá skvele na panorámách a mestských krajinách. S ním môžete simulovať vinobranie fotografie.