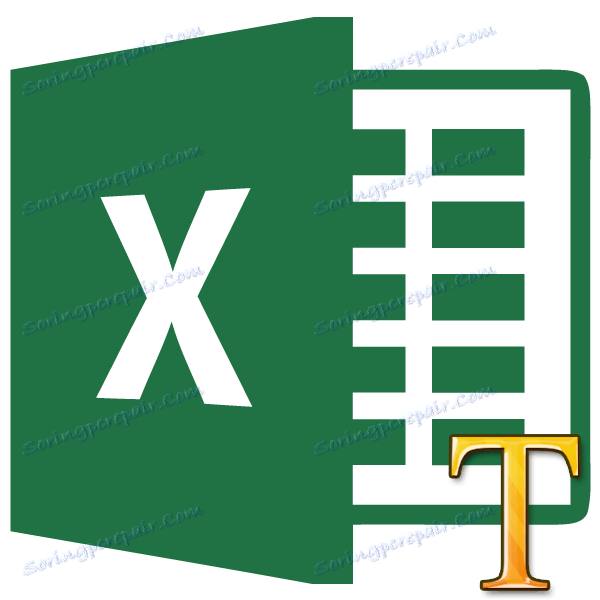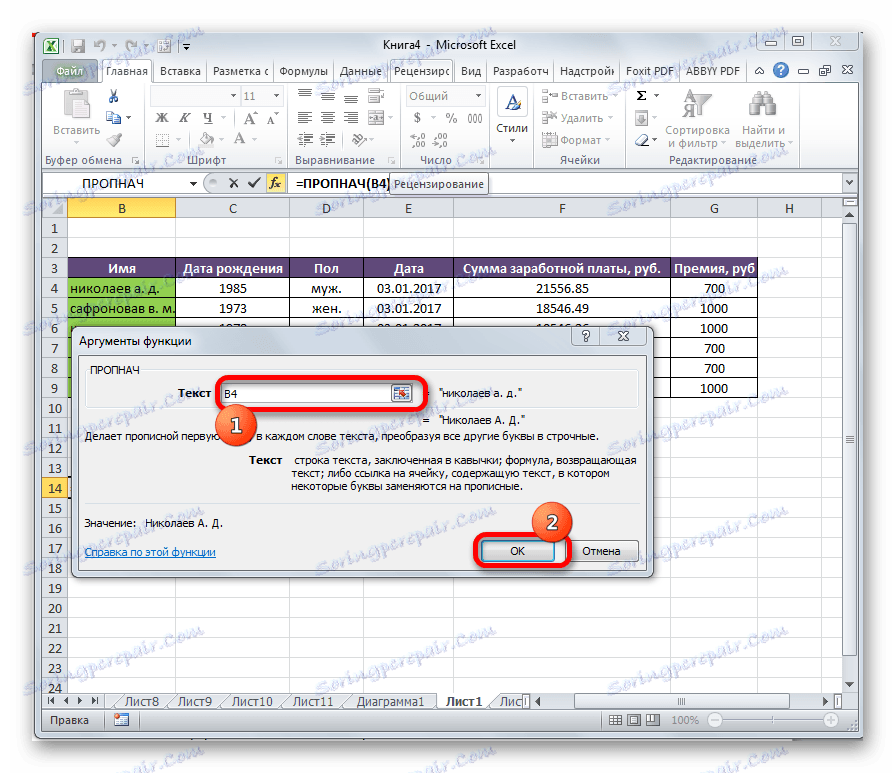Transformácia prvého písmena z malých písmen na veľké písmená v programe Microsoft Excel
V mnohých prípadoch sa vyžaduje, aby prvé písmeno v bunke tabuľky bolo veľké (veľké). Ak používateľ najprv nesprávne zadal malé písmená všade alebo skopíroval do údajov programu Excel z iného zdroja, v ktorom všetky slová začínajú malým písmenom, potom môžete stráviť veľmi veľa času a úsilia, aby ste vzhľad tabuľky uviedli do požadovaného stavu. Ale možno Excel má špeciálne nástroje, pomocou ktorých môžete automatizovať tento postup? V skutočnosti má program funkciu na zmenu malých písmen na veľké písmená. Poďme sa pozrieť na to, ako to funguje.
obsah
Postup transformácie prvého písmena na veľké písmeno
Neočakávajte, že v aplikácii Excel existuje samostatné tlačidlo, na ktoré kliknete, môžete automaticky prepísať malé písmeno do veľkého písmena. K tomu musíte použiť funkcie a niekoľko naraz. V každom prípade však tento spôsob bude viac ako platiť za časové náklady, ktoré by boli potrebné na ručné zmeny údajov.
Metóda 1: nahraďte prvé písmeno v bunke veľkým písmenom
Na vyriešenie tohto problému sa používa hlavná funkcia REPLACE a tiež vnorené funkcie prvého a druhého poriadku PROPISSN a LEVSIMV .
- Funkcia REPLACE nahrádza jeden znak alebo časť reťazca iným, podľa zadaných argumentov;
- PRISPIN - píše veľké písmená, to je veľké, čo je to, čo potrebujeme;
- ЛЕВСИМВ - vracia zadaný počet znakov konkrétneho textu v bunke.
To znamená, že na základe tejto sady funkcií pomocou LEVSIMB vrátime prvé písmeno do určenej bunky, pomocou operátora PROPOSE ho vytvoríme titulom a potom funkciou REPLACE nahradíme malé písmeno veľkým písmenom.
Všeobecná šablóna pre túto operáciu bude vyzerať takto:
=ЗАМЕНИТЬ(старый_текст;нач_поз;число_знаков;ПРОПИСН(ЛЕВСИМВ(текст;количество_знаков)))
Ale je lepšie to všetko uvažovať s konkrétnym príkladom. Takže máme plný stôl, v ktorom sú všetky slová písané malým písmom. Musíme urobiť prvý znak v každej bunke s priezviskami vykonanými v názve. Prvá bunka s priezviskom má súradnice B4 .
- V ktoromkoľvek voľnom priestore tohto listu alebo na inom hárku napíšte nasledujúci vzorec:
=ЗАМЕНИТЬ(B4;1;1;ПРОПИСН(ЛЕВСИМВ(B4;1))) - Ak chcete spracovať údaje a zobraziť výsledok, stlačte tlačidlo Enter na klávesnici. Ako môžete vidieť, teraz v bunke prvé slovo začína veľkým písmenom.
- Staňte sa kurzorom v ľavom dolnom rohu bunky pomocou vzorca a pomocou značky naplnenia skopírujte vzorec do nižších buniek. Musíme ju presne kopírovať dole, koľko buniek s menami má vo svojom zložení pôvodnú tabuľku.
- Ako vidíme, vzhľadom na to, že odkazy vo vzore sú relatívne, nie absolútne, kopírovanie sa stalo s posunom. Preto boli v nižších bunkách zobrazené obsahy nasledujúcich polôh, ale aj veľké písmeno. Teraz musíme vložiť výsledok do pôvodnej tabuľky. Vybrali sme rozsah s vzorcami. Kliknite pravým tlačidlom myši a vyberte z kontextovej ponuky položku "Kopírovať" .
- Potom vyberte zdrojové bunky s názvami v tabuľke. Zavoláme kontextové menu kliknutím pravým tlačidlom myši. V bloku "Vložiť parametre" vyberieme položku "Hodnoty" , ktorá je reprezentovaná ako ikona s číslami.
- Ako vidíte, potom boli potrebné údaje vložené do počiatočných pozícií tabuľky. V tomto prípade boli malé písmená v prvých slovách buniek nahradené veľkými písmenami. Teraz, aby ste nezničili vzhľad listu, musíte bunky odstrániť pomocou vzorcov. Zvlášť dôležité je odstrániť, ak ste vykonali konverziu na jednom hárku. Vyberte požadovaný rozsah, kliknite pravým tlačidlom myši a z kontextového menu zvoľte "Odstrániť ..." .
- Vo výslednom malom dialógovom okne nastavte prepínač na pozíciu "Line" . Kliknite na tlačidlo "OK" .
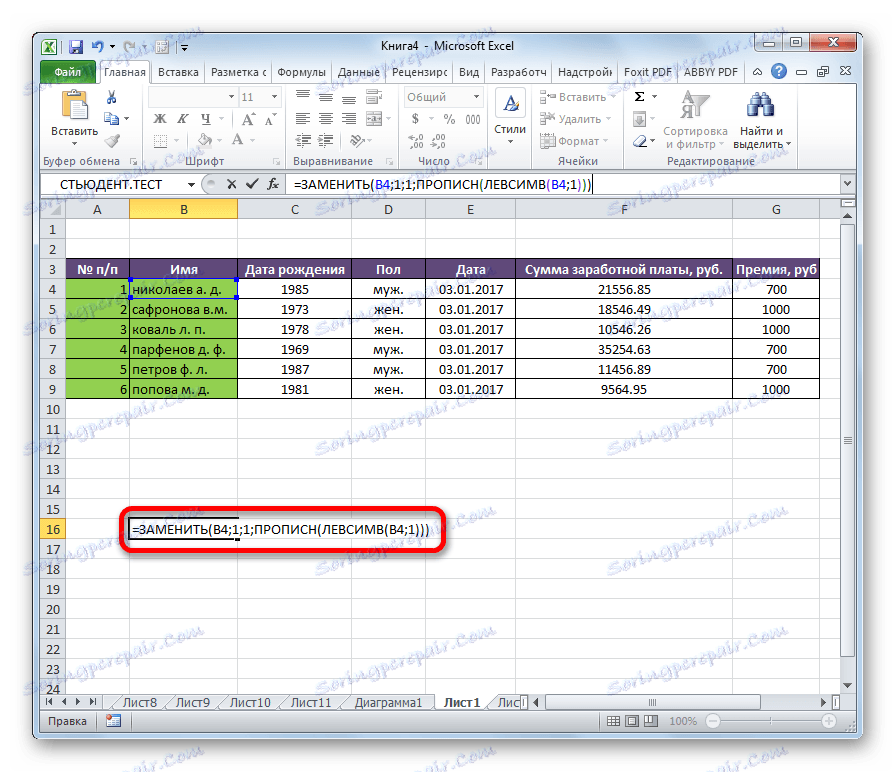
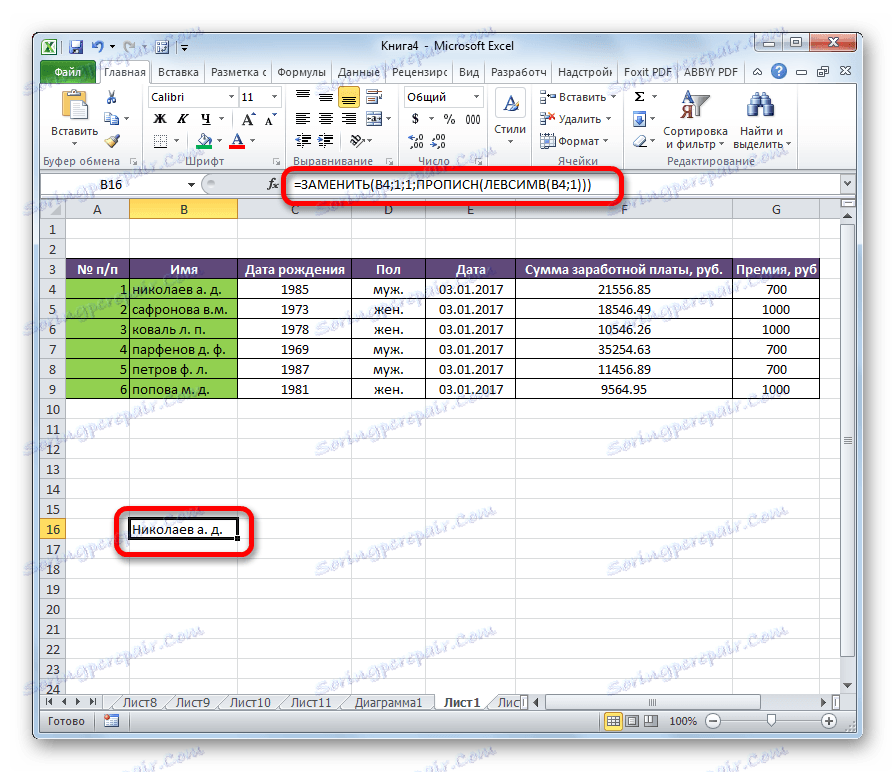
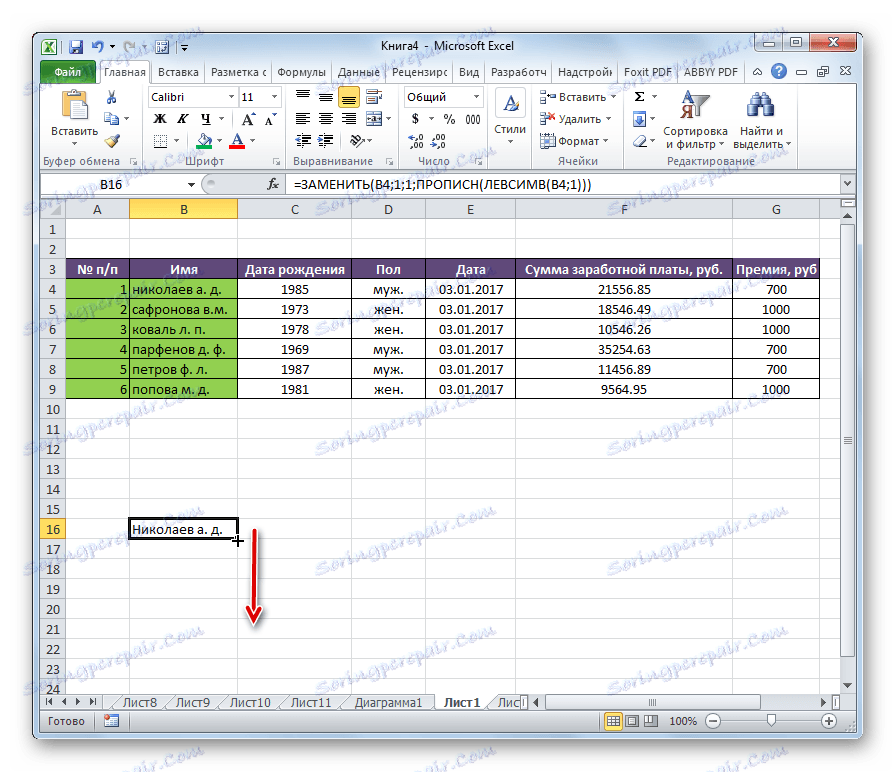
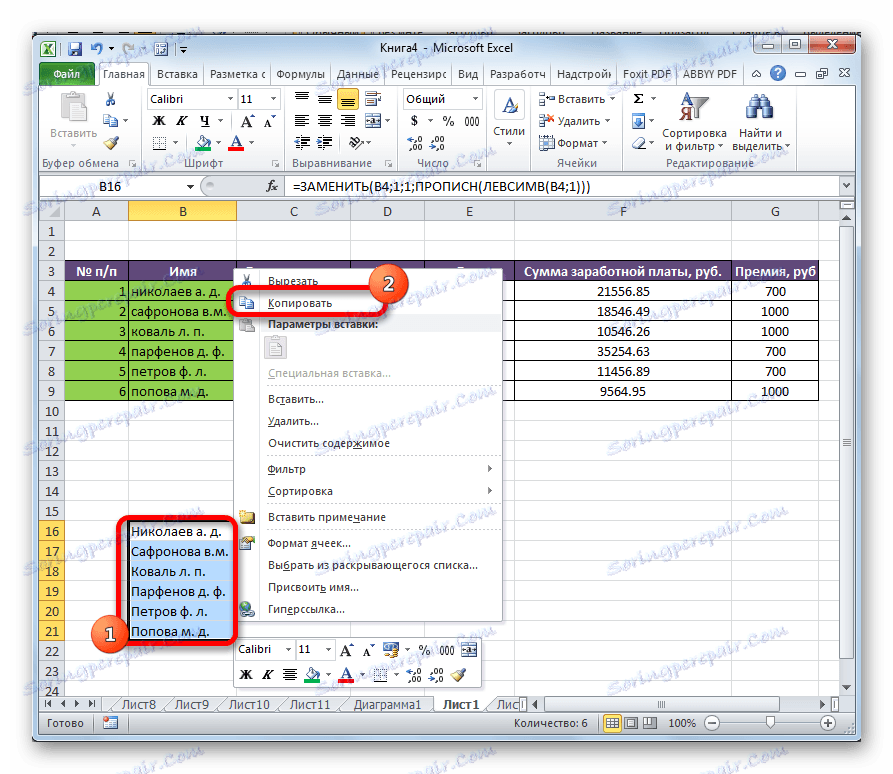
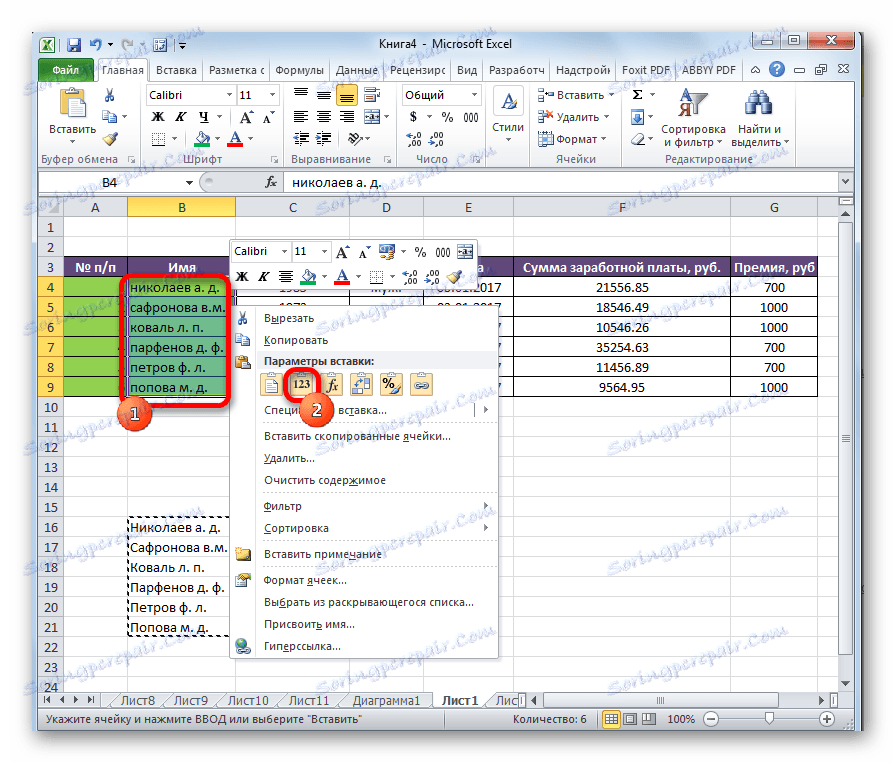
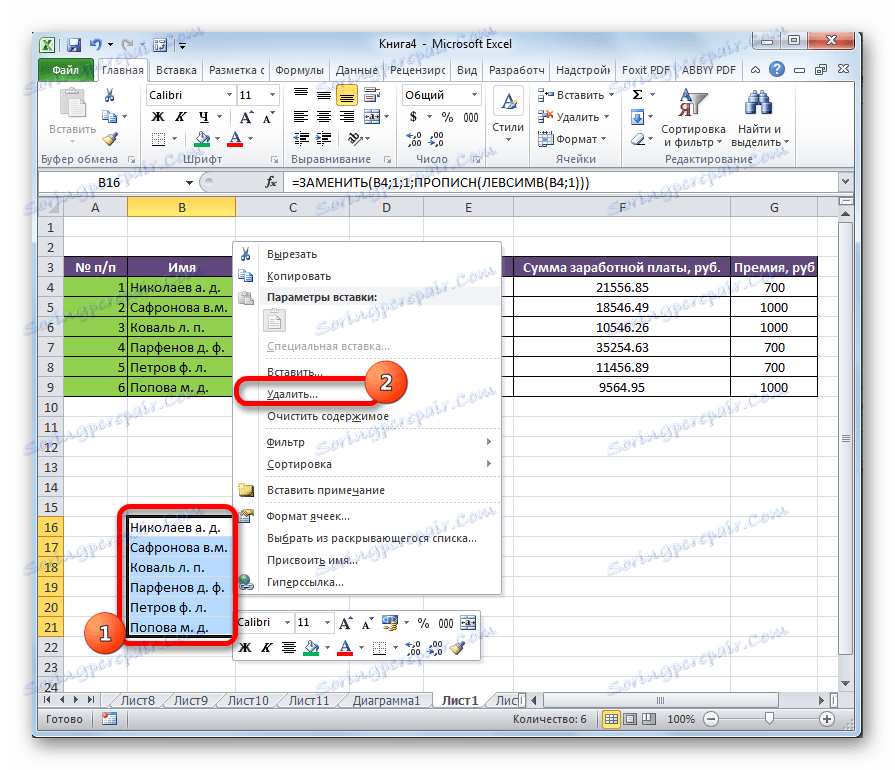

Následné údaje budú odstránené a získaný výsledok dosiahneme: v každej bunke tabuľky začína prvé slovo veľkým písmenom.
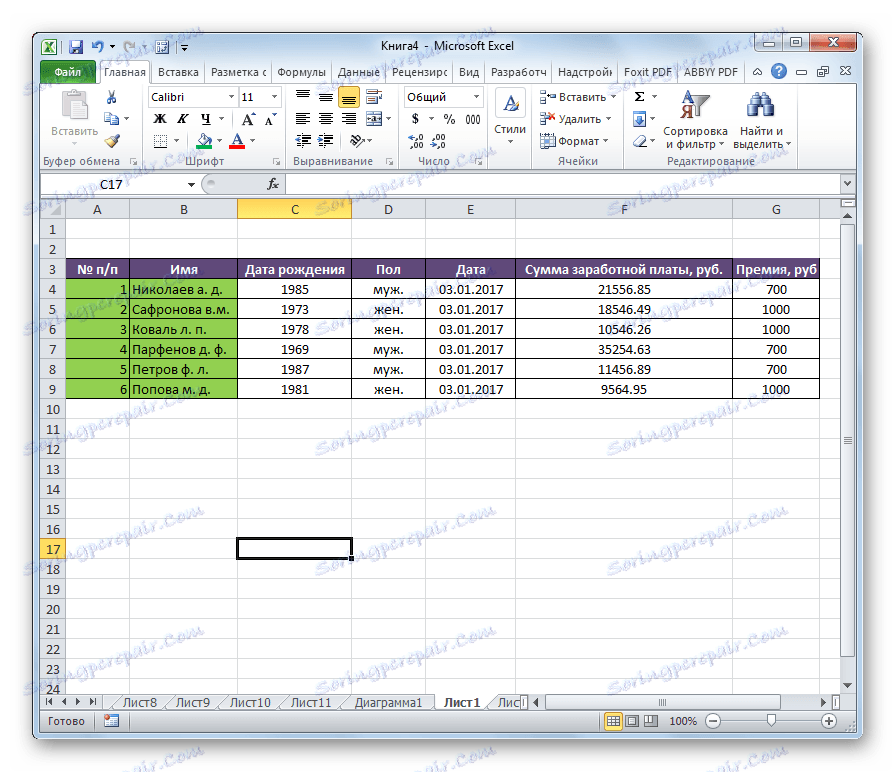
Metóda 2: každé slovo s veľkým písmenom
Existujú však prípady, keď je potrebné urobiť nielen prvé slovo v bunke začínajúce veľkým písmenom, ale vo všeobecnosti každé slovo. Existuje tiež samostatná funkcia, navyše je oveľa jednoduchšia ako predchádzajúca. Táto funkcia sa nazýva PROPNACH . Jeho syntax je veľmi jednoduchý:
=ПРОПНАЧ(адрес_ячейки)
Na našom príklade bude jeho aplikácia vyzerať takto.
- Vyberte voľnú plochu listu. Kliknite na ikonu "Vložiť funkciu" .
- V otvorenom Sprievodcovi funkcií hľadáme "PROPONACH" . Po zistení tohto názvu ho vyberte a kliknite na tlačidlo "OK" .
- Otvorí okno s argumentmi. Kurzor sme umiestnili do poľa "Text" . Vyberte prvú bunku s posledným menom v zdrojovej tabuľke. Po zadaní adresy v okne s argumentmi kliknite na tlačidlo "OK" .
![Okno funkčných argumentov v programe Microsoft Excel]()
Existuje iný spôsob, ako to urobiť bez spustenia sprievodcu funkciami. Preto musíme rovnako ako v predchádzajúcej metóde zadať funkciu ručne do bunky so súradnicami vstupu pôvodných dát. V tomto prípade bude táto položka mať nasledujúci vzhľad:
=ПРОПНАЧ(B4)Potom bude potrebné stlačiť tlačidlo Enter .
Výber konkrétnej možnosti závisí výlučne od používateľa. Pre tých používateľov, ktorí nie sú zvyknutí mať na pamäti veľa rôznych vzorcov, je prirodzene jednoduchšie konať s pomocou sprievodcu funkcií. Zároveň sa iní domnievajú, že manuálny vstup operátora je oveľa rýchlejší.
- Bez ohľadu na akúkoľvek možnosť sme v bunke s funkciou získali výsledok, ktorý sme potrebovali. Teraz každé nové slovo v bunke začína veľkým písmenom. Rovnako ako v poslednej dobe skopírujte vzorec do buniek nižšie.
- Potom výsledok skopírujeme pomocou kontextového menu.
- Údaje vložime pomocou parametrov vloženia položiek "Hodnoty" do zdrojovej tabuľky.
- Odstráňte medzery v kontextovej ponuke.
- V novom okne potvrďte vymazanie riadkov nastavením prepínača na príslušnú pozíciu. Kliknite na tlačidlo "OK" .
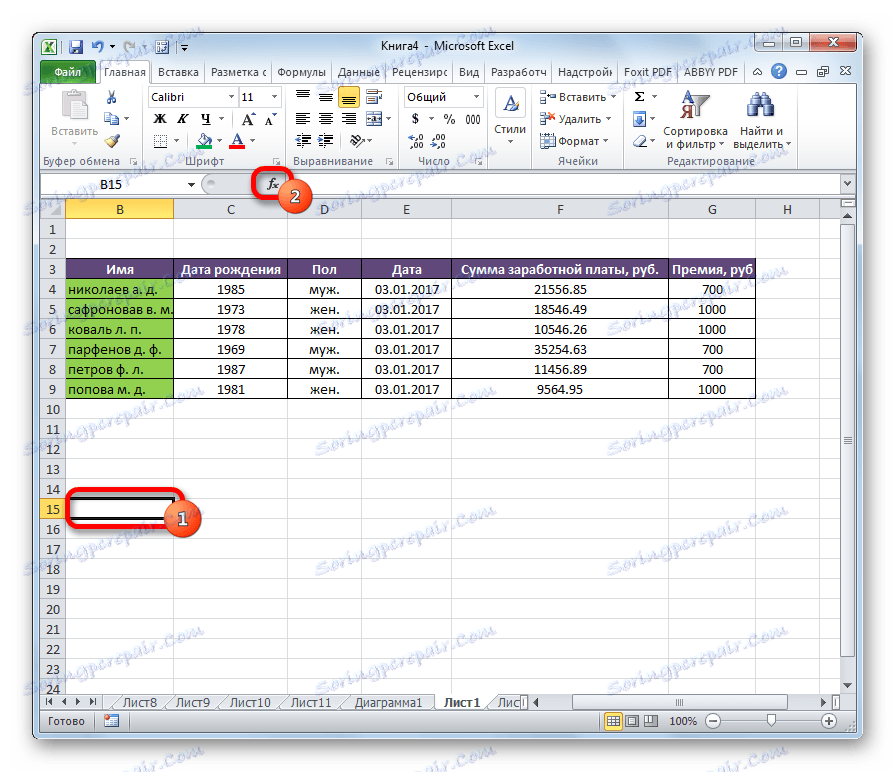

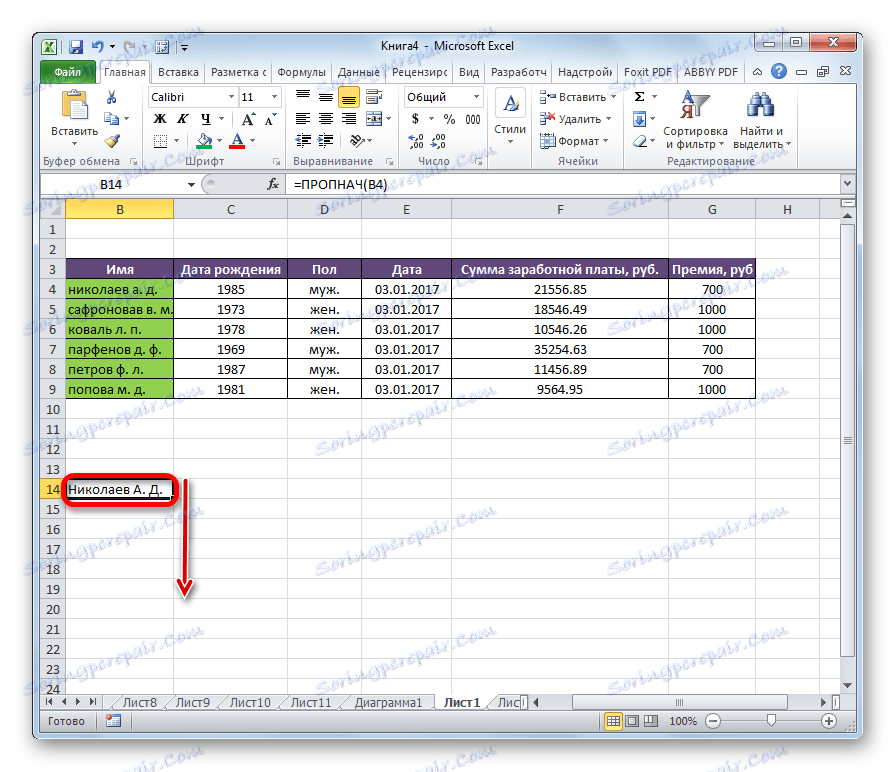
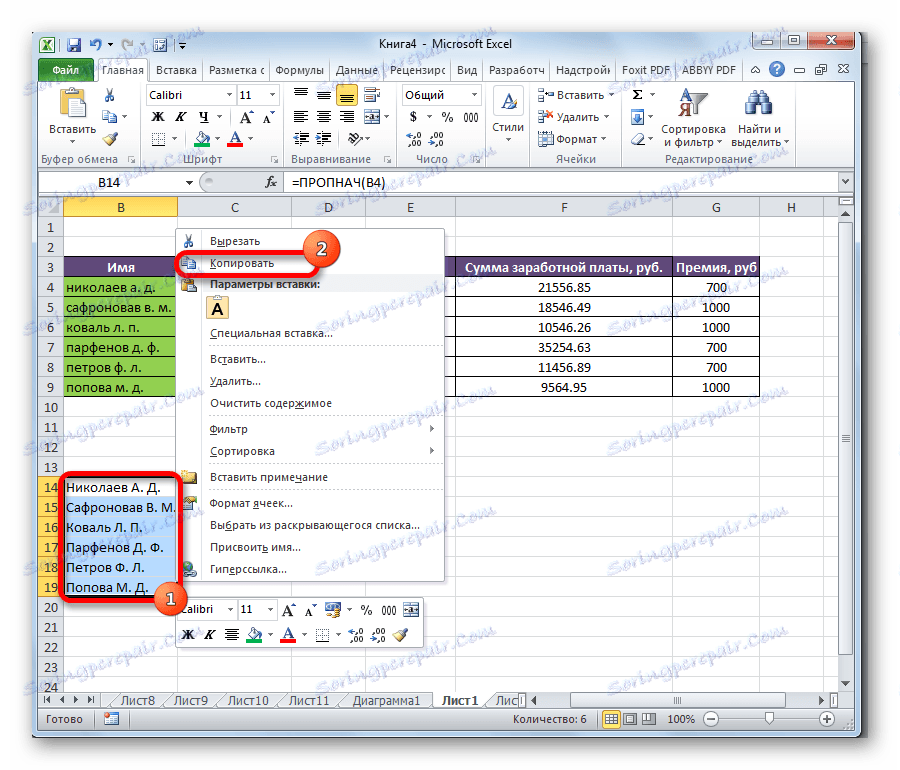
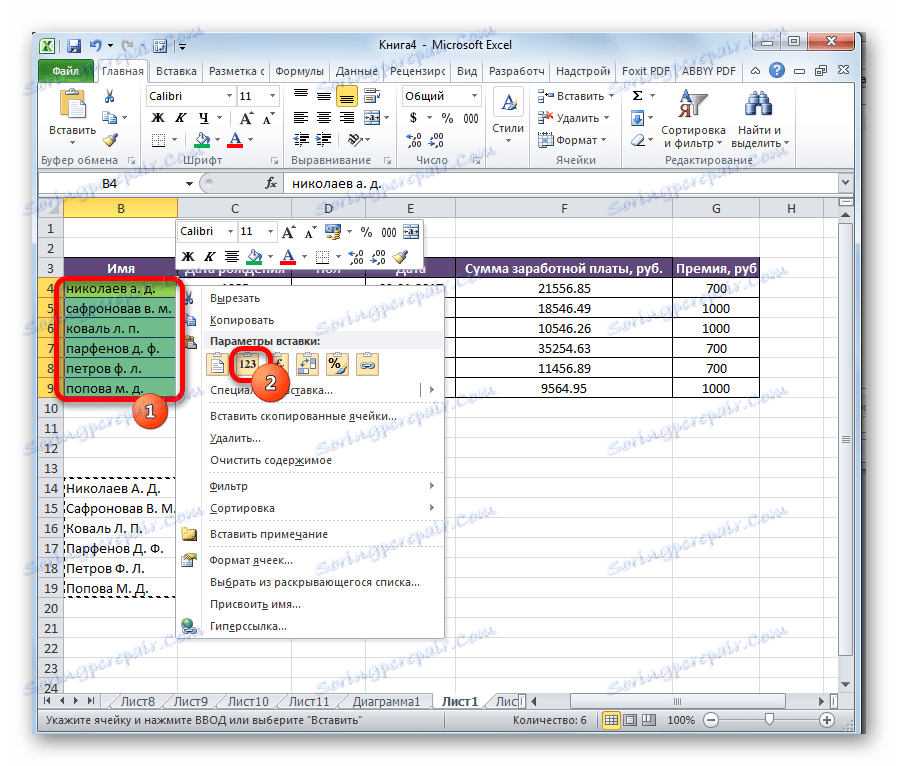
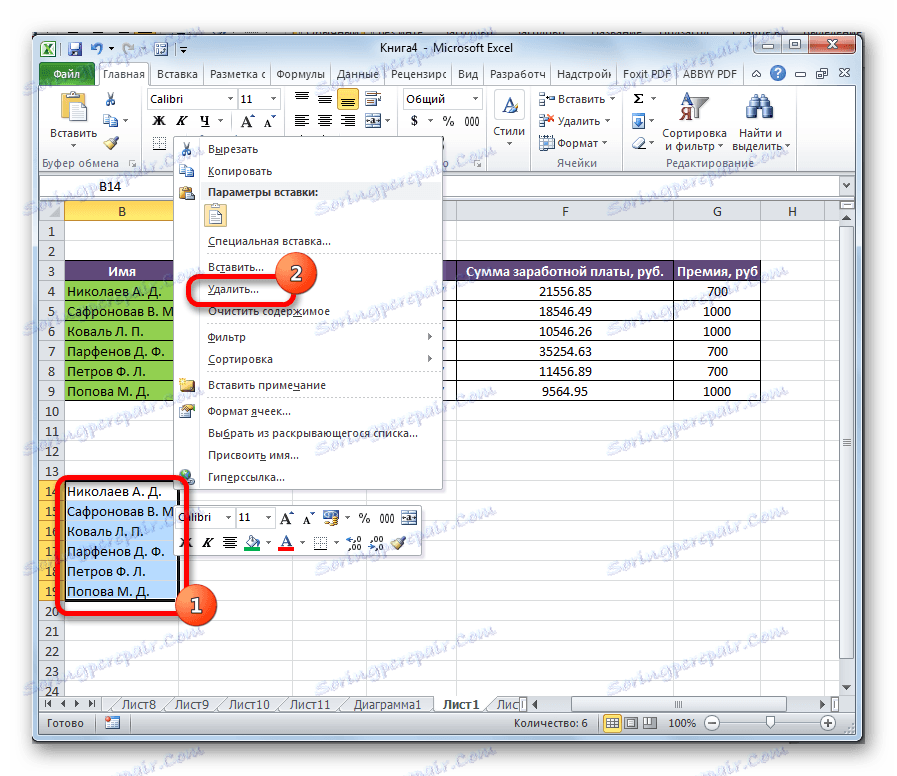

Potom získame takmer nezmenený pôvodný stôl, ale všetky slová v spracovaných bunkách budú teraz napísané veľkým písmom.
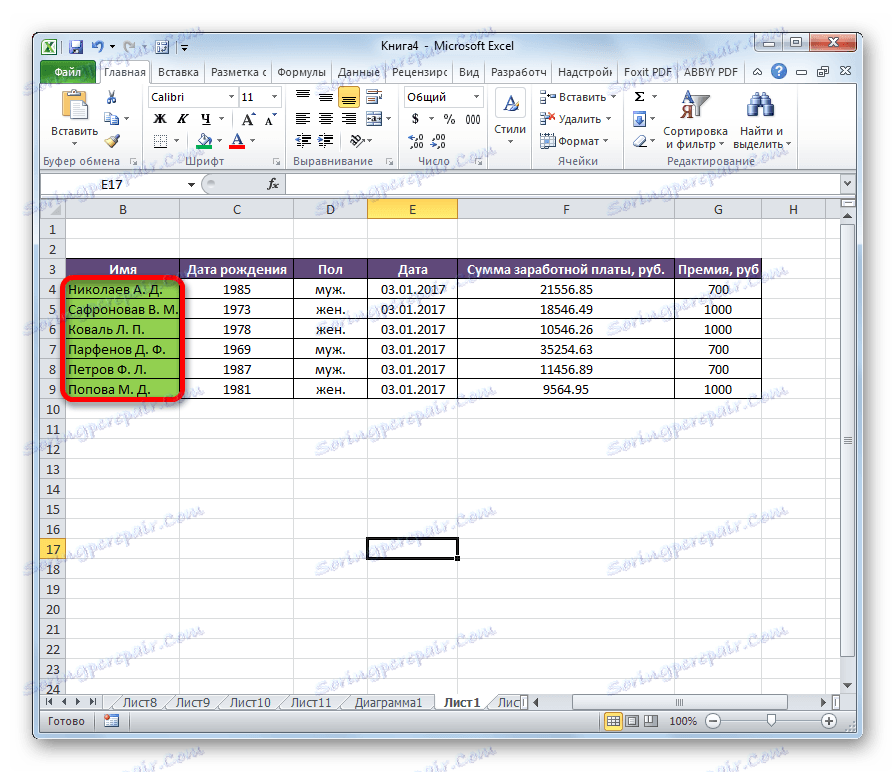
Ako vidíte, aj napriek tomu, že hromadná zmena malých písmen na veľké písmená v Exceli pomocou špeciálnej vzorky nemôže byť nazývaná ako elementárna procedúra, je to oveľa jednoduchšie a pohodlnejšie než meniť symboly ručne, najmä keď je veľa z nich. Vyššie uvedené algoritmy chránia nielen silu užívateľa, ale aj najcennejší čas. Preto je žiaduce, aby stály používateľ Excel mohol použiť tieto nástroje vo svojej práci.