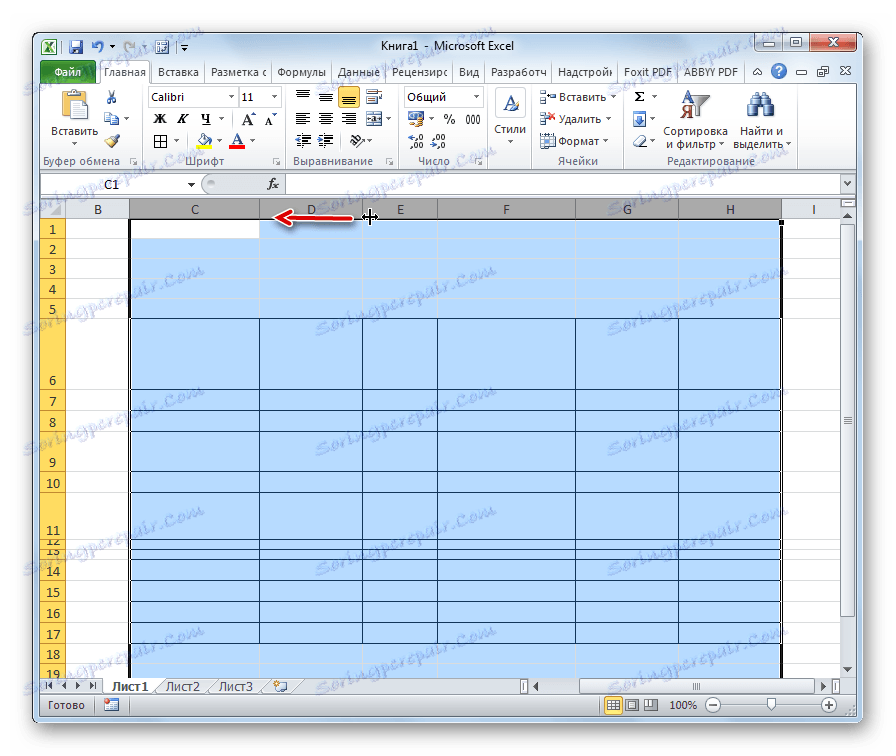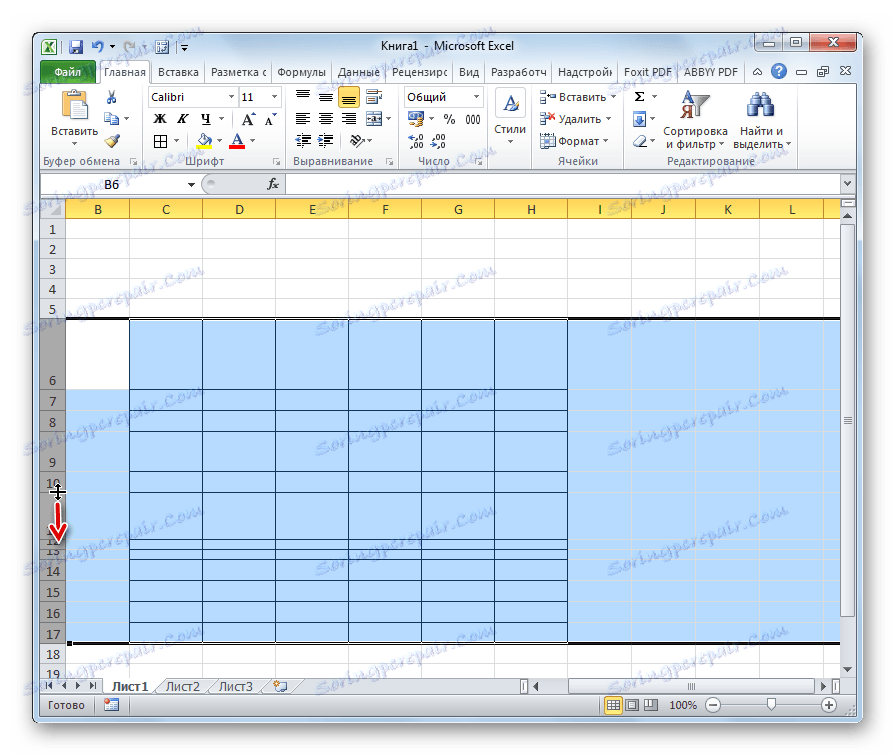Zarovnávanie buniek na rovnakú veľkosť v programe Microsoft Excel
Často, keď pracujete s tabuľkami programu Excel, musíte veľkosť buniek zmeniť. Ukázalo sa, že na hárku sú prvky rôznych veľkostí. Samozrejme, nie je to vždy odôvodnené praktickými cieľmi a esteticky často užívateľ neuspokojuje. Preto vzniká otázka, ako robiť bunky rovnakou veľkosťou. Poďme zistiť, ako môžu byť zarovnané v programe Excel.
obsah
Zarovnanie dimenzií
Aby ste vyrovnali rozmery buniek na hárku, musíte vykonať dva postupy: zmena veľkosti stĺpcov a riadkov.
Šírka stĺpca sa môže pohybovať od 0 do 255 jednotiek (predvolené nastavenie je 8,43 bodov), výška riadku je od 0 do 409 bodov (predvolená hodnota je 12,75 jednotiek). Jeden bod výšky je približne 0,035 cm.
Ak je to potrebné, jednotky výšky a šírky je možné nahradiť inými možnosťami.
- Na karte "Súbor" kliknite na "Možnosti" .
- V otvorenom okne programu Excel prejdite na položku "Rozšírené" . V centrálnej časti okna nájdeme blok parametrov "Obrazovka" . Rozbalíme zoznam vedľa parametra "Jednotky na pravítku" a vyberieme jednu zo štyroch možných možností:
- centimetrov;
- palcov;
- milimetrov;
- Jednotky (nastavené ako predvolené).
Po určení hodnoty kliknite na tlačidlo "OK" .
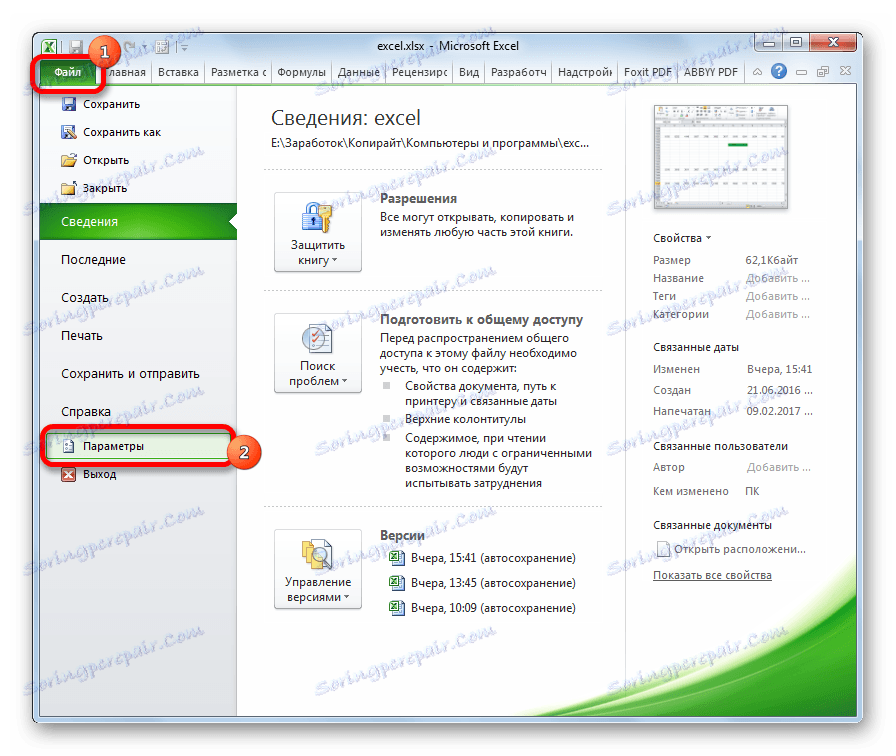
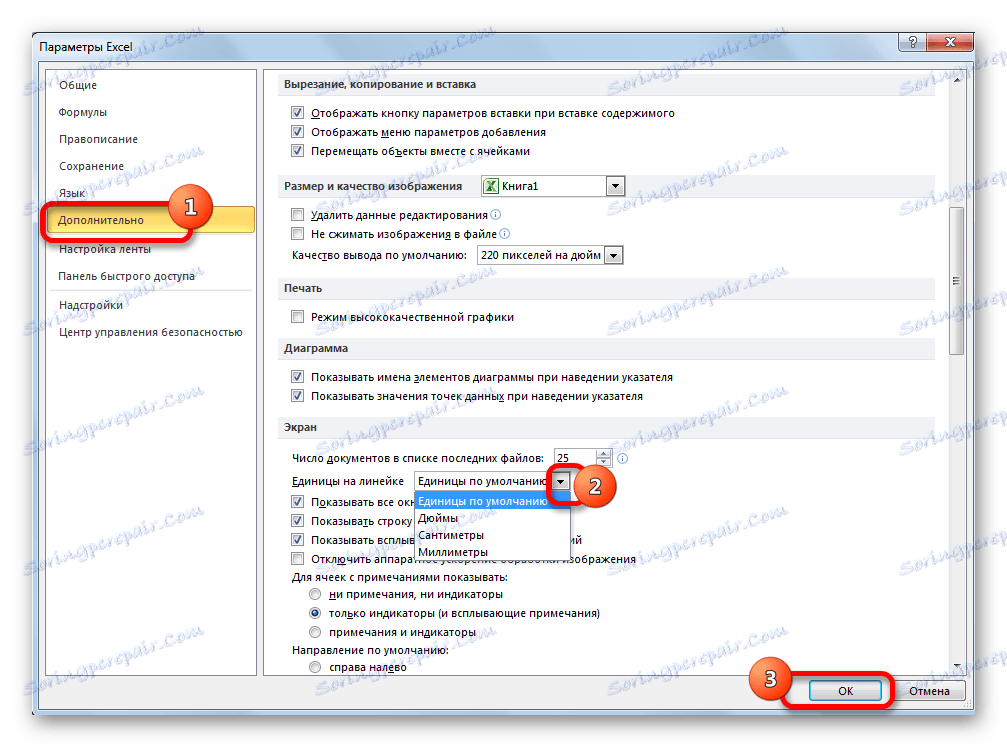
Môžete teda nastaviť opatrenie, v ktorom je používateľ najlepšie orientovaný. Táto systémová jednotka bude regulovaná neskôr pri určovaní výšky riadkov a šírky stĺpcov dokumentu.
Metóda 1: Zarovnajte bunky vybraného rozsahu
Najprv zistíme, ako zosúladiť bunky určitého rozsahu, napríklad tabuľky.
- Vybrali sme rozsah na hárku, v ktorom plánujeme robiť bunky rovnaké.
- Na karte "Domov" kliknite na ikonu "Formát" na páse, ktorá sa nachádza v poli "Bunky" . Zobrazí sa zoznam nastavení. V bloku "Veľkosť bunky" vyberte položku "Výška linky ..." .
- Otvorí sa malé okno "Výška riadku" . Vstupujeme do jediného poľa, ktoré obsahuje, veľkosť v jednotkách, ktorá sa požaduje na inštaláciu na všetkých linkách vybraného rozsahu. Potom kliknite na tlačidlo "OK" .
- Ako vidíte, veľkosť buniek zvoleného rozsahu je rovnaká ako výška. Teraz ju musíme vyrovnať šírkou. Ak to chcete urobiť, bez odstránenia výberu opäť zavoláme menu pomocou tlačidla "Formát" na páse. Tentokrát v bloku "Veľkosť bunky" zvoľte "Šírka stĺpca ..." .
- Okno je presne rovnaké ako pri priraďovaní výšky linky. Zadajte šírku stĺpcov v poli v jednotkách, ktoré sa použijú na zvolený rozsah. Kliknite na tlačidlo "OK" .
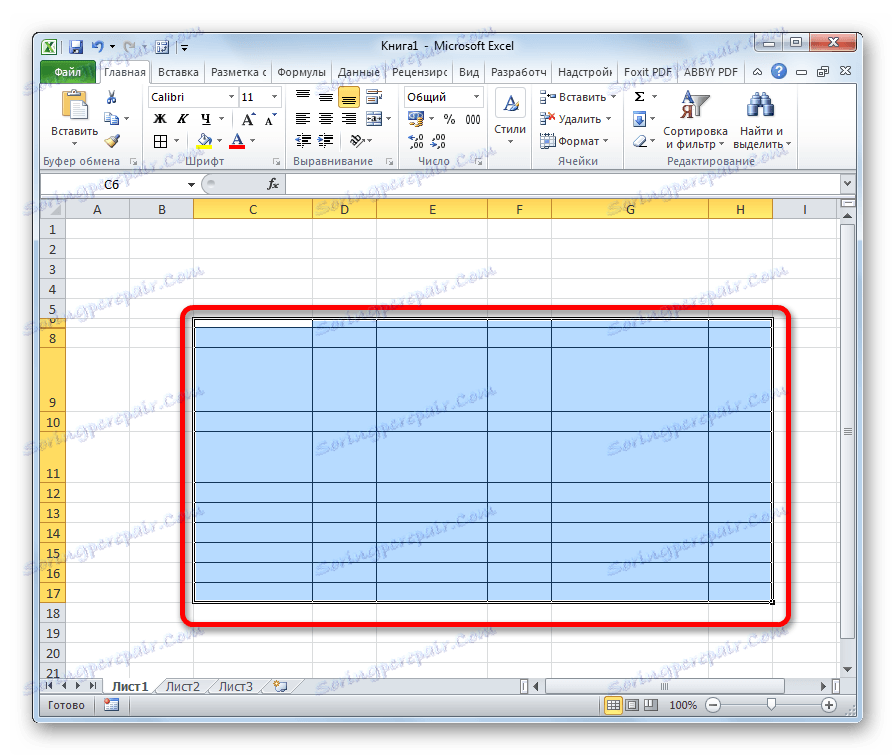
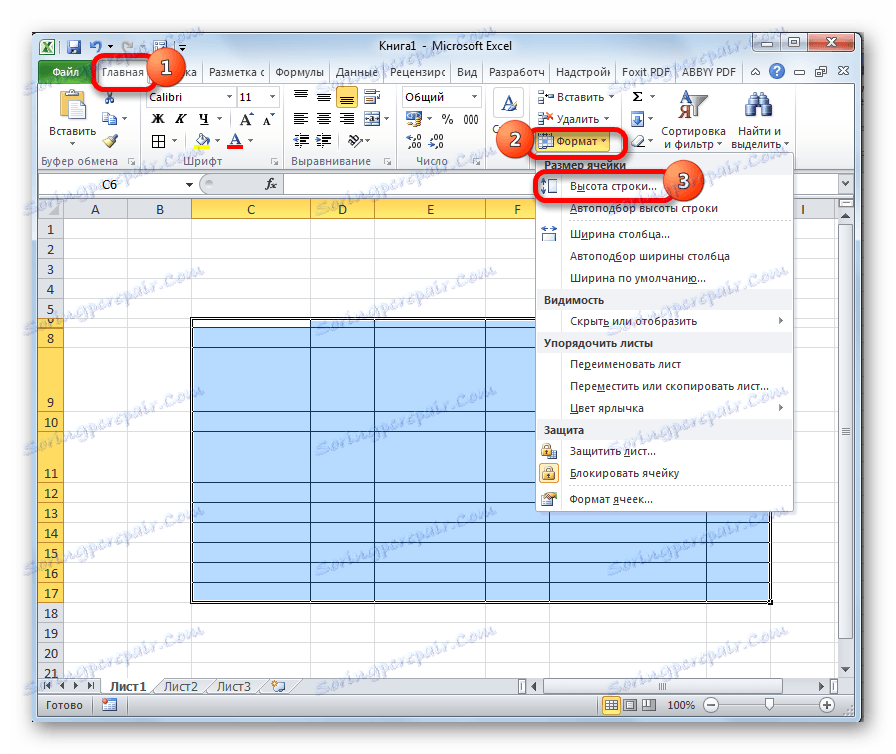

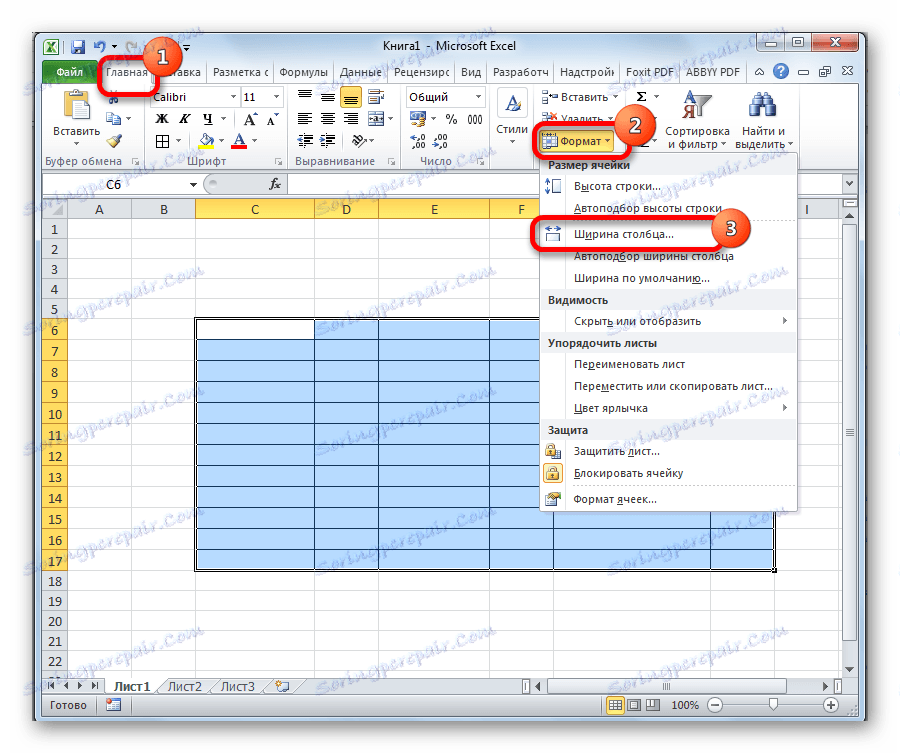
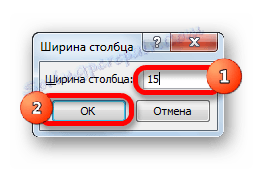
Ako je vidieť, po uskutočnených manipuláciách sa bunky vybranej oblasti stali absolútne rovnakou veľkosťou.
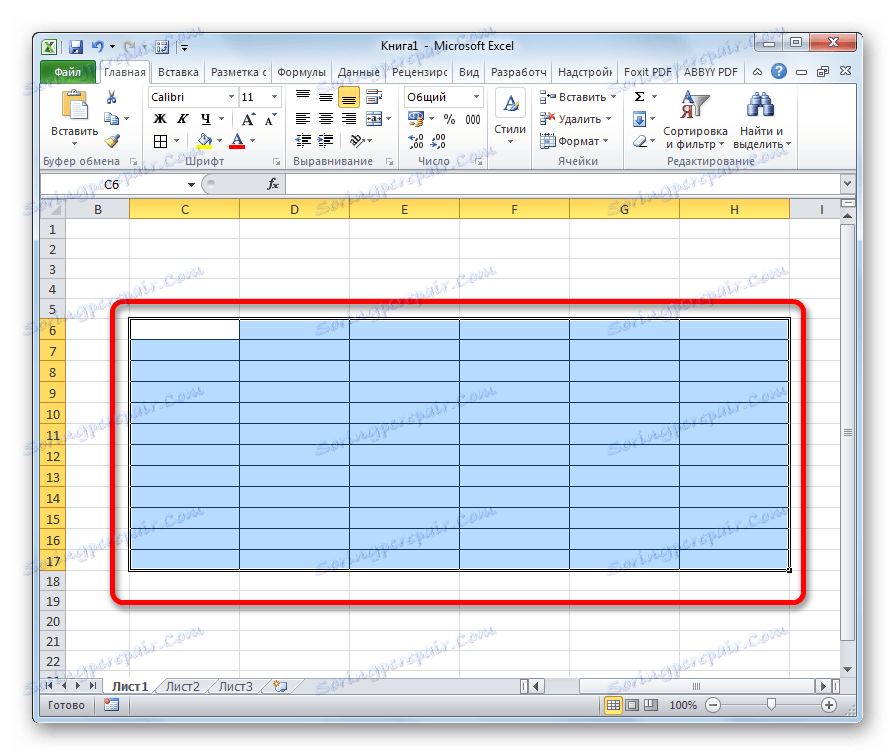
Existuje alternatívna verzia tejto metódy. Tieto stĺpce môžete vybrať na horizontálnom paneli, ktorého šírku chcete urobiť rovnako. Potom kliknite pravým tlačidlom myši na tento panel. V otvorenej ponuke vyberte položku "Šírka stĺpca ..." . Potom sa otvorí okno na zadanie šírky stĺpcov zvoleného rozsahu, ktoré sme spomenuli vyššie.
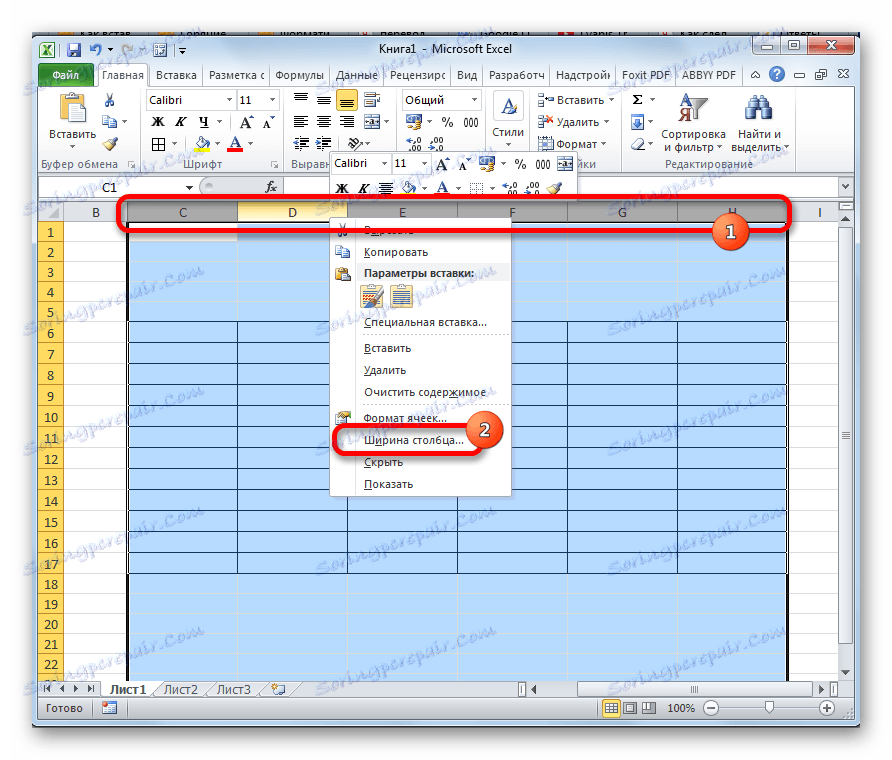
Podobne na vertikálnom súradnicovom paneli vyberáme riadky rozsahu, v ktorých chceme zarovnať. Kliknite pravým tlačidlom myši na panel, v otvorenej ponuke vyberte položku "Výška linky ..." . Potom sa otvorí okno, v ktorom sa zadá parameter nadmorskej výšky.
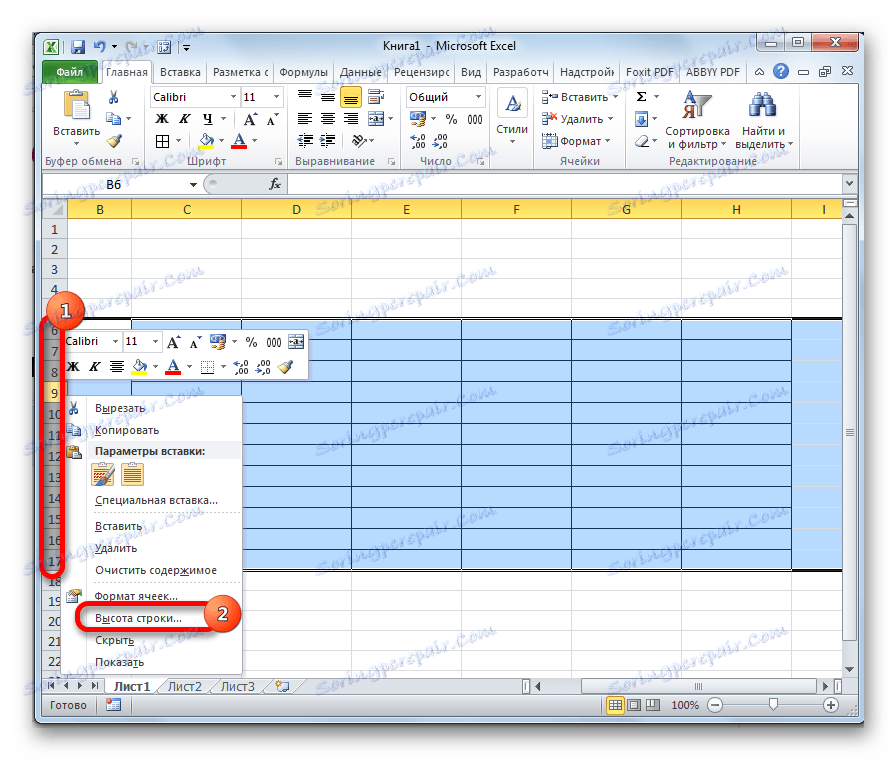
Metóda 2: zarovnanie buniek celého hárka
Ale sú časy, kedy je potrebné zarovnať bunky nielen s pravým rozsahom, ale celý list ako celok. Ručné prideľovanie všetkých je veľmi dlhé zamestnanie, ale je možné vykonať výber iba jedným kliknutím.
- Kliknite na obdĺžnik umiestnený medzi horizontálnymi a vertikálnymi súradnicovými panelmi. Ako vidíte, potom je celý aktuálny hárok plne pridelený. Existuje tiež alternatívny spôsob, ako vybrať celý hárok. Ak to chcete urobiť, jednoducho zadajte klávesovú skratku Ctrl + A.
- Po výbere celej plochy listu zmeníme šírku stĺpcov a výšku riadkov na jednotnú veľkosť použitím rovnakého algoritmu, ktorý bol opísaný v štúdii prvej metódy.
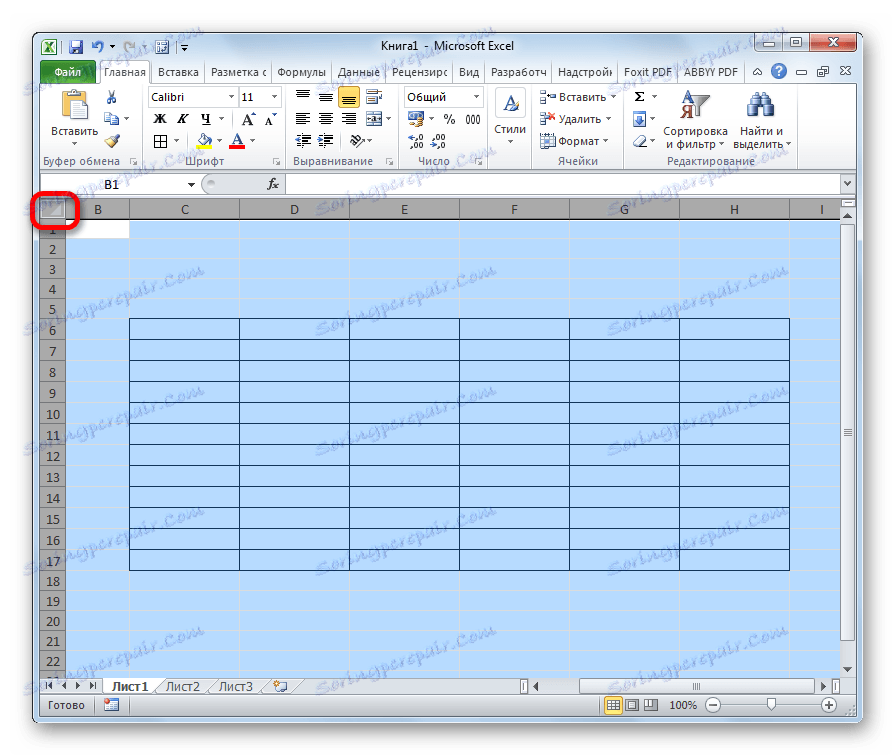
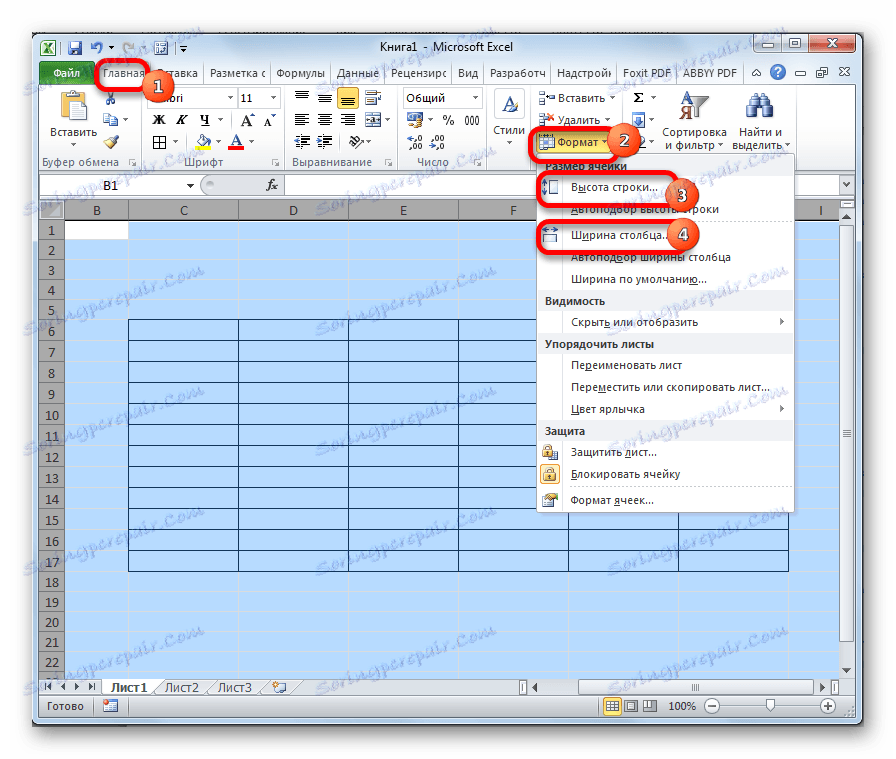
Metóda 3: Presúvanie hraníc
Navyše môžete ručne zmeniť veľkosť buniek pretiahnutím okrajov.
- Vyberte hárok ako celok alebo rozsah buniek na vodorovnom prístrojovom paneli spôsobom popísaným vyššie. Nastavte kurzor na okraj stĺpcov na horizontálnom paneli. V tomto prípade by sa namiesto kurzora mal objaviť kríž, na ktorom sú dve šípky smerujúce rôznymi smermi. Zatvorte ľavé tlačidlo myši a presuňte okraj doprava alebo doľava v závislosti od toho, či ich potrebujeme rozšíriť alebo obmedziť. Tým sa zmení šírka nielen bunky s hranicami, ktoré manipulujete, ale všetky ostatné bunky vo vybratom rozsahu.
![Presúvanie stĺpcov v programe Microsoft Excel]()
Po dokončení pretiahnutia a uvoľnenia tlačidla myši majú vybrané bunky rovnakú šírku, presne rovnakú šírku ako tá, ktorú ste manipulovali.
- Ak nevyberiete celý hárok, vyberte bunky na vertikálnom paneli. Podobne ako v predchádzajúcom odseku presuňte hranice jedného z riadkov stlačením tlačidla myši, kým bunky v tomto riadku nedosiahnu výšku, ktorá vám vyhovuje. Potom uvoľnite tlačidlo myši.
![Presúvanie riadkov v programe Microsoft Excel]()
Po týchto krokoch budú mať všetky prvky zvoleného rozsahu rovnakú výšku ako manipulovaná bunka.
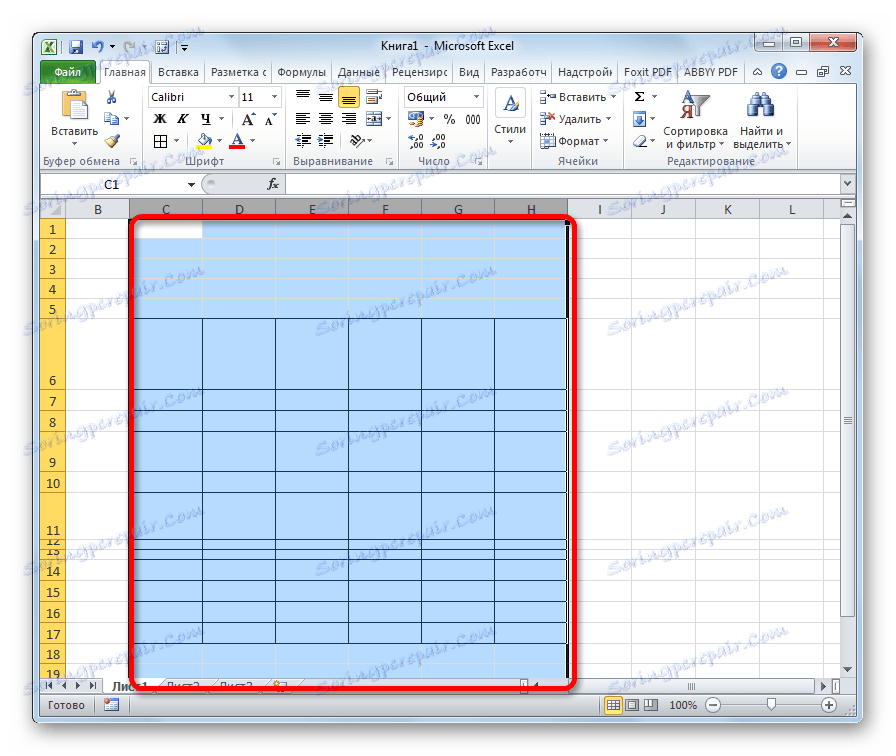
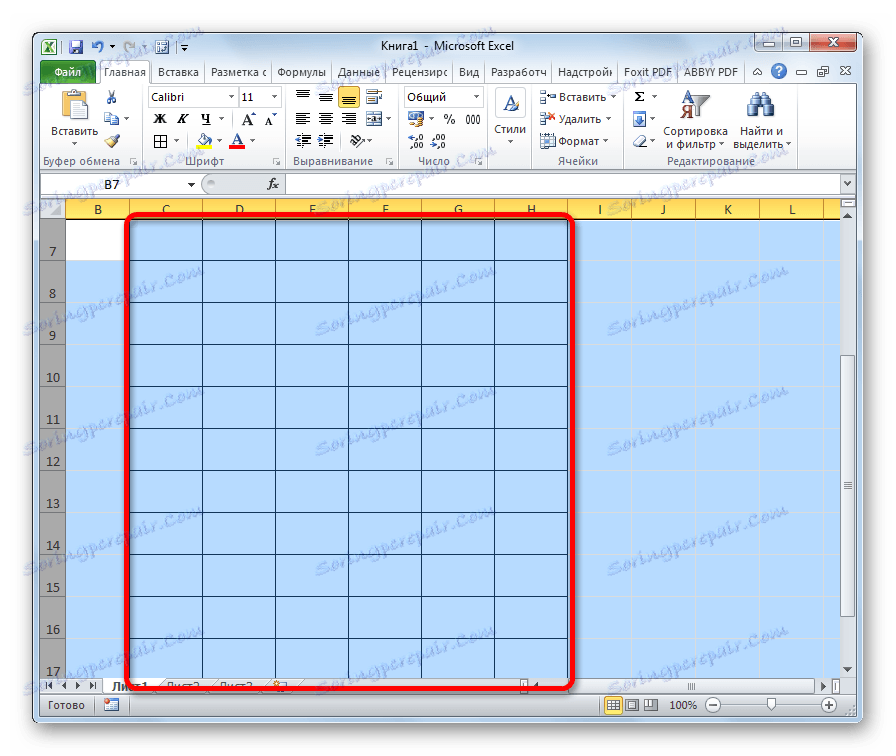
Metóda 4: Vložte tabuľku
Ak prilepíte kopírovanú tabuľku na hárok obvyklým spôsobom, najčastejšie stĺpce vloženej verzie budú mať rozdielne veľkosti. Existuje však technika, ktorá sa tomuto vyhnúť.
- Vyberte tabuľku, ktorú chcete skopírovať. Klikneme na ikonu "Kopírovať" , ktorá je umiestnená na páse na karte "Domov" v poli "Schránka" . Môžete tiež zadat Ctrl + C namiesto týchto akcií po výbere.
- Vyberte bunku na rovnakom hárku, na inom hárku alebo v inej knihe. Táto bunka by sa mala stať horným ľavým prvkom vloženej tabuľky. Kliknite pravým tlačidlom myši na vybraný objekt. Zobrazí sa kontextové menu. V ňom prejdeme na položku "Špeciálna vložka ..." . V dodatočnej ponuke, ktorá sa potom zobrazí, klikneme opäť na položku s presne rovnakým názvom.
- Otvorí sa špeciálne okno. V bloku nastavení "Vložiť" prepínať prepínač do polohy " Šírka stĺpika" . Kliknite na tlačidlo "OK" .
- Potom sa do roviny listu vloží bunky rovnakej veľkosti ako tie, ktoré boli v zdrojovej tabuľke.
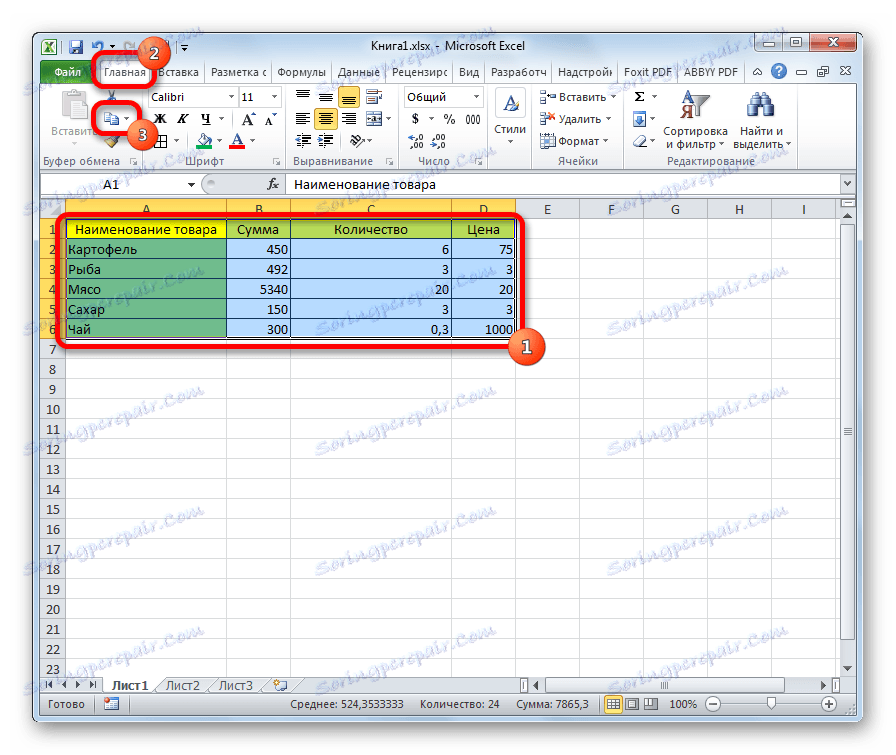
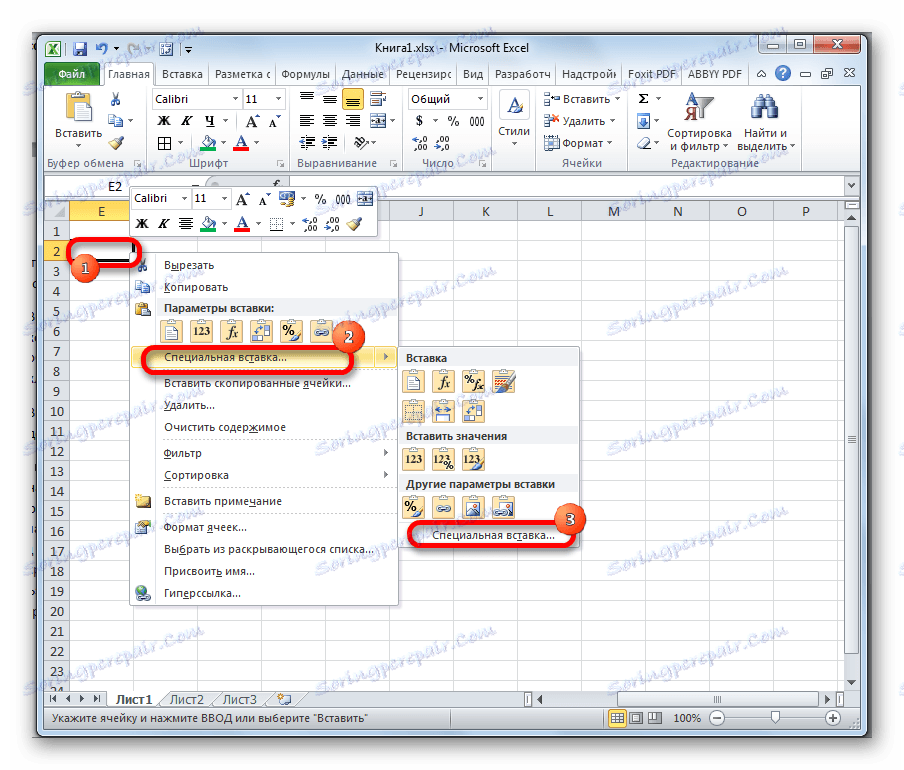
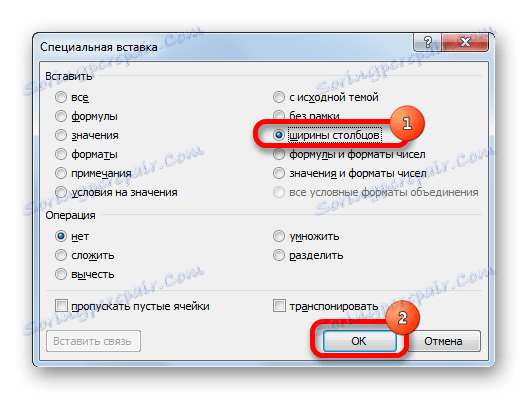
Ako vidíte, v programe Excel existuje niekoľko podobných spôsobov, ako nastaviť rovnakú veľkosť buniek ako určitý rozsah alebo tabuľku a hárok ako celok. Najdôležitejšou vecou pri vykonávaní tohto postupu je správne vybrať rozsah, ktorého rozmery chcete zmeniť a dosiahnuť jednu hodnotu. Vstup parametrov pre výšku a šírku buniek možno rozdeliť na dva typy: nastavenie špecifickej hodnoty v jednotkách vyjadrených v číslach a ručné preťahovanie hraníc. Samotný užívateľ si zvolí vhodnejšiu metódu, v ktorej je algoritmus lepšie orientovaný.