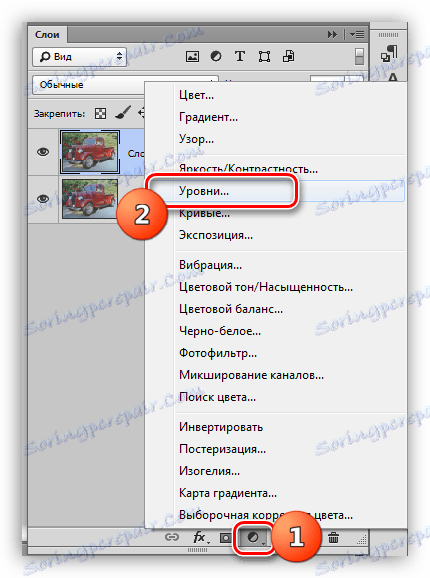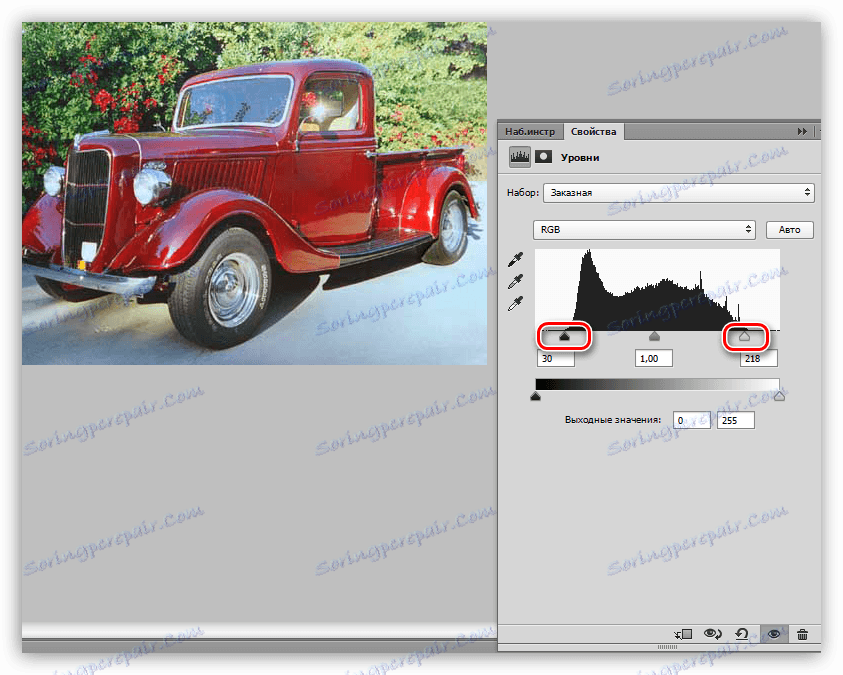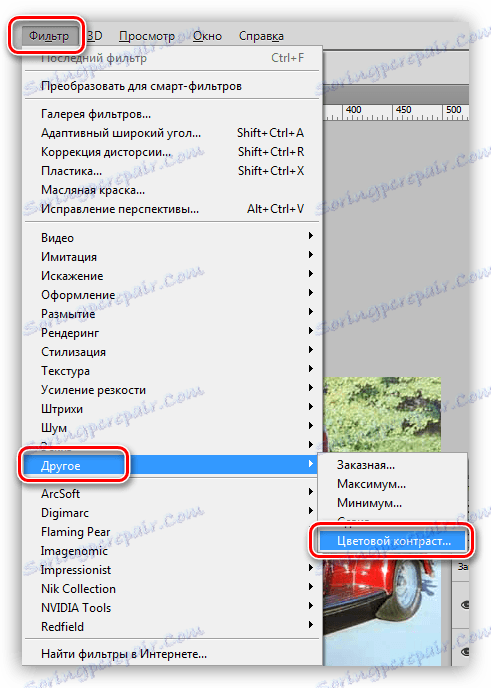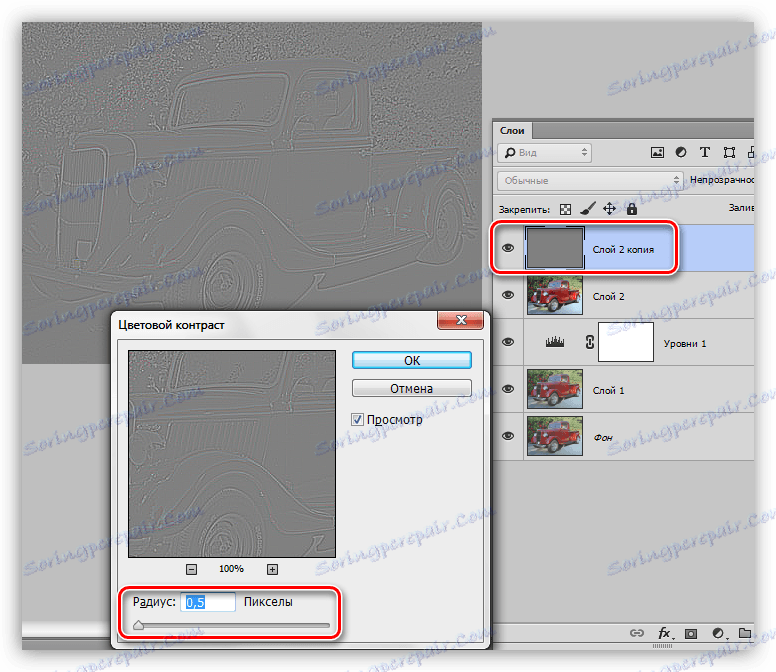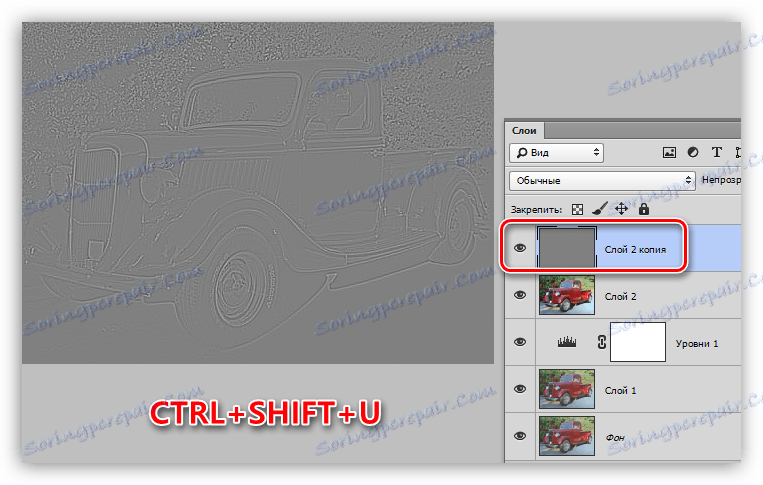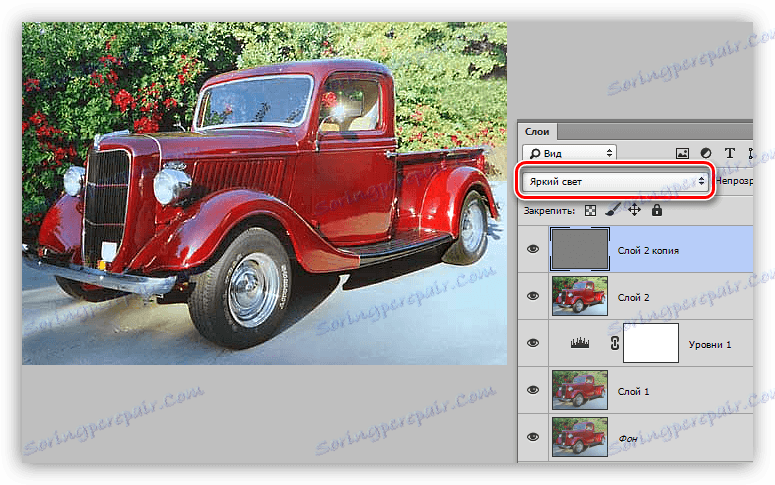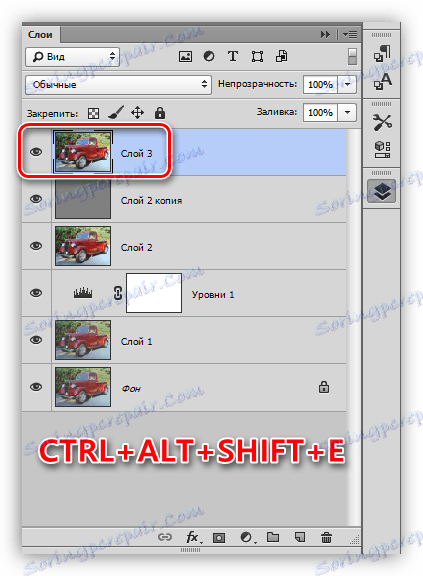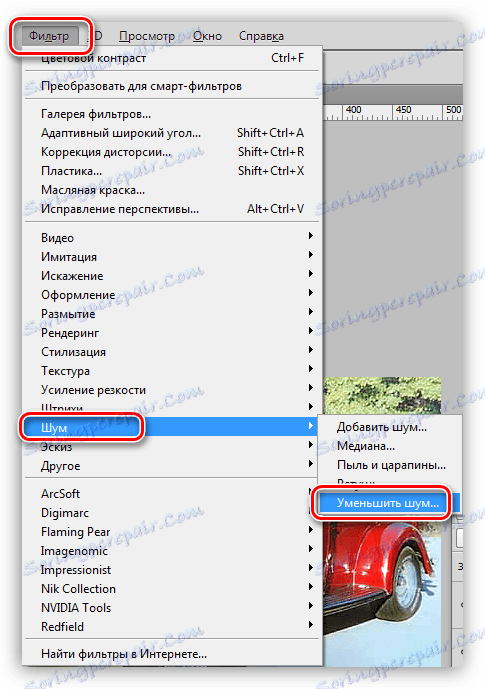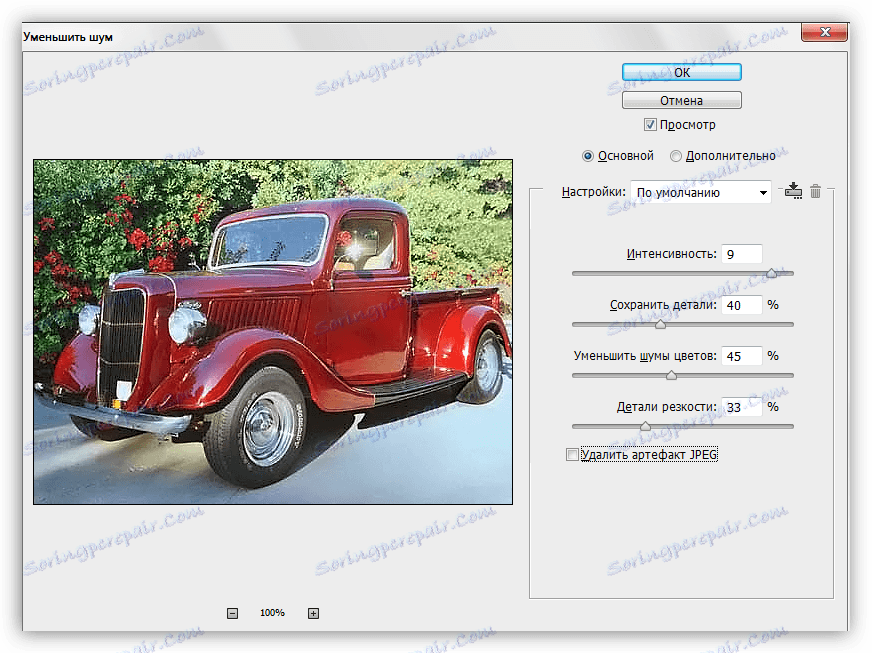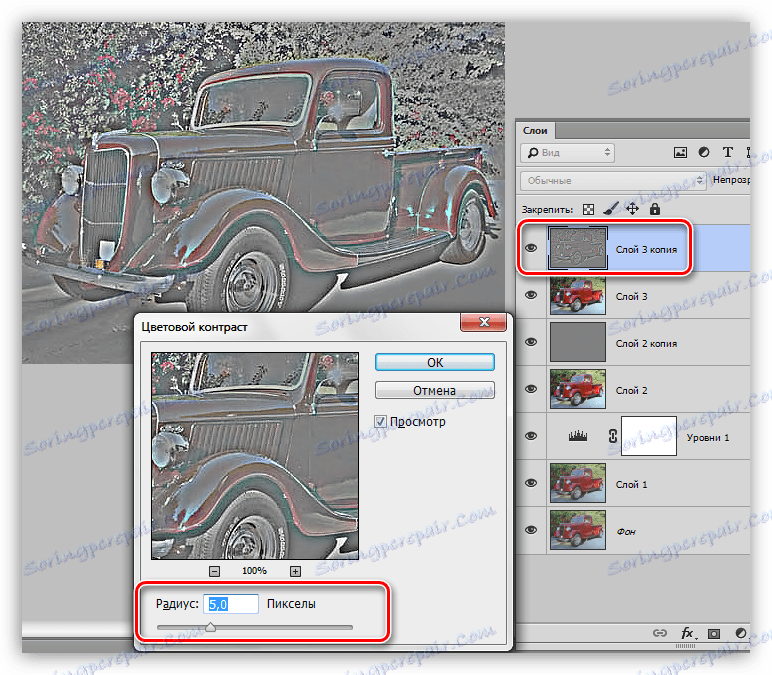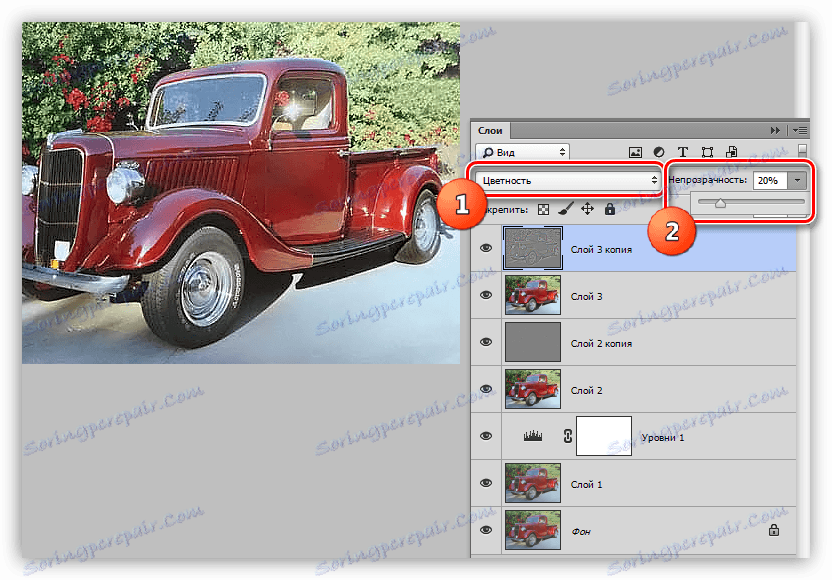Zvýšte jas a sýtosť farieb vo fotografii vo Photoshope
Hlavným problémom neprofesionálnych obrazov je nedostatočné alebo nadmerné osvetlenie. Preto existujú rôzne nevýhody: nepotrebná opar, matné farby, strata detailov v tieni a (alebo) peresvetah.
Ak dostanete taký obraz, potom nezúfajte - Photoshop pomôže mierne zlepšiť. Prečo "mierne"? A pretože nadmerné zlepšenie môže poškodiť fotografiu.
obsah
Vytvorte fotografiu jasnejšie
Pre prácu potrebujeme problémovú fotografiu.

Ako vidíte, sú tu nedostatky: tu a opar, šedé farby a nízky kontrast a jasnosť.
Táto snímka by sa mala otvoriť v programe a vytvoriť kópiu vrstvy s názvom "Pozadie" . Pomocou klávesových skratiek CTRL + J to urobíte.
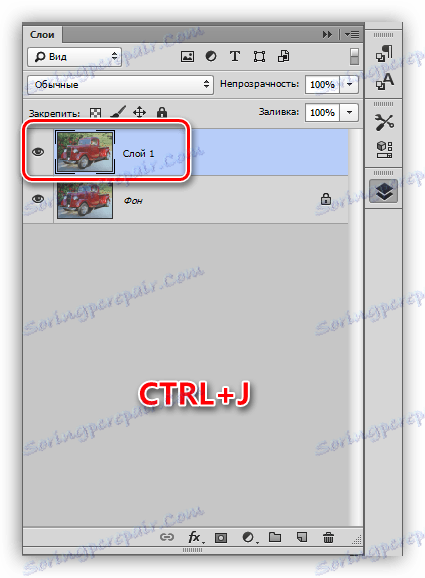
Odstránenie dymu
Najprv musíte odstrániť nežiaduci opar z fotografie. To vám umožní mierne zvýšiť kontrast a sýtosť farieb.
- Vytvorte novú vrstvu úprav nazvanú "Úrovne" .
![Úroveň korekčných vrstiev vo Photoshope]()
- V nastaveniach vrstiev zatlačte koncové posúvače do stredu. Pozorne si pozrite tieň a svetlo - nemôžete dovoliť stratu detailov.
![Nastavenie úrovní na zvýšenie kontrastu vo Photoshope]()
Dym na obrázku bol preč. Vytvorte kópiu (výtlačok) všetkých vrstiev klávesami CTRL + ALT + SHIFT + E a pokračujte v posilňovaní podrobností.
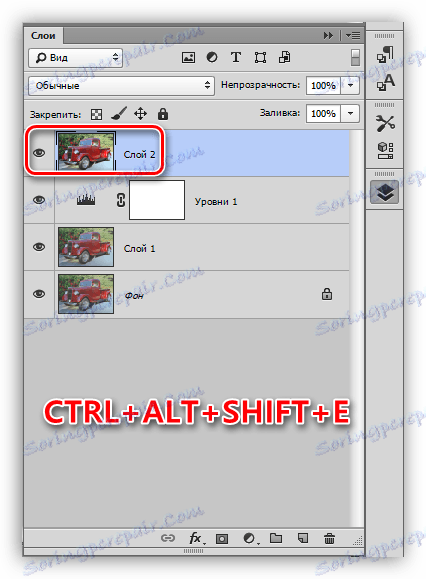
Posilnenie detailov
Naša fotografia má rozmazaný obrys, obzvlášť viditeľný na lesklých detailoch auta.
- Vytvorte kópiu najvyššej vrstvy ( CTRL + J ) a prejdite do ponuky "Filter" . V časti "Iné" budeme potrebovať filter "Farebný kontrast" .
![Farebný kontrastný filter vo Photoshope]()
- Filtru upravíme tak, aby boli viditeľné jemné detaily auta a pozadia, ale nie farba. Po dokončení inštalácie kliknite na tlačidlo OK .
![Nastavenie malých detailov farebného kontrastu vo Photoshope]()
- Keďže existuje obmedzenie na zníženie polomeru, nemôže byť úplne odstránené z vrstvy filtrom. Aby bola pravda, táto vrstva môže byť vytvorená bezfarebnými klávesami CTRL + SHIFT + U.
![Odfarbenie vrstvy vo Photoshope]()
- Zmeňte režim zmiešavania vrstvy s farebným kontrastom na hodnotu "Overlap" alebo na "Jasné svetlo" v závislosti od toho, akú ostrou snímku potrebujeme.
![Zmeňte režim miešania na Jasné svetlo vo Photoshope]()
- Vytvorte ďalšiu kombinovanú kópiu vrstiev ( CTRL + SHIFT + ALT + E ).
![Vytvorte druhú vrstvu tlače vo Photoshope]()
- Treba poznamenať, že pri ostrenie sa nielen "užitočné" časti obrazu stávajú ostré, ale aj "škodlivé" zvuky. Aby ste tomu zabránili, odstráňte ich. Prejdite do ponuky Filtrovať šum a prejdite na možnosť Znížiť šum .
![Filter Znížte šum vo Photoshope]()
- Pri nastavení filtra je hlavnou vecou nie ohyb. Malé detaily obrázka by nemali zmiznúť s hlukom.
![Upravte filter Znížte šum vo Photoshope]()
- Vytvorte kópiu vrstvy, z ktorej bol odstránený šum, a znovu použite filter "Farebný kontrast" . Okruh je nastavený tak, aby sa farby stali viditeľnými.
![Nastavenie veľkých detailov farebného kontrastu vo Photoshope]()
- Ak chcete túto farbu odfarbiť, nie je potrebné zmeniť režim zmiešavania na "Farba" a nastaviť nepriehľadnosť.
![Nastavenie vrstvy zmesi pomocou farebného kontrastu vo Photoshope]()
Korekcia farieb
1. Na najvyššej vrstve vytvorte vrstvu na nastavenie kriviek .
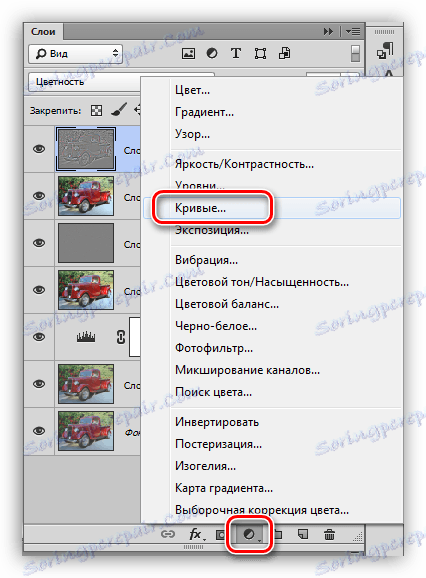
2. Kliknite na dropper (pozri snímku obrazovky) a kliknutím na čiernu farbu v obraze určíte čierny bod.

3. Taktiež definujeme bod bielej.
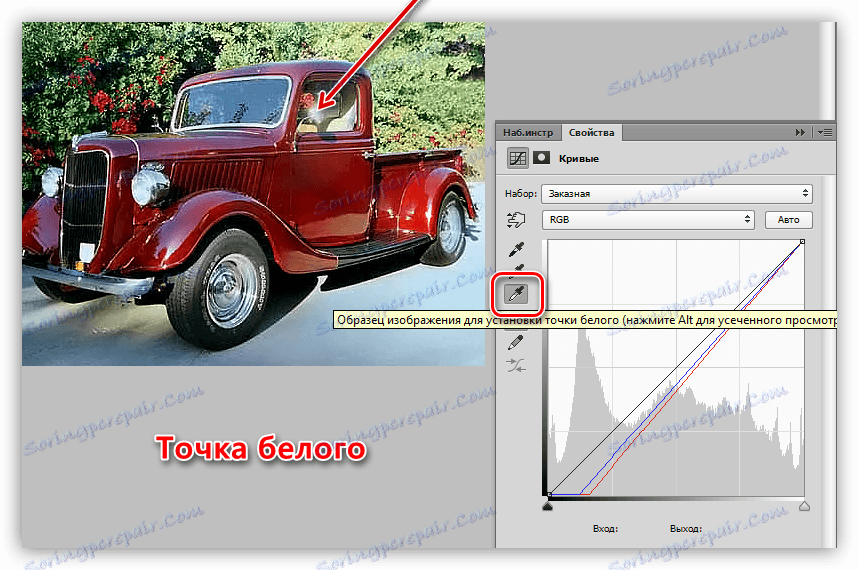
výsledok:
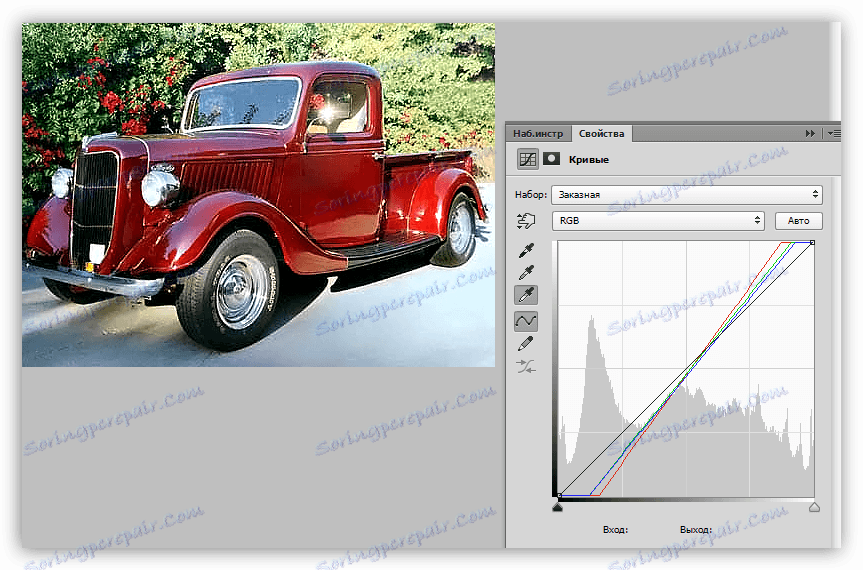
4. Trochu zosvetlíte celý obrázok umiestnením bodu na čiernu krivku (RGB) a ťahaním doľava.
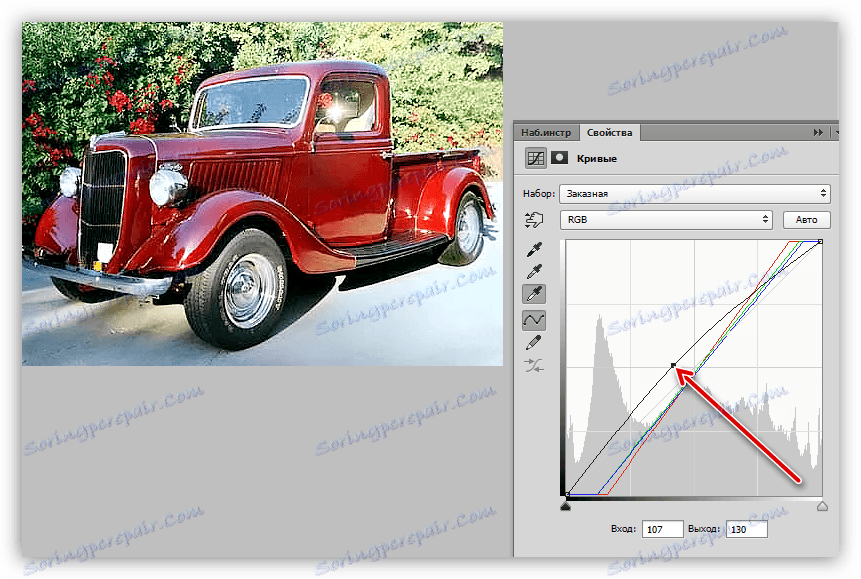
Na to môžete dokončiť, takže úloha je dokončená. Obraz sa stal oveľa jasnejším a ostrým. Ak je to žiaduce, môže byť potopené, dávať atmosféru a úplnosť.
Lekcia: Tónovanie fotografie pomocou mapy gradientu

Z tejto lekcie sme sa dozvedeli, ako odstrániť opar z fotografie, ako ju zaostriť a ako opraviť farby nastavením čiernobielych bodov.