Ako vytvoriť animáciu z textu v aplikácii Adobe After Effects
Pri vytváraní filmov, reklám a iných projektov často musíte pridávať rôzne štítky. Aby sme zabezpečili, že text nie je nudný, na ňu sú aplikované rôzne efekty rotácie, tlmenia, zmeny farieb, kontrastu atď. Takýto text sa nazýva animovaný a teraz budeme uvažovať o tom, ako ho vytvoriť v aplikácii Adobe After Effects.
obsah
Vytváranie animácie v programe Adobe After Effects
Vytvoríme dva náhodné nápisy a použijeme rotáciu na jeden z nich. To znamená, že nápis sa bude otáčať okolo svojej osi pozdĺž danej trajektórie. Potom vymažte animáciu a použite ďalší efekt, ktorý presunie naše nápisy na pravú stranu, kvôli čomu dostaneme efekt odchádzajúceho textu z ľavej časti okna.
Vytváranie rotujúceho textu s otočením
Musíme vytvoriť novú skladbu. Prejdite na časť "Zloženie" - "Nové zloženie" .
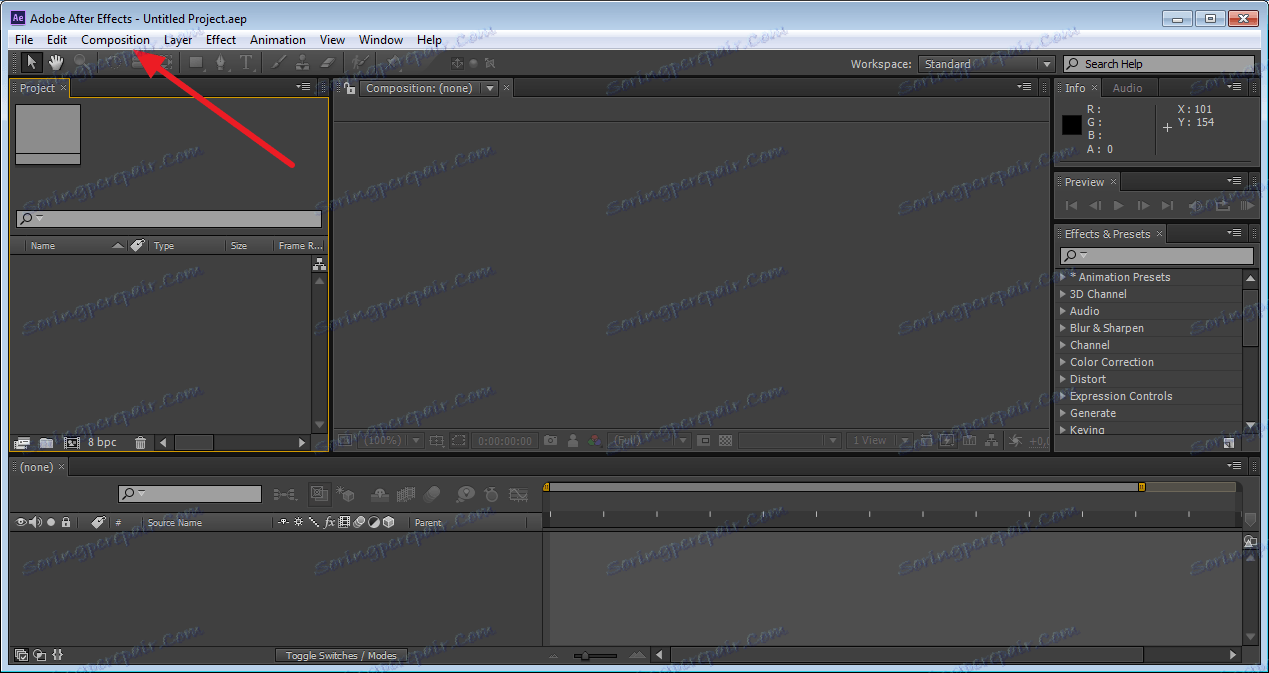
Pridáme nejaký nápis. Pomocou nástroja "Text" vyberte oblasť, v ktorej zadáme požadované symboly.
Môžete upraviť jeho vzhľad v pravej časti obrazovky v paneli "Znaky" . Môžeme zmeniť farbu textu, jeho veľkosť, polohu atď. Zarovnanie je uvedené na paneli "Odsek" .
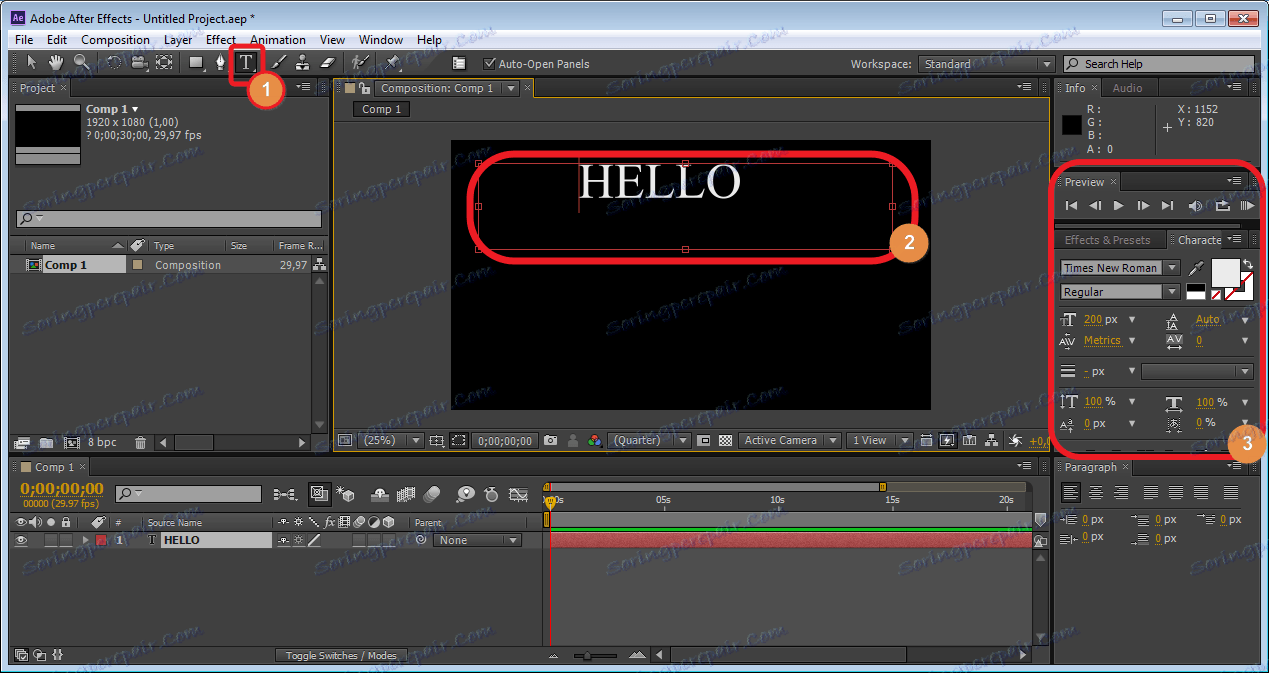
Po zmene vzhľadu textu prejdite na panel Vrstvy. Nachádza sa v ľavom dolnom rohu, štandardnom pracovnom priestore. Tu sa všetka hlavná práca robí na tvorbe animácie. Vidíme, že máme prvú vrstvu s textom. Skopírujte ju kombináciou klávesov "Ctr + d" . Napíšte druhé slovo v novej vrstve. Budeme ju upravovať podľa nášho uváženia.
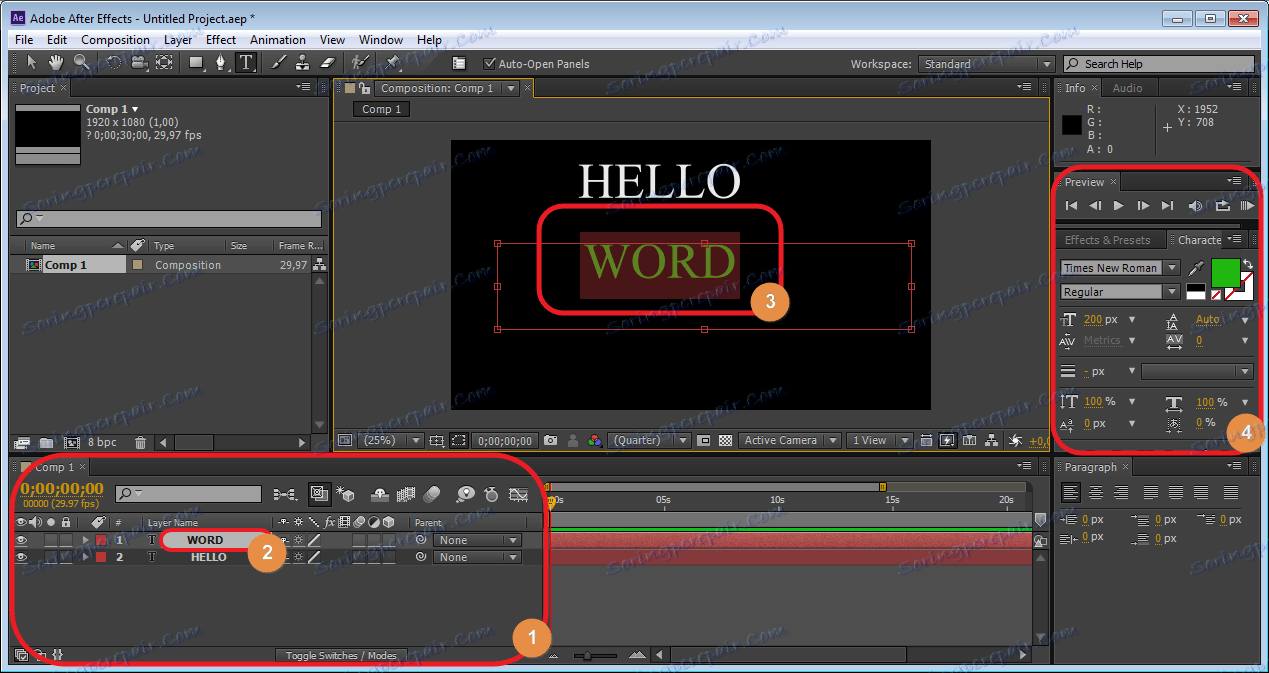
A teraz použite prvý efekt na náš text. Dajú sme na začiatku posuvník "Time Line" . Vyberte požadovanú vrstvu a stlačte tlačidlo "R" .
V našej vrstve vidíme pole "Rotácia" . Pri zmene jeho parametrov sa text otáča podľa zadaných hodnôt.
Kliknite na hodinky (znamená to, že je aktivovaná animácia). Teraz zmeňte hodnotu "Rotácia" . To sa deje pomocou zadávania číselných hodnôt do príslušných polí alebo pomocou šípok, ktoré sa zobrazia, keď sa pohybujete nad hodnotami.
Prvá metóda je vhodnejšia, ak potrebujete zadať presné hodnoty, a v druhej vidíte všetky pohyby objektu.
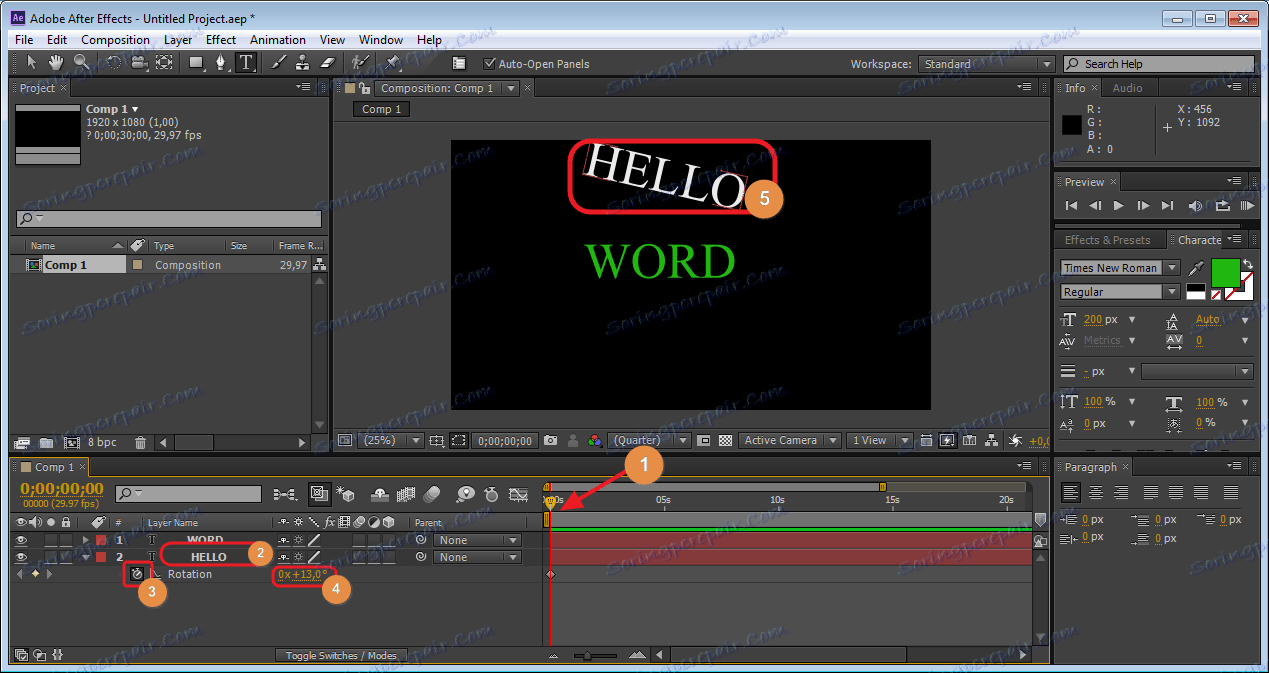
Teraz presuňte posúvač Time Line na požadované miesto a zmeňte hodnoty "Rotation" a pokračujte tak dlho, ako potrebujete. Pozrite sa, ako sa animácia zobrazí pomocou posuvníka.
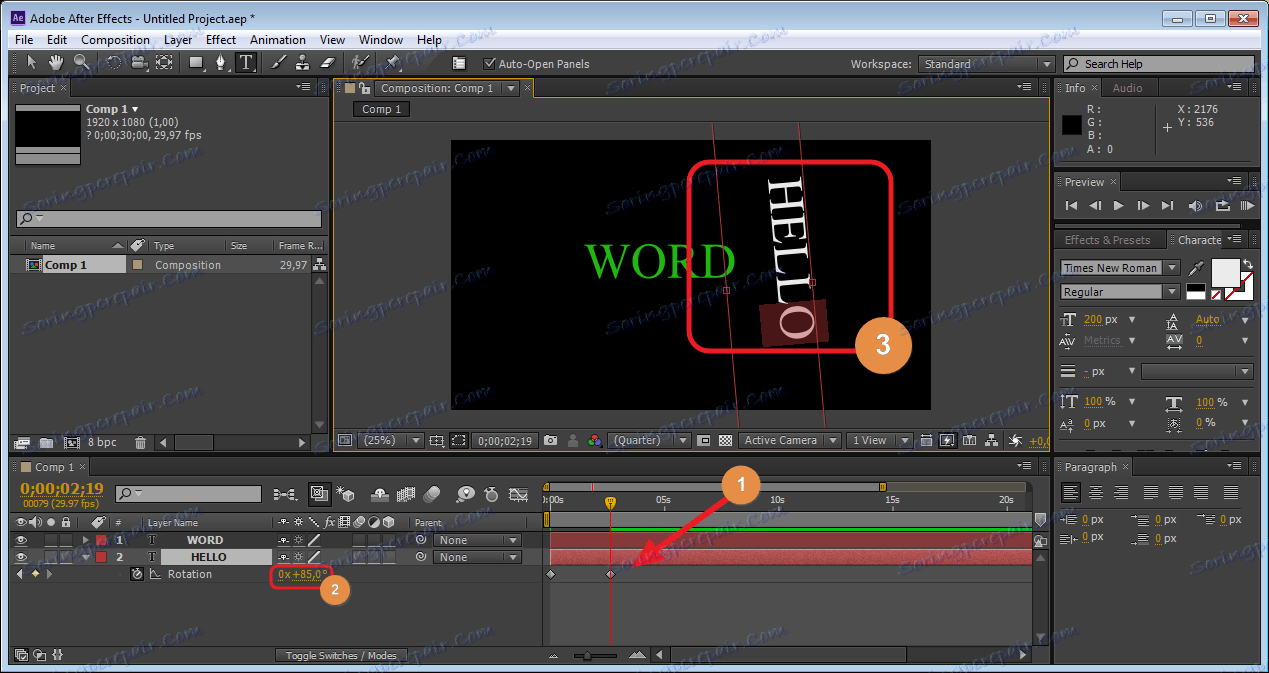
To isté bude vykonané s druhou vrstvou.
Vytváranie textového efektu
Teraz vytvoríme ďalší efekt pre náš text. Ak to chcete urobiť, odstráňte značky z časového riadku z predchádzajúcej animácie.
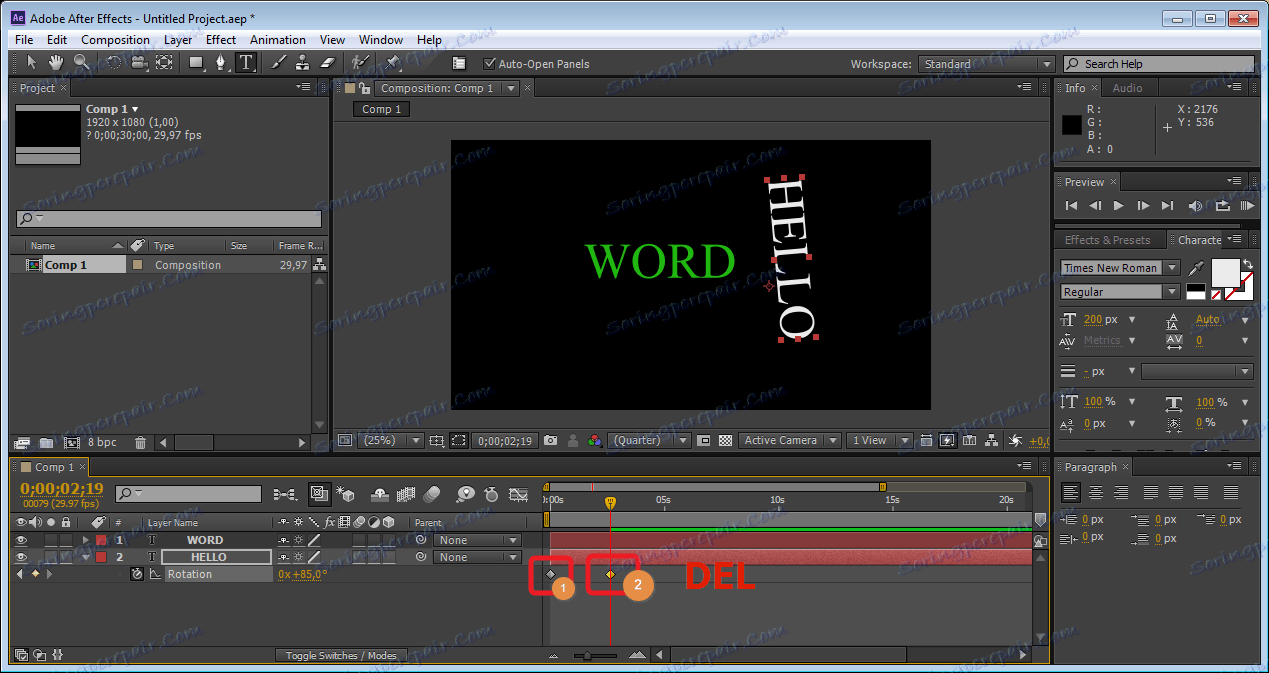
Vyberte prvú vrstvu a stlačte tlačidlo "P" . Vo vlastnostiach vrstvy vidíme, že sa objavila nová pozícia "Pozícia" . Prvé vedomosti menia pozíciu textu horizontálne, druhá - vertikálne. Teraz môžeme urobiť to isté ako pri "Rotácii" . Môžete vytvoriť prvé slovo horizontálna animácia a druhá vertikálna. Je to docela pôsobivé.
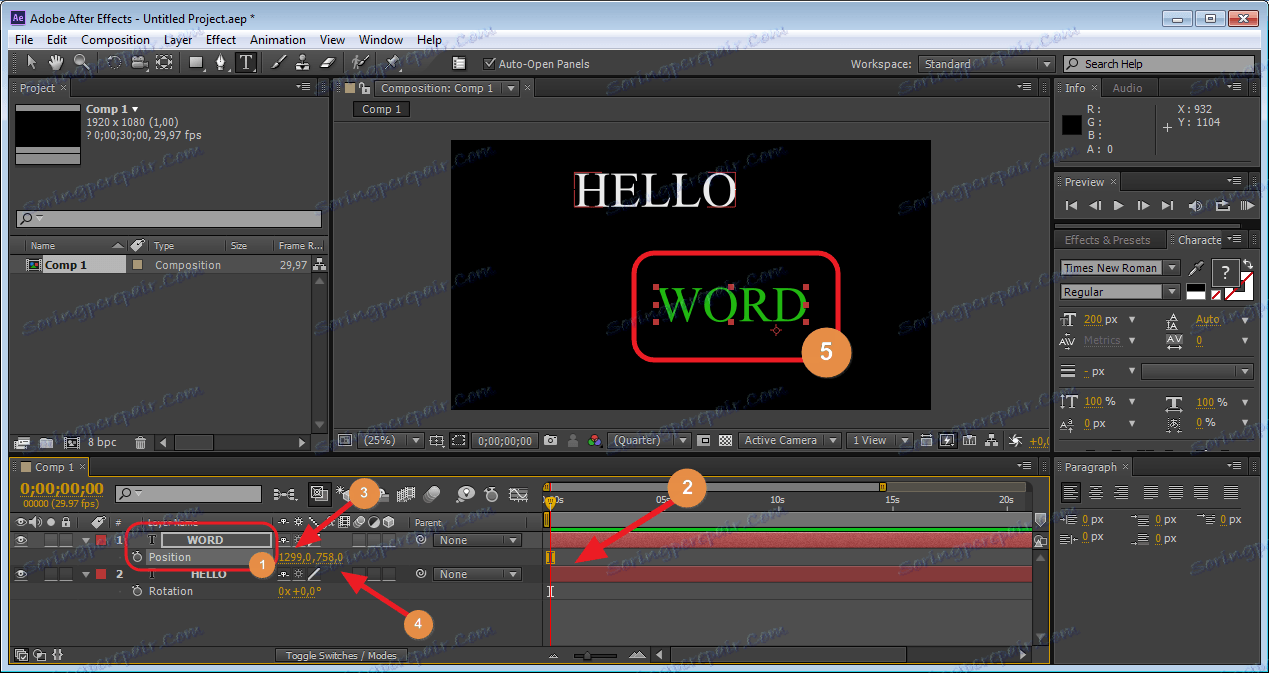
Použitie ďalších efektov
Okrem týchto vlastností môžete použiť aj iné. Ak chcete mazať všetko v jednom článku, je problematické, takže môžete experimentovať sami. Všetky animačné efekty nájdete v hlavnom menu (horný riadok), v sekcii Animácia v časti Animácia textu . Všetko, čo je tam, môže byť použité.
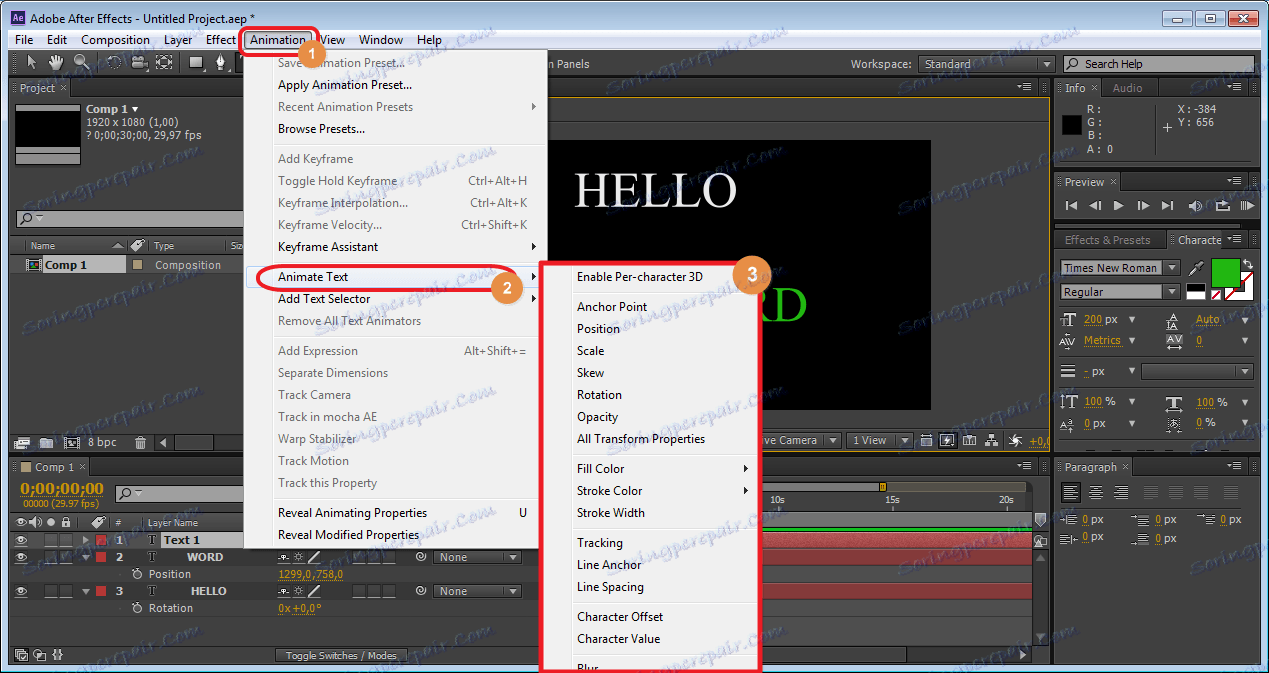
Niekedy sa stáva, že v programe Adobe After Effects sa všetky panely zobrazujú inak. Potom prejdite na "Window" - "WorkSpace" - "Resent Standart" .
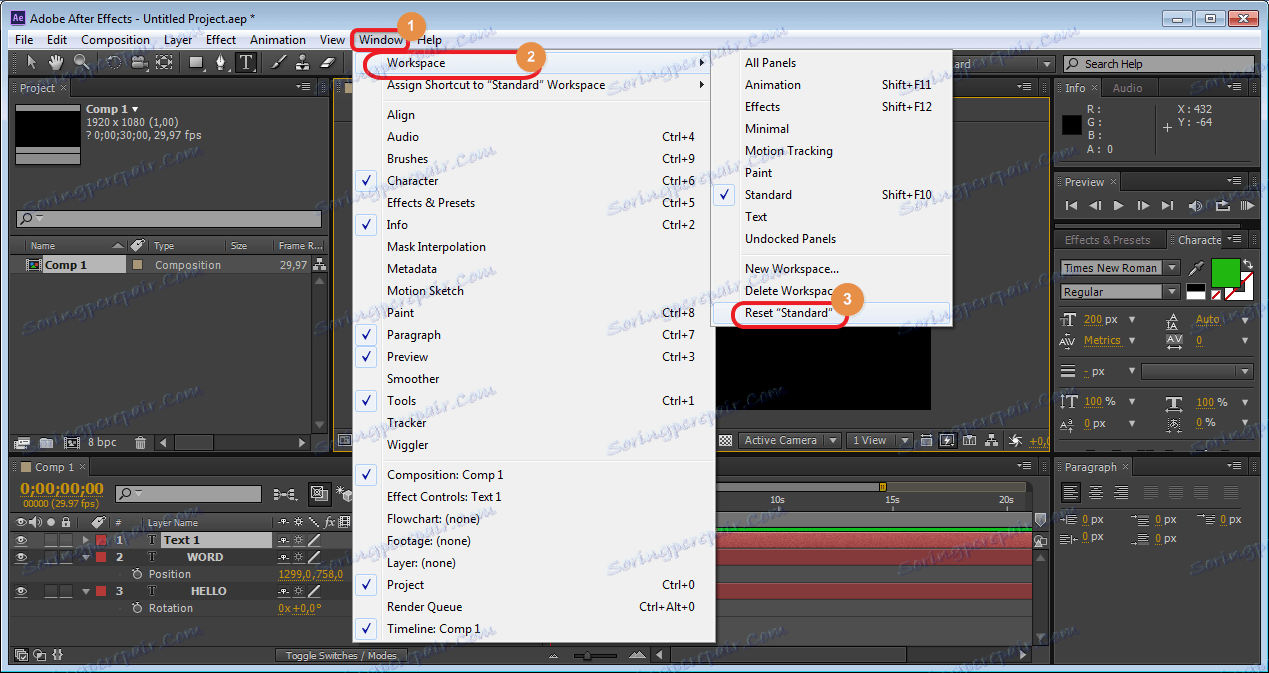
Ak sa hodnoty "Poloha" a "Rotácia" nezobrazia, kliknite na ikonu v dolnej časti obrazovky (zobrazuje sa na snímke obrazovky).
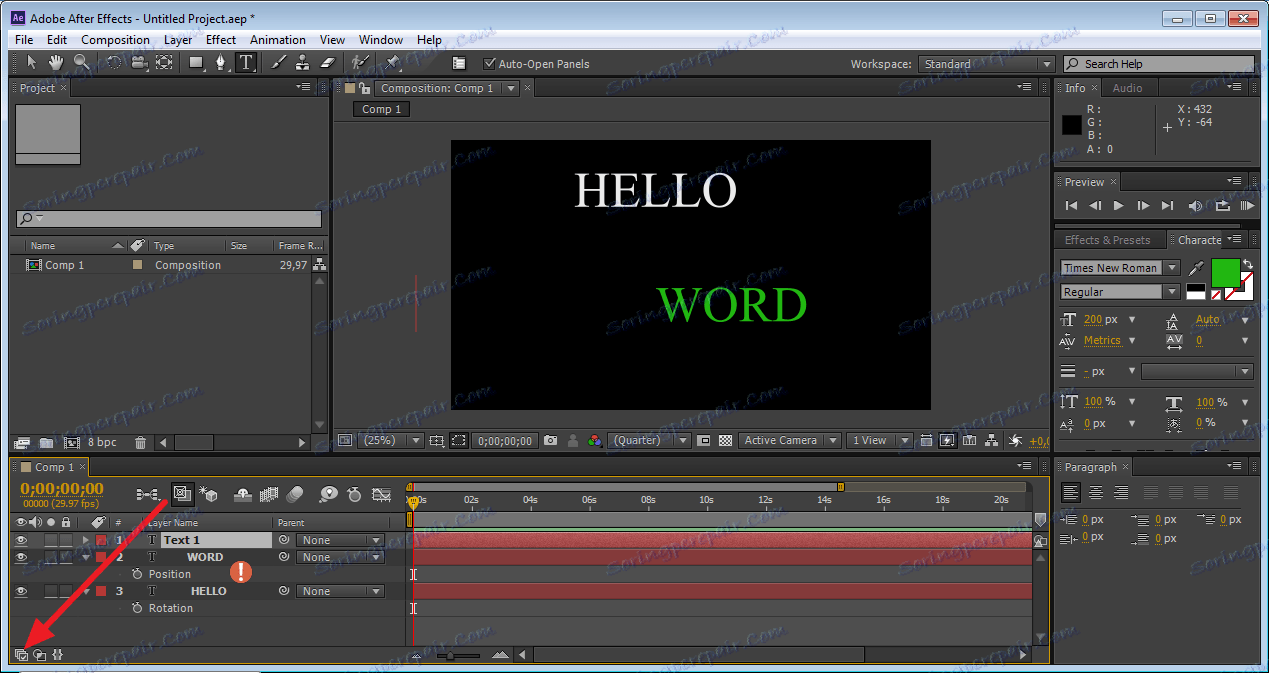
Takto môžete vytvoriť krásne animácie, začínajúce jednoduchými, končiac s komplexnejšími pomocou rôznych efektov. Starostlivo dodržiavajte pokyny, každý užívateľ môže rýchlo zvládnuť úlohu.