Suma v slovách v programe Microsoft Excel
Pri vyplňovaní rôznych finančných dokumentov sa často vyžaduje, aby predpisovali sumu nielen v počte, ale aj v slovách. Samozrejme, to trvá oveľa dlhšie ako obvyklé hláskovanie s číslami. Ak takýmto spôsobom budete musieť vyplniť nie jeden, ale veľa dokumentov, potom sa dočasné straty stanú obrovskými. Okrem toho sa pri zaznamenávaní sumy v slovách najčastejšie vyskytujú gramatické chyby. Dozvieme sa, ako automaticky robiť čísla v slovách.
Používanie doplnku
V programe Excel nie je vstavaný nástroj, ktorý by pomohol automaticky prekladať čísla do slov. Preto sa na vyriešenie problému používajú špeciálne nadstavby.
Jedným z najvhodnejších je doplnok NUM2TEXT. Umožňuje vám zmeniť čísla na písmená pomocou Sprievodcu funkciami.
- Otvorte program Excel a prejdite na kartu "Súbor" .
- Prejdeme do sekcie "Možnosti" .
- V okne aktívne parametre prejdite do sekcie "Doplnky" .
- Ďalej v parametri nastavenia "Správa" nastavte hodnotu "Doplnky programu Excel" . Kliknite na tlačidlo "Choď ..." .
- Otvorí malé okno pre doplnky programu Excel. Kliknite na tlačidlo "Prehľadávať ..." .
- V otvorenom okne hľadáme súbor predvoleného doplnku NUM2TEXT.xla, ktorý je uložený na pevnom disku počítača. Vyberte ho a kliknite na tlačidlo "OK" .
- Vidíme, že tento prvok sa objavil medzi dostupnými doplnkami. Začiarknite políčko v bode NUM2TEXT a kliknite na tlačidlo "OK" .
- Ak chcete otestovať, ako novo inštalovaný doplnok funguje, napíšeme ľubovoľné číslo v ľubovoľnej bunke listu. Vyberte inú bunku. Kliknite na ikonu "Vložiť funkciu" . Nachádza sa naľavo od riadku vzorca.
- Spustí sa Sprievodca funkciami. V úplnom abecednom zozname funkcií hľadáme záznam "Sum_probyyu" . Nebola to predtým, ale po inštalácii doplnku sa tu objavila. Vybrali sme túto funkciu. Kliknite na tlačidlo "OK" .
- Otvorí okno s argumentmi programu Sum_ . Obsahuje iba jedno políčko "Súčet" . Tu môžete zadať bežné číslo. Zobrazuje sa vo vybranej bunke vo formáte napísanom slovom v peniazoch a v rubľoch a kopekoch.
- Po tom, akékoľvek číslo, ktoré je napísané v bunke, ktorú ste zadali, sa zobrazia v hotovosti slovami na mieste, kde je nastavený vzorec funkcie.
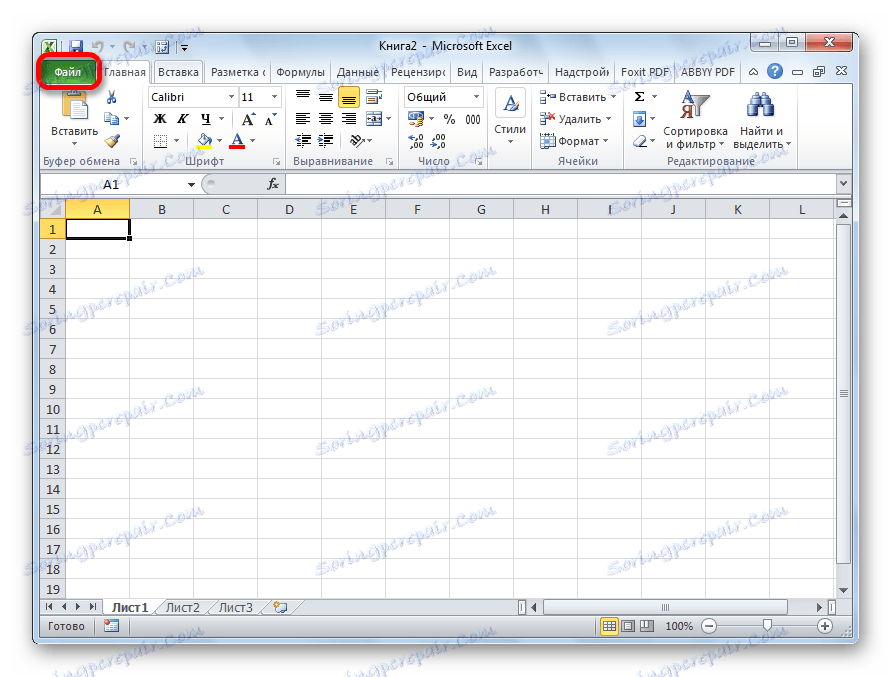
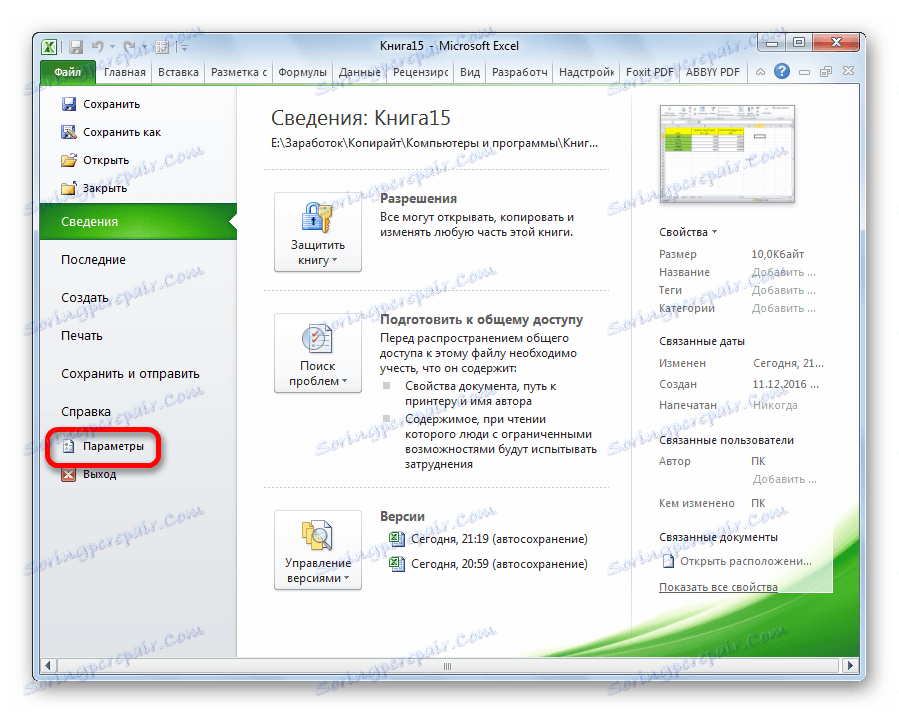
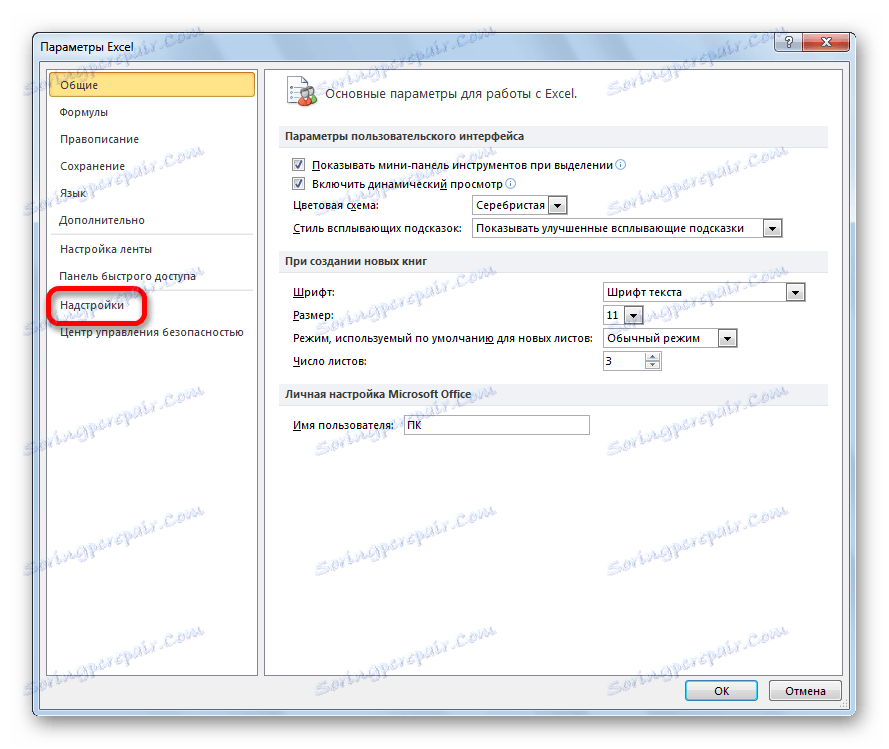
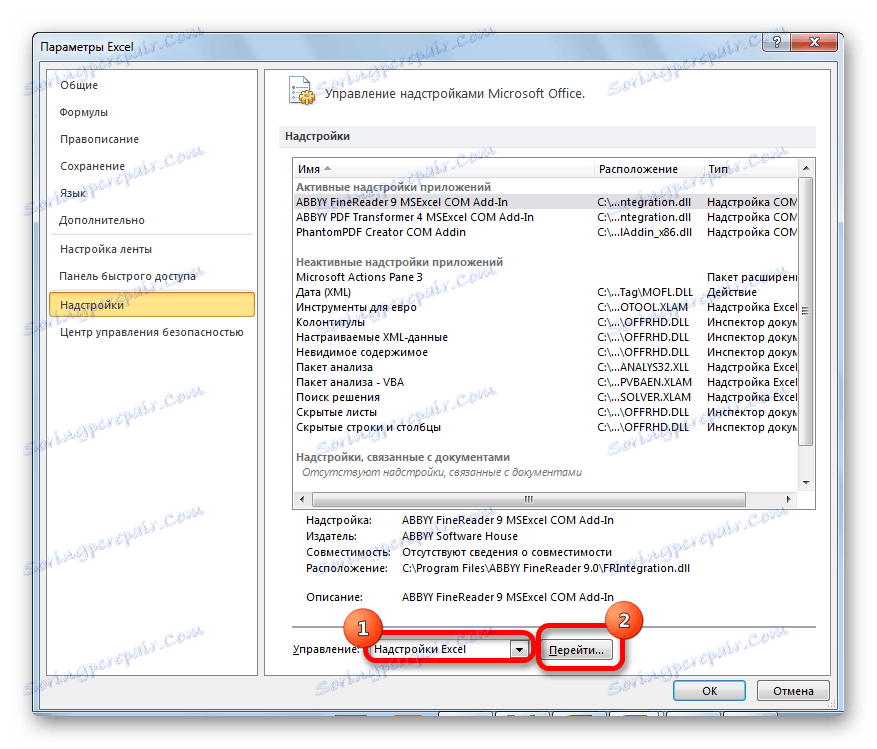
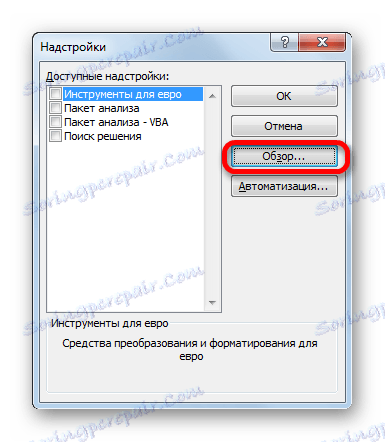
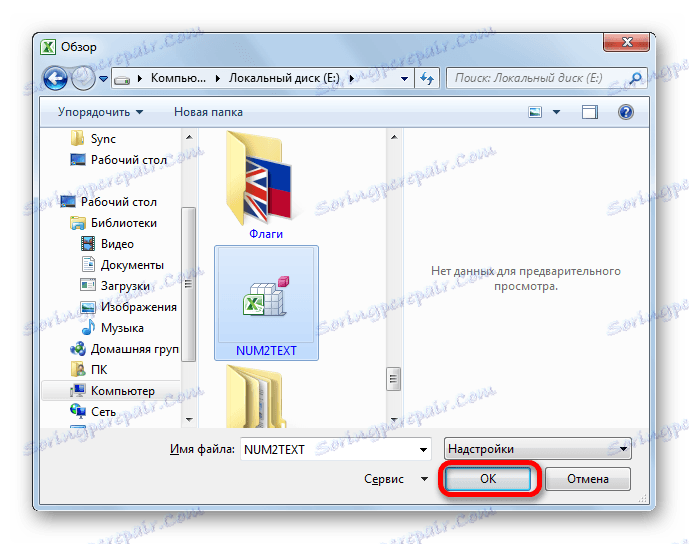
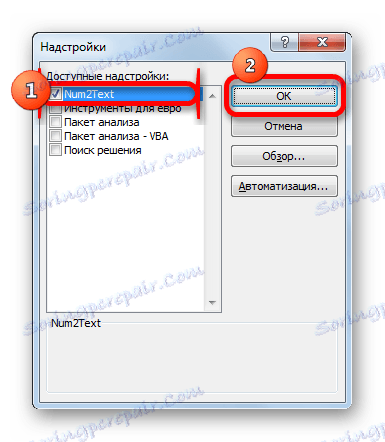
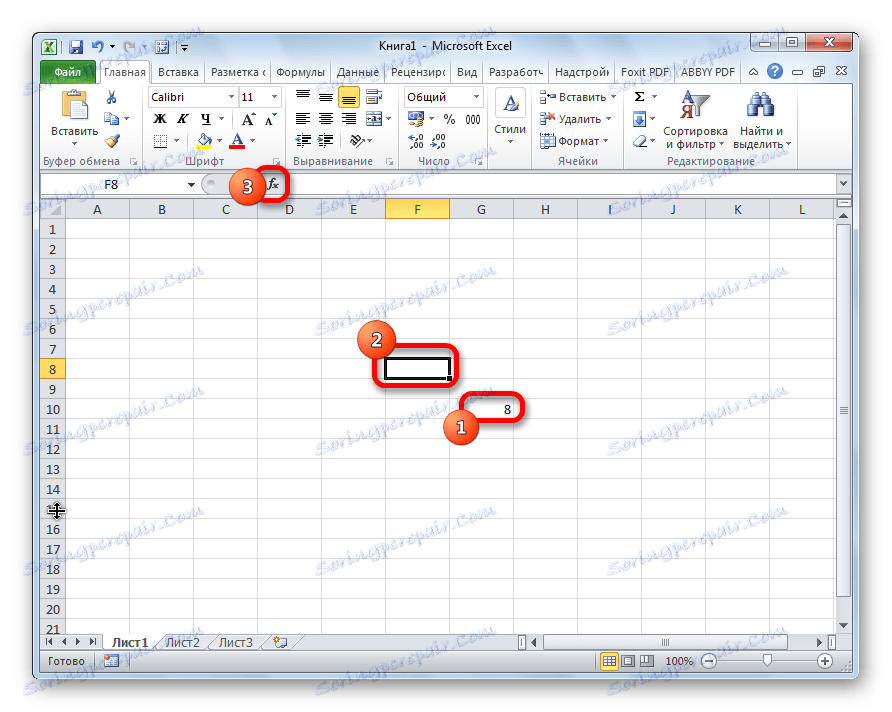

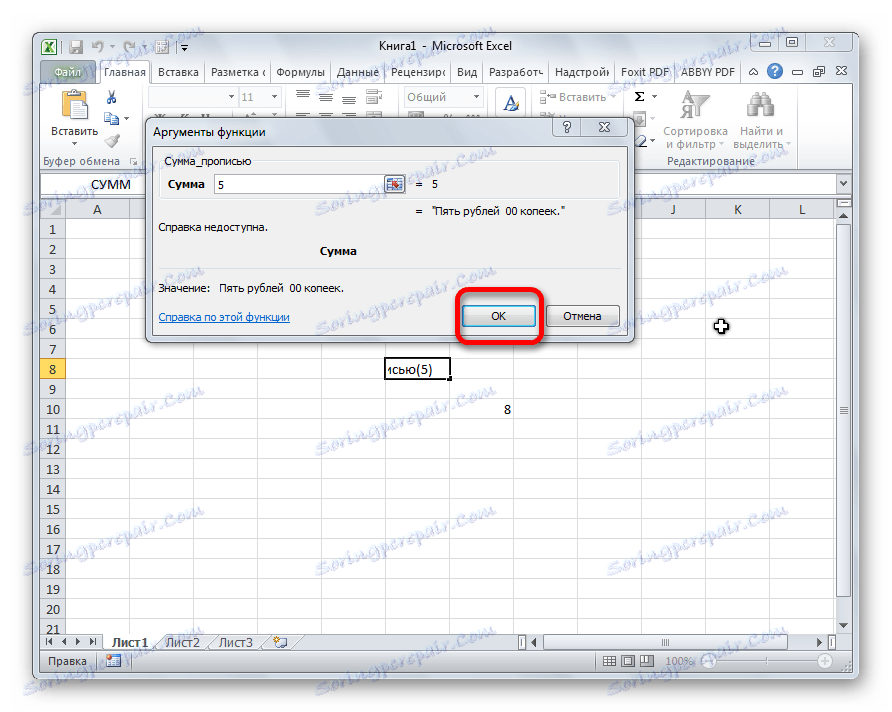
Do poľa môžete zadať adresu akejkoľvek bunky. Vykoná sa to buď ručným zaznamenávaním súradníc tejto bunky, alebo jednoduchým kliknutím na ňu v čase, keď je kurzor v poli parametra "Množstvo" . Kliknite na tlačidlo "OK" .
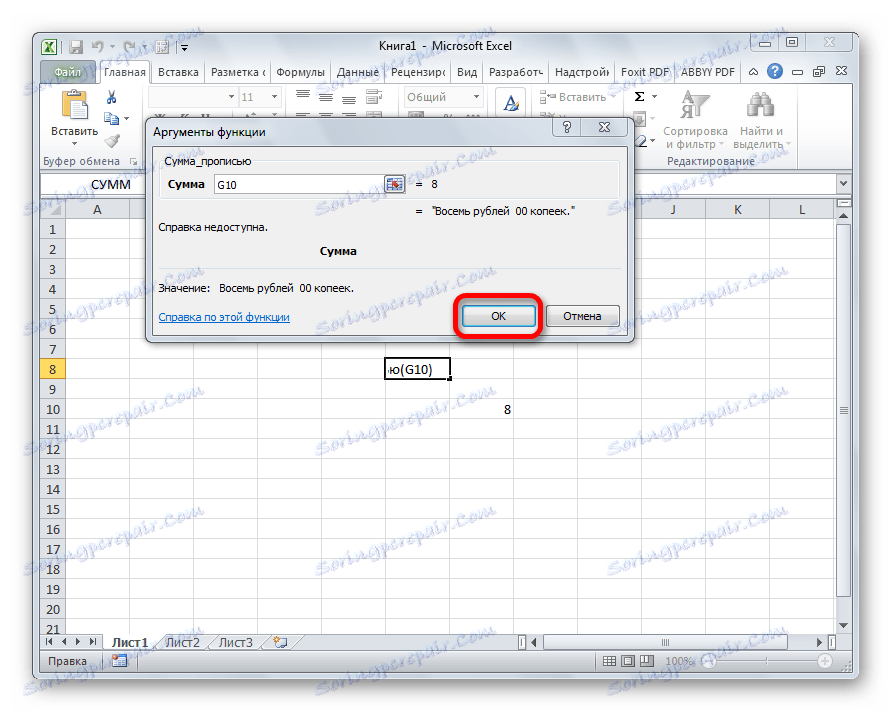
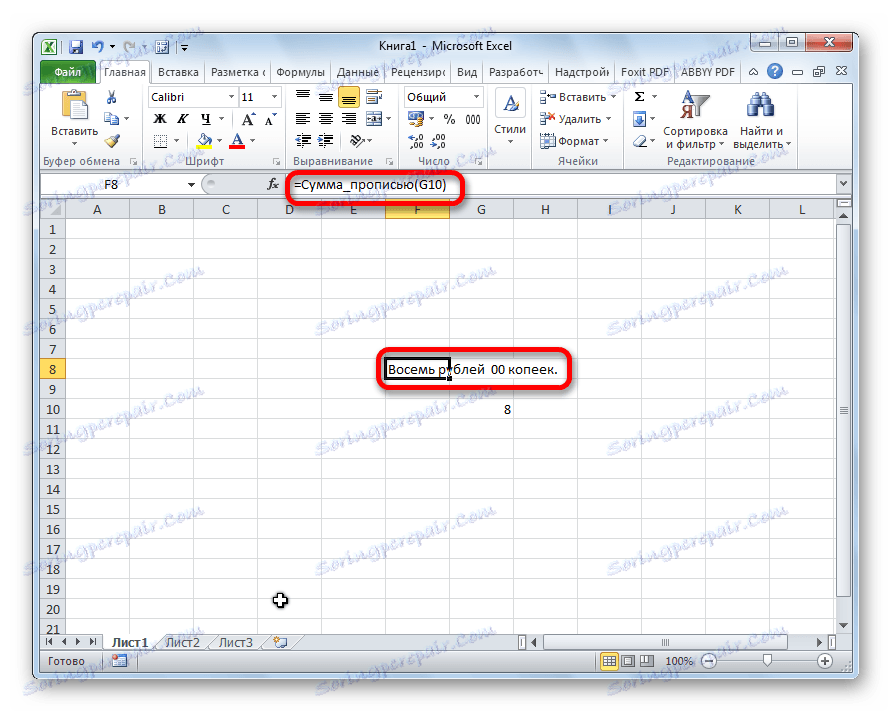
Funkciu môžete zapisovať aj ručne bez volania sprievodcu funkciami. Má syntax Sum_program (sumu) alebo Sum_root (súradnice buniek) . Ak teda zapíšeme do bunky vzorec =Сумма_прописью(5) , po stlačení tlačidla ENTER v tejto bunke sa zobrazí nápis "Päť rubľov 00 kopecks".
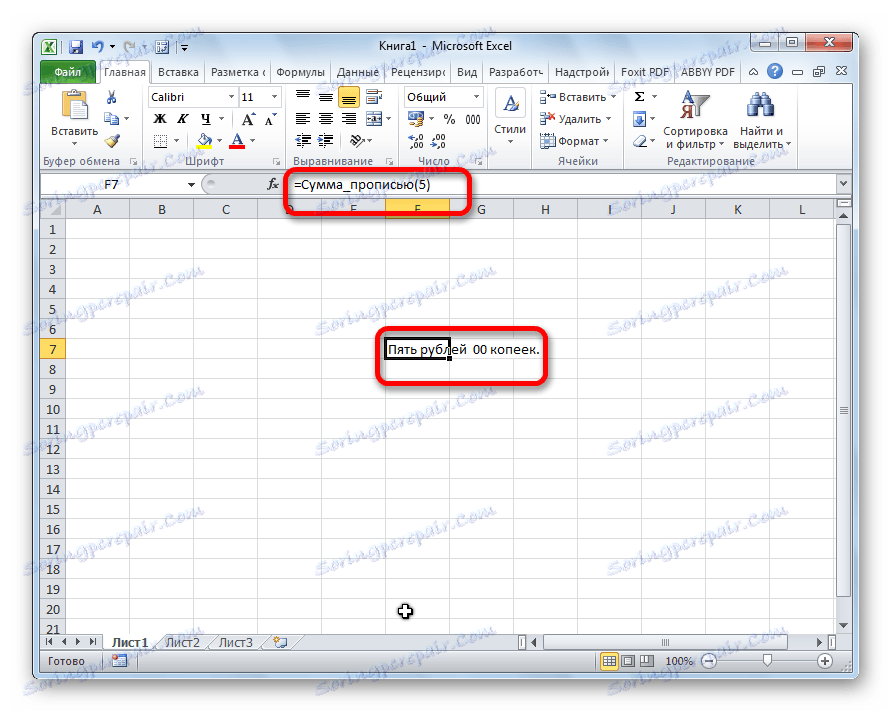
Ak zadáte vzorec =Сумма_прописью(A2) do bunky, potom v tomto prípade sa tu zobrazí číslo, ktoré sa =Сумма_прописью(A2) v bunke A2, s peňažnou čiastkou slovom.
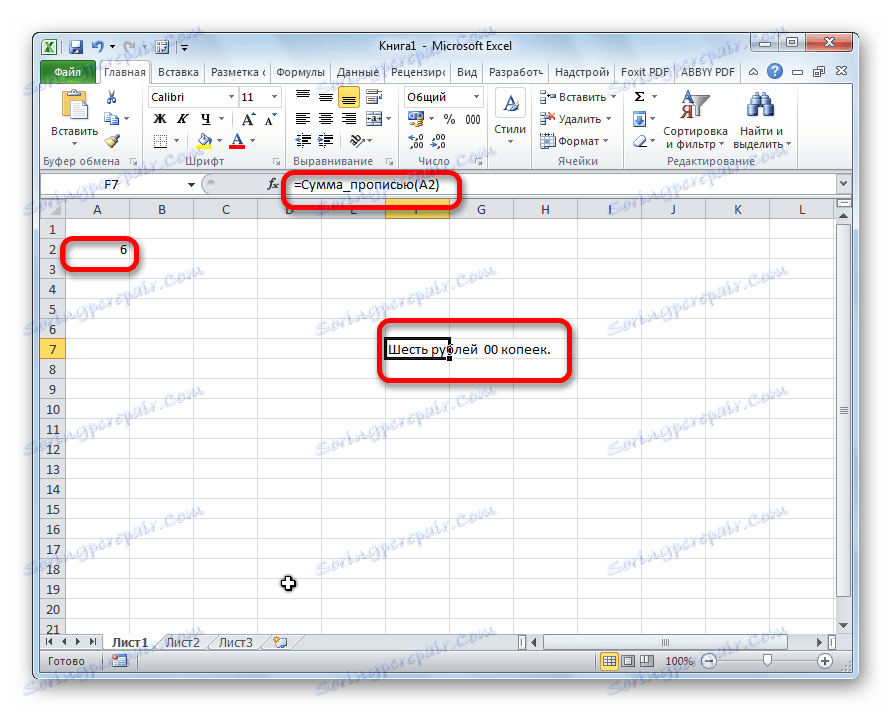
Ako vidíte, aj napriek skutočnosti, že v programe Excel nie je žiaden vstavaný nástroj na konverziu čísel na sumu slovami, táto možnosť sa dá jednoducho jednoducho získať jednoduchou inštaláciou potrebného doplnku do programu.