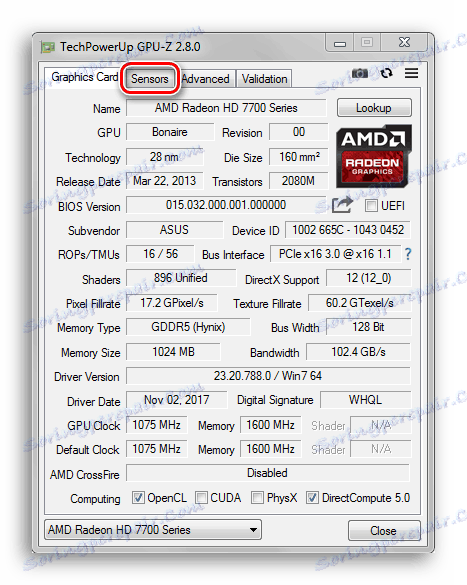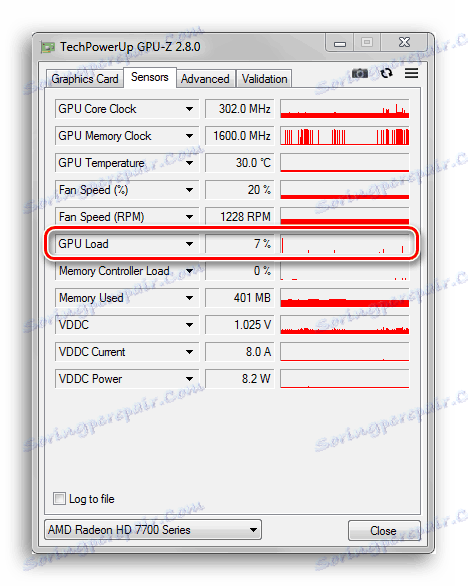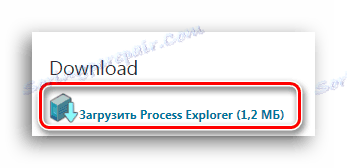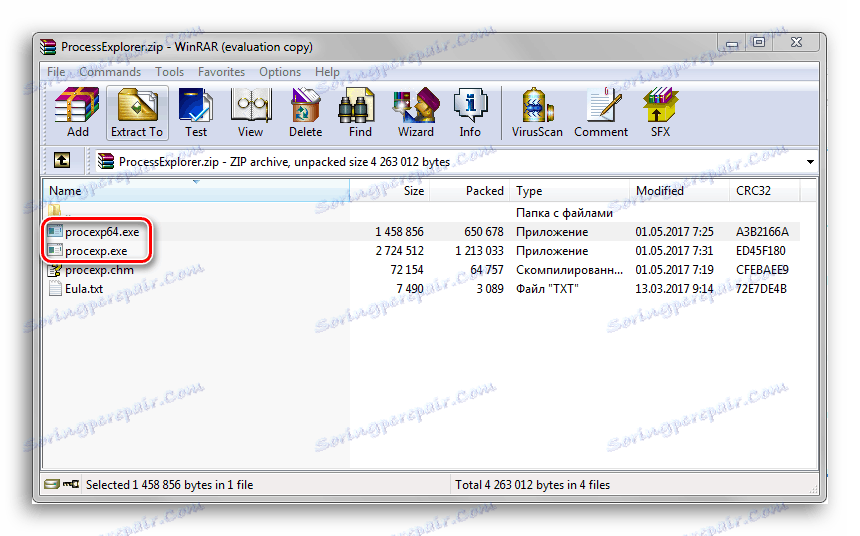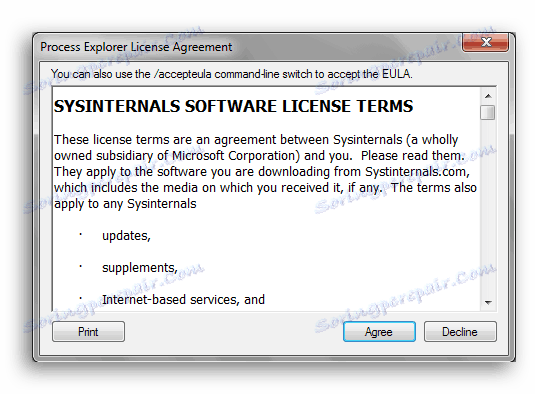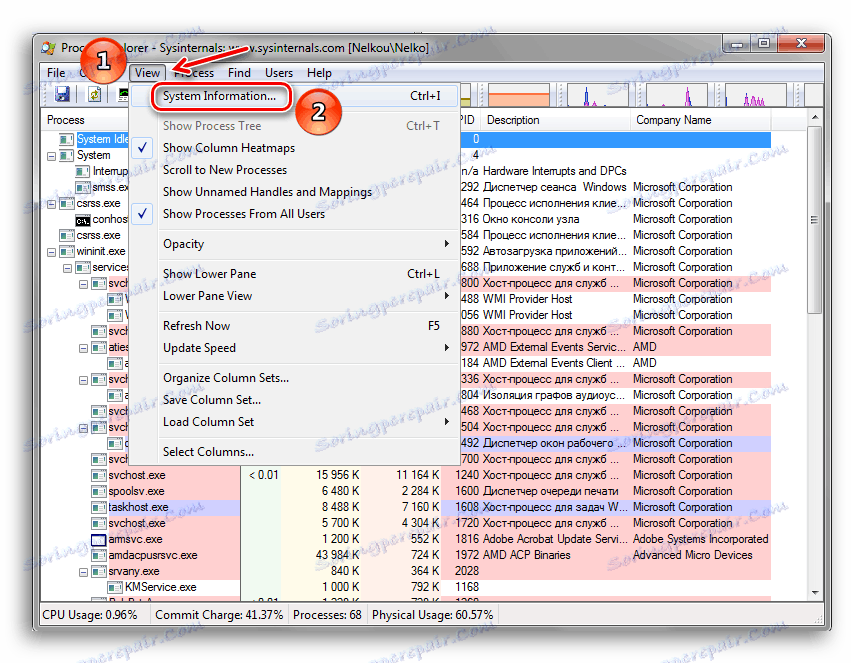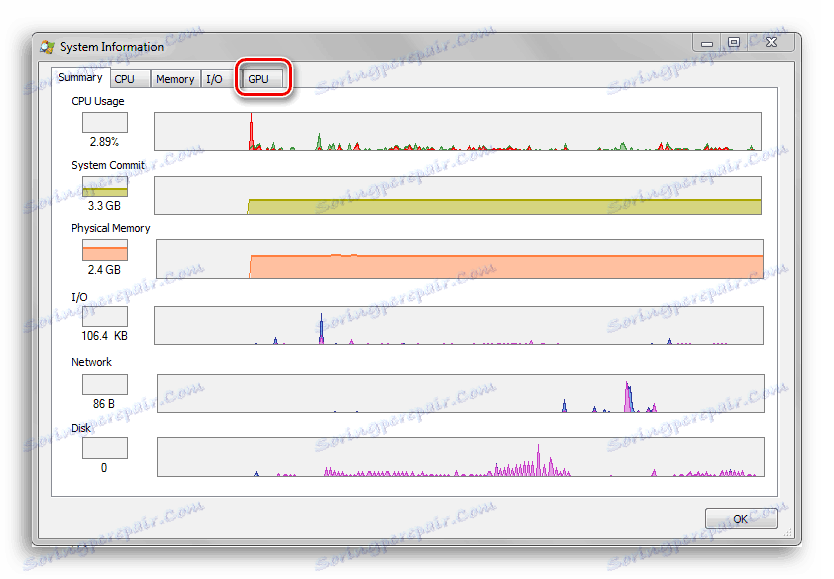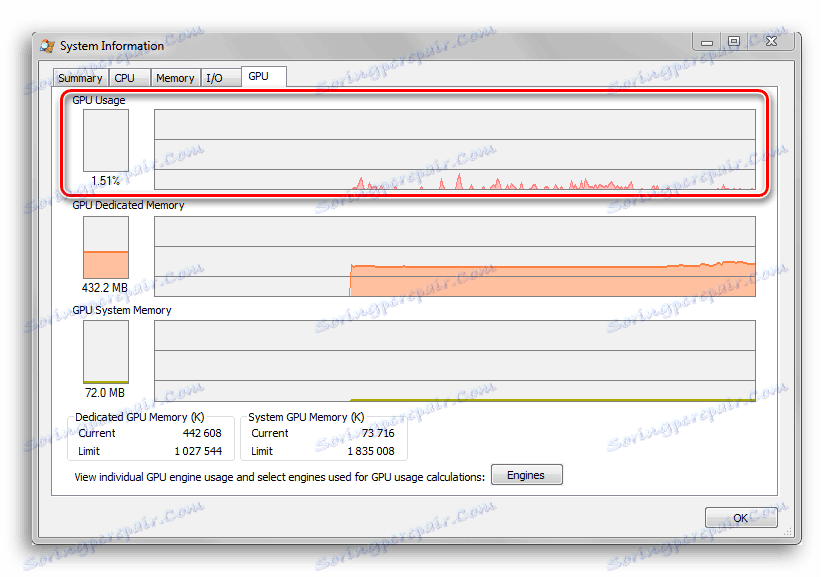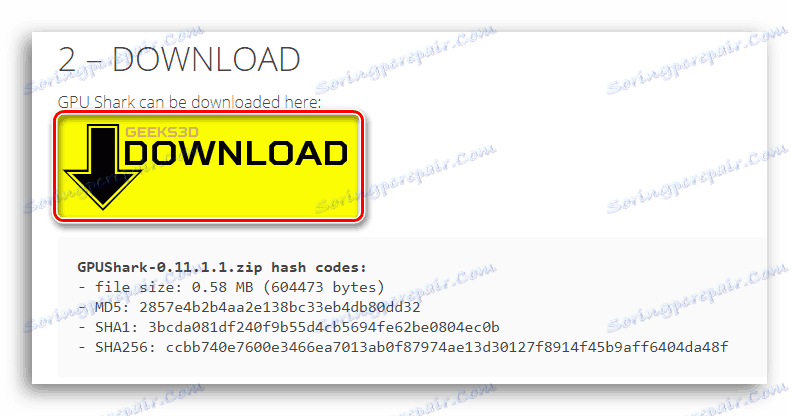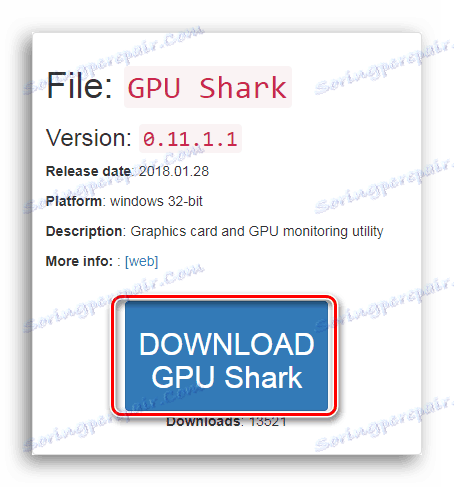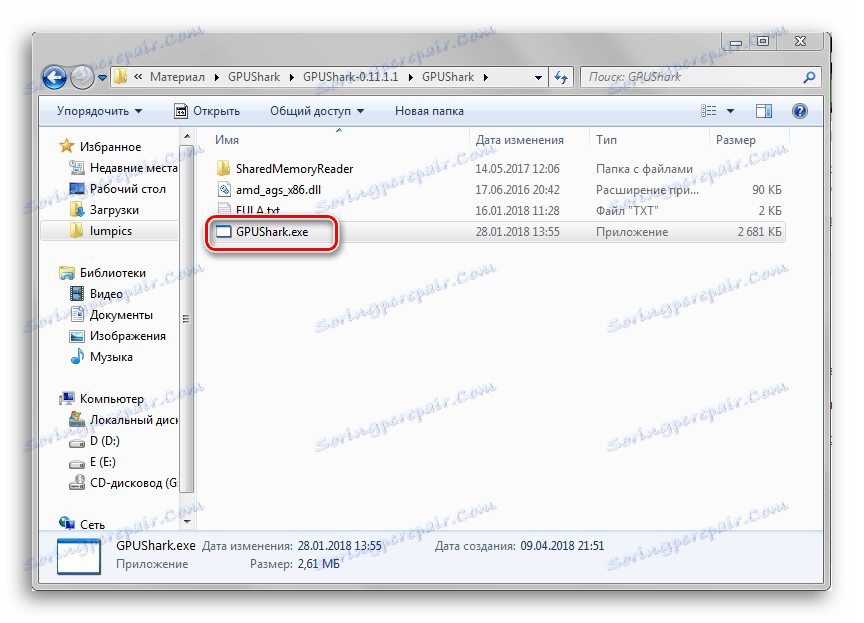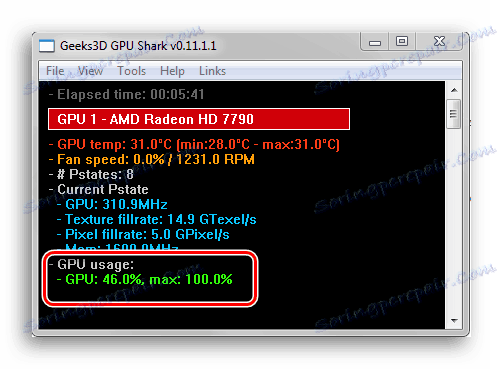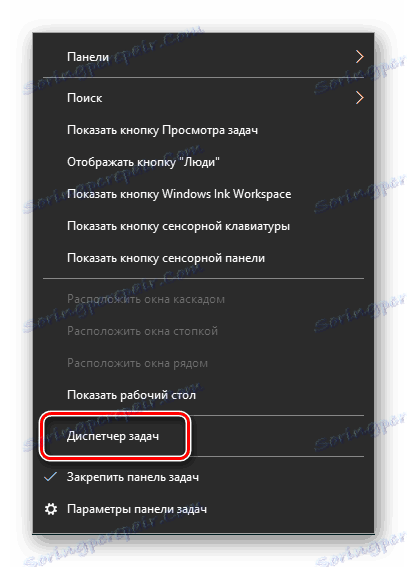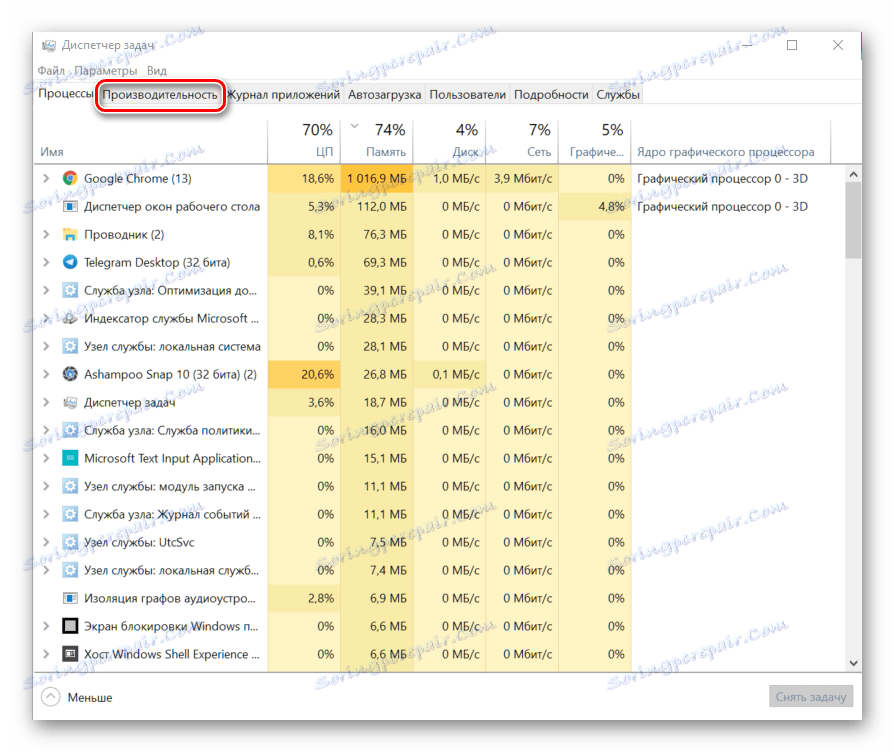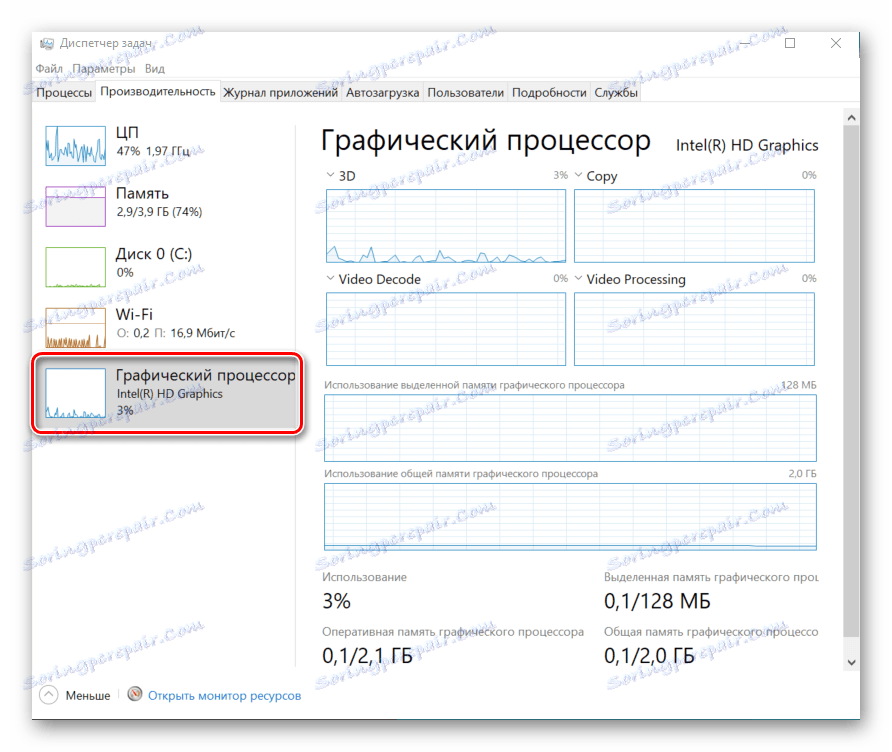Ako zobraziť načítanie grafickej karty
Je veľmi dôležité skontrolovať úroveň využitia počítačových komponentov, pretože im umožníte ich efektívnejšie využívať a ak sa niečo stane, pomôže chrániť pred preťažením. V tomto článku uvažujeme programové monitory, ktoré zobrazujú informácie o úrovni zaťaženia grafickej karty.
obsah
Zobrazenie načítavania grafickej karty
Počas prehrávania v počítači alebo v práci na konkrétnom softvéri, ktorý má schopnosť využívať zdroje grafickej karty na vykonávanie svojich úloh, grafický čip je nabitý rôznymi procesmi. Čím viac sú umiestnené na ramenách, tým rýchlejšie sa zahrieva grafická karta. Treba mať na pamäti, že príliš vysoká teplota po dlhšiu dobu môže poškodiť zariadenie a skrátiť jeho životnosť.
Ďalšie podrobnosti: Čo je grafická karta TDP
Ak zistíte, že chladiče grafickej karty začali produkovať oveľa viac hluku, aj keď ste práve na pracovnej ploche systému a nie v nejakom ťažkom programe alebo hre, je to zrejme dôvod na vyčistenie grafickej karty pred prachom alebo dokonca hlbokým počítačovým scanovaním vírusov ,
Ďalšie podrobnosti: Riešenie problémov s grafickou kartou
Ak chcete posilniť svoje obavy niečím iným ako subjektívnymi pocitmi alebo sa naopak zbaviť, musíte sa obrátiť na jeden z troch nižšie uvedených programov - poskytnú vám podrobné informácie o pracovnej záťaži grafickej karty a ďalších parametroch, ktoré priamo ovplyvňujú správnosť jej práce. ,
Metóda 1: GPU-Z
GPU-Z - Výkonný nástroj na zobrazenie vlastností grafickej karty a jej rôznych indikátorov. Program má malú váhu a dokonca ponúka možnosť spustenia bez nutnosti inštalácie na počítači. Umožňuje to jednoducho obnoviť na jednotku USB Flash a spustiť ju na ľubovoľnom počítači bez obáv o vírusy, ktoré môžu byť náhodne stiahnuté spolu s programom pri pripojení k internetu - aplikácia pracuje autonómne a nevyžaduje trvalé pripojenie k sieti pre jej prevádzku.
- Najprv spusťte GPU-Z. V ňom prejdite na kartu "Senzory" .
![Prejdite na kartu Senosra v programe GPU-3]()
- V otvorenom paneli sa zobrazia rôzne hodnoty získané zo senzorov na grafickej karte. Percentuálny podiel grafického čipu sa môže načítať v percentách pri pohľade na hodnotu v riadku "Načítavanie GPU" .
![Zobraziť GPU načítavanie GPU-Z]()
Metóda 2: Process Explorer
Tento program je schopný zobraziť veľmi vizuálny graf záťaže video čipu, čo uľahčuje a zjednodušuje proces analýzy dát. Rovnaký GPU-Z dokáže poskytnúť iba digitálnu hodnotu zaťaženia v percentách a malý graf v úzkom okne opačnom.
Stiahnite si Process Explorer z oficiálnej stránky
- Prejdite na webovú stránku na vyššie uvedenom odkazu a kliknite na tlačidlo "Download Process Explorer" na pravej strane webovej stránky. Potom by malo začať sťahovanie zip-archívu s programom.
![Stiahnite si Process Explorer z oficiálnej stránky]()
- Rozbaľte archív alebo spustite súbor priamo odtiaľ. Obsahuje dva spustiteľné súbory: "procexp.exe" a "procexp64.exe" . Ak máte 32-bitovú verziu operačného systému, spustite prvý súbor, ak je 64, potom by ste mali spustiť druhý.
![Dva súbory pre rôzne typy bitových operačných systémov Windows]()
- Po spustení súboru nám Process Explorer poskytne okno s licenčnou zmluvou. Kliknite na tlačidlo "Súhlasím" .
![Prijatie licenčnej zmluvy v Process Explorer]()
- V hlavnom okne aplikácie, ktoré sa otvorí, máte dva spôsoby, ako sa dostať do ponuky "Systémové informácie" , ktorá bude obsahovať informácie, ktoré potrebujeme pri načítavaní grafickej karty. Stlačte kombináciu klávesov "Ctrl + I" a potom sa otvorí požadované menu. Môžete tiež kliknúť na tlačidlo "Zobraziť" a v rozbaľovacom zozname kliknite na riadok "Systémové informácie" .
![Otvorenie okna s informáciami o systéme v Process Explorer]()
- Kliknite na kartu "GPU" .
![Prepnite na kartu GPU v Process Explorer]()
Tu vidíme graf, ktorý v reálnom čase zobrazuje indikácie úrovne zaťaženia na grafickej karte.
![Graf načítania grafických kariet v programe Process Explorer]()
Metóda 3: GPUShark
Tento program slúži výlučne na zobrazenie informácií o stave grafickej karty. To váži menej ako jeden megabajt a je kompatibilný so všetkými modernými grafickými čipmi.
Stiahnuť GPUShark z oficiálnej stránky
- Kliknite na veľké žlté tlačidlo "Na stiahnutie" na tejto stránke.
![Kliknutím na žlté tlačidlo presmerujete stránku na stiahnutie GPUShark]()
Potom budeme presmerovaní na ďalšiu webovú stránku, kde bude tlačidlo "DOWNLOAD GPU Shark" modré. Kliknite na ňu a prevezmite archív s rozšíreným zipsom, v ktorom je program zabalený.
![Stlačením modrého tlačidla stiahnete program GPUShark]()
- Rozbaľte archív na akomkoľvek vhodnom mieste na disku a spustite súbor "GPUShark" .
![Spustite súbor GPUShark]()
- V okne tohto programu vidíme hodnotu zaťaženia, o ktorú nás zaujíma, a niekoľko ďalších parametrov, ako je teplota, rýchlosť otáčania chladičov atď. Po riadku "Použitie GPU:" v zelených písmenách sa napíše "GPU:" . Číslo po tomto slove znamená zaťaženie grafickej karty v aktuálnom čase. Nasledujúce slovo "max:" obsahuje hodnotu maximálneho zaťaženia grafickej karty od spustenia GPUShark.
![Rozhranie programu GPUShark]()
Metóda 4: Správca úloh
V Správcovi úloh systém Windows 10 pridal rozšírenú podporu programu Monitor zdrojov, ktorý teraz obsahoval aj informácie o zaťažení na video čipu.
- Spustite Správcu úloh kliknutím na klávesovú skratku Ctrl + Shift + Escape . Môžete k nemu pristupovať tak, že kliknete pravým tlačidlom myši na hlavný panel a potom v rozbaľovacom zozname možností kliknete na službu, ktorú potrebujeme.
![Spustenie Správcu úloh systému Windows 10 cez panel úloh]()
- Prejdite na kartu "Výkon" .
![Prejdite na kartu výkonnosti v Správcovi úloh]()
- Na paneli umiestnenom na ľavej strane "Správcu úloh" kliknite na tlačidlo "GPU" . Teraz máte možnosť vidieť grafické a digitálne hodnoty, ktoré zobrazujú úroveň zaťaženia grafickej karty.
![Prejdite do okna s indikátormi na vloženie grafickej karty]()
Dúfame, že táto inštrukcia vám pomôže nájsť potrebné informácie o fungovaní grafickej karty.