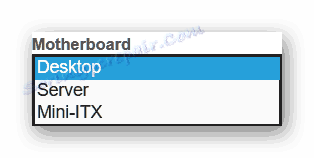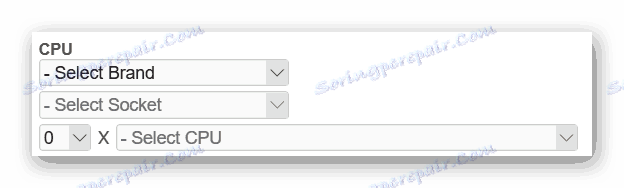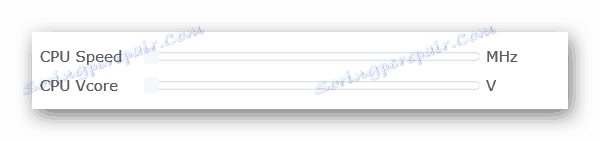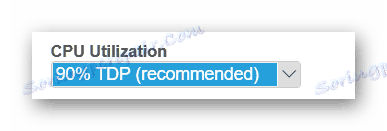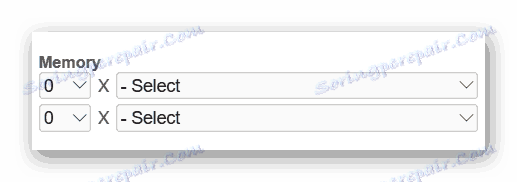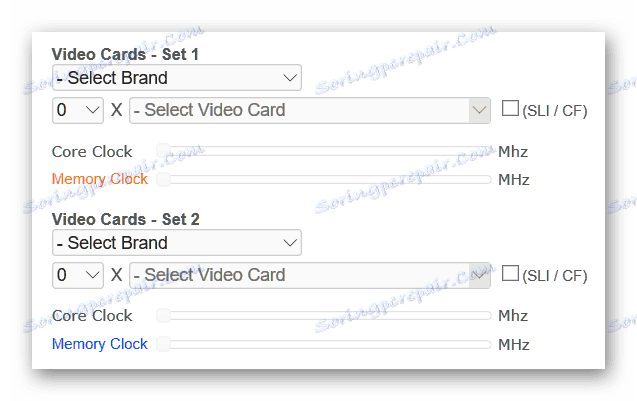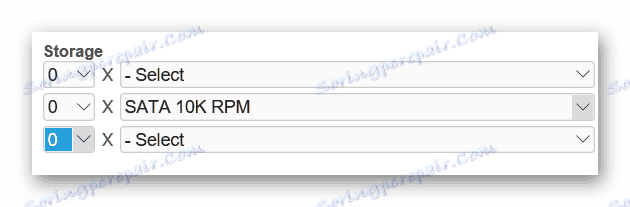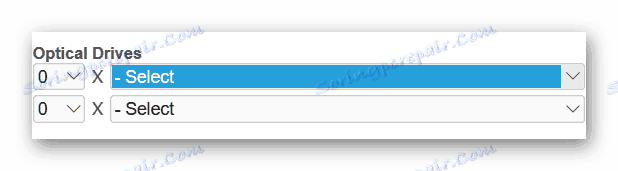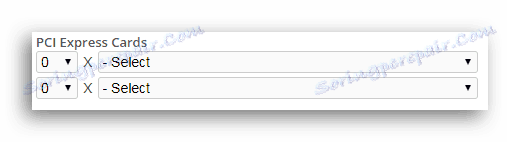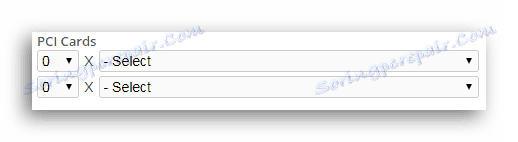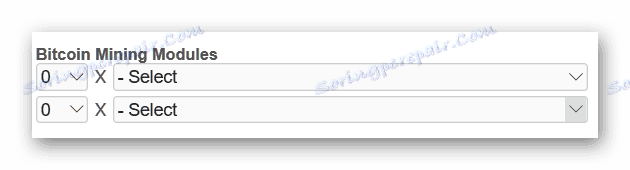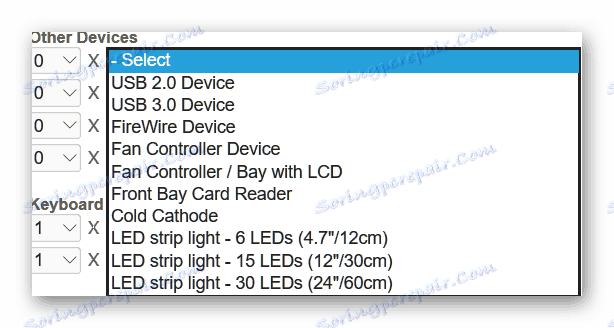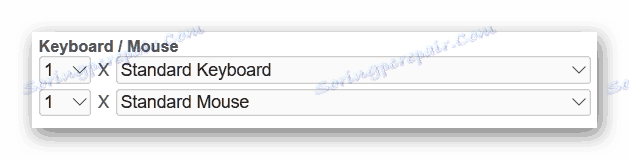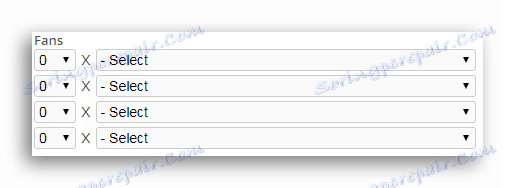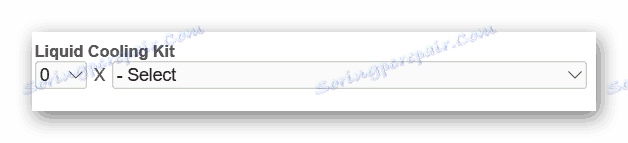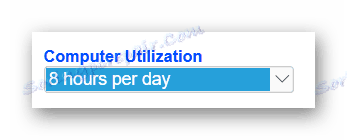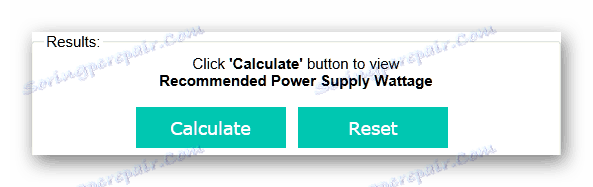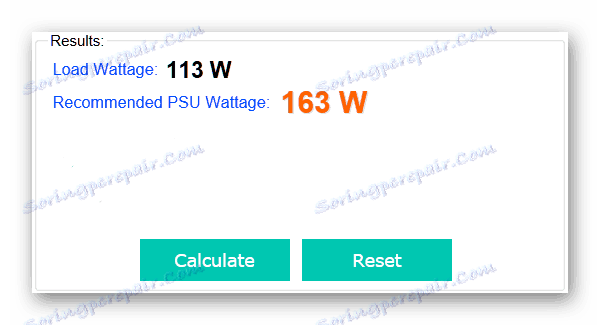Ako zistiť, koľko wattov spotrebuje počítač
Je zaujímavé vedieť, koľko energie spotrebúva konkrétne zariadenie. Priamo v tomto článku budeme brať do úvahy miesto, ktoré je schopné zhruba vypočítať, koľko elektriny to alebo ona počítača montáž bude vyžadovať, rovnako ako merač výkonu.
obsah
Počítačová spotreba elektrickej energie
Väčšina používateľov nevie, aký je spotreba elektrickej energie ich počítača, čo môže spôsobiť nesprávne fungovanie zariadenia v dôsledku nesprávne zvoleného zdroja napájania, ktorý mu nedokáže zabezpečiť dostatočné napájanie alebo plytvanie peniazmi, ak je napájací zdroj príliš silný. Ak chcete zistiť, koľko wattov vaša alebo akákoľvek iná farebná montáž počítača spotrebuje, musíte použiť špeciálnu webovú stránku, ktorá dokáže zobraziť indikátor spotreby elektrickej energie v závislosti od špecifikovaných komponentov a periférnych zariadení. Môžete si tiež zakúpiť lacné zariadenie s názvom wattmetr, ktorý vám poskytne presné údaje o spotrebe energie a niektoré ďalšie informácie - v závislosti od konfigurácie.
Metóda 1: Kalkulačka zdroja napájania
coolermaster.com je zahraničná webová stránka, ktorá ponúka výpočet množstva energie spotrebovanej v počítači pomocou špeciálnej časti. Nazýva sa to "Kalkulačka napájania", ktorú možno preložiť ako "Kalkulačka spotreby energie". Budete mať možnosť vybrať si z mnohých rôznych komponentov, ich frekvencie, množstva a iných charakteristík. Nižšie je odkaz na tento zdroj a pokyny na jeho použitie.
Ak prejdete na túto stránku, uvidíte veľa názvov komponentov počítača a polí pre výber konkrétneho modelu. Začneme v poriadku:
- "Základná doska" (základná doska). Tu si môžete vybrať tvarový faktor vašej základnej dosky z troch možných možností: Desktop (základná doska v osobnom počítači), Server (doska servera), Mini-ITX (základná doska s veľkosťou 170 x 170 mm).
![Výber základnej dosky form factor na coolmaster.com]()
- Nasleduje graf "CPU" (centrálna procesorová jednotka). Pole Select Brand ( Vybrať značku) vám poskytne výber dvoch hlavných výrobcov procesorov ( AMD a Intel ). Kliknutím na tlačidlo "Select Socket" si môžete vybrať zásuvku - zásuvku na základnej doske, do ktorej je procesor nainštalovaný (ak neviete, ktorý z nich máte, potom zvoľte možnosť "Not Sure - Show All CPUs" ). Potom nasleduje pole "Vybrať CPU" - bude možné zvoliť CPU (zoznam dostupných zariadení bude založený na údajoch zadaných v poliach výrobcu a druhu konektora procesora na základnej doske.) Ak nevyberiete zásuvku, zobrazí sa všetky produkty od výrobcu ). Ak máte na základnej doske niekoľko procesorov, potom ich označte v poli vedľa nich (fyzicky niekoľko procesorov, nie jadier alebo vlákien).
![Voľba výrobcu, zásuvky, množstvo, procesor modelu na coolmaster.com]()
Dva posúvače - "CPU Speed" a "CPU Vcore" - sú zodpovedné za výber frekvencie, s ktorou pracuje procesor a napätie, ktoré sa naňho aplikuje.
![Posuvník zodpovedá za frekvenciu procesora a napätie, ktoré je k nemu dodané]()
V časti "Využitie CPU" (pomocou CPU) sa navrhuje zvoliť úroveň TDP pri prevádzke CPU.
![Výber úrovne využitia CPU na coolermaster.com]()
- Ďalšia časť tejto kalkulačky je venovaná RAM. Tu môžete vybrať počet lamiel RAM nainštalovaných v počítači, množstvo čipov, ktoré sa do nich spájajú, a typ pamäte DDR.
![Časť stránky coolmaster.com venovaná RAM]()
- Časť "Videokarty - Set 1" a "Videokarty - Set 2" ponúkajú možnosť výberu mena výrobcu grafického adaptéra, modelu grafickej karty, čísla a frekvencie, na ktorých pracuje grafický procesor a videokamera. Pre posledné dva parametre sú zodpovedné posuvníky "Core Clock" a "Memory Clock"
![Sekcia grafických kariet Coolmaster.com]()
- V sekcii "Ukladanie" môžete vybrať až 4 rôzne typy dátových skladov a špecifikovať, koľko je nainštalovaných v systéme.
![Úložná časť na coolermaster.com]()
- "Optické jednotky" (optické jednotky) - tu je možné špecifikovať až dva rôzne typy takýchto zariadení, ako aj počet kusov, ktoré sú nainštalované v systémovej jednotke.
![Časť optických jednotiek na lokalite coolmaster.com]()
- "Karty PCI Express" (karty PCI Express) - tu môžete vybrať až dve rozširujúce karty, ktoré sú nainštalované na zbernici PCI-E na základnej doske. Môže to byť televízny tuner, zvuková karta, ethernetový adaptér a ďalšie.
![Výber nainštalovaných kariet PCI-E na stránkach coolmaster.com]()
- "PCI karty" (karty PCI) - tu si vyberte, čo ste nainštalovali do PCI slotu - sada možných zariadení, ktoré s ním pracujú, je totožná s PCI Express.
![Výber karty PCI na adrese coolmaster.com]()
- "Bitcoin banské moduly" ( Bitcoin ťažobné moduly) - ak minu kryptocurrency, môžete špecifikovať ASIC (špeciálny účelový integrovaný obvod), ktoré robíte.
![Výber bitcoin ťažby moduly na coolmaster.com]()
- V sekcii Ostatné zariadenia (iné zariadenia) môžete označiť tie, ktoré sú uvedené v rozbaľovacom zozname. Táto kategória zahŕňa LED pásky, regulátory chladiča CPU, zariadenia USB a tak ďalej.
![Ďalšie zariadenia na stránkach coolmaster.com]()
- Klávesnica / myš (klávesnica a myš) - tu si môžete vybrať z dvoch variantov najžiadanejších I / O zariadení - počítačovej myši a klávesnice. Ak máte podsvietenie alebo touchpad v jednom z zariadení alebo niečo iné ako tlačidlá, zvoľte "hier" . Ak nie, kliknite na možnosť "štandardné" (štandardné) a to je všetko.
![Periférne zariadenia na stránkach coolmaster.com]()
- "Fanúšikovia" (fanúšikovia) - tu si môžete vybrať veľkosť vrtule a počet nainštalovaných chladičov v počítači.
![Fanúšikovia na coolermaster.com]()
- "Chladiaca kvapalina" (chladenie kvapalinou) - tu môžete zvoliť vodný chladiaci systém, ak je k dispozícii.
![Voľba chladenia vodou na mieste coolmaster.com]()
- Využitie počítača (používanie počítača) - Tu môžete určiť čas, počas ktorého počítač beží nepretržite.
![Indikácia používania počítača v hodinách denne na stránkach coolmaster.com]()
- Posledná časť tejto stránky pozostáva z dvoch zelených tlačidiel "Vypočítať" (vypočítať) a "Resetovať" (resetovať). Ak chcete zistiť približnú spotrebu energie komponentov systémovej jednotky, ktoré ste uviedli, kliknite na "Vypočítať", ak ste zmätení alebo len chcete zadať nové parametre od začiatku, stlačte druhé tlačidlo, ale všimnite si, že všetky zadané údaje budú vynulované.
![Tlačidlo na výpočet a zhromažďovanie zadaných údajov na stránkach coolermaster.com]()
Po stlačení tlačidla sa zobrazí štvorček s dvoma čiarami: "Load Wattage" a "Recommended PSU Wattage" . Prvým riadkom bude hodnota maximálnej možnej spotreby energie vo wattoch a druhá - odporúčané napájanie pre takúto zostavu.
![Zobrazené informácie o potrebnom napájaní na webovej stránke coolermaster.com]()
Metóda 2: Wattmetr
S týmto lacným prístrojom môžete merať výkon elektrického prúdu, ktorý ide do počítača alebo iného elektrického zariadenia. Vyzerá to takto:

Je potrebné vložiť wattmetr do zásuvky zásuvky a pripojiť zástrčku z napájacej jednotky k nemu, ako je znázornené na obrázku vyššie. Potom zapnite počítač a pozrite sa na panel - zobrazí hodnotu vo wattoch, čo bude ukazovateľom toho, koľko energie počítač používa. Vo väčšine wattmetrov môžete nastaviť cenu za 1 watt elektrickej energie - takže môžete tiež vypočítať, koľko stojí za to, že pracujete s osobným počítačom.
Týmto spôsobom môžete zistiť, koľko wattov spotrebuje počítač. Dúfame, že tento materiál vám bude užitočný.