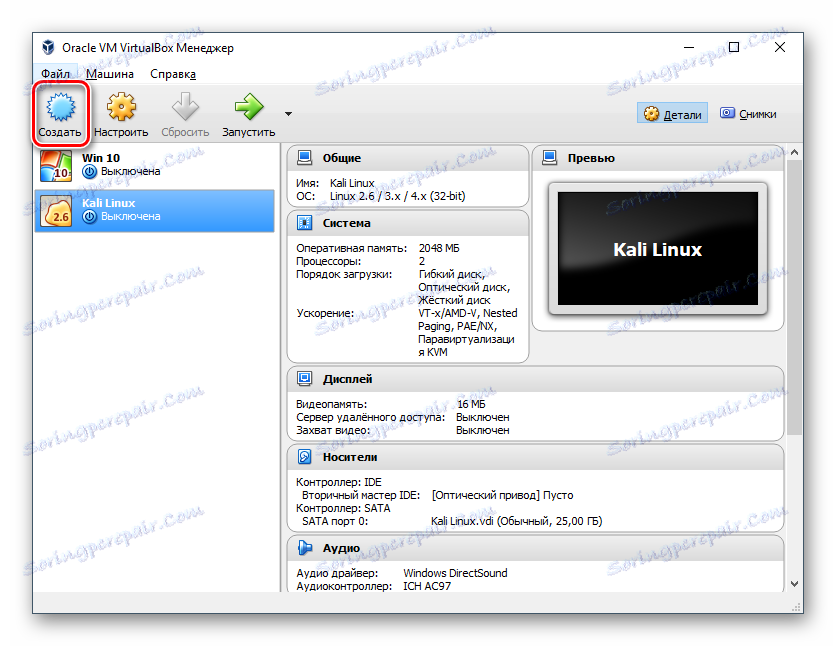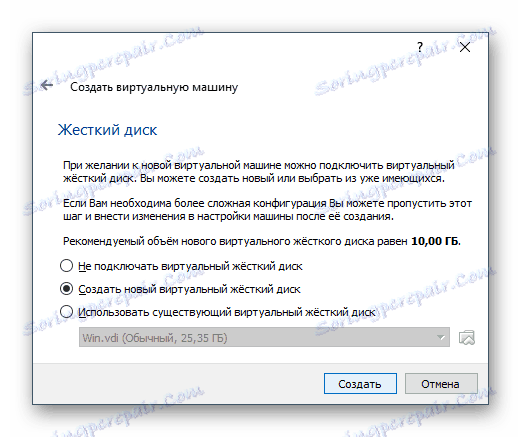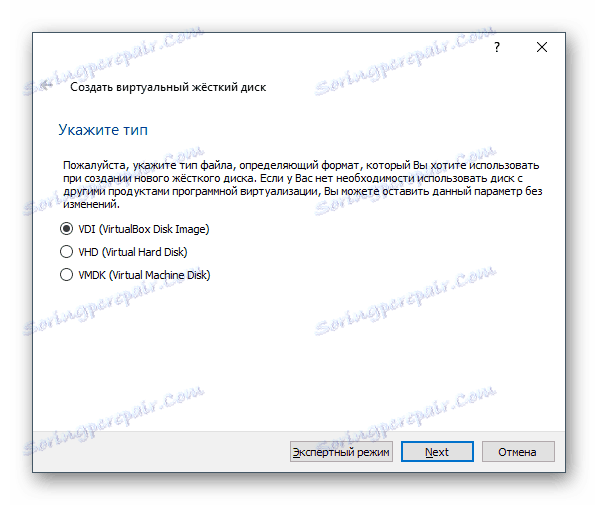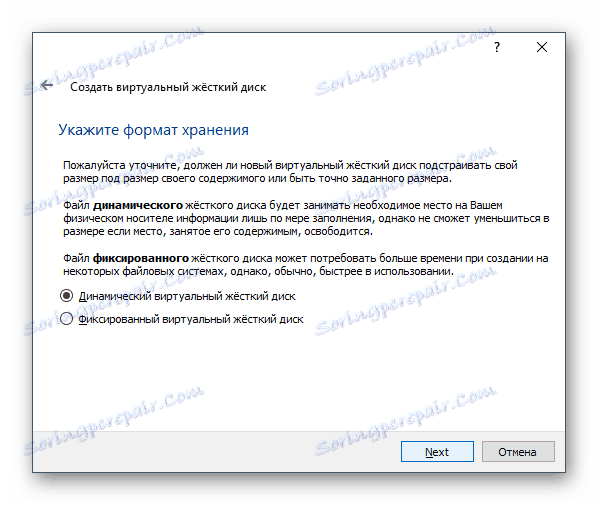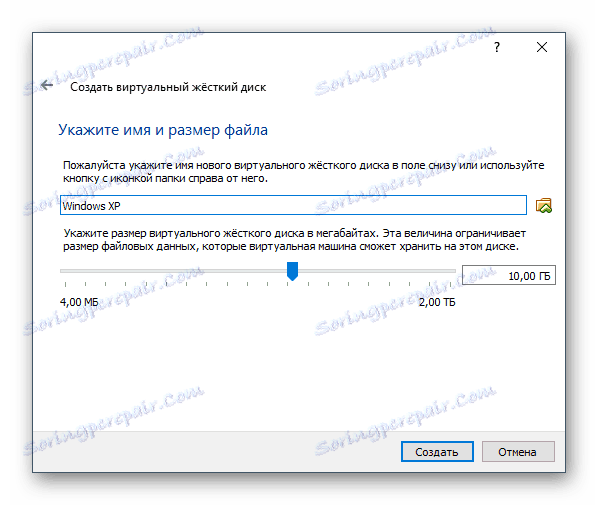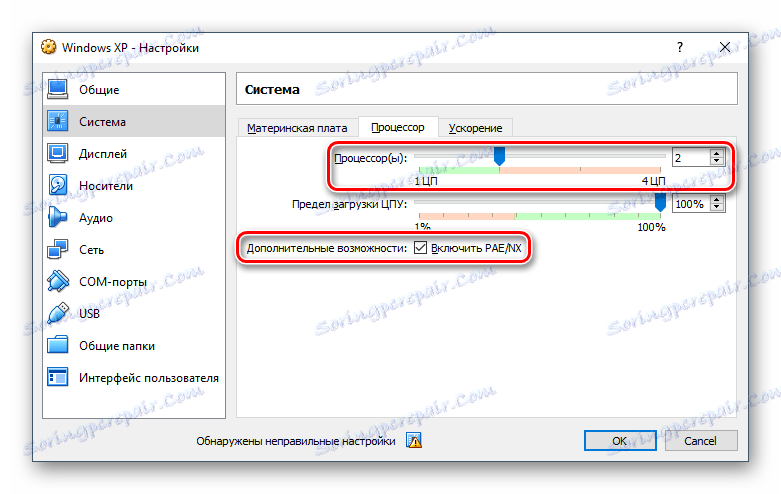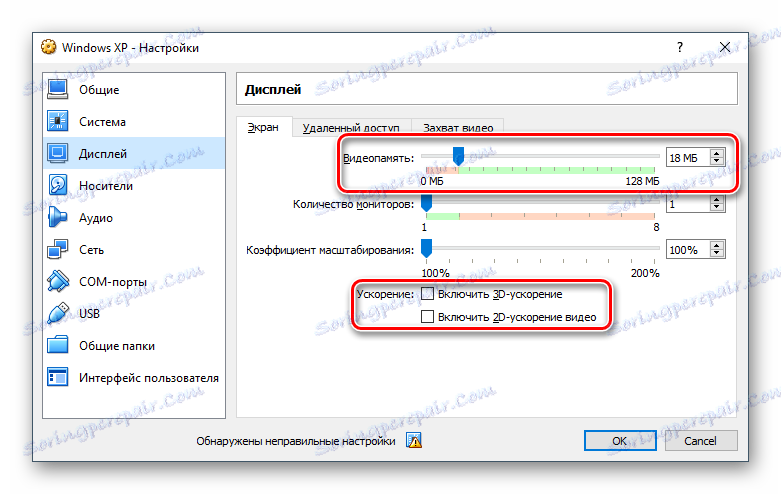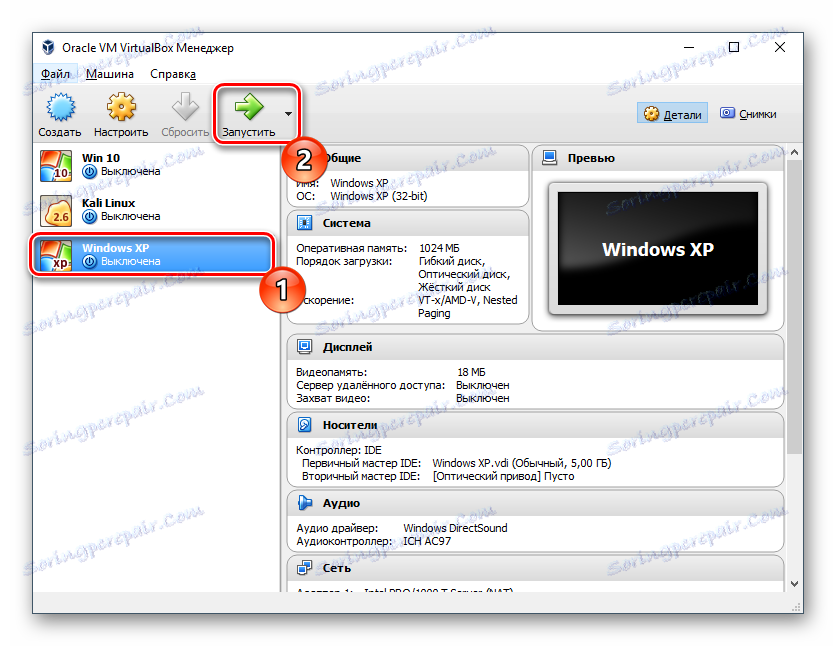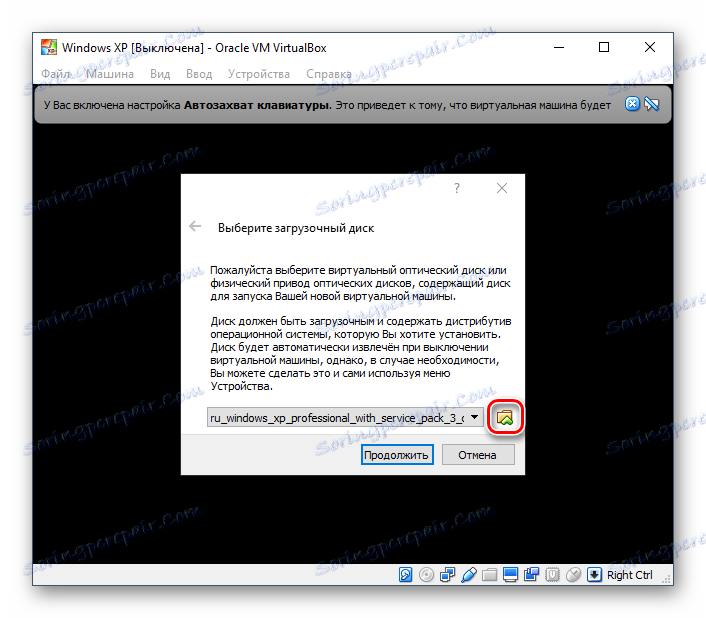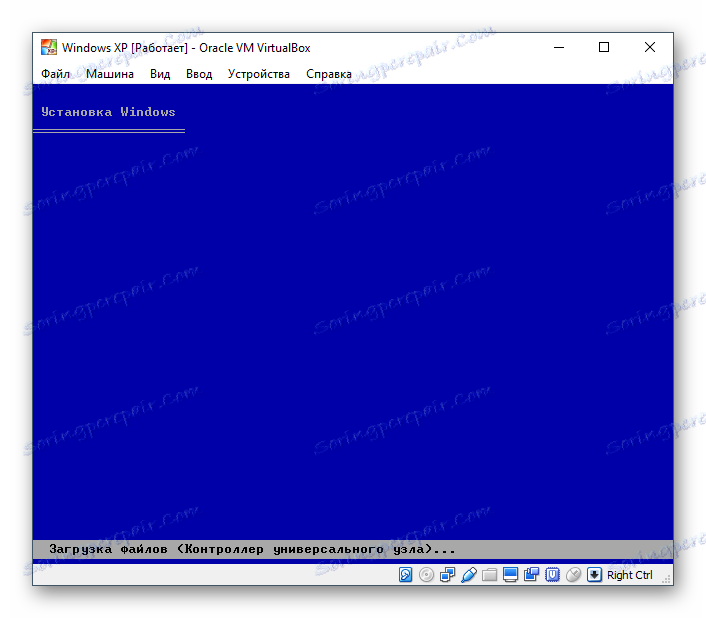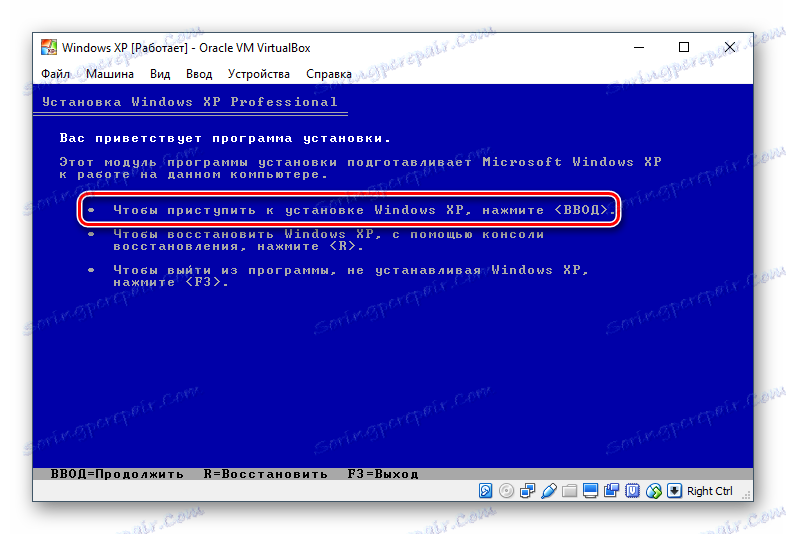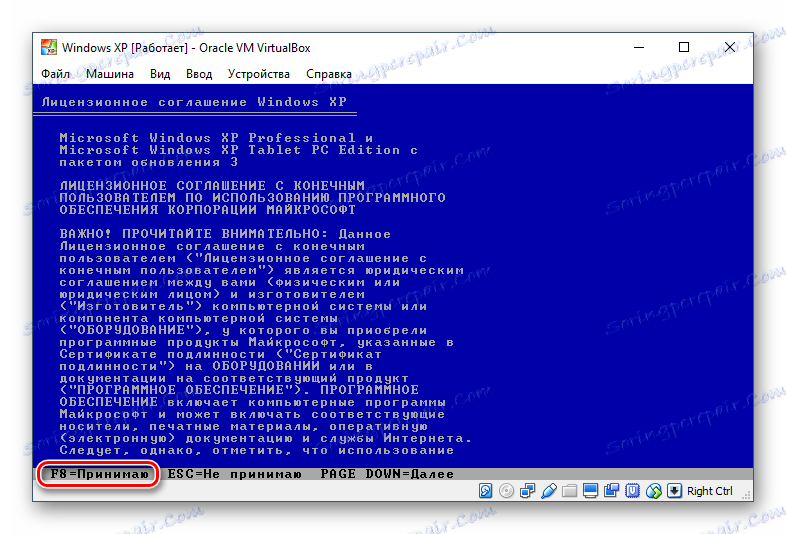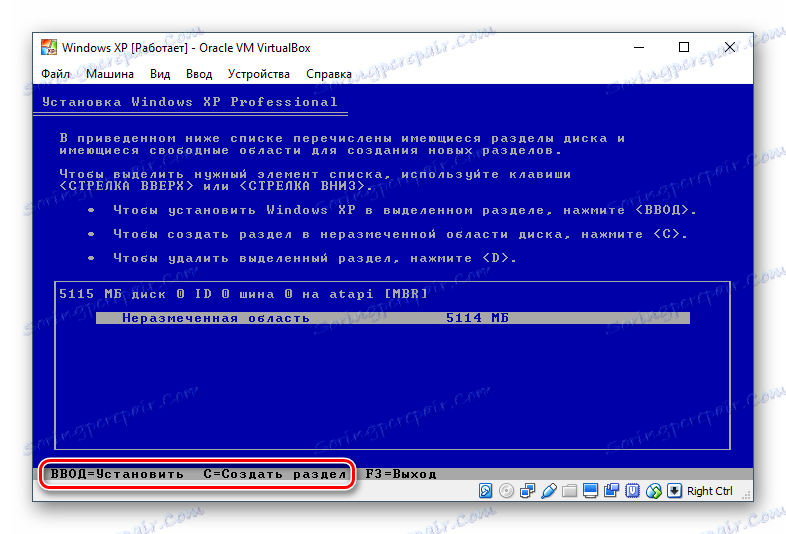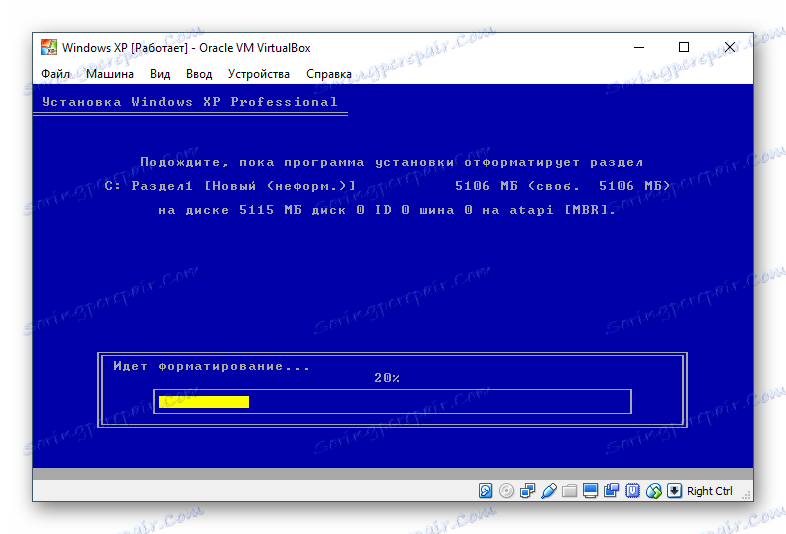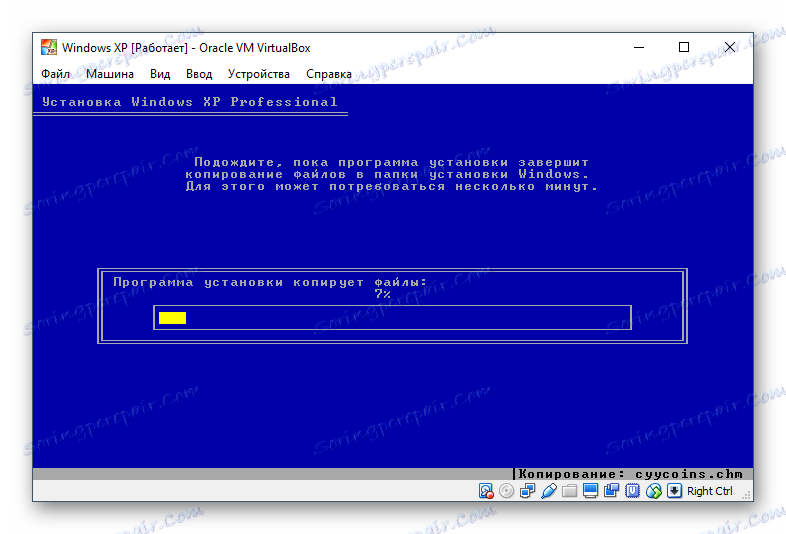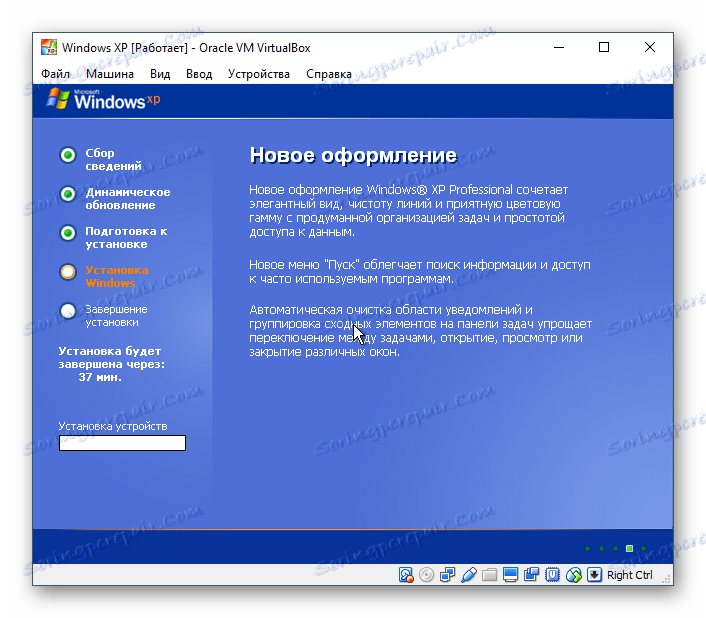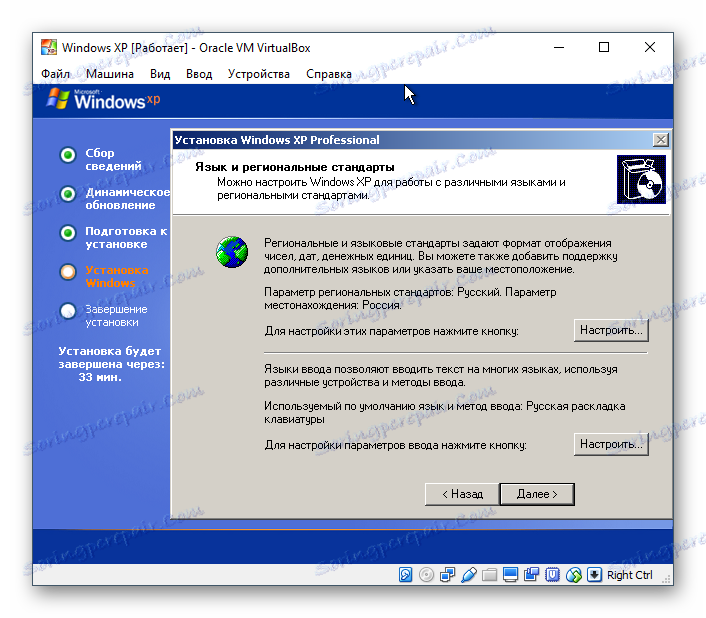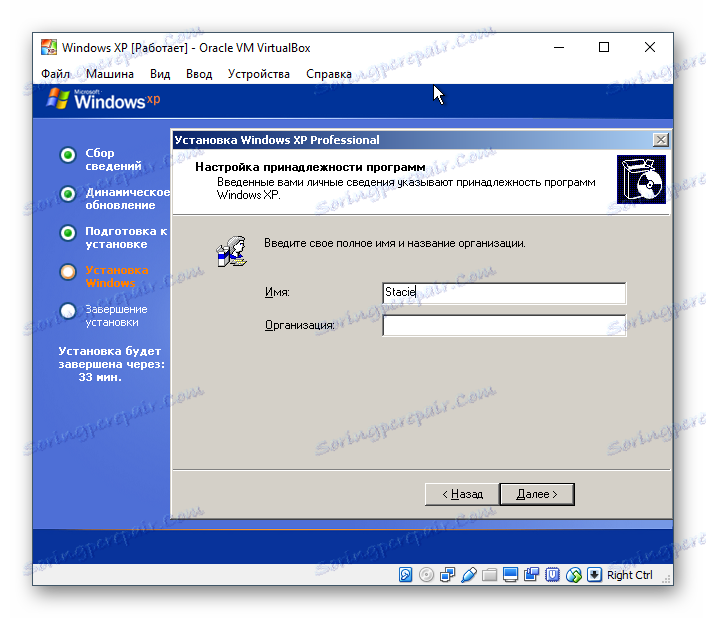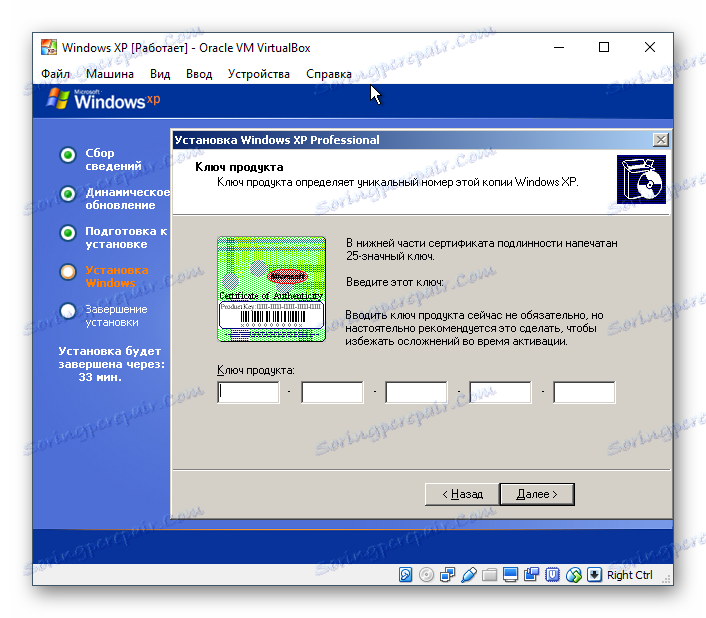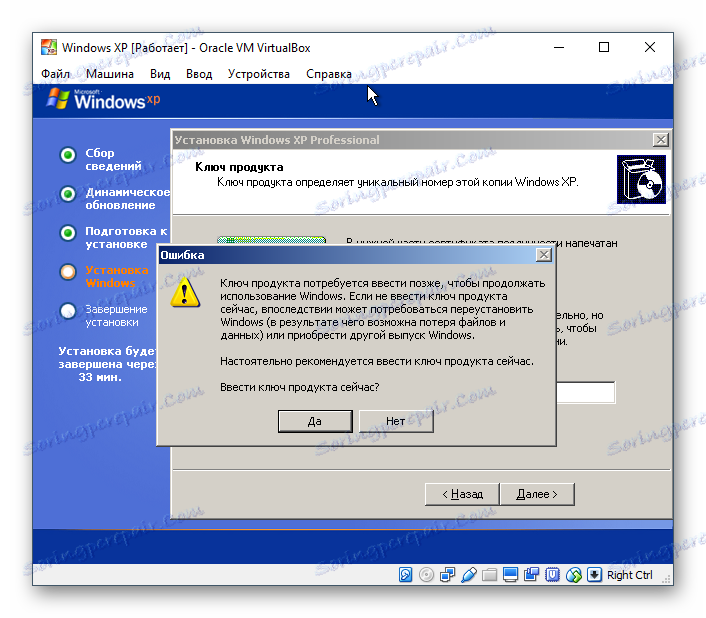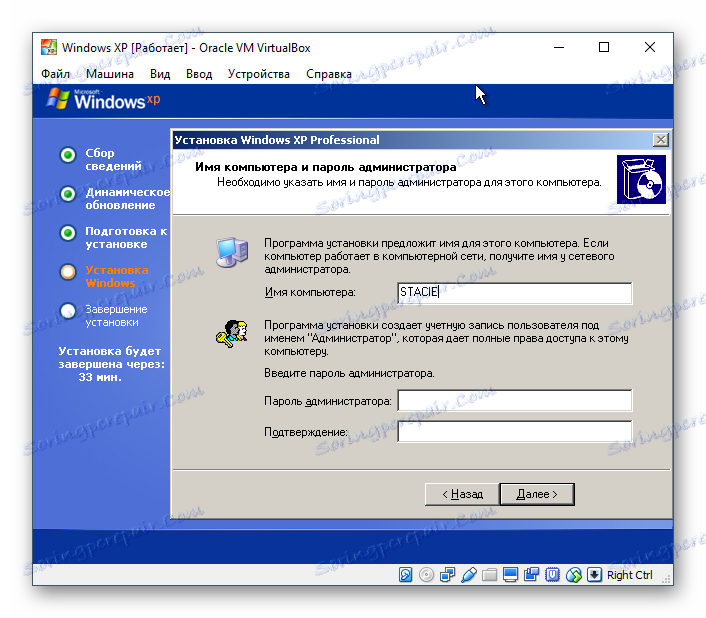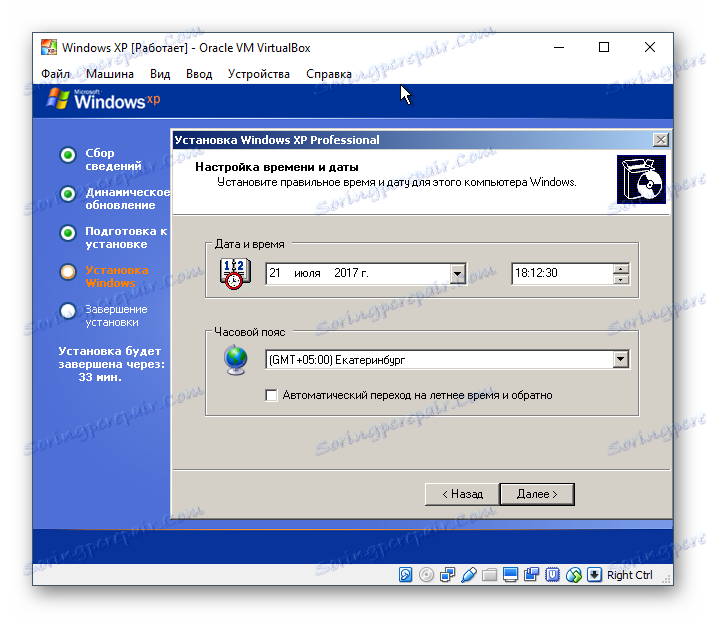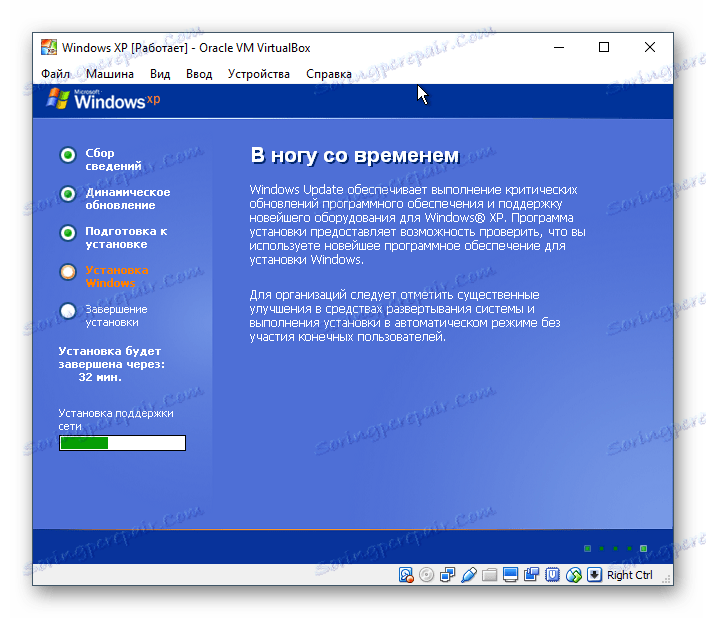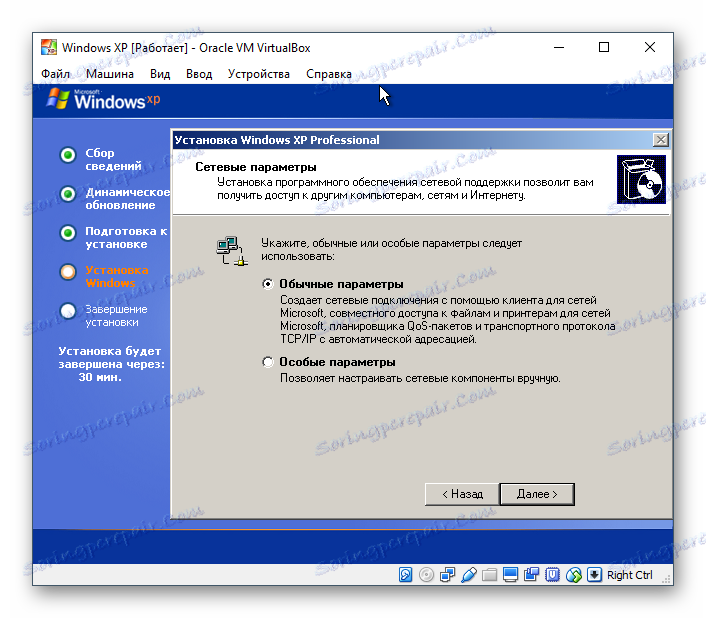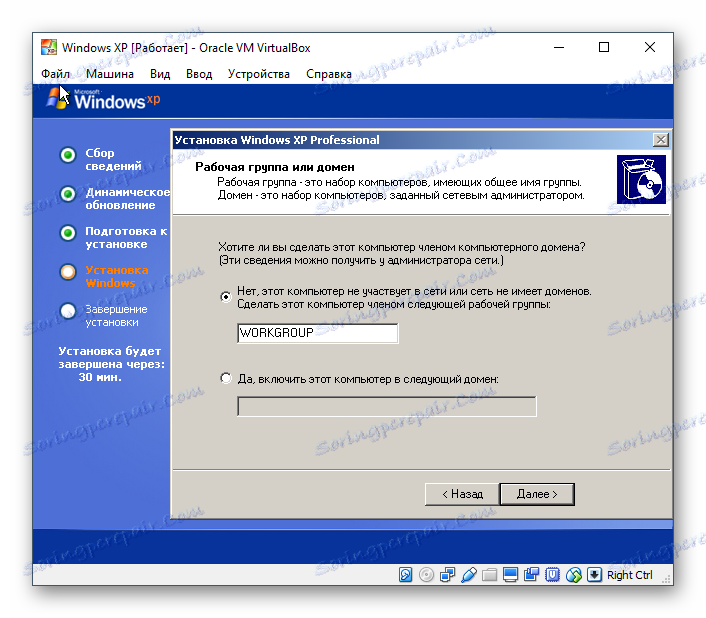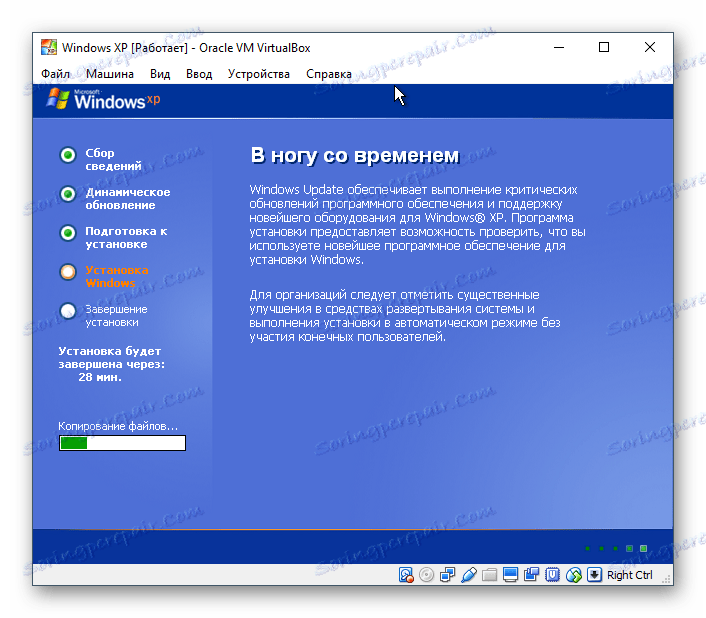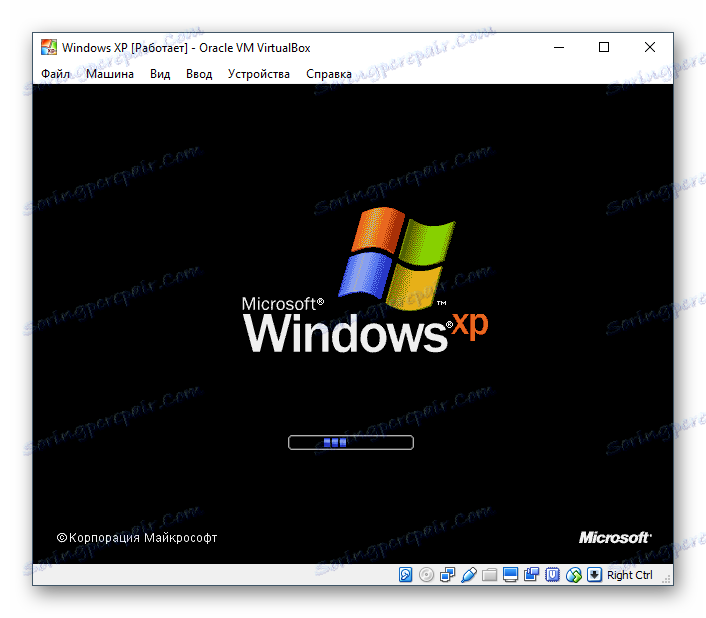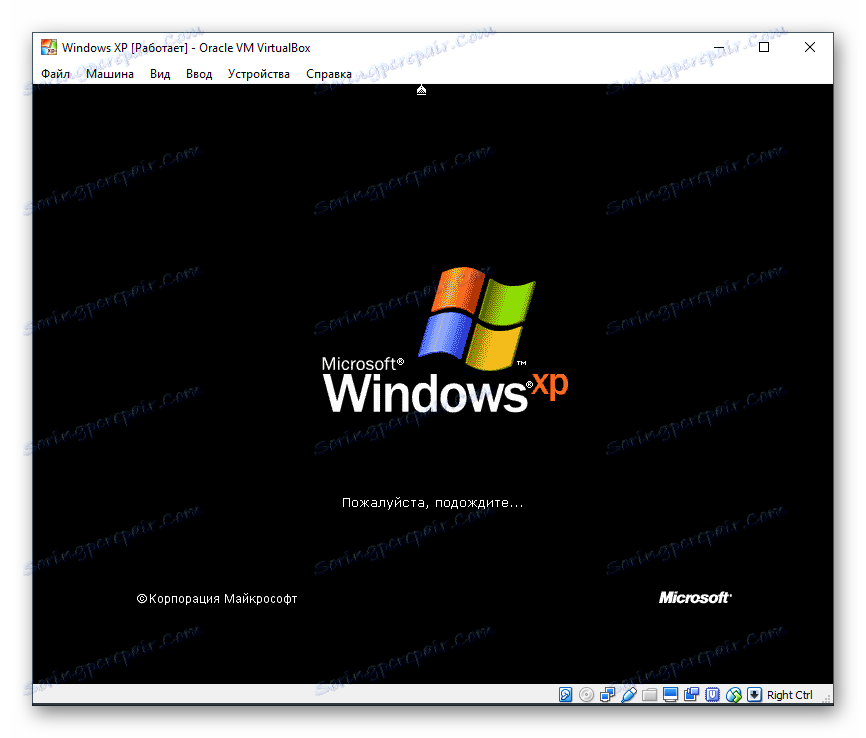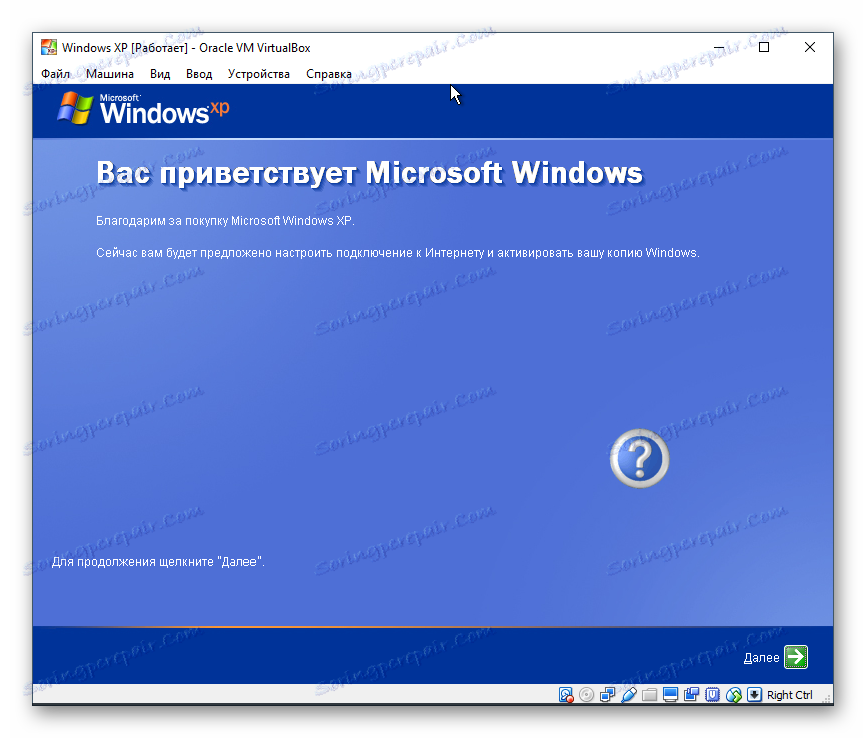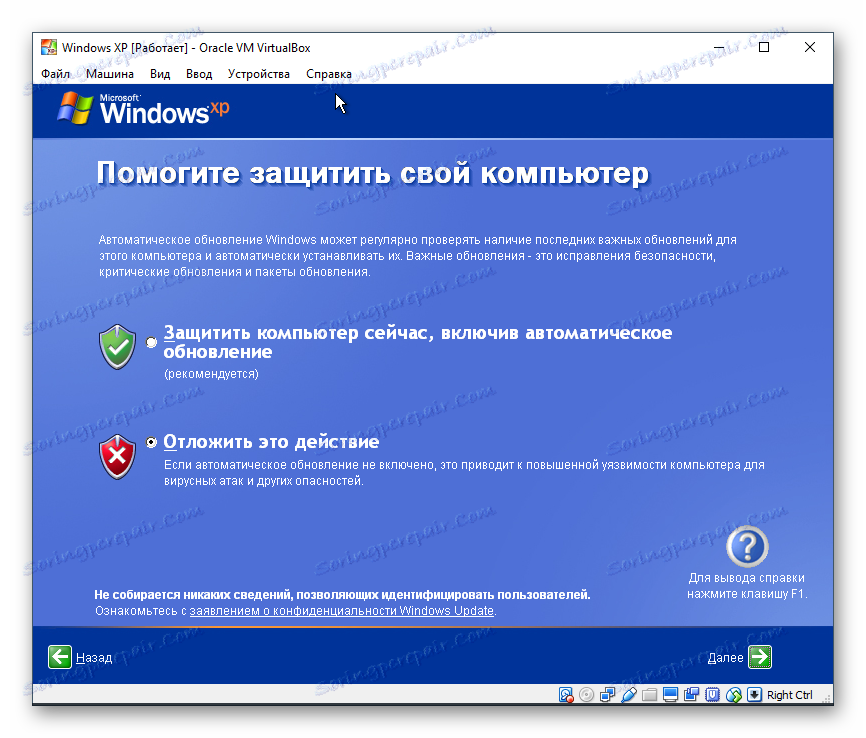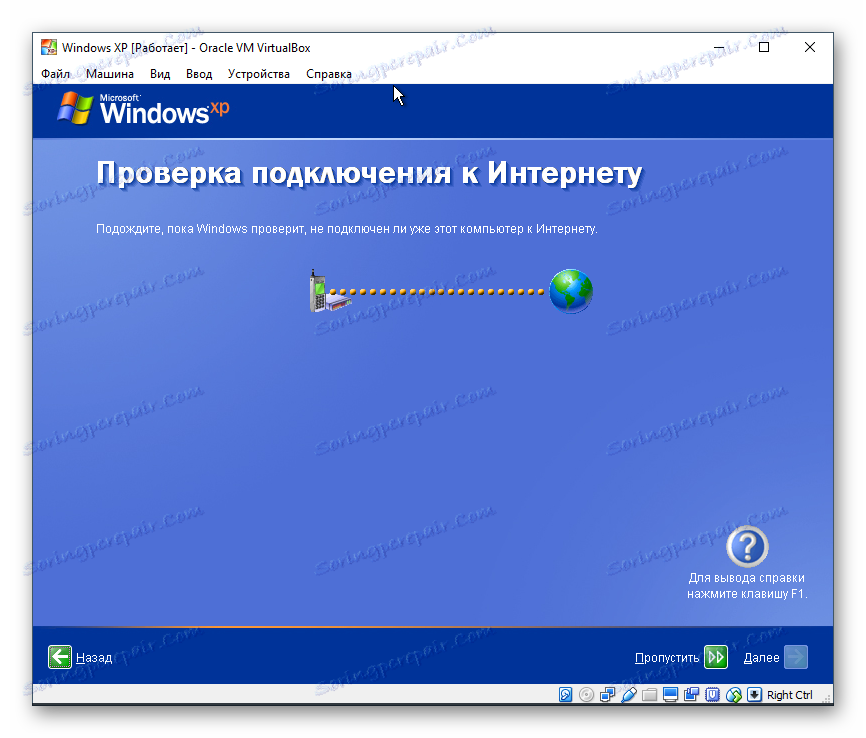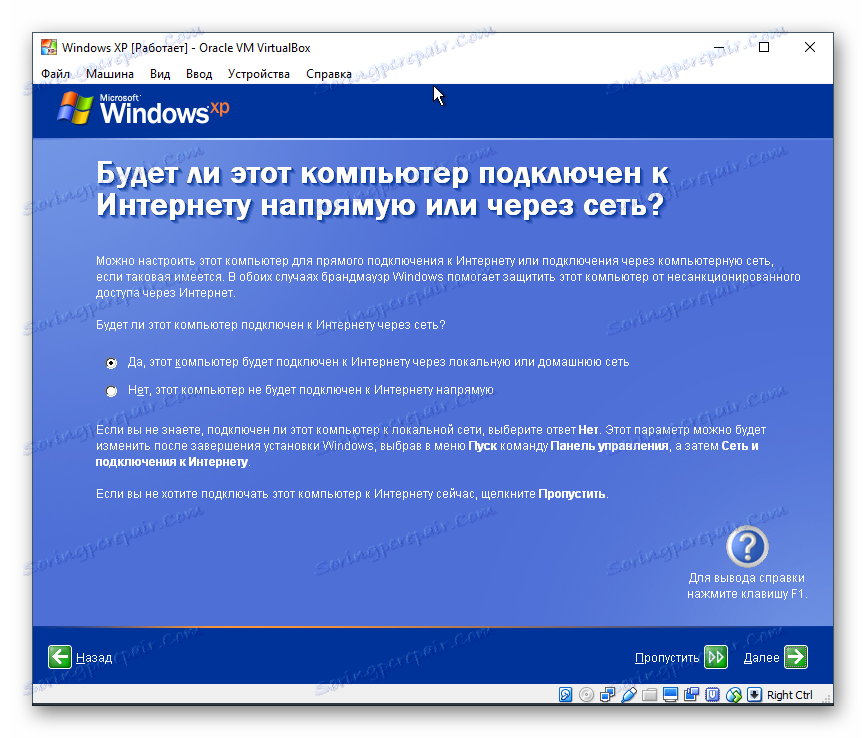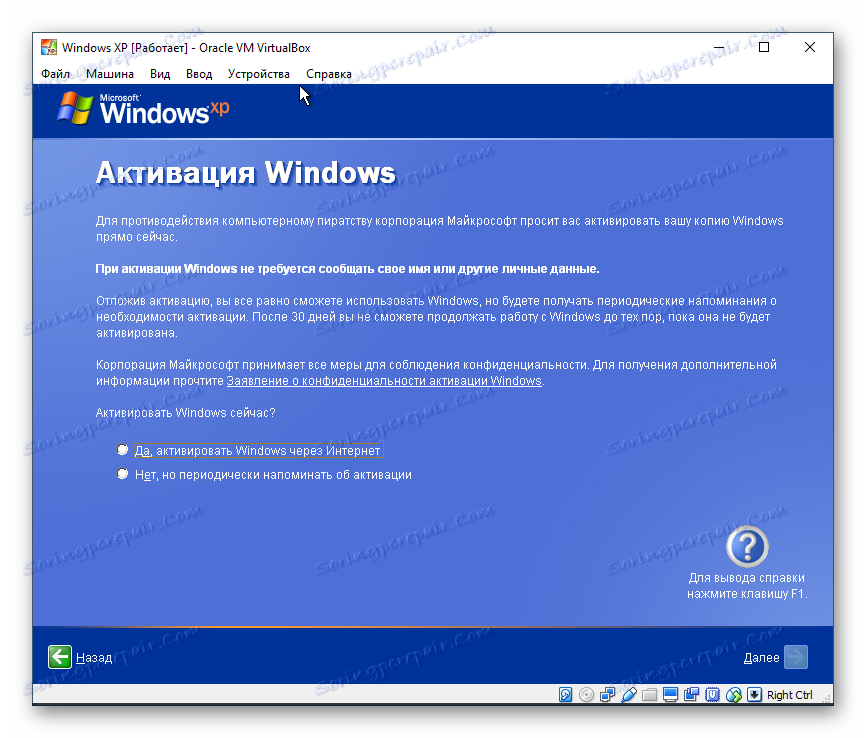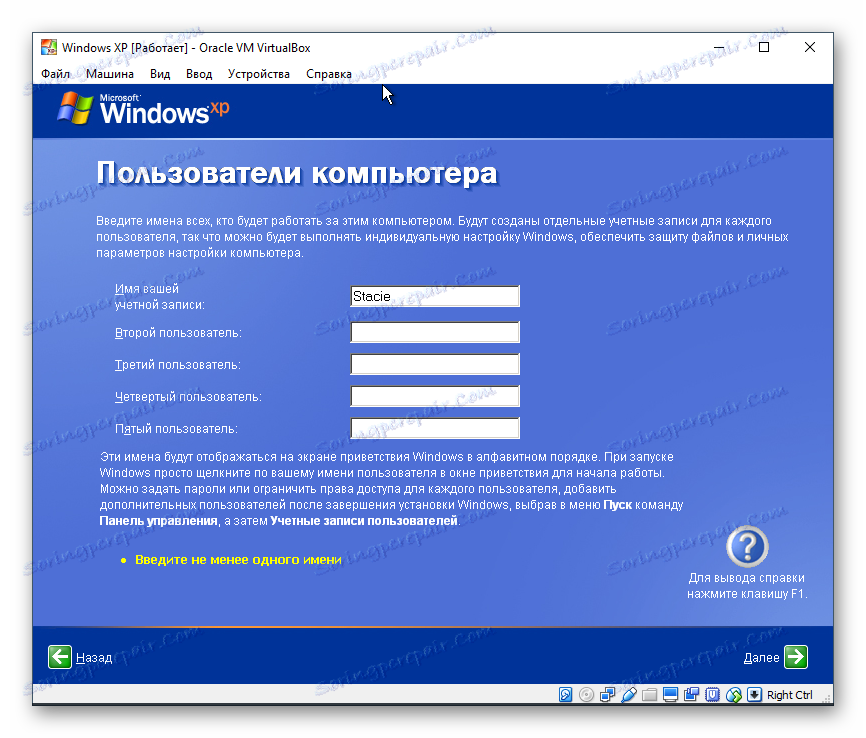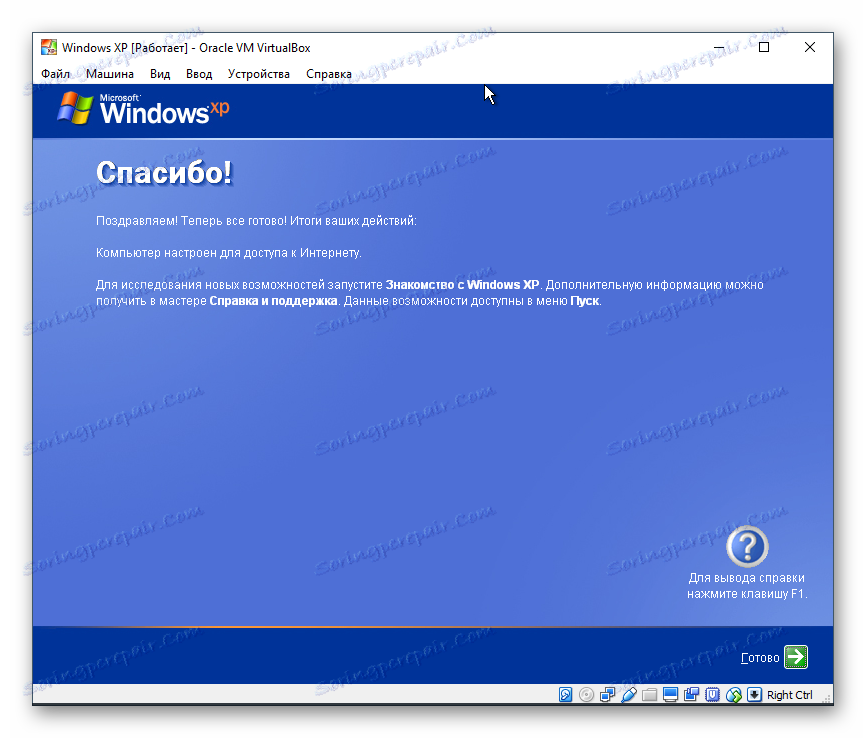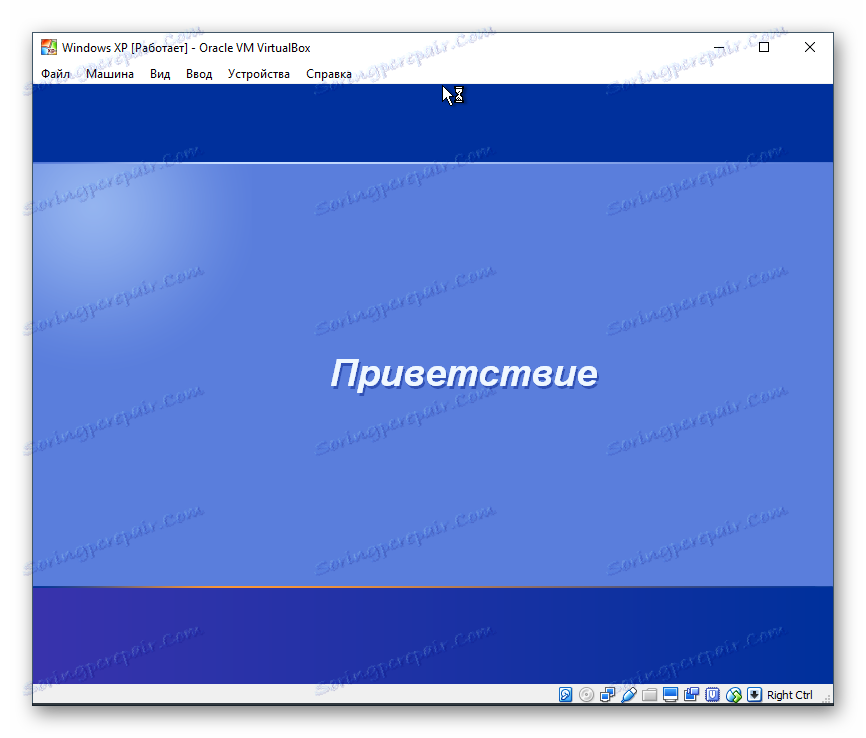Ako nainštalovať Windows XP na VirtualBox
V tomto článku vám ukážeme, ako nainštalovať systém Windows XP ako virtuálny operačný systém pomocou programu VirtualBox ,
Prečítajte si tiež: Ako používať VirtualBox
obsah
Vytvorenie virtuálneho počítača pre systém Windows XP
Pred inštaláciou systému je potrebné vytvoriť virtuálny počítač - jeho systém Windows bude vnímaný ako plnohodnotný počítač. Na tento účel je určený program VirtualBox.
- Spustite VirtualBox Manager a kliknite na "Vytvoriť" .
![Vytvorenie virtuálneho počítača v systéme VirtualBox pre systém Windows XP]()
- V poli "Name" zadajte "Windows XP" - ostatné polia budú vyplnené automaticky.
![Názov a typ OS pre virtuálny stroj v VirtualBox]()
- Vyberte, koľko pamäte RAM chcete prideliť pre nainštalovaný operačný systém. VirtualBox odporúča použiť najmenej 192 MB RAM, ale ak je to možné, použite 512 alebo dokonca 1024 MB. Takže systém nebude brzdiť ani pri vysokej úrovni preťaženia.
![Veľkosť virtuálnej pamäte RAM v VirtualBox pre Windows XP]()
- Zobrazí sa výzva na výber virtuálnej jednotky, ktorú môžete pripojiť k tomuto zariadeniu. Nepotrebujeme to, pretože inštalujeme systém Windows pomocou ISO obrazu. Nastavenie v tomto okne teda nie je potrebné zmeniť - ponecháme všetko, čo je, a kliknite na "Vytvoriť" .
![Vytvorenie virtuálneho pevného disku pre virtuálny počítač v systéme VirtualBox pre systém Windows XP]()
- Typ vybratého disku je VDI .
![Virtuálny typ HDD pre virtuálny stroj v VirtualBox pre Windows XP]()
- Vyberte príslušný formát úložiska. Odporúča sa použiť funkciu "Dynamic" .
![Formát ukladania na virtuálnom HDD pre virtuálny stroj v VirtualBox pre Windows XP]()
- Zadajte počet gigabajtov, ktoré chcete priradiť pri vytváraní virtuálneho pevného disku. VirtualBox odporúča alokovať 10 GB , ale môžete vybrať inú hodnotu.
![Virtuálna veľkosť HDD pre virtuálny počítač v systéme VirtualBox pre systém Windows XP]()
Ak ste v predchádzajúcom kroku vybrali možnosť "dynamický", systém Windows XP najskôr zaberie na pevnom disku len inštalačný zväzok (nie viac ako 1,5 GB) a potom, keď pracujete v tomto operačnom systéme, virtuálny disk sa môže rozšíriť na maximálne 10 GB ,
Pri pevnom formáte sa na fyzickom pevnom disku okamžite vykoná 10 GB.
Pri vytváraní virtuálneho pevného disku sa táto fáza skončila a môžete pokračovať v konfigurácii VM.
Konfigurácia virtuálneho počítača pre systém Windows XP
Pred inštaláciou systému Windows môžete vykonať niekoľko ďalších nastavení na zlepšenie výkonu. Toto je voliteľný postup, takže ho môžete preskočiť.
- Na ľavej strane VirtualBox Manager uvidíte virtuálny počítač vytvorený pre systém Windows XP. Kliknite na ňu pravým tlačidlom myši a zvoľte "Konfigurovať" .
![Konfigurácia virtuálneho stroja v systéme VirtualBox pre systém Windows XP]()
- Prepnite na kartu "Systém" a zvýšte parameter "Procesor (procesory)" z 1 na 2. Ak chcete zlepšiť ich výkon, použite režim PAE / NX a začiarknite pred ním.
![Konfigurácia procesora pre virtuálny počítač v systéme VirtualBox pre systém Windows XP]()
- Na karte "Zobrazenie" môžete mierne zvýšiť množstvo video pamäte, ale nepreháňajte ju - za pomerne starý systém Windows XP dôjde k pomerne malému nárastu.
![Konfigurácia zobrazenia virtuálneho stroja v systéme VirtualBox pre systém Windows XP]()
Môžete tiež začiarknuť možnosť "Zrýchlenie" , vrátane 3D a 2D .
- Ak chcete, môžete nakonfigurovať aj ďalšie parametre.
Po nakonfigurovaní VM môžete začať inštalovať operačný systém.
Inštalácia systému Windows XP na virtuálnom krabici
- Na ľavej strane VirtualBox Manager vyberte vytvorený virtuálny stroj a kliknite na tlačidlo "Spustiť" .
![Spustenie virtuálneho počítača v systéme VirtualBox pre systém Windows XP]()
- Zobrazí sa výzva na spustenie štartovacieho disku. Kliknite na tlačidlo so zložkou a vyberte miesto, kde sa nachádza súbor s obrázkom operačného systému.
![Cesta k obrazu systému Windows XP v systéme VirtualBox]()
- Spustí sa inštalačný nástroj systému Windows XP. Bude automaticky vykonávať svoje prvé kroky a budete musieť počkať trochu.
![Začnite inštaláciu systému Windows XP v systéme VirtualBox]()
- Budete pozdravení inštalačným programom a vyzve vás, aby ste pokračovali v inštalácii stlačením klávesu "Enter" . Tu a pod týmto kľúčom bude kláves Enter .
![Potvrdenie inštalácie systému Windows XP v systéme VirtualBox]()
- Licenčná zmluva sa otvorí a ak s tým súhlasíte, stlačte kláves F8, ak chcete prijať jej podmienky.
![Prijatie licenčnej zmluvy systému Windows XP v systéme VirtualBox]()
- Inštalátor vás požiada o výber jednotky, na ktorej bude systém nainštalovaný. VirtualBox už vytvoril virtuálny pevný disk so svahom, ktorý ste vybrali v kroku 7 pri vytváraní virtuálneho počítača. Stlačte kláves Enter .
![Vytvorte nový oddiel na inštaláciu systému Windows XP v systéme VirtualBox]()
- Táto oblasť ešte nie je označená, takže inštalátor vás vyzve, aby ste ju naformátovali. Vyberte jednu zo štyroch dostupných možností. Odporúčame vybrať možnosť "Formátovať oblasť v systéme NTFS" .
![Formátovanie nového oddielu na inštaláciu systému Windows XP v systéme VirtualBox]()
- Počkajte na formátovanie oddielu.
![Proces formátovania systému Windows XP v systéme VirtualBox]()
- Inštalačný program automaticky kopíruje niektoré súbory v automatickom režime.
![Inštalácia systému Windows XP v systéme VirtualBox]()
- Okno sa otvorí s okamžitou inštaláciou systému Windows a inštalácia zariadení začne okamžite, počkajte.
![Nový návrh inštalátora systému Windows XP v systéme VirtualBox]()
- Overte, či je správny jazyk systému a rozloženie klávesnice vybraté inštalačným programom.
![Nastavenie umiestnenia a rozloženia pre systém Windows XP v systéme VirtualBox]()
- Zadajte používateľské meno, nemusíte zadávať názov organizácie.
![Zadajte názov pre systém Windows XP v systéme VirtualBox]()
- Zadajte aktivačný kľúč, ak existuje. Systém Windows môžete aktivovať neskôr.
![Aktivácia kópie systému Windows XP v systéme VirtualBox]()
- Ak chcete odložiť aktiváciu, v okne s potvrdením zvoľte "Nie" .
![Neschopnosť aktivácie systému Windows XP v systéme VirtualBox]()
- Zadajte názov počítača. Môžete nastaviť heslo pre účet "Administrator" . Ak to nie je potrebné - preskočte heslo.
![Zadajte názov počítača systému Windows XP v systéme VirtualBox]()
- Ak je to potrebné, skontrolujte dátum a čas a zmeňte tieto informácie. Zadajte časové pásmo výberom mesta zo zoznamu. Obyvatelia Ruska môžu odstrániť krúžok z bodu "Automatický prechod na letný čas a späť" .
![Nastavenie dátumu a časového pásma systému Windows XP v systéme VirtualBox]()
- Automatická inštalácia operačného systému bude pokračovať.
![Windows XP sieťové inštalácie v VirtualBox]()
- Inštalátor vás vyzve na konfiguráciu nastavení siete. Pre normálny prístup k internetu zvoľte "Normálne nastavenia" .
![Konfigurácia nastavení siete Windows XP v systéme VirtualBox]()
- Môžete preskočiť krok nastavenia pracovnej skupiny alebo domény.
![Windows XP Workgroup v VirtualBox]()
- Počkajte, kým systém dokončí automatickú inštaláciu.
![Pokračujte v inštalácii systému Windows XP v systéme VirtualBox]()
- Virtuálny počítač sa reštartuje.
![Reštartujte systém Windows XP v systéme VirtualBox]()
- Po reštarte musíte vykonať ešte niekoľko nastavení.
![Nová fáza inštalácie systému Windows XP v systéme VirtualBox]()
- Otvorí sa uvítacie okno a kliknite na tlačidlo "Ďalej" .
![Vitajte pri inštalácii systému Windows XP v systéme VirtualBox]()
- Inštalačný program vás vyzve, aby ste povolili alebo zakázali automatické aktualizácie. Vyberte možnosť na základe vašich osobných preferencií.
![Inštalácia automatických aktualizácií systému Windows XP v systéme VirtualBox]()
- Počkajte, kým sa nezobrazí pripojenie k internetu.
![Kontrola pripojenia na Internet v systéme Windows VirtualBox]()
- Vyberte, či je počítač priamo pripojený k internetu.
![Typ pripojenia k internetu pre systém Windows XP v systéme VirtualBox]()
- Ak ste tak ešte neurobili, budete musieť znova aktivovať systém. Ak teraz neaktivujete systém Windows, môžete to urobiť do 30 dní.
![Žiadosť o aktiváciu systému Windows XP v systéme VirtualBox]()
- Zamyslite sa nad názvom účtu. Nie je potrebné vymýšľať 5 mien, stačí zadať jedno.
![Zadávanie používateľských mien systému Windows XP v systéme VirtualBox]()
- V tomto kroku je nastavenie dokončené.
![Dokončenie inštalácie systému Windows XP v systéme VirtualBox]()
- Spustí sa spustenie systému Windows XP.
![Vitajte v systéme Windows XP v systéme VirtualBox]()
Po prevzatí sa dostanete na pracovnú plochu a môžete začať používať operačný systém.
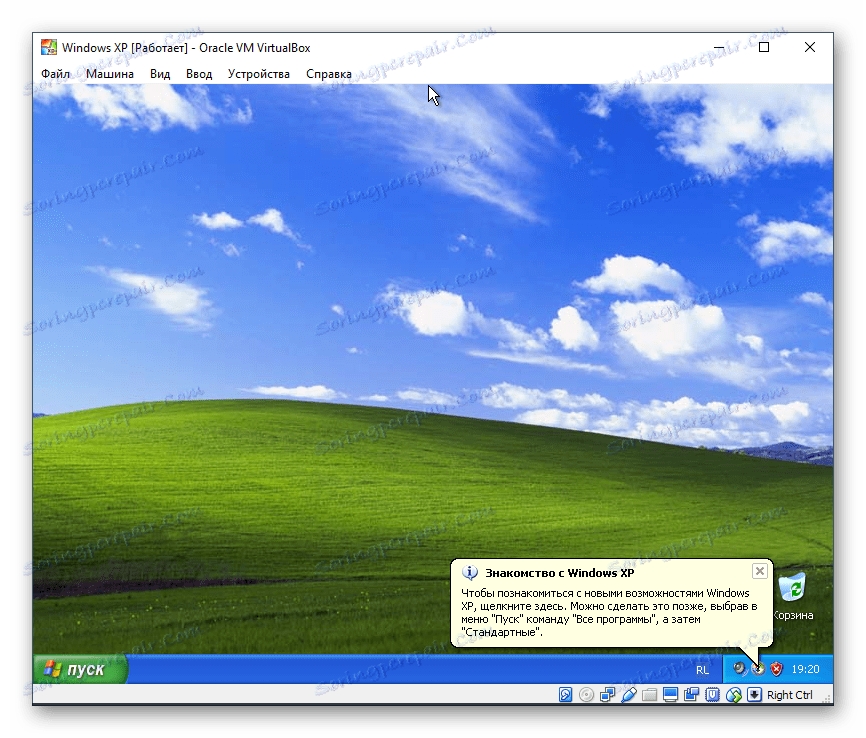
Inštalácia systému Windows XP na virtuálny balík je veľmi jednoduchá a netrvá veľa času. V takomto prípade používateľ nemusí vyhľadávať ovládače, ktoré sú kompatibilné s komponentami počítača, pretože by to bolo potrebné urobiť s bežnou inštaláciou systému Windows XP.