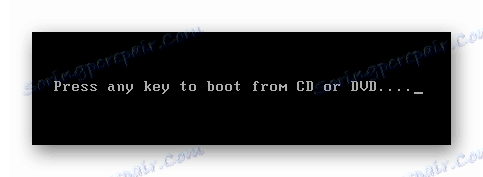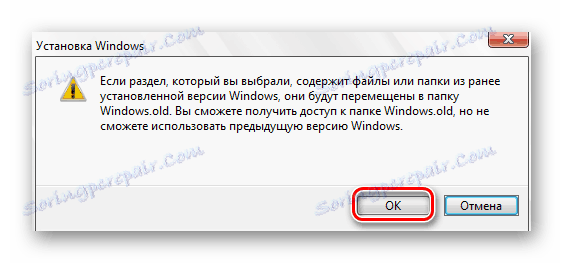Príručka na inštaláciu systému Windows 10 z jednotky USB Flash alebo disku
Akokoľvek starostlivo zaobchádzate s operačným systémom, skôr alebo neskôr sa bude musieť preinštalovať. V dnešnom článku vám detailne povieme, ako to urobiť s operačným systémom Windows 10 pomocou jednotky USB alebo disku CD.
obsah
Kroky na inštaláciu systému Windows 10
Celý proces inštalácie operačného systému je možné rozdeliť na dve dôležité etapy - príprava a inštalácia. Pozrime sa na ne.
Príprava nosiča
Predtým, než budete pokračovať priamo k samotnej inštalácii operačného systému, musíte pripraviť zavádzací disk Flash alebo disk. Ak to chcete urobiť, musíte špeciálne napísať inštalačné súbory na médiá. Môžete použiť rôzne programy, napríklad, UltraISO , Na tomto mieste sa nebudeme zaoberať, pretože všetko už bolo napísané v samostatnom článku.
Čítajte viac: Vytvorenie zavádzacej jednotky USB flash Windows 10
Inštalácia operačného systému
Keď sú do média zapísané všetky informácie, budete musieť urobiť nasledovné:
- Vložte disk do jednotky alebo pripojte USB flash disk k počítaču / laptopu. Ak máte v pláne inštalovať systém Windows na externý pevný disk (napríklad SSD), musíte sa k počítaču pripojiť.
- Pri reštarte musíte pravidelne stláčať jedno z klávesových skratiek, ktoré sú naprogramované na spustenie "Boot Menu" . Čo presne závisí len od výrobcu dosky (v prípade stacionárnych počítačov) alebo modelu notebooku. Nižšie je zoznam najbežnejších. Upozorňujeme, že v prípade niektorých prenosných počítačov musíte stlačiť funkčné tlačidlo "Fn" spolu so zadaným klávesom.
- V dôsledku toho sa na obrazovke zobrazí malé okno. V nej musíte vybrať zariadenie, z ktorého bude systém Windows nainštalovaný. Označte značku na požadovanom riadku pomocou šípok na klávesnici a stlačte kláves Enter .
- Upozorňujeme, že v niektorých prípadoch sa môže v tejto fáze objaviť nasledujúca správa.
![Stlačte ľubovoľné tlačidlo na klávesnici a pokračujte v inštalácii systému Windows]()
To znamená, že musíte čo najrýchlejšie stlačiť ľubovoľné tlačidlo na klávesnici, aby ste mohli pokračovať v sťahovaní z určeného média. V opačnom prípade sa systém spustí v normálnom režime a bude musieť znova ho znova spustiť a vstúpiť do ponuky Boot Menu.
- Potom stačí počkať trochu. Po chvíli uvidíte prvé okno, kde môžete zmeniť jazykové a regionálne nastavenia, ak chcete. Potom kliknite na tlačidlo "Ďalej" .
- Bezprostredne po tom sa zobrazí ďalšie dialógové okno. V ňom kliknite na tlačidlo "Inštalovať" .
- Potom bude potrebné súhlasiť s podmienkami licencie. Ak to chcete urobiť, v zobrazenom okne začiarknite políčko v spodnej časti okna a potom kliknite na tlačidlo "Ďalej" .
- Potom musíte špecifikovať typ inštalácie. Ak vyberiete prvú položku "Aktualizovať", môžete uložiť všetky vaše osobné údaje. Upozorňujeme, že v prípadoch, keď je systém Windows nainštalovaný na zariadení, je táto funkcia zbytočná. Druhá položka je "Selektívna" . Odporúčame vám ho použiť, pretože tento typ inštalácie vám umožní jemne vyladiť váš pevný disk.
- Potom sa zobrazí okno s oddielmi pevného disku. Tu môžete priestor prerozdeľovať podľa potreby a tiež formátovať existujúce kapitoly. Najdôležitejšie je mať na pamäti, ak sa dotknete tých sekcií, na ktorých zostávajú vaše osobné informácie, bude neodvolateľne odstránené. Tiež neodstraňujte malé časti, ktoré "vážia" megabajty. Spravidla je tento priestor automaticky vyhradený pre vaše potreby. Ak si nie ste istí svojimi akciami, stačí kliknúť na oddiel, na ktorom chcete nainštalovať systém Windows. Potom kliknite na tlačidlo "Ďalej" .
- Ak bol operačný systém predtým nainštalovaný na disk a ste ho naformátoval v predchádzajúcom okne, zobrazí sa nasledujúca správa.
![Správa o ukladaní predchádzajúcej verzie systému Windows 10]()
Stačí kliknúť na tlačidlo "OK" a prejsť ďalej.
- Teraz začne reťazec akcií, ktoré systém vykoná automaticky. V tomto štádiu nič nepotrebujete, takže stačí počkať. Obvykle proces trvá nie viac ako 20 minút.
- Po dokončení všetkých akcií sa systém sám reštartuje a na obrazovke sa zobrazí správa, ktorá je pripravená na spustenie. Aj v tomto štádiu musíte chvíľu počkať.
- Ďalej budete musieť predkonfigurovať operačný systém. Najskôr budete musieť zadať svoj región. V ponuke vyberte požadovanú možnosť a kliknite na tlačidlo "Áno" .
- Potom zvoľte jazyk rozloženia klávesnice rovnakým spôsobom a znova kliknite na tlačidlo "Áno" .
- V ďalšej ponuke sa zobrazí výzva na pridanie ďalšieho rozloženia. Ak to nie je potrebné, kliknite na tlačidlo "Preskočiť" .
- Opäť počkajte, kým systém skontroluje aktualizácie, ktoré sú v tejto fáze potrebné.
- Potom musíte vybrať typ používania operačného systému - pre osobné účely alebo pre organizáciu. Vyberte požadovaný riadok v ponuke a pokračujte kliknutím na tlačidlo "Ďalej" .
- Ďalším krokom je prihlásenie do svojho účtu Microsoft. V centrálnom poli zadajte údaje (pošta, telefón alebo skype ), ku ktorému je pripojený účet, a potom kliknite na tlačidlo Ďalej . Ak ešte nemáte účet a neplánujete ho používať v budúcnosti, kliknite na odkaz "Offline účet" v ľavom dolnom rohu.
- Systém potom vás vyzve, aby ste začali používať účet Microsoft. Ak ste v predchádzajúcom kroku vybrali účet offline , kliknite na tlačidlo Nie .
- Potom budete musieť prísť s používateľským menom. Do centrálneho poľa zadajte požadované meno a pokračujte ďalším krokom.
- V prípade potreby môžete nastaviť heslo pre váš účet. Inventujte a zapamätajte si požadovanú kombináciu a kliknite na tlačidlo Ďalej . Ak heslo nie je potrebné, nechajte pole prázdne.
- Nakoniec vás požiadame o povolenie alebo zakázanie niektorých základných parametrov systému Windows 10. Upravte ich podľa vlastného uváženia a potom kliknite na tlačidlo "Prijať" .
- Nasleduje finálna etapa prípravy systému, ktorá je doplnená o niekoľko textov na obrazovke.
- Za pár minút budete na pracovnej ploche. Všimnite si, že v tomto procese bude priečinok "Windows.old" vytvorený na systémovom oddiele pevného disku. K tomu dôjde iba vtedy, ak operačný systém nebol nainštalovaný prvýkrát a predchádzajúci operačný systém nebol naformátovaný. Môžete použiť túto zložku na extrahovanie rôznych systémových súborov alebo ich jednoducho odstrániť. Ak sa rozhodnete ju odstrániť, musíte sa uchýliť k niektorým trikom, pretože zvyčajným spôsobom to nebude fungovať.
Základné dosky pre PC
| výrobca | klávesové skratky |
|---|---|
| asus | F8 |
| gigabyte | F12 |
| intel | Esc |
| MSI | F11 |
| acer | F12 |
| ASRock | F11 |
| Foxconn | Esc |
notebooky
| výrobca | klávesové skratky |
|---|---|
| Samsung | Esc |
| Packard Bell | F12 |
| MSI | F11 |
| Lenovo | F12 |
| HP | F9 |
| brána | F10 |
| Fujitsu | F12 |
| eMachines | F12 |
| Dell | F12 |
| asus | F8 alebo Esc |
| acer | F12 |
Upozorňujeme, že výrobcovia z času na čas menia účel kľúčov. Preto sa tlačidlo, ktoré potrebujete, môže líšiť od tlačidiel uvedených v tabuľke.
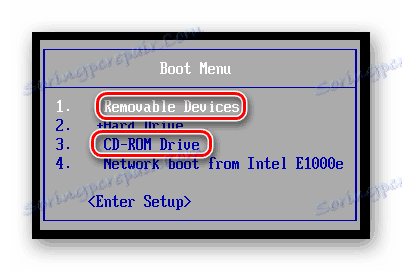
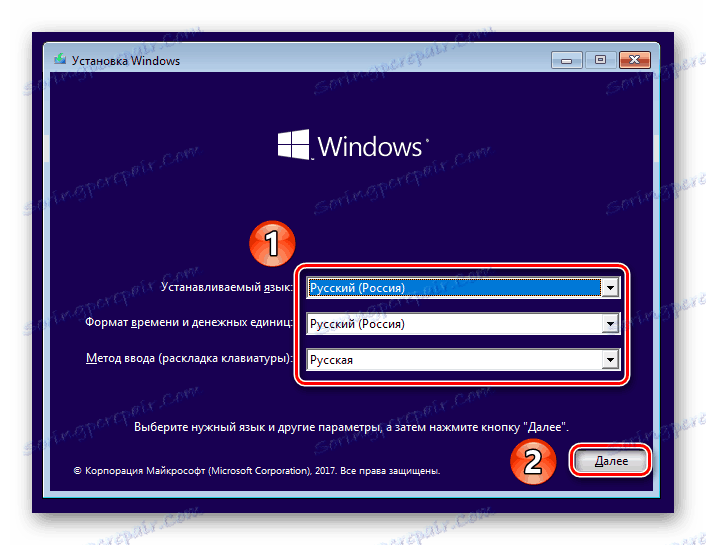
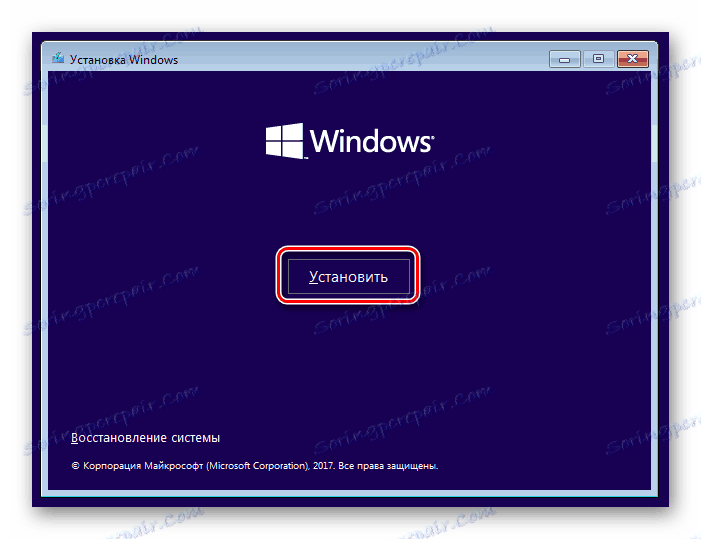
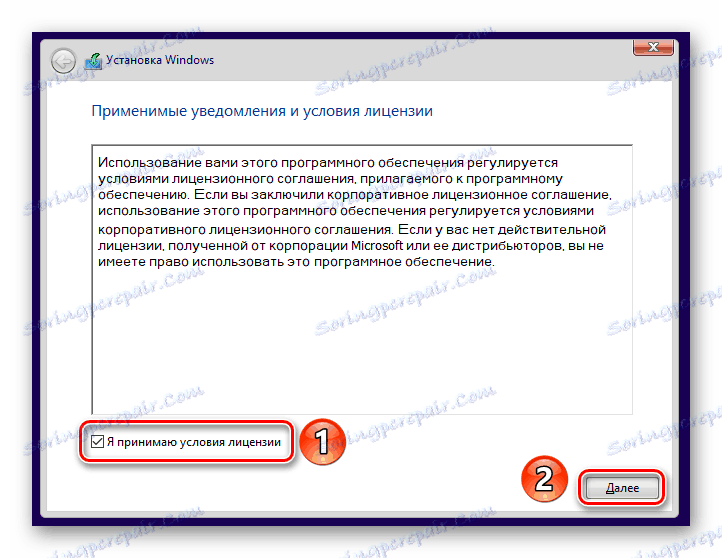

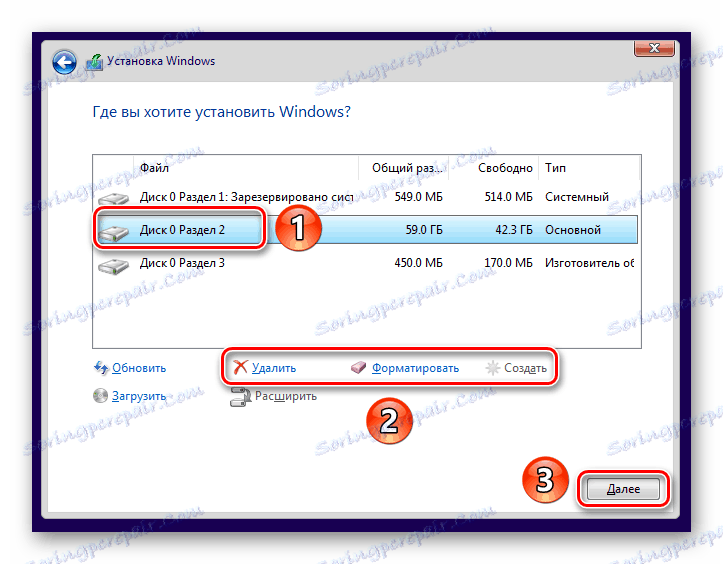
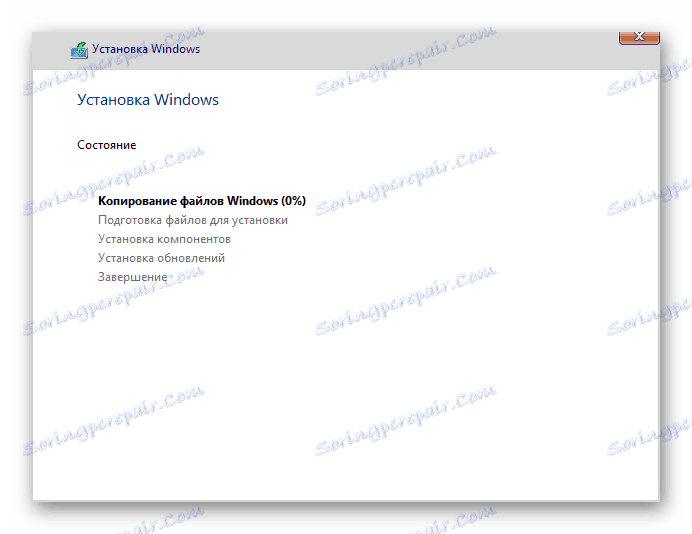
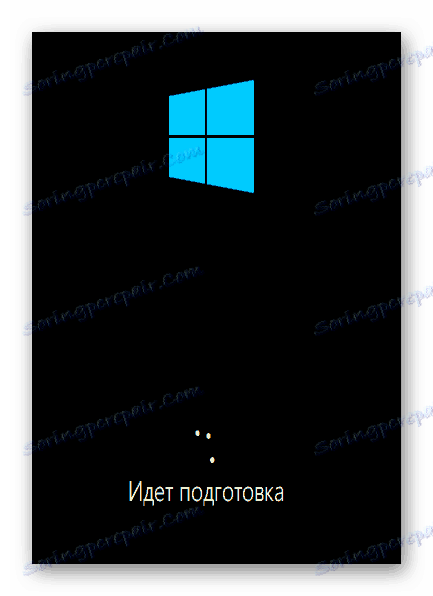
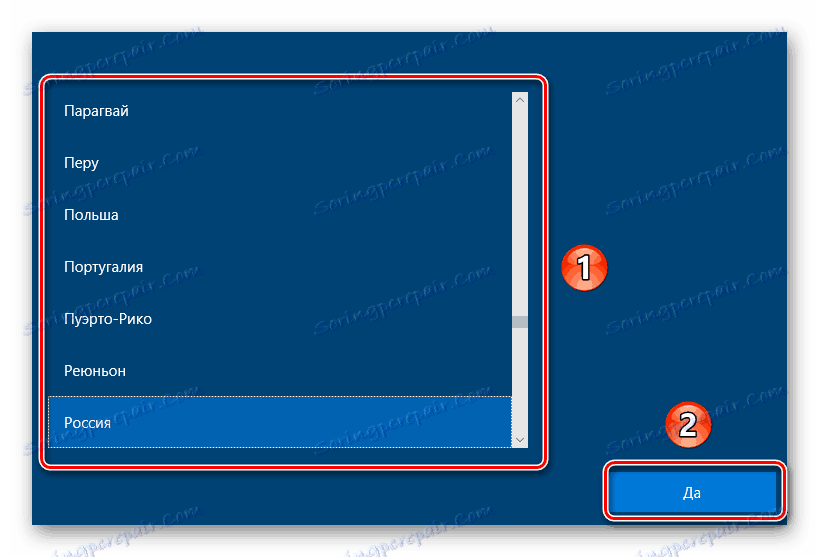
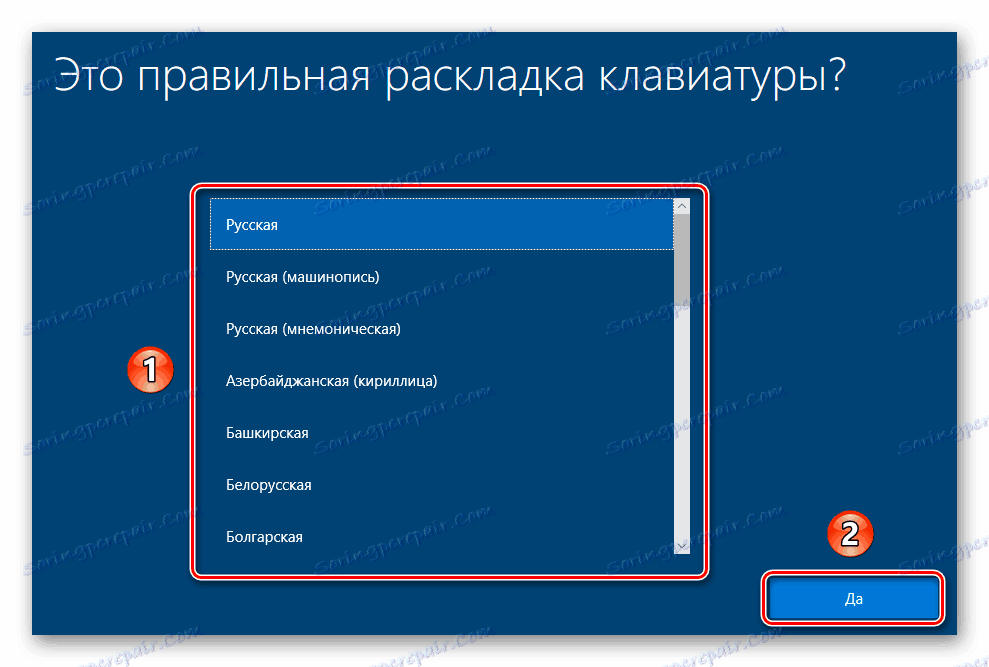
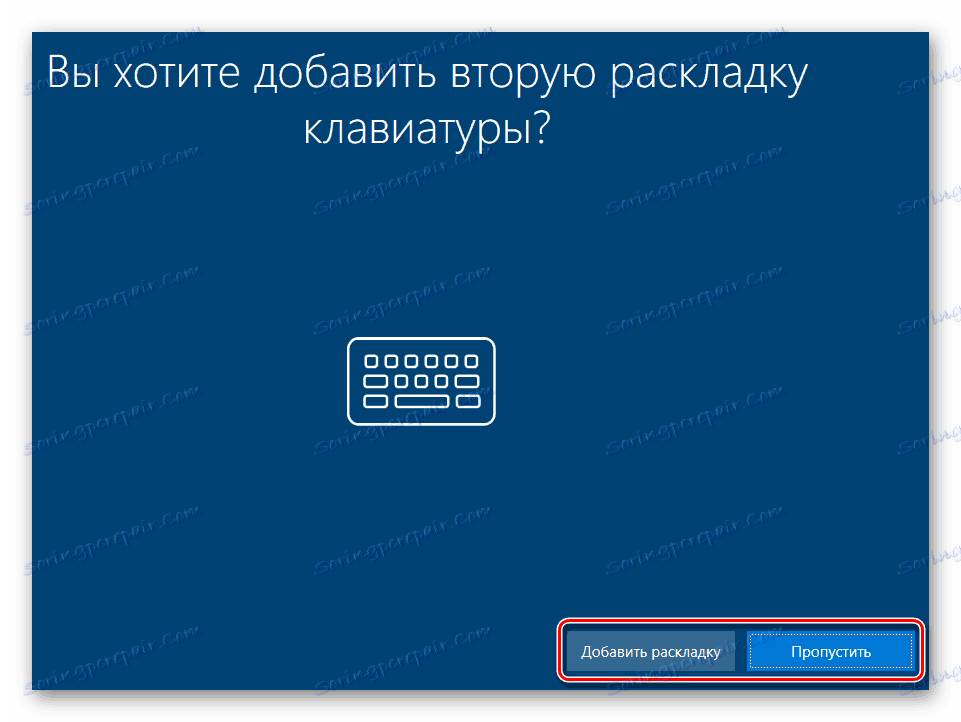

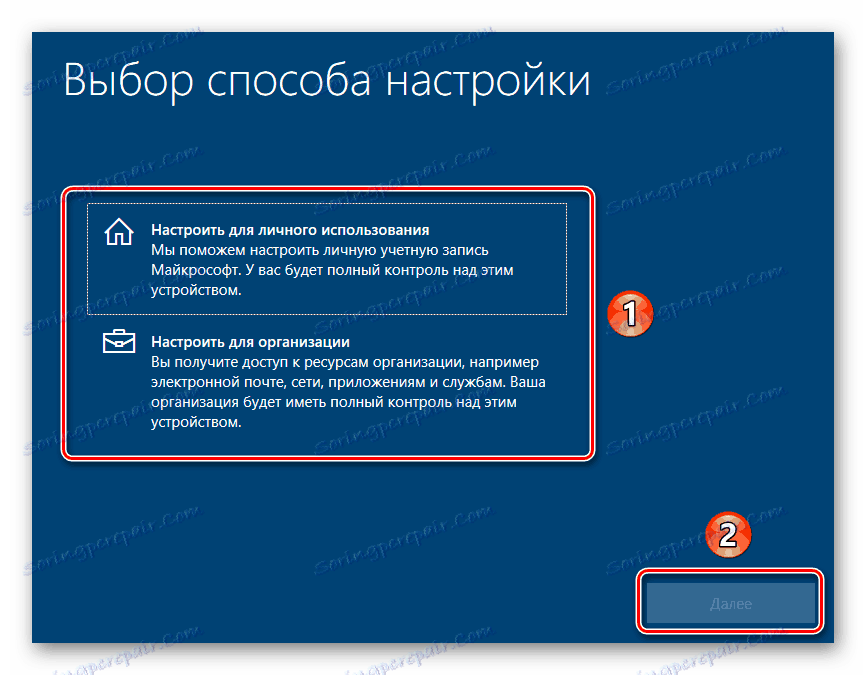
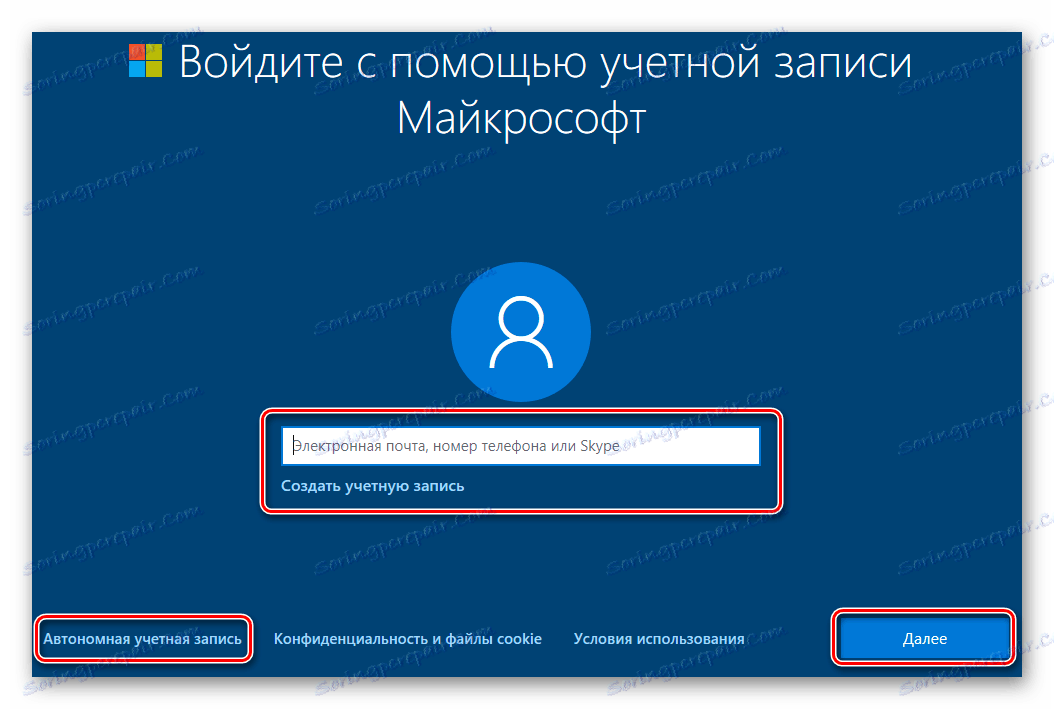
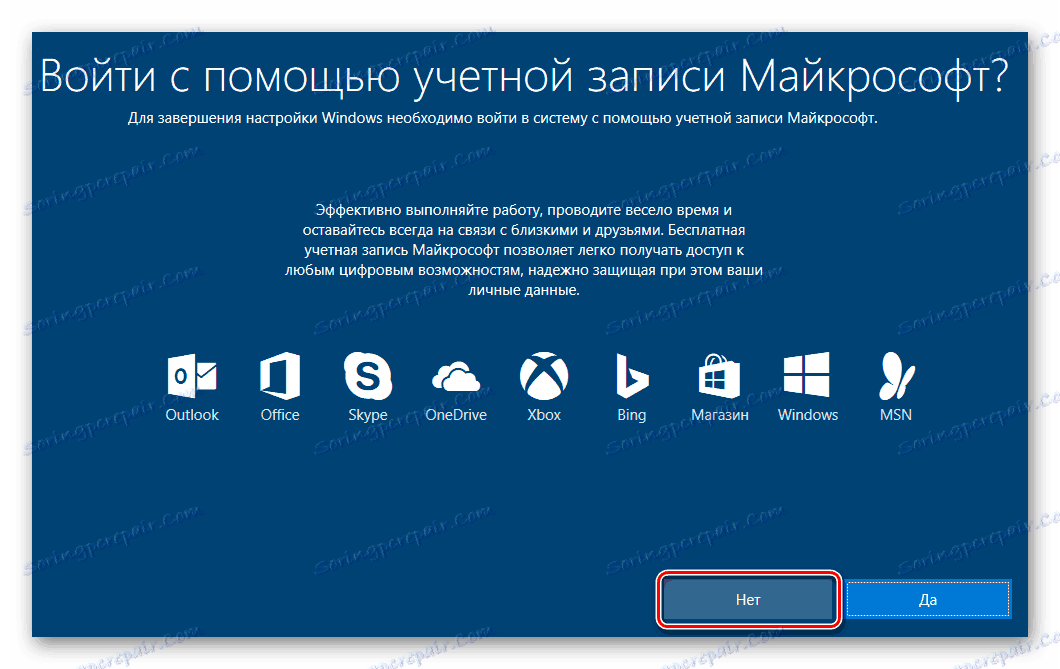
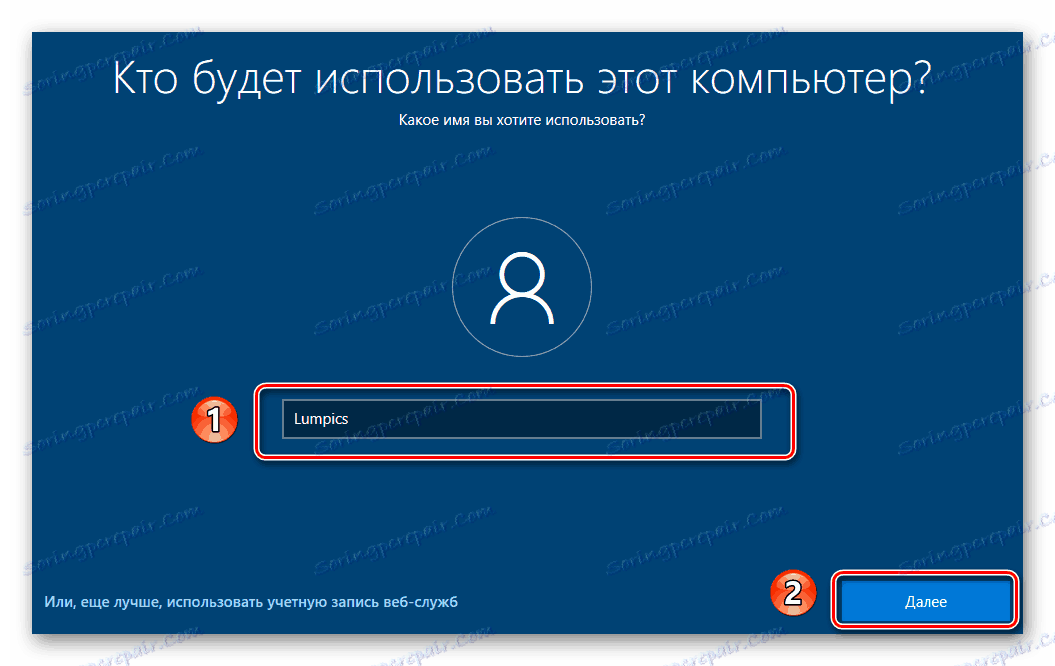
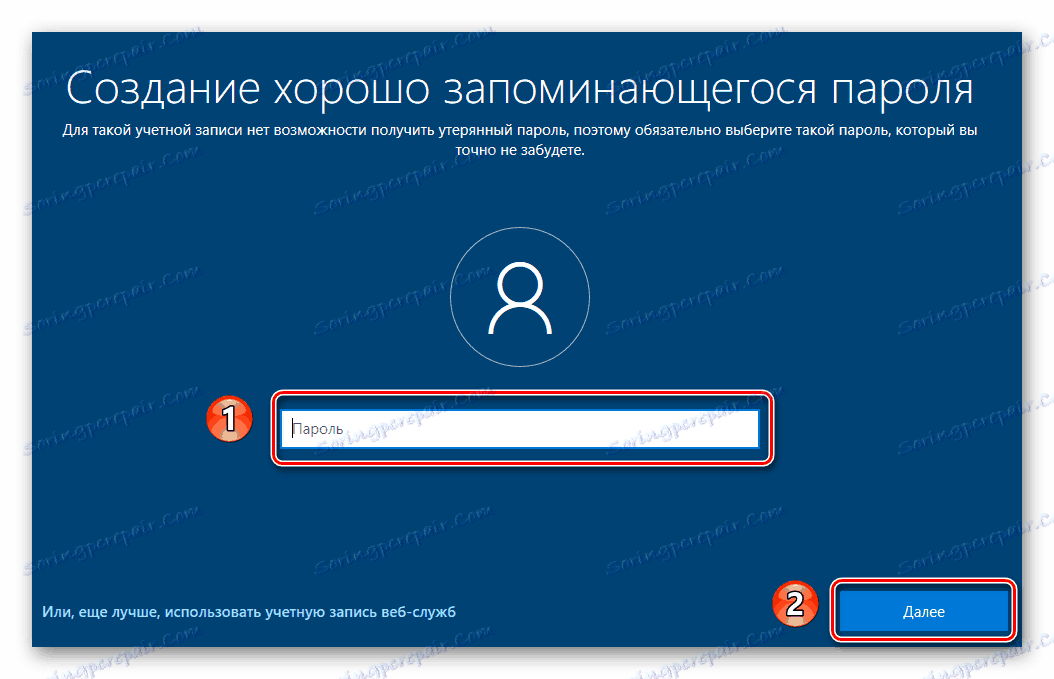


Čítajte viac: Ako odstrániť Windows.old v systéme Windows 10
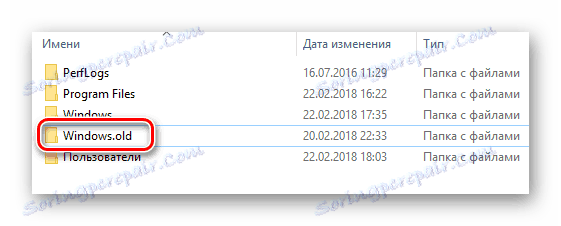
Obnovte systém bez pamäťových zariadení
Ak z nejakého dôvodu nemáte možnosť inštalovať systém Windows z disku alebo z jednotky USB flash, mali by ste sa pokúsiť o obnovenie operačného systému štandardnými spôsobmi. Umožňujú vám uložiť osobné používateľské údaje, takže skôr ako začnete čistú inštaláciu systému, stojí za to vyskúšať nižšie uvedené metódy.
Čítajte viac:
Obnovenie systému Windows 10 do pôvodného stavu
Vráťme Windows 10 do továrenského stavu
Toto končí náš článok. Po použití ktorejkoľvek z týchto metód je potrebné nainštalovať iba potrebné programy a ovládače. Potom môžete zariadenie začať používať s novým operačným systémom.