Inštalácia Ubuntu na VirtualBox
V tomto článku sa bližšie pozrieme na to, ako nainštalovať Linux Ubuntu VirtualBox - Program na vytvorenie virtuálneho počítača v počítači.
obsah
Inštalácia Linux Ubuntu na virtuálny počítač
Tento prístup k inštalácii vám v praktickej forme pomôže otestovať systém, ktorý vás zaujíma, čím sa eliminuje množstvo zložitých manipulácií vrátane nutnosti preinštalovať hlavný operačný systém a rozdelenie disku.
Krok 1: Príprava na inštaláciu
- Najskôr spustite VirtualBox. Kliknite na tlačidlo "Vytvoriť" .
- Potom sa otvorí malé okno, v ktorom manuálne zadáte názov virtuálneho stroja, ktorý vytvárate. V rozbaľovacom zozname zadajte najvhodnejšie možnosti. Skontrolujte, či sa váš výber zhoduje s tým, ktorý je zobrazený na obrázku. Ak áno, urobili ste všetko v poriadku. Kliknite na tlačidlo Ďalej .
- Vidíte pred sebou okno, v ktorom by ste mali určiť, koľko pamäte RAM ste pripravení prideliť pre potreby virtuálneho počítača. Hodnotu môžete zmeniť pomocou posúvača alebo v okne vpravo. Zelená označuje rozsah hodnôt, ktoré sú vhodnejšie pre výber. Po manipulácii kliknite na tlačidlo "Ďalej" .
- Program vás vyzve, aby ste sa rozhodli, kde sa bude nachádzať úložisko dát nového operačného systému. Odporúča sa prideliť 10 gigabajtov. Pre také operačné systémy ako Linux je to viac ako dosť. Ponechajte výber predvolene. Kliknite na položku Vytvoriť .
- Existuje možnosť výberu medzi tromi typmi:
- VDI. Vhodný na jednoduché účely, keď nepotrebujete nejaké globálne úlohy, ale len chcete otestovať operačný systém, je ideálny pre domáce použitie.
- VHD. Jeho vlastnosti môžu byť považované za výmenu dát so súborovým systémom, bezpečnosťou, obnovou a zálohovaním (ak je to potrebné), ako aj možnosťou prevodu fyzických diskov na virtuálne disky.
- WMDK. Má podobné možnosti s druhým typom. Častejšie sa používa v profesionálnej práci.
Vyberte si alebo nechajte predvolenú možnosť. Kliknite na tlačidlo "Ďalej" .
- Rozhodnite sa o formáte úložiska. Ak máte na pevnom disku vášho počítača veľa voľného miesta, vyberte Dynamic , ale nezabudnite, že bude ťažké riadiť proces prideľovania priestoru v budúcnosti. Ak chcete presne vedieť, koľko pamäte máte na virtuálnom počítači a nechcete, aby sa tento ukazovateľ zmenil, kliknite na položku "Pevné" . Kliknite na tlačidlo Ďalej .
- Zadajte názov a veľkosť virtuálneho pevného disku. Predvolenú hodnotu môžete ponechať. Kliknite na tlačidlo Nový .
- Program vyžaduje čas na vytvorenie pevného disku. Počkajte na dokončenie procesu.
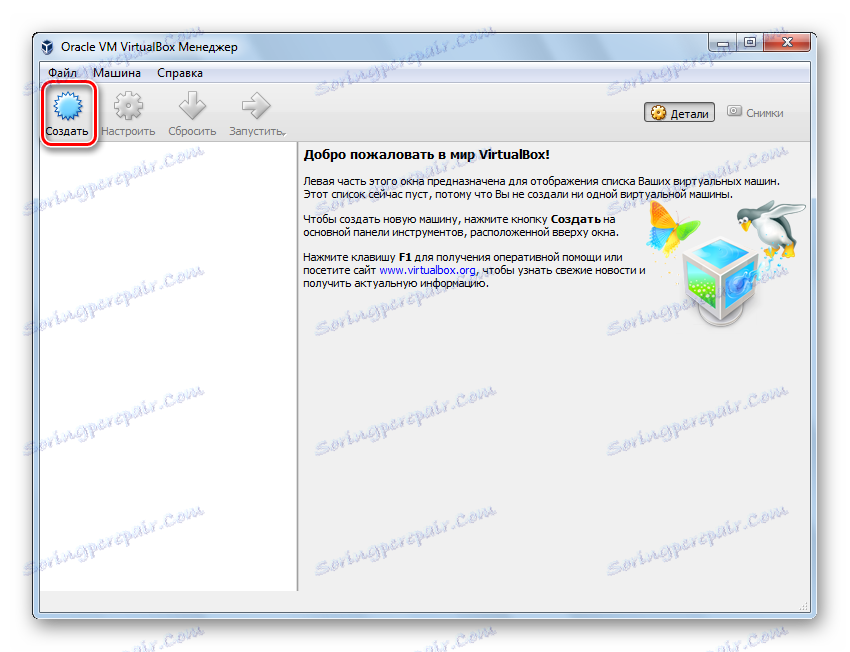
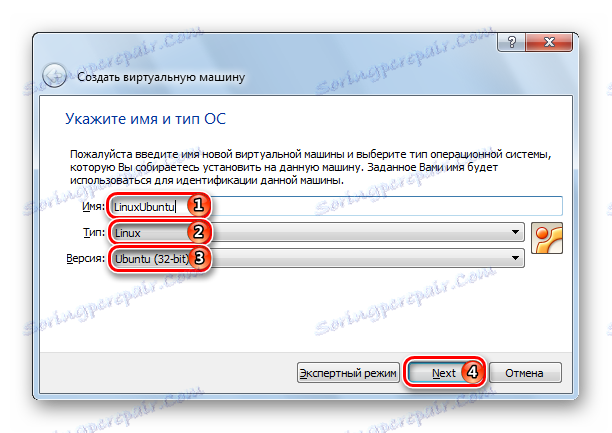
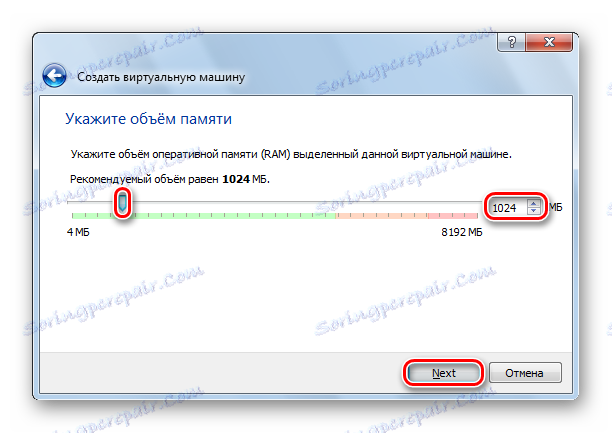
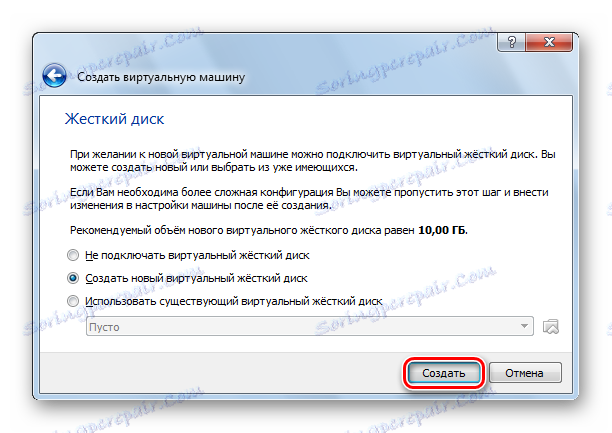
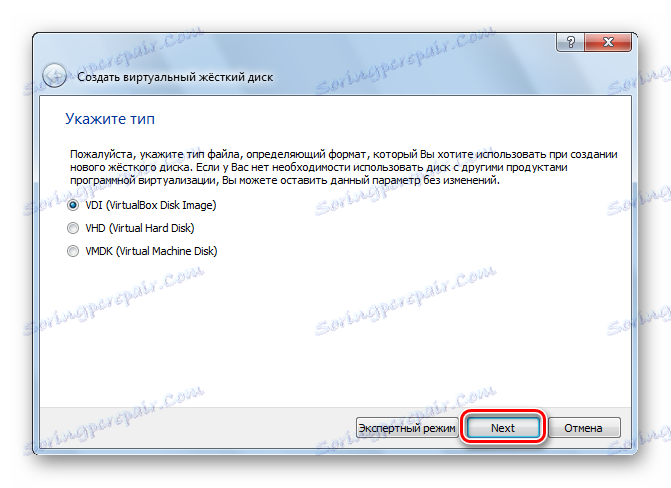
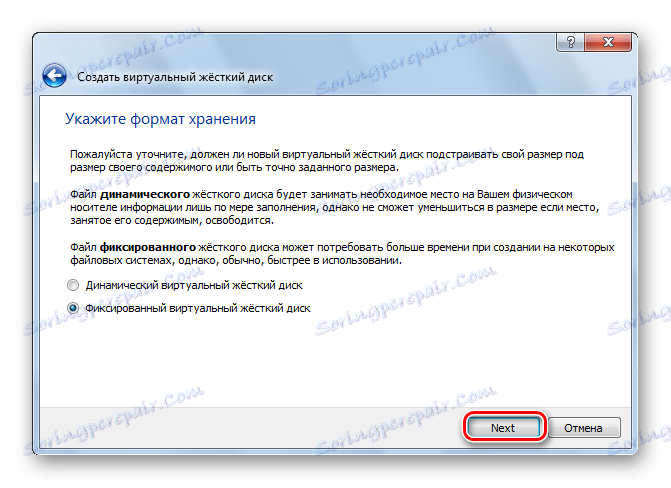
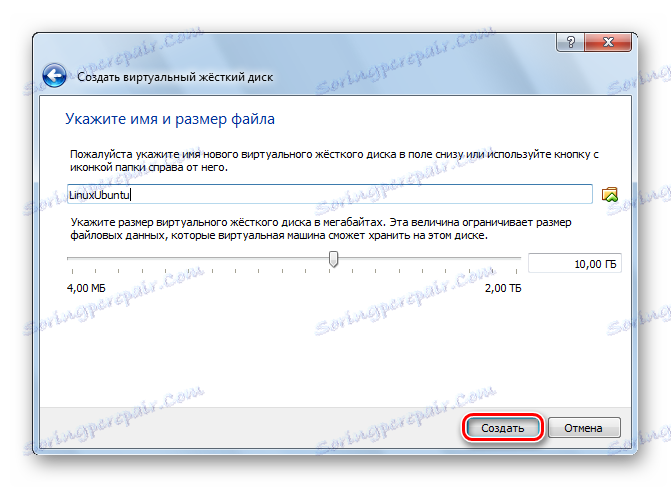
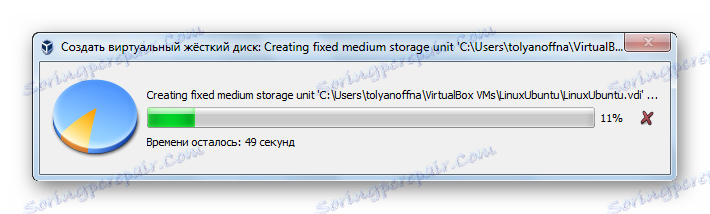
Krok 2: Pracujte s obrázkom disku
- V okne sa zobrazia informácie o tom, čo ste práve vytvorili. Prečítajte si údaje zobrazené na obrazovke, musia zodpovedať predtým zadaným údajom. Ak chcete pokračovať, kliknite na tlačidlo Spustiť .
- VirtualBox vás požiada o výber jednotky, na ktorej sa nachádza Ubuntu. Použite niektorý zo známych emulátorov UltraISO , pripojte obrázok.
- Ak chcete pripojiť distribúciu do virtuálnej jednotky, otvorte ju v systéme UltraISO a kliknite na tlačidlo "Mount" .
- V malom okne, ktoré sa otvorí, kliknite na tlačidlo "Mount" .
- Otvorte priečinok Tento počítač a skontrolujte, či je disk pripojený. Pamätajte si, pod akým listom sa zobrazuje.
- Vyberte písmeno jednotky a kliknite na tlačidlo Pokračovať .
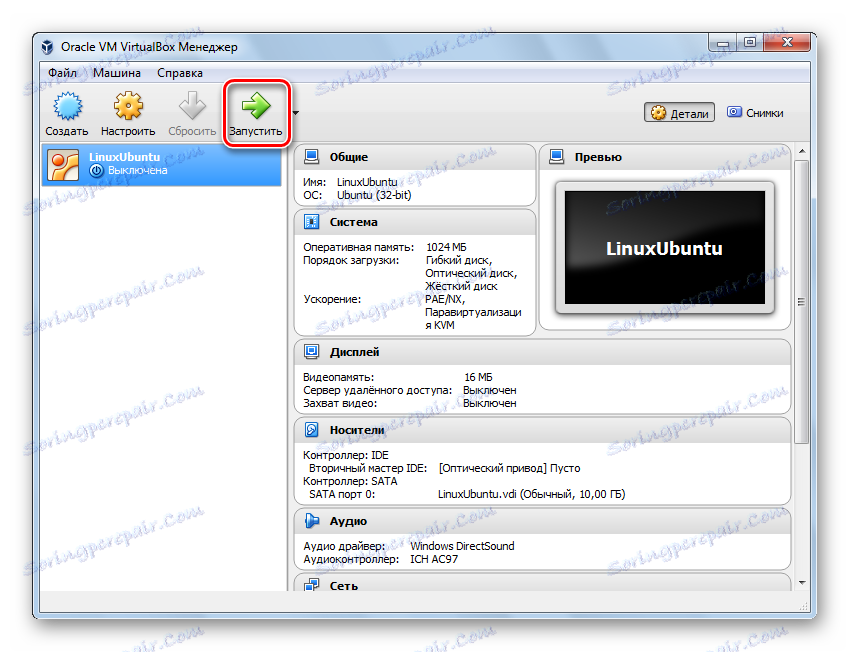
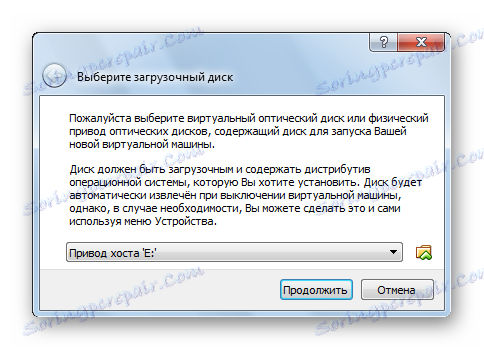
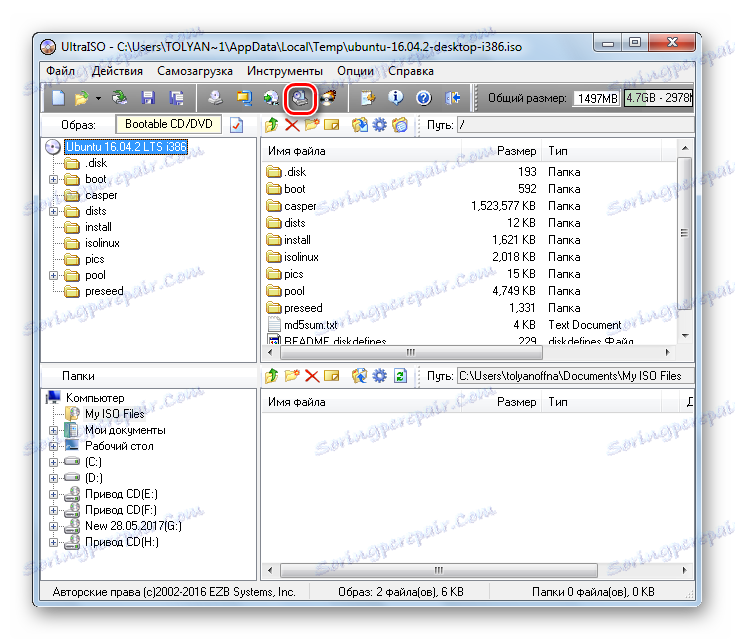
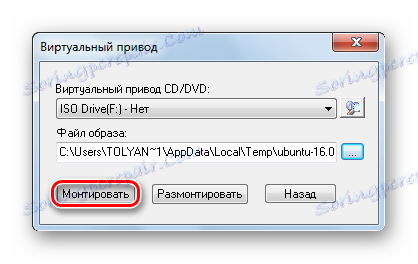
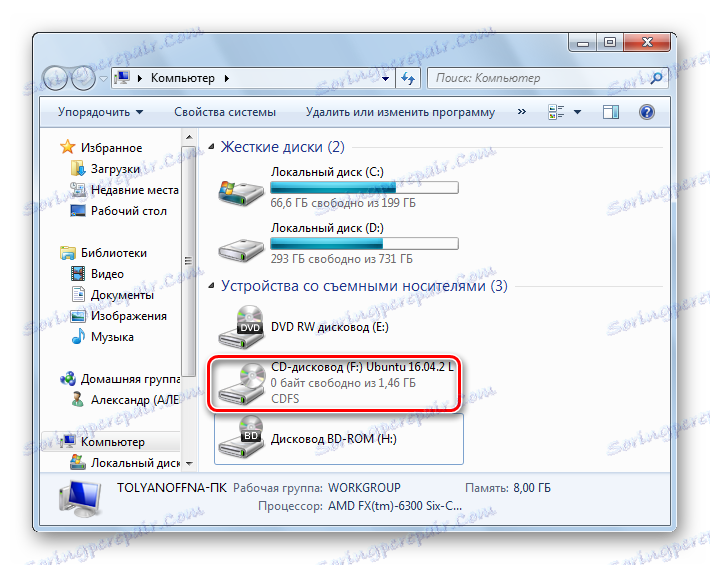
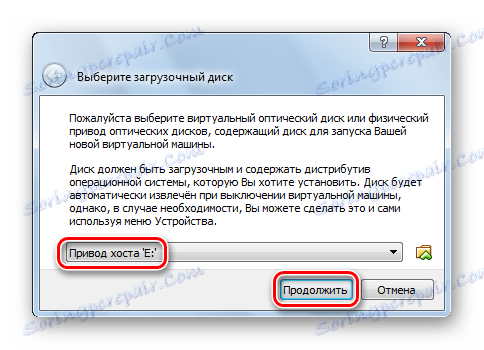
Krok 3: Inštalácia
- Inštalátor Ubuntu je spustený. Počkajte, kým sa načítajú požadované údaje.
- Vyberte jazyk zo zoznamu na ľavej strane okna. Kliknite na tlačidlo Nainštalovať Ubuntu .
- Určite, či chcete počas inštalácie alebo z média tretej strany nainštalovať aktualizácie. Kliknite na tlačidlo Pokračovať .
- Keďže na novovytvorenom virtuálnom pevnom disku nie sú žiadne informácie, vyberte prvú položku a kliknite na tlačidlo "Pokračovať" .
- Inštalačný program Linux vás varuje pred chybnými krokmi. Prečítajte si informácie, ktoré vám boli poskytnuté, a kliknite na tlačidlo Pokračovať .
- Uveďte miesto pobytu a kliknite na tlačidlo "Pokračovať" . Inštalátor teda určí, v ktorej časovej zóne sa nachádzate a správne nastavíte čas.
- Vyberte rozloženie jazyka a klávesnice. pokračujte v inštalácii.
- Vyplňte všetky polia, ktoré vidíte na obrazovke. Vyberte, či chcete zadať heslo na vstupe, alebo sa zadá automaticky. Kliknite na tlačidlo Pokračovať .
- Počkajte, kým sa dokončí inštalácia. Môže to trvať niekoľko minút. Počas tohto procesu sa na obrazovke objavia zaujímavé a užitočné informácie o nainštalovanom operačnom systéme. Môžete to vidieť.
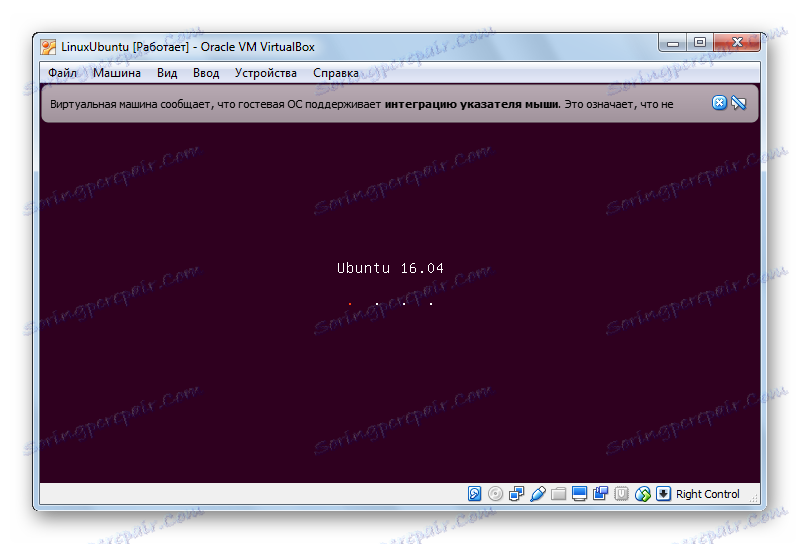
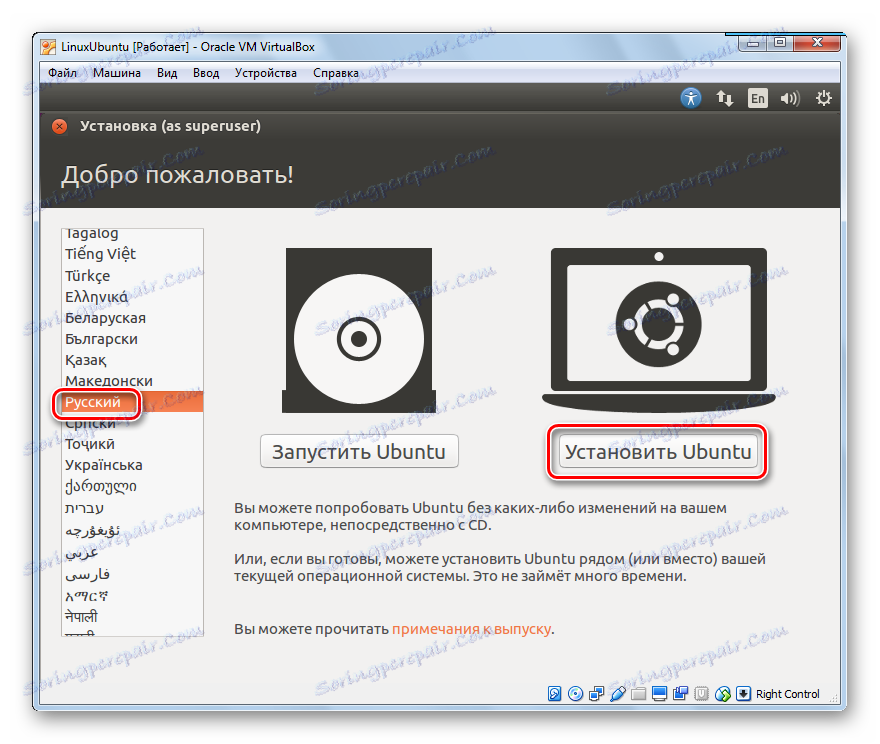
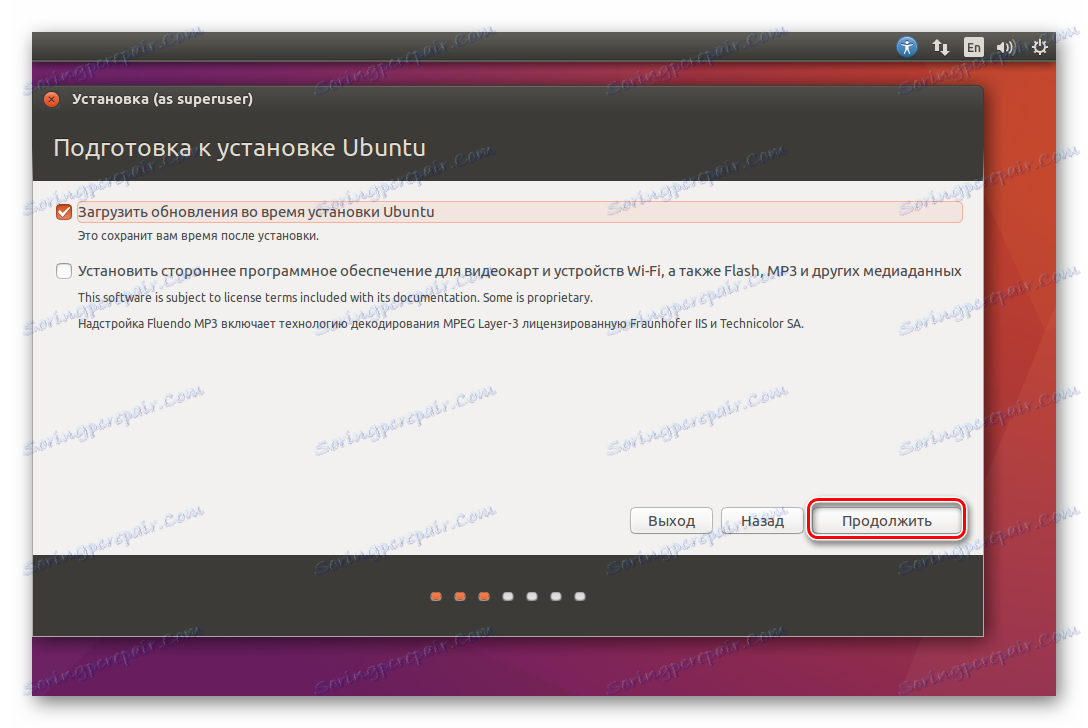
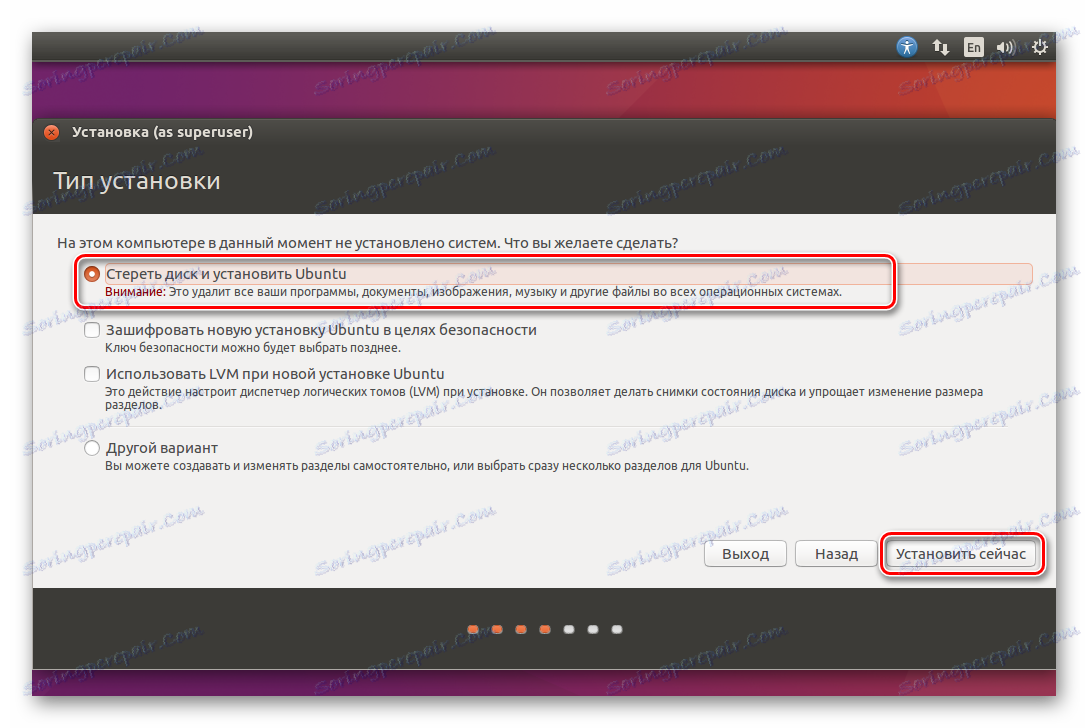
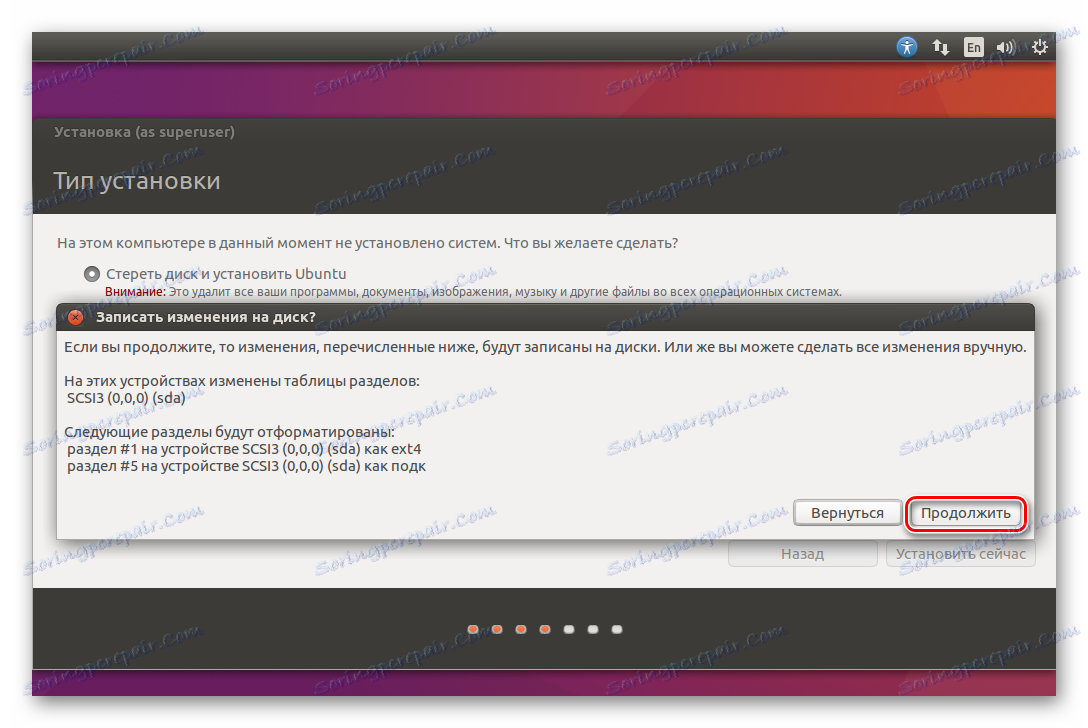
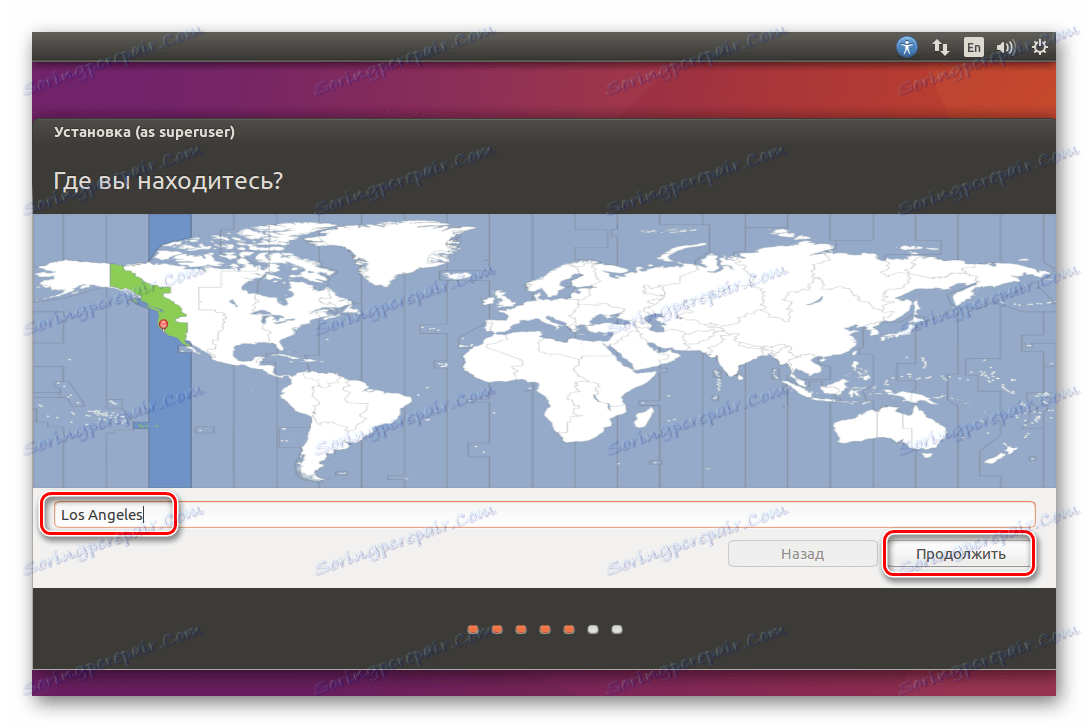
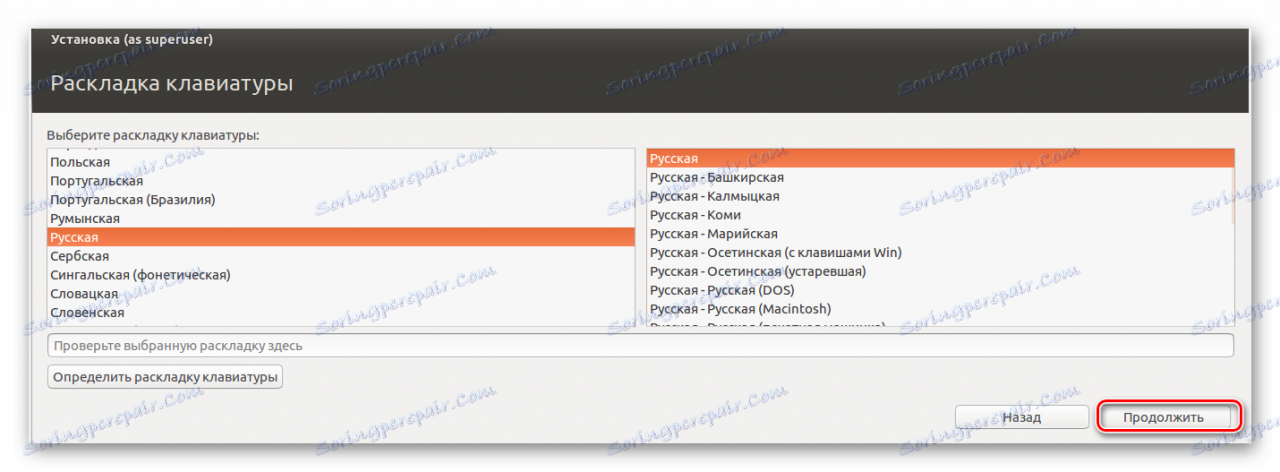
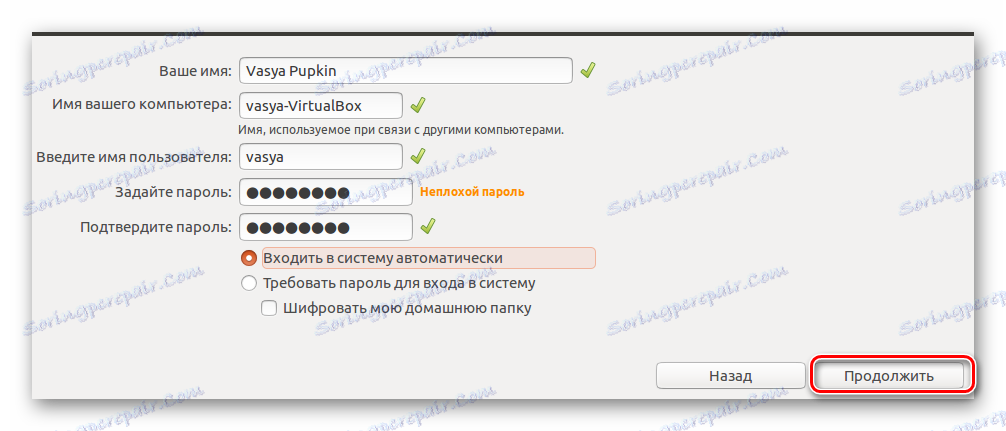
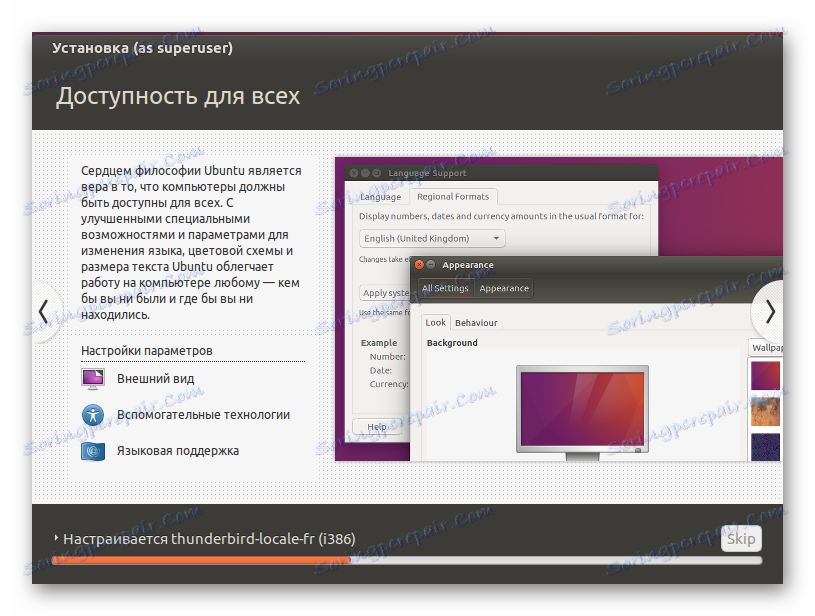
Krok 4: Zoznámte sa s operačným systémom
- Po dokončení inštalácie reštartujte virtuálny počítač.
- Po reštarte bude nainštalovaný Linux Ubuntu.
- Pozrite si pracovnú plochu a funkcie operačného systému.
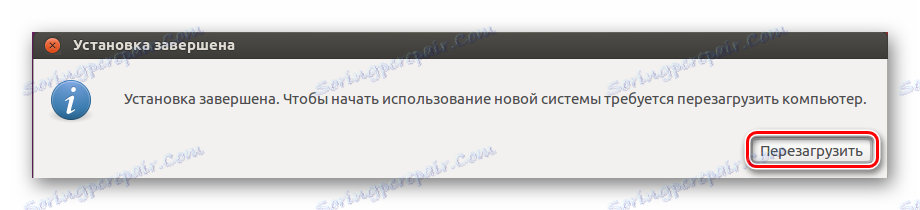
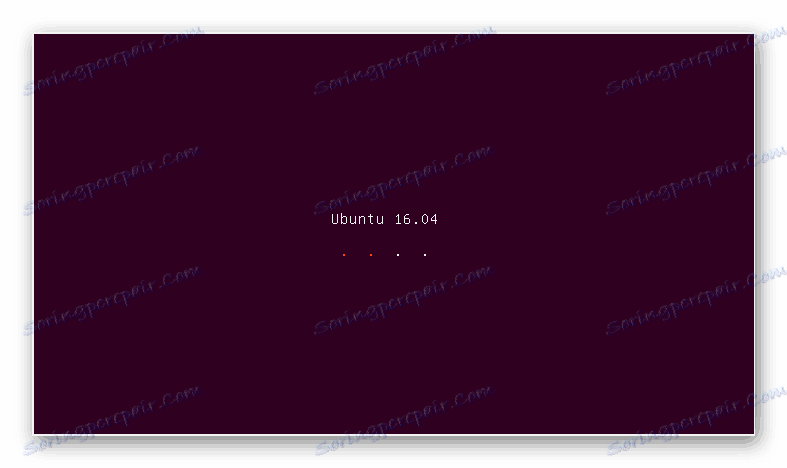
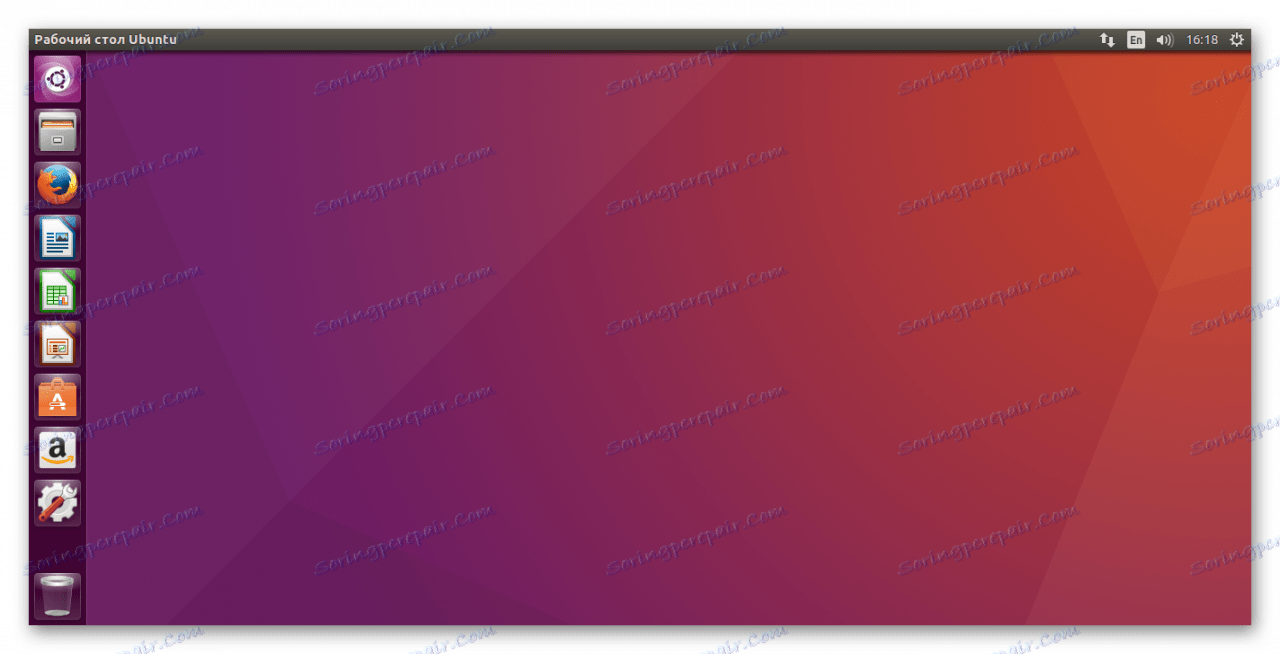
Inštalácia Ubuntu na virtuálny počítač nie je taká ťažká. Na to nemusíte byť skúsený používateľ. Stačí stačí, aby ste počas inštalácie pozorne prečítali pokyny a všetko sa ukáže!