Úplná inštalácia systému Linux na flash disk
Každý vie, že operačné systémy (OS) sú nainštalované na pevných diskoch alebo SSD, to znamená v pamäti počítača, ale nie všetci počuli o úplnej inštalácii operačného systému na USB flash disku. V systéme Windows, bohužiaľ, to nemožno urobiť, ale Linux vám to umožní.
Prečítajte si tiež: Podrobná príručka k inštalácii systému Linux z USB flash disku
obsah
Inštalácia systému Linux na USB flash disk
Tento typ inštalácie má svoje vlastné charakteristiky - pozitívne aj negatívne. Napríklad s plnohodnotným operačným systémom na flash disku môžete pracovať na nej absolútne na ľubovoľnom počítači. Vzhľadom na to, že to nie je živý obraz distribúcie, podľa mnohých by sa tieto súbory po skončení relácie nezmizli. Nevýhody možno pripísať tomu, že výkonnosť takého OS môže byť o rádovo nižšia - to všetko závisí od voľby distribúcie a správneho nastavenia.
Krok 1: Prípravné činnosti
Väčšina inštalácie na jednotke USB flash sa v porovnaní s inštaláciou na počítači nijako nijako líši. Napríklad vopred je potrebné pripraviť bootovací disk alebo USB flash disk so zaznamenaným obrázkom Linuxu. Mimochodom, článok použije distribúciu Ubuntu, ktorej obrázok je napísaný na USB flash disku, ale pokyny sú spoločné pre všetky distribúcie.
Čítajte viac: Ako vytvoriť zavádzací USB flash disk s distribúciou Linux
Všimnite si, že musíte mať dva flash disky - jeden z 4 GB pamäte a druhý z 8 GB. Jeden z nich bude mať obraz OS (4 GB) a druhý operačný systém OS nainštaluje tento operačný systém (8 GB).
Krok 2: Vyberte prioritnú jednotku v systéme BIOS
Po vytvorení zavádzacej jednotky USB flash s Ubuntu je potrebné ho vložiť do počítača a spustiť ho z jednotky. Tento postup sa môže líšiť v rôznych verziách systému BIOS, ale kľúčové body sú vôbec bežné.
Čítajte viac:
Ako nakonfigurovať rôzne verzie systému BIOS na zavedenie z jednotky USB flash
Ako skontrolovať verziu systému BIOS
Krok 3: spustite inštaláciu
Po zavedení z jednotky USB flash, kde vypálíte obrázok systému Linux, môžete okamžite začať inštalovať operačný systém na druhú jednotku flash, ktorá sa v tomto štádiu musí vložiť do počítača.
Ak chcete spustiť inštaláciu, potrebujete:
- Na pracovnej ploche dvakrát kliknite na ikonu "Inštalovať Ubuntu" .
- Vyberte inštalačný jazyk. Odporúča sa vybrať ruštinu, aby sa názvy nelišili od tých, ktoré sa používajú v tejto príručke. Po výbere kliknite na tlačidlo "Pokračovať"
- V druhej fáze inštalácie je žiaduce umiestniť obe začiarkavacie políčka a kliknúť na tlačidlo "Pokračovať" . Ak však nemáte internetové pripojenie, tieto nastavenia nebudú fungovať. Môžu byť vykonané po inštalácii systému na disk s pripojeným internetom
- Zostáva len vybrať typ inštalácie. V našom prípade zvoľte "Iná možnosť" a kliknite na "Pokračovať" .
- Zostáva len vybrať typ inštalácie. V našom prípade zvoľte "Iná možnosť" a kliknite na "Pokračovať" .
- Veľkosť . Môžete to uviesť podľa vlastného uváženia, ale je potrebné zohľadniť niektoré faktory. Spodný riadok je, že po vytvorení domácej oblasti je potrebné ponechať viac priestoru pre systémový oddiel. Všimnite si, že systémový oddiel trvá približne 4-5 GB pamäte. Ak máte 16 GB flash disk, potom odporúčaná veľkosť domácej partition je približne 8 - 10 GB.
- Typ sekcie. Odkedy inštalujeme operačný systém na jednotku USB flash, môžete vybrať možnosť "Primárne" , hoci medzi týmito dvoma nie je veľký rozdiel. Logické je najčastejšie používané v rozšírených sekciách v jeho špecifikách, ale toto je téma pre samostatný článok, preto vyberte "Primárne" a ísť ďalej.
- Umiestnenie novej sekcie . Zvoľte "Začiatok tohto priestoru" , pretože je žiaduce, aby domáci oddiel bol na začiatku obsadeného priestoru. Mimochodom, umiestnenie sekcie môžete vidieť na špeciálnom páse, ktorý sa nachádza nad tabuľkou rozdelenia.
- Použiť ako. Tu sa začína rozdiel od tradičnej inštalácie systému Linux. Keďže jednotka je jednotka flash, nie pevný disk, musíme z rozbaľovacieho zoznamu vybrať systém "Journalized file system EXT2" . Je to nevyhnutné len z jedného dôvodu - je jednoduché zakázať rovnaké zaznamenávanie, takže údaje "vľavo" sa prepíšu menej často, čím sa zabezpečí dlhá pracovná kapacita jednotky flash.
- Bod upevnenia . Keďže potrebujete vytvoriť domáci oddiel, musíte vybrať alebo ručne pridať / home v príslušnom rozbaľovacom zozname.
- Vaše meno sa zobrazí, keď sa prihlásite a bude slúžiť ako sprievodca, ak potrebujete vybrať medzi dvoma používateľmi.
- Názov počítača - môžete si to myslieť, ale je dôležité si to zapamätať, pretože tieto informácie sa budú musieť stretnúť pri práci so systémovými súbormi a "Terminálom" .
- Používateľské meno je vaša prezývka. Môžete prísť s niektorým, ale ako meno počítača, stojí za to pamätať.
- Heslo - vytvorte heslo, ktoré zadáte pri prihlasovaní a pri práci so systémovými súbormi.
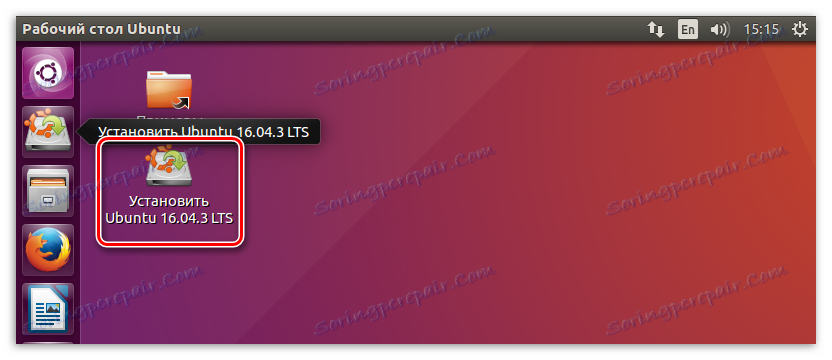
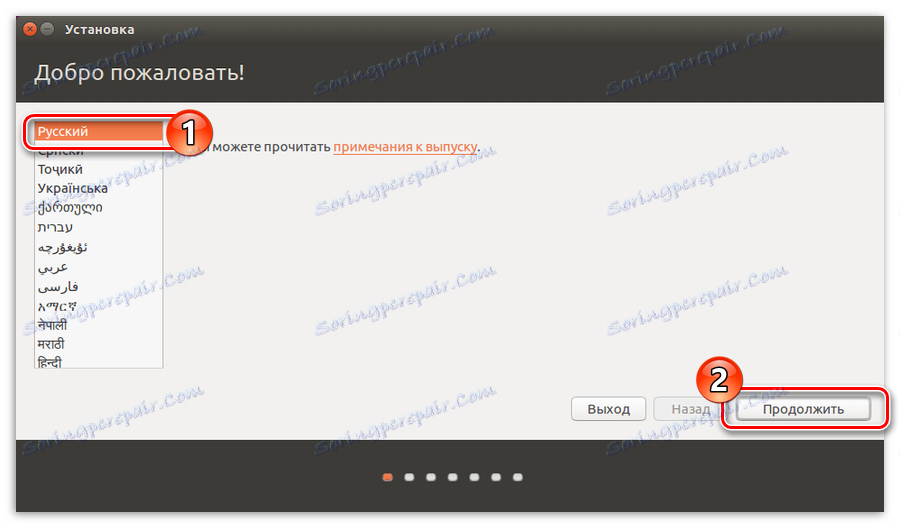
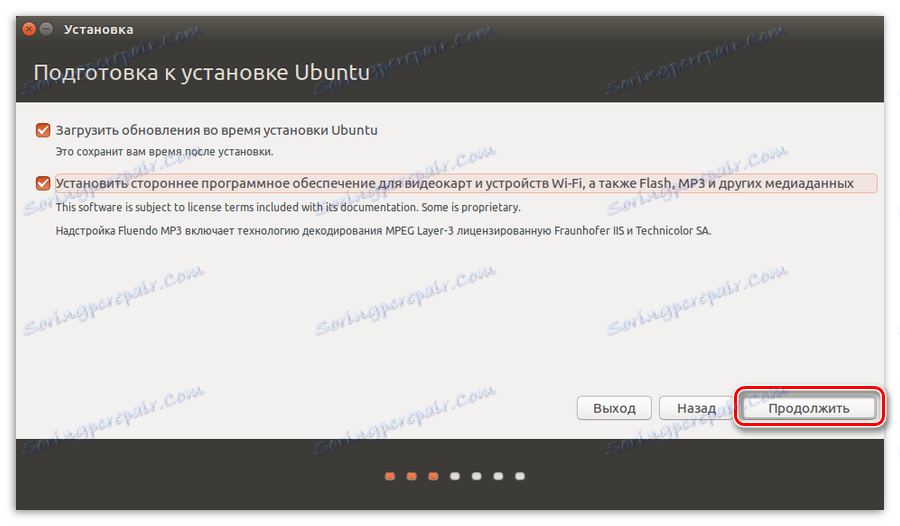
Poznámka: Po kliknutí na tlačidlo "Pokračovať" systém odporúča odstrániť druhé médium, ale nemôžete to urobiť - kliknite na tlačidlo Nie.


Poznámka: Stahovanie po kliknutí na tlačidlo Pokračovať môže chvíľu trvať, preto buďte trpezliví a počkajte, až skončí, bez prerušenia inštalácie operačného systému.
Po všetkom vyššie, musíte pracovať s diskovým priestorom, ale keďže tento postup obsahuje mnoho nuancií, najmä ak je Linux nainštalovaný na USB flash disk, vezmeme ho do samostatnej časti článku.
Krok 4: Rozdelenie disku
Teraz máte pred sebou okno rozloženia disku. Spočiatku musíte určiť jednotku USB flash, ktorá sa použije na inštaláciu systému Linux. Môžete to urobiť dvoma spôsobmi: súborovým systémom a veľkosťou disku. Aby ste to ešte lepšie pochopili, zhodnoťte tieto dva parametre naraz. Zvyčajne disky flash používajú súborový systém FAT32 a veľkosť je možné nájsť z príslušného nápisu na prístroji.
V tomto príklade máme len jedno médium sda . V rámci tohto článku budeme mať na flash disk. Vo vašom prípade stačí vykonať akcie s časťou, ktorú ste definovali ako USB flash disk, aby ste nepoškodili ani neodstránili súbory od iných.
S najväčšou pravdepodobnosťou, ak ste predtým neodstránili oddiely z jednotky flash, bude mať iba jeden - sda1 . Keďže budeme musieť preformátovať médium, musíme odstrániť tento oddiel tak, aby zostal "voľný priestor" . Ak chcete odstrániť sekciu, stlačte znamienko "-" .
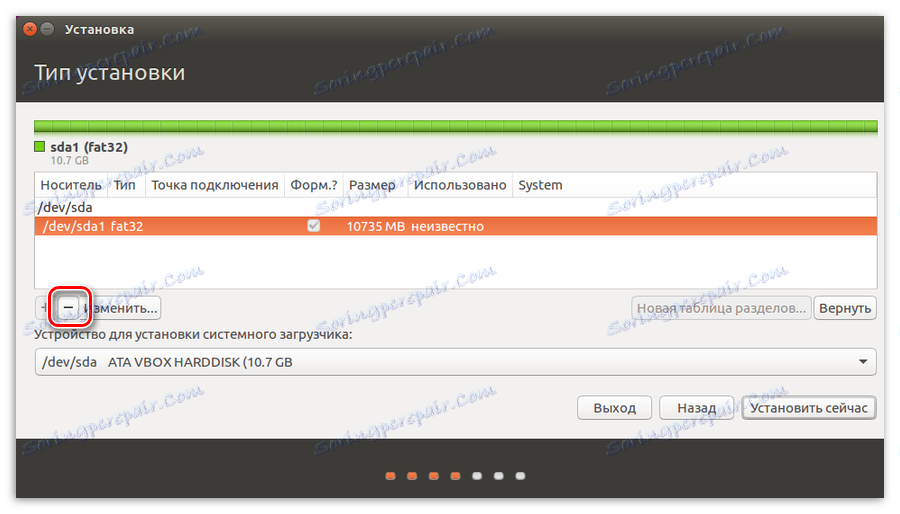
Namiesto sda1 sa objavil "voľný priestor" . Odteraz môžete začať označovať tento priestor. Celkovo budeme musieť vytvoriť dve časti: domov a systém.
Vytvorenie domácej oblasti
Najprv vyberte voľné miesto a kliknite na znamienko plus (+) . Zobrazí sa okno Nová oblasť , v ktorej je potrebné definovať päť premenných: veľkosť, typ oddielu, umiestnenie, typ súborového systému a bod pripojenia.
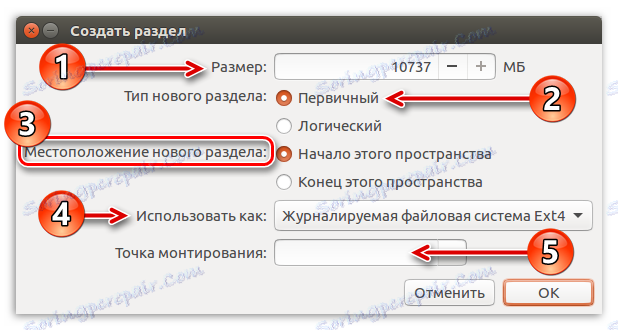
Tu je potrebné prechádzať každý z bodov oddelene.
Kliknite na tlačidlo "OK" . Mali by ste mať niečo také, ako je znázornené na obrázku nižšie:
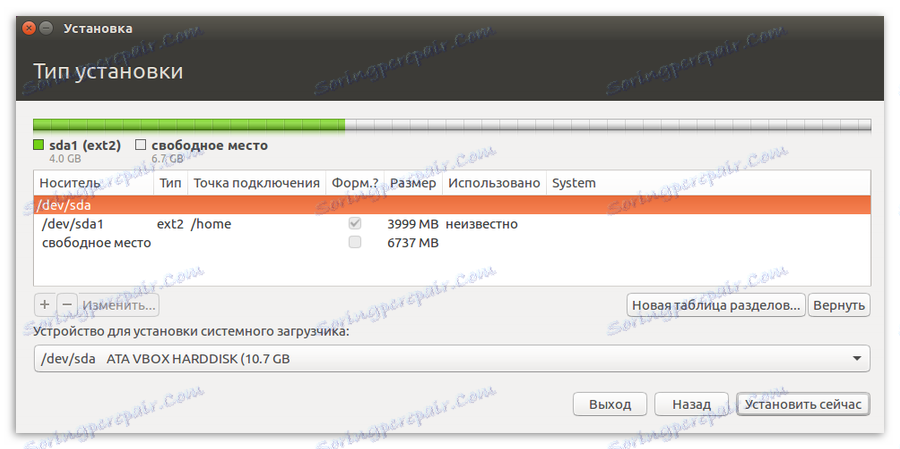
Vytvorenie systémového oddielu
Teraz musíte vytvoriť druhý oddiel - systémový oddiel. To sa deje takmer rovnakým spôsobom ako v predchádzajúcom, ale existujú určité rozdiely. Napríklad je potrebné vybrať koreň - "/" . A v poli pre zadanie "Pamäť" - zadajte všetky zostávajúce. Minimálna veľkosť by mala byť približne 4000-5000 MB. Zostávajúce premenné musia byť nastavené rovnakým spôsobom ako pre domácu oblasť.
V dôsledku toho by ste mali dostať niečo takéto:
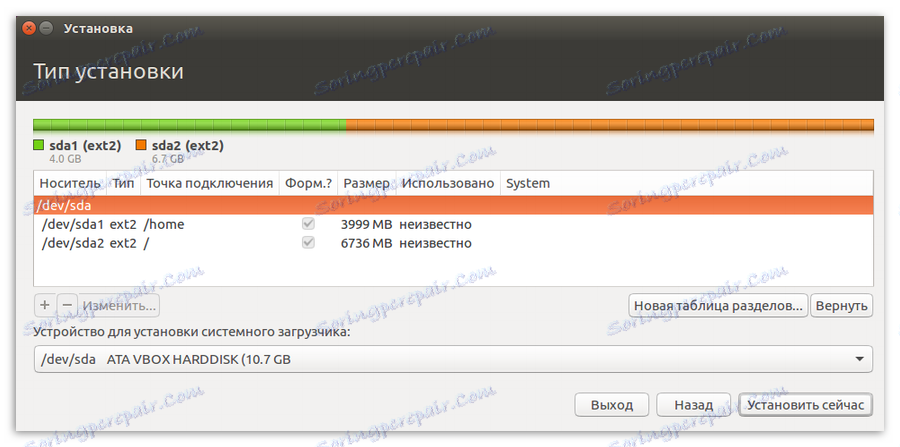
Dôležité: Po označení musíte zadať umiestnenie načítača systému. Môžete to urobiť v príslušnom rozbaľovacom zozname: "Zariadenie na inštaláciu načítača systému". V nej musíte vybrať jednotku USB flash, na ktorú je nainštalovaný systém Linux. Je dôležité vybrať si samotnú jednotku, nie jej oddiel. V tomto prípade je to "/ dev / sda".
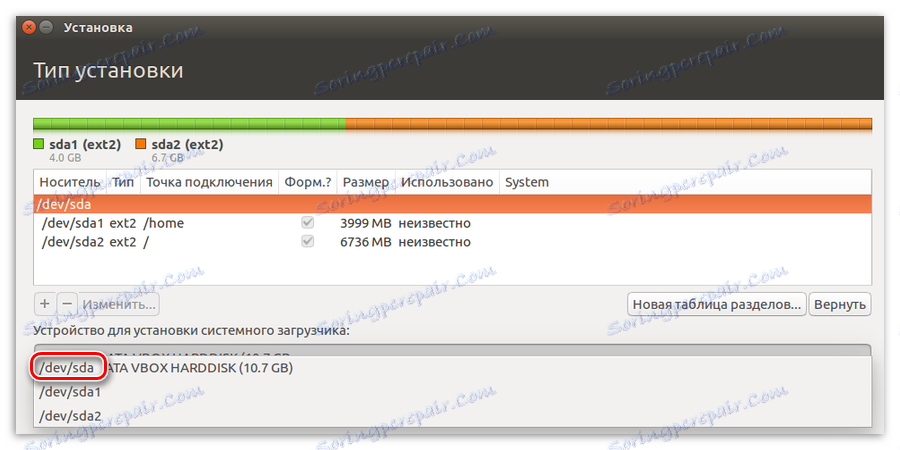
Po vykonaných manipuláciách môžete bezpečne kliknúť na tlačidlo "Nainštalovať teraz" . Zobrazí sa okno so všetkými operáciami, ktoré budú vykonané.
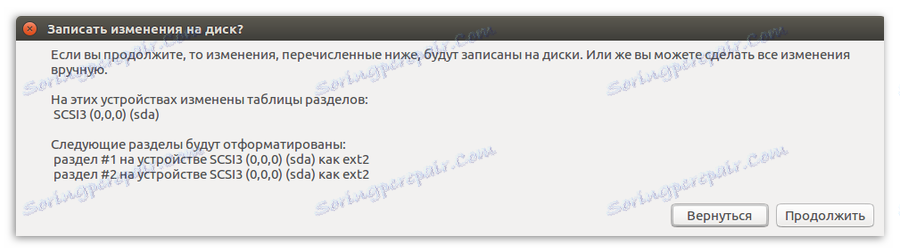
Poznámka: pravdepodobne po kliknutí na tlačidlo sa objaví správa, že nebol vytvorený žiadny swapový oddiel. Nedávajte pozor na to. Táto časť nie je potrebná, pretože inštalácia sa vykonáva na flash disku.
Ak sú parametre podobné, potom odvážne stlačte tlačidlo "Pokračovať" , ak si všimnete rozdielov - kliknite na tlačidlo "Späť" a všetko zmeňte podľa pokynov.
Krok 5: Dokončite inštaláciu
Zvyšok inštalácie sa nelíši od klasickej (na PC), ale stojí za to zdôrazniť.
Vyberte časové pásmo
Po označení disku budete presunutí do ďalšieho okna, kde budete musieť zadať svoju časovú zónu. Toto je dôležité iba pre správny zobrazenie času v systéme. Ak si nechcete tráviť čas inštaláciou alebo nedokážete určiť región, môžete bezpečne stlačiť tlačidlo "Pokračovať" , túto operáciu môžete vykonať po inštalácii.
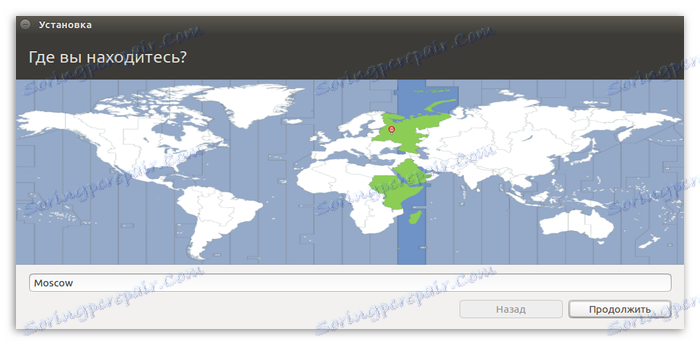
Výber rozloženia klávesnice
Na ďalšej obrazovke musíte vybrať rozloženie klávesnice. Tu je všetko jednoduché: pred vami sú dva zoznamy, v ľavom je potrebné priamo zvoliť jazyk rozloženia (1) av druhej jeho variácie (2) . Tiež môžete skontrolovať rozloženie klávesnice v zadanom poli zadávania (3) .
Po určení kliknite na tlačidlo "Pokračovať" .
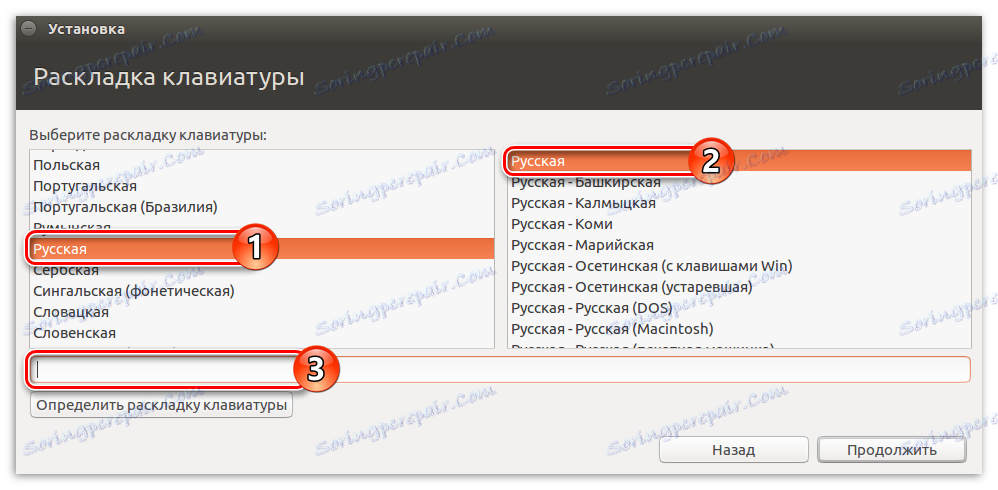
Zadávanie používateľských údajov
V tomto štádiu musíte zadať nasledujúce údaje:
Poznámka: nemusíte prísť s komplikovaným heslom, dokonca môžete zadať jedinečné heslo na zadanie operačného systému Linux, napríklad "0".
Môžete tiež vybrať: "Prihlásiť sa automaticky" alebo "Vyžadovať heslo na prihlásenie" . V druhom prípade je možné zašifrovať domovský priečinok tak, aby si narušitelia nemohli prezerať súbory, ktoré sú v ňom umiestnené počas práce na vašom PC.
Po zadaní všetkých údajov kliknite na tlačidlo "Pokračovať" .
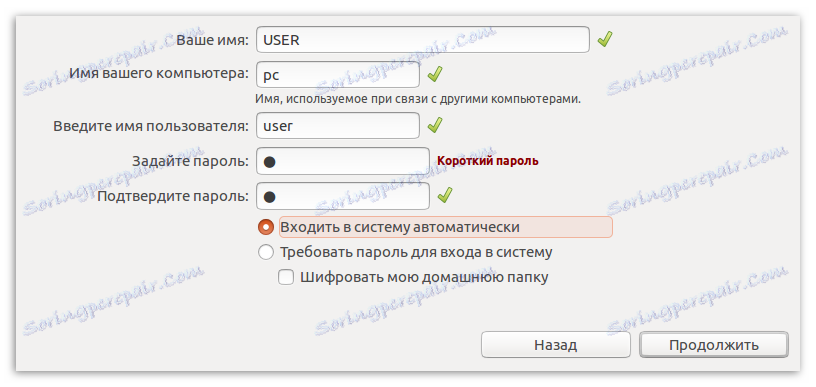
záver
Po splnení všetkých uvedených pokynov budete musieť len počkať na to, aby bol systém OS Linux nainštalovaný na USB flash disk. Vzhľadom na špecifickú povahu operácie to môže trvať dlho, ale môžete sledovať celý proces v príslušnom okne.
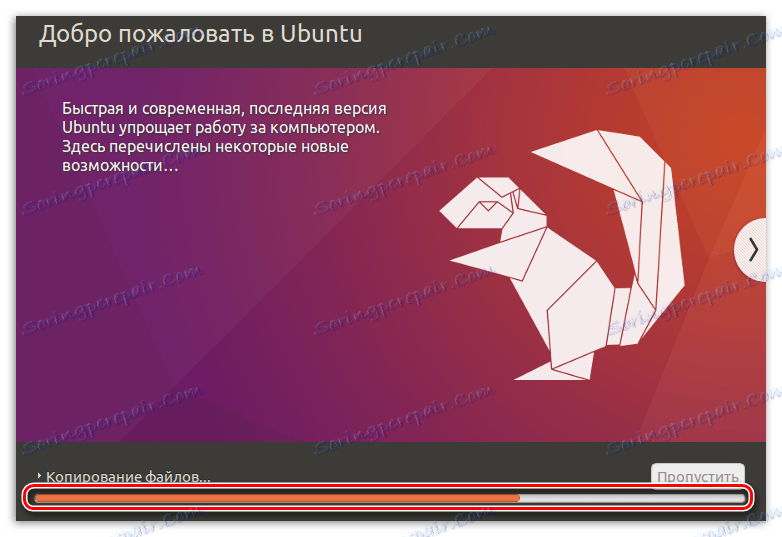
Po dokončení inštalácie sa objaví upozornenie, ktoré vás vyzve, aby ste počítač reštartovali, aby ste mohli používať celý operačný systém, alebo pokračovať v používaní verzie LiveCD.