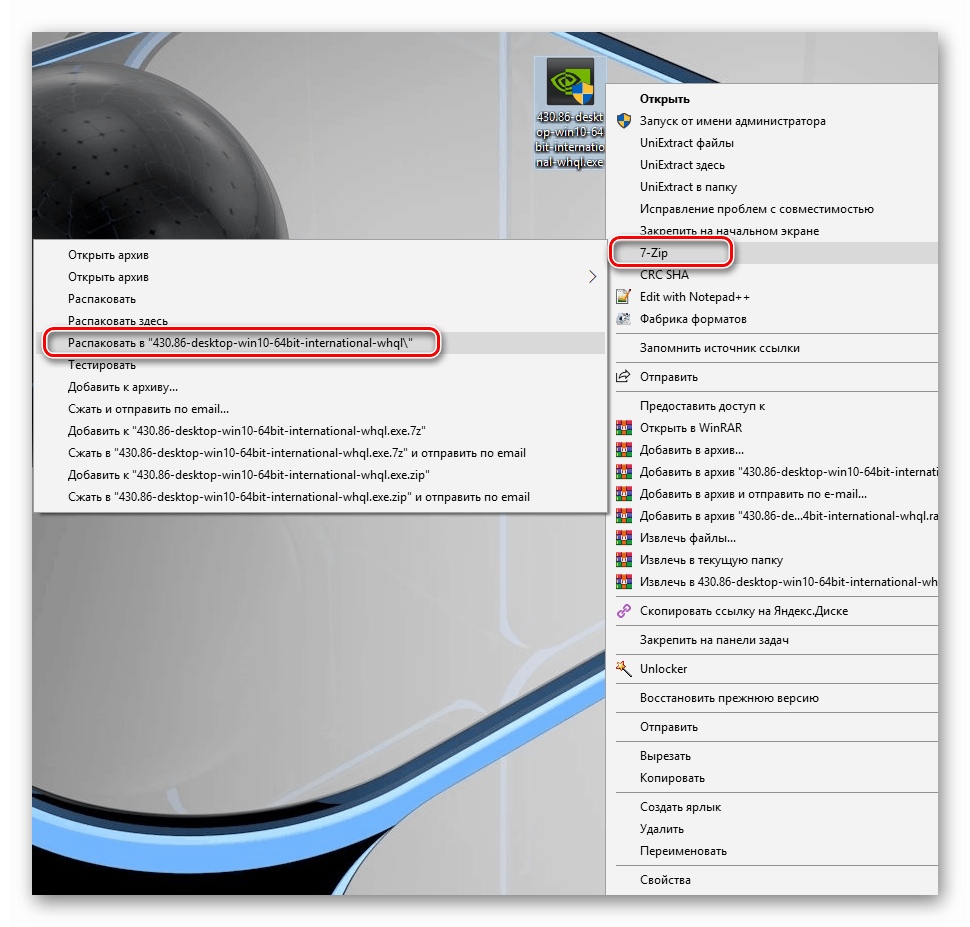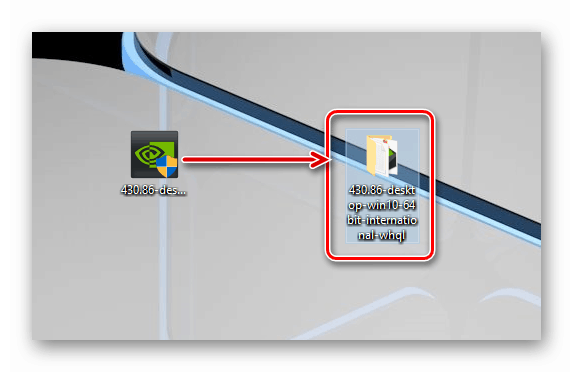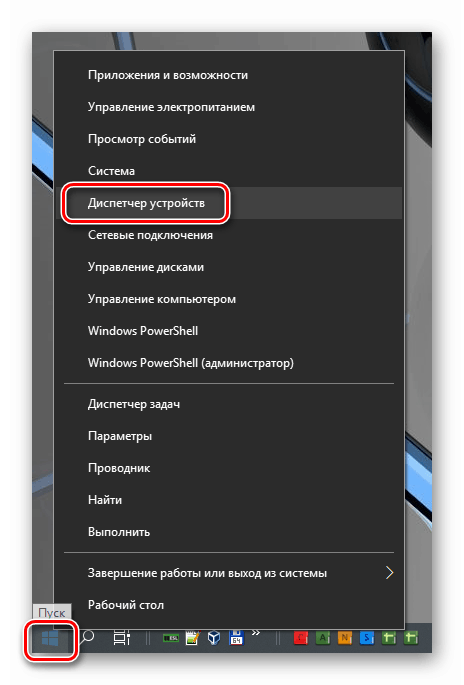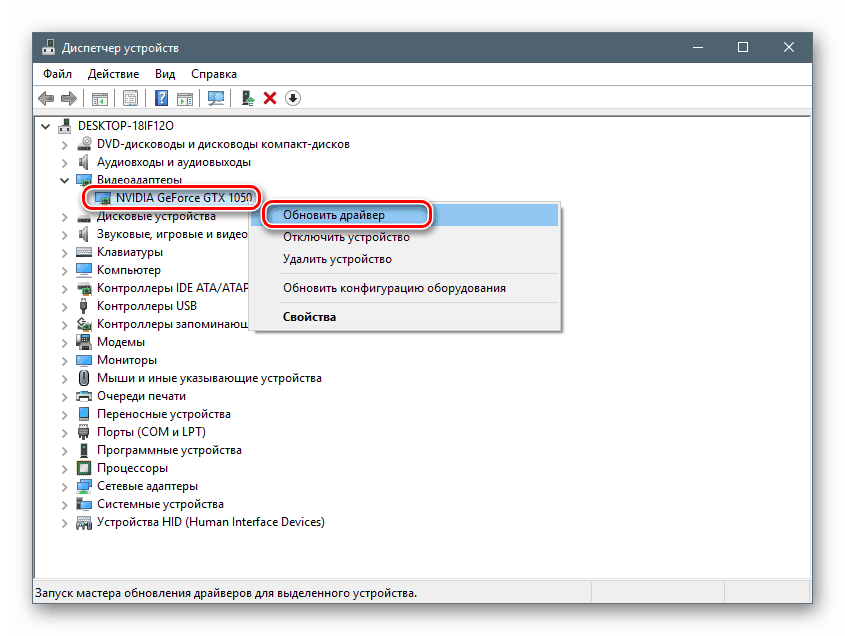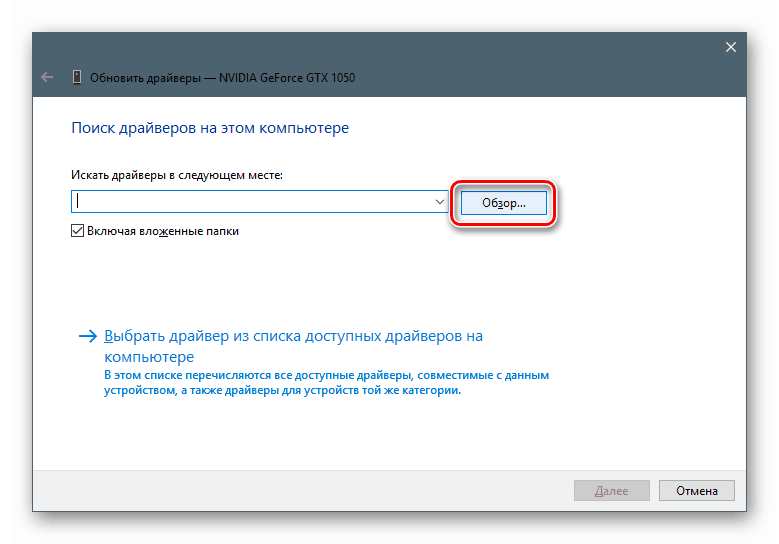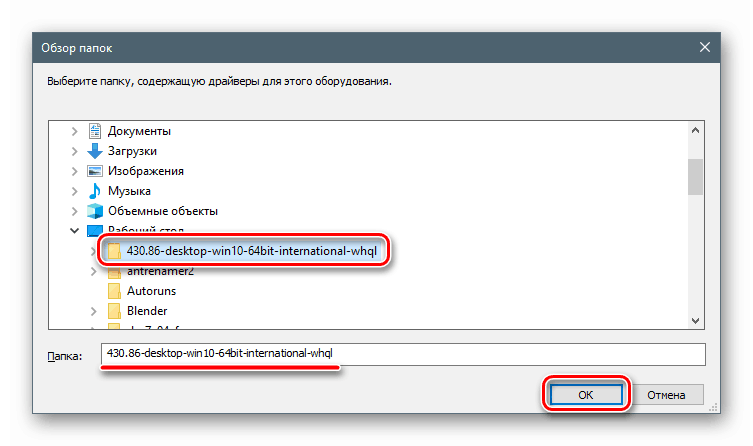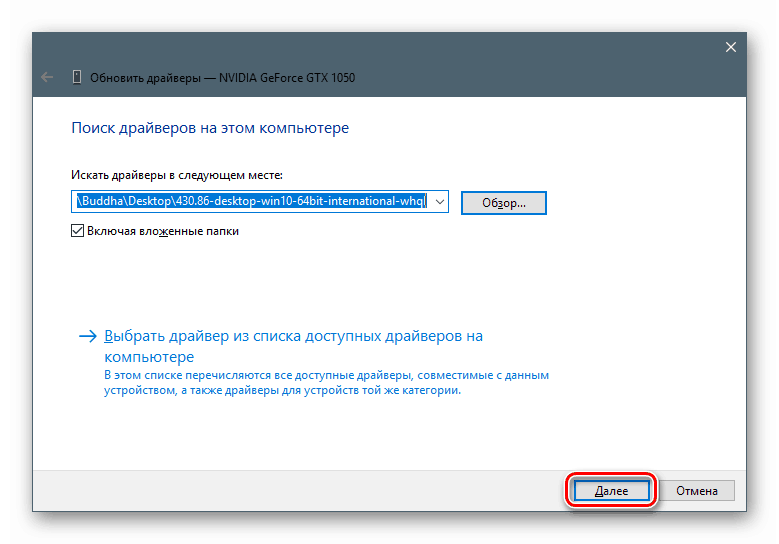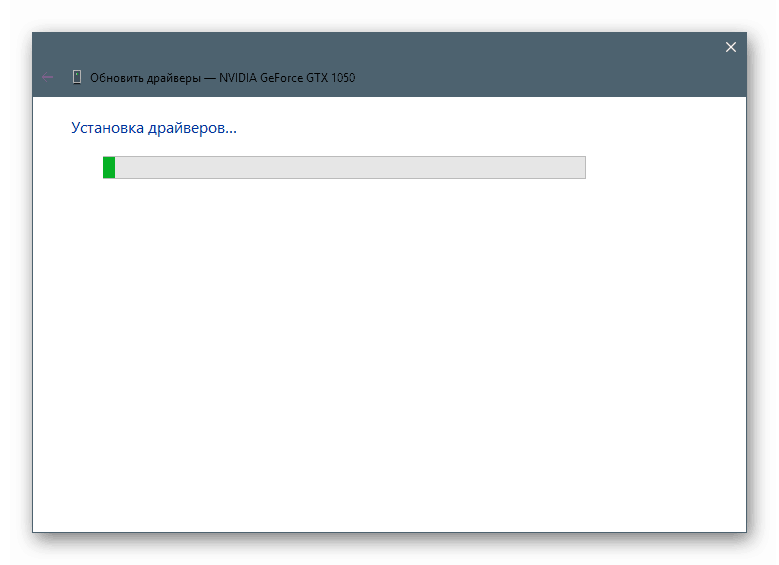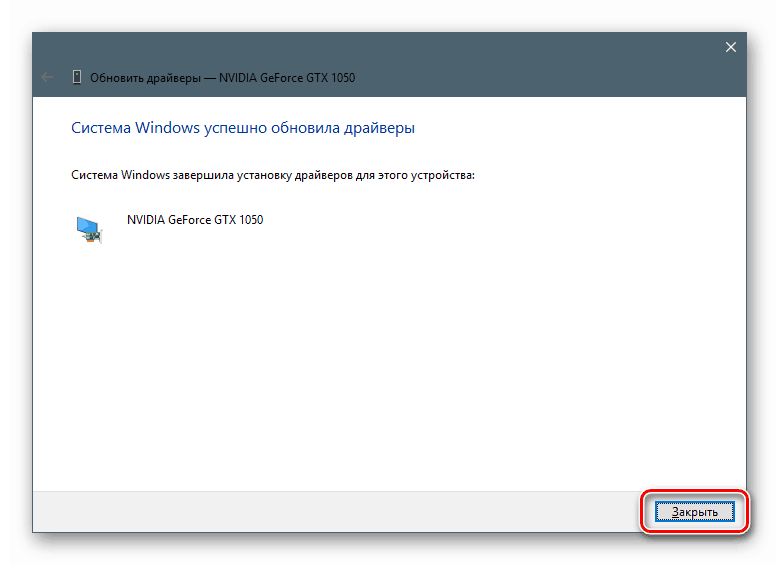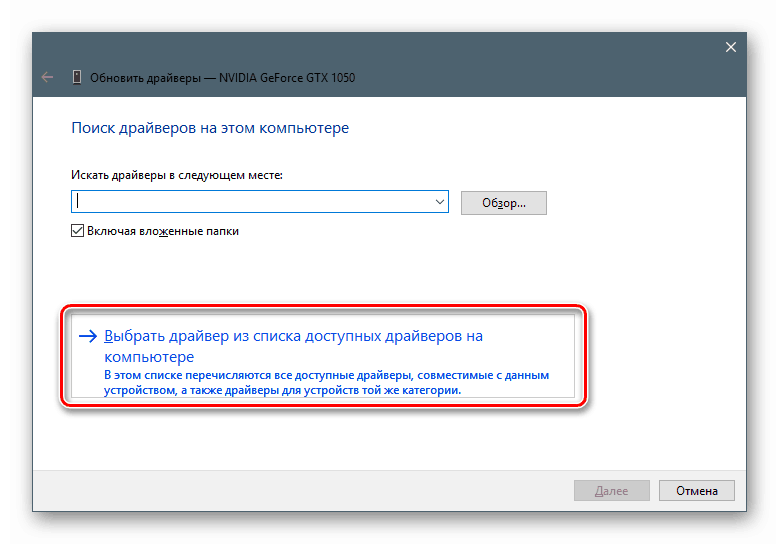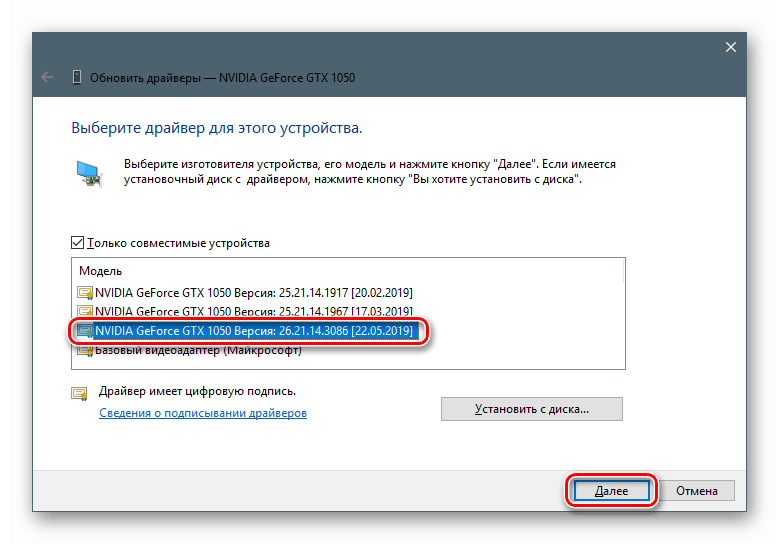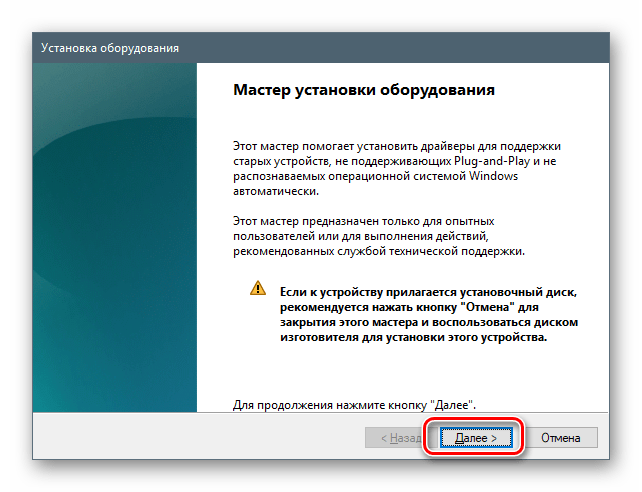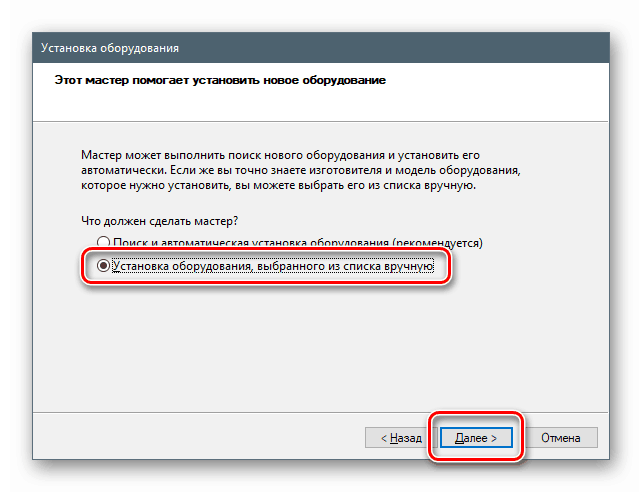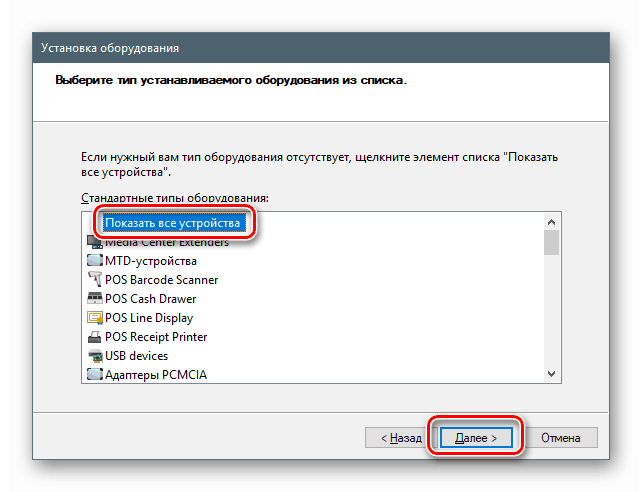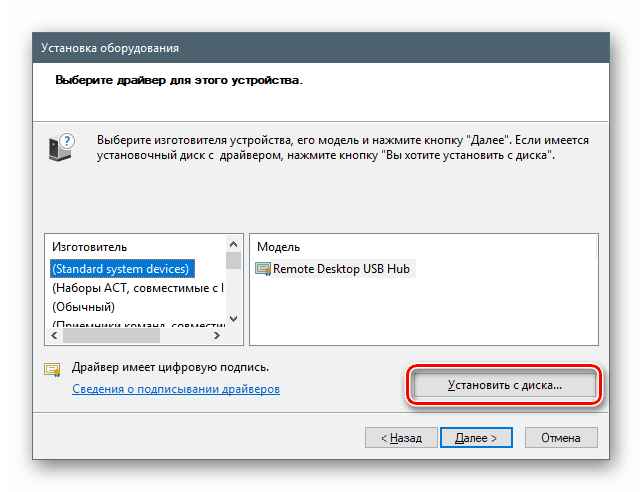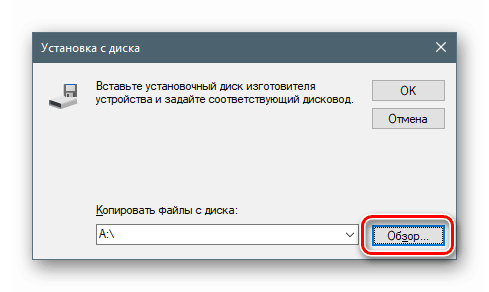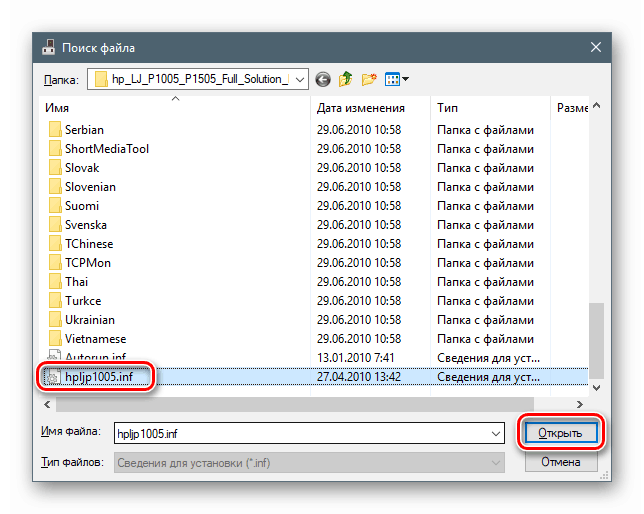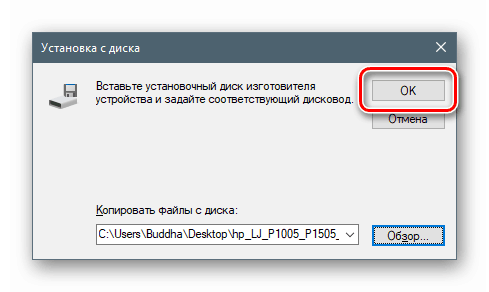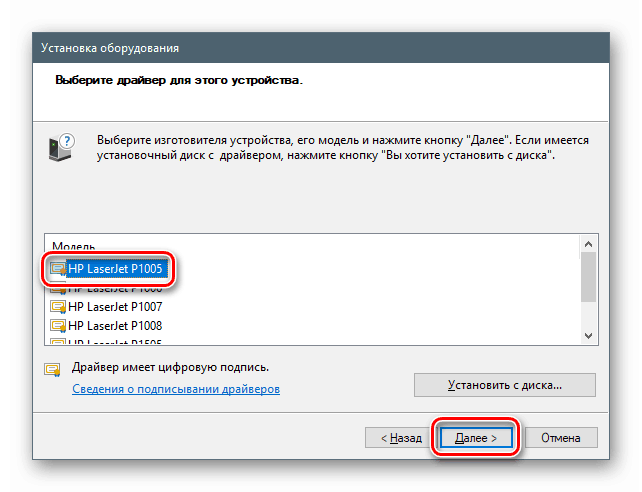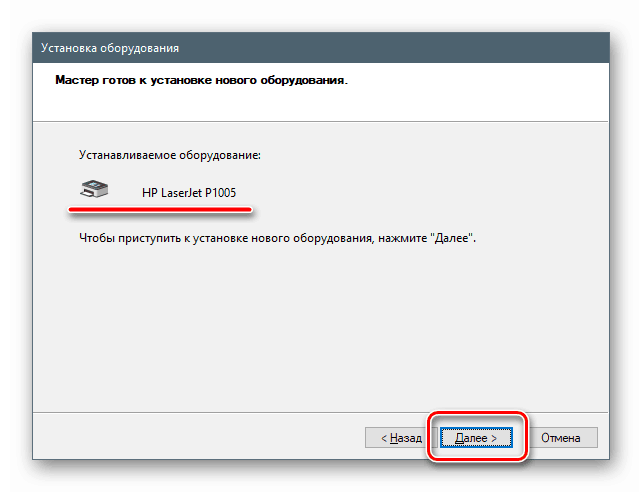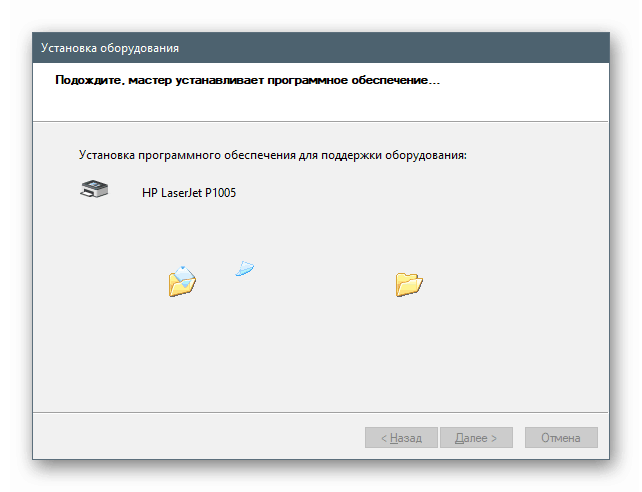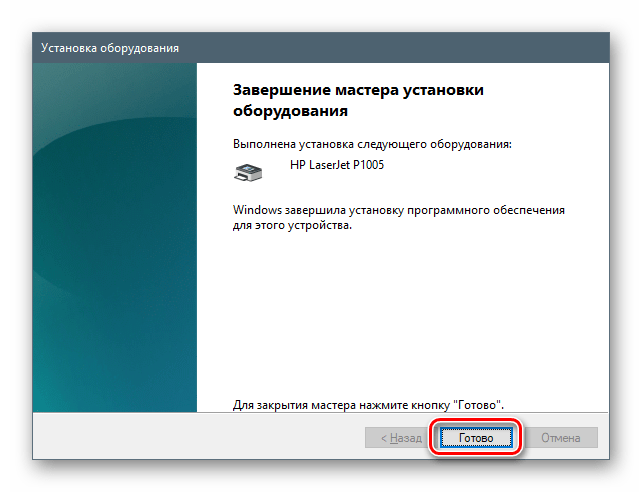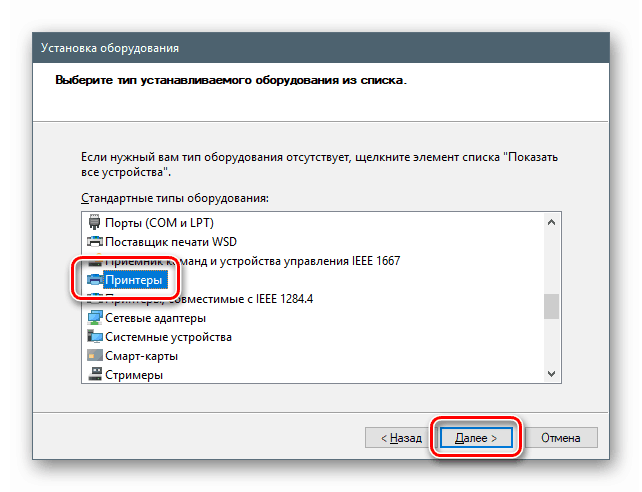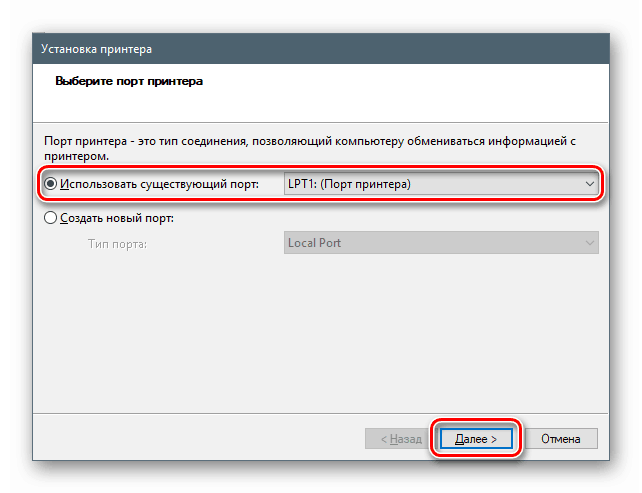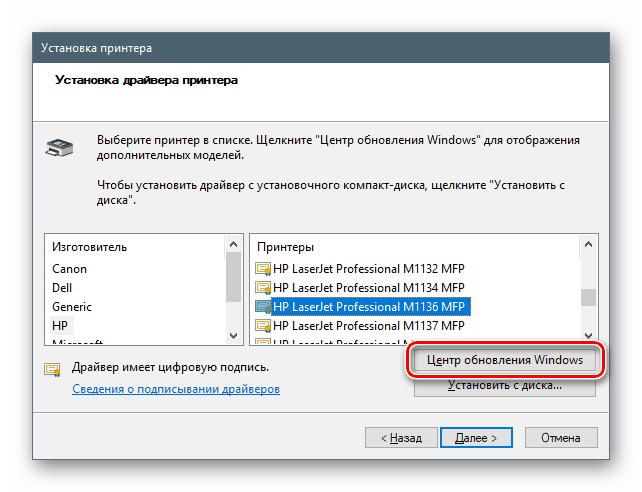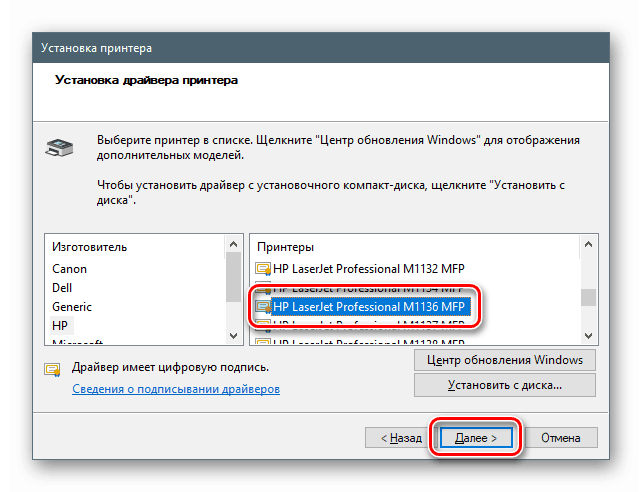Metódy ručnej inštalácie ovládačov v systéme Windows 10
Operačný systém Windows je, rovnako ako akýkoľvek iný, navrhnutý tak, že na interakciu so zariadeniami, ktoré sú pripojené k počítaču, vyžaduje špeciálny softvér - ovládače. Vo väčšine prípadov sú tieto komponenty nainštalované normálne pomocou stiahnutých inštalátorov alebo automatických aktualizačných funkcií, ale nie vždy je to tak. Počas tohto procesu sa môžu vyskytnúť chyby a poruchy z jedného alebo druhého dôvodu. Dnes budeme hovoriť o tom, ako manuálne „nainštalovať“ ovládač do počítača pomocou vstavaných systémových nástrojov.
obsah
Manuálna inštalácia ovládača v systéme Windows 10
Úlohu vyriešime pomocou zabudovaných pomocných programov štandardného systému Windows „Správca zariadení“ . V rukách budeme mať dva nástroje: „Sprievodca aktualizáciou ovládača“ , ktorý je jednou z funkcií „Dispatcher“ , a „Sprievodca inštaláciou hardvéru“ , čo je samostatný malý program. Ďalej zvážime niekoľko možností použitia týchto nástrojov.
Možnosť 1: Nainštalujte alebo aktualizujte ovládač
Táto metóda spočíva v inštalácii softvéru v novšej verzii na rozdiel od existujúcej verzie. Inštrukcia bude fungovať aj vtedy, ak bol ovládač predtým odinštalovaný alebo ešte nebol nainštalovaný. Inak dostaneme túto správu:
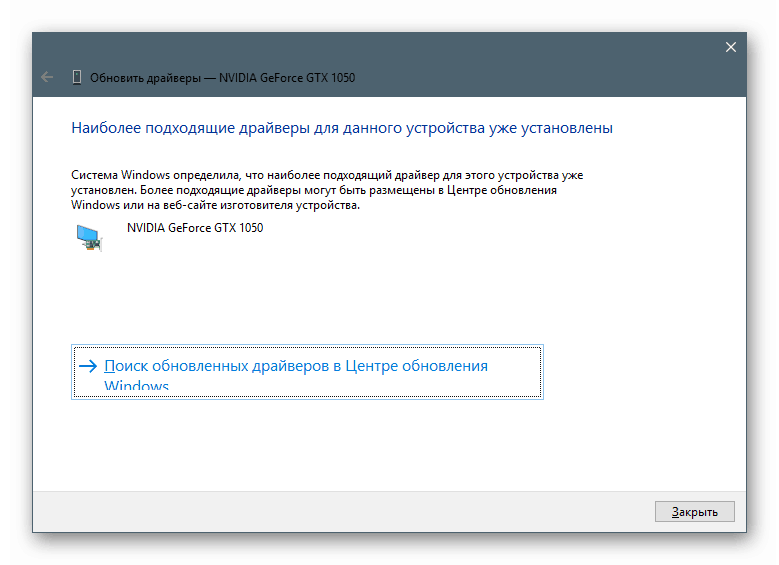
Ako príklad použite postup pri použití softvéru grafickej karty.
- Stiahnite si ovládač z oficiálnej stránky.
Prečítajte si tiež:
Aktualizácia ovládačov grafických kariet NVIDIA , AMD
Zistite, ktorý ovládač je potrebný pre grafickú kartu - Výsledný balík je archív, ktorý musí niektorý archivátor extrahovať do samostatného priečinka, napríklad, 7-Zip , Urobíte to jednoducho: pravým tlačidlom myši kliknite na súbor a vyberte funkciu uvedenú na obrázku (rozbalenie do priečinka s rovnakým názvom).
![Rozbalenie balíka ovládačov do samostatného priečinka pomocou programu 7-Zip]()
Výsledkom je nový adresár obsahujúci všetky súbory balíka.
![Priečinok s nebaleným ovládačom grafickej karty v systéme Windows 10]()
- Teraz otvorte „Správca zariadení“ . Najjednoduchším spôsobom je kontextové menu systému vyvolané kliknutím pravým tlačidlom myši na tlačidlo „Štart“ .
![Prejdite do Správcu zariadení z kontextovej ponuky systému Windows 10]()
- Vyberieme cieľové zariadenie, klikneme na RMB podľa jeho názvu a vyberieme položku „Aktualizovať ovládač“ .
![Prechod na aktualizáciu ovládača videa v Správcovi zariadení systému Windows 10]()
- Nástroj ponúka výber z dvoch možností - automatická a manuálna. Máme záujem o druhé. Kliknite na blok zobrazený na obrázku nižšie.
![Spustenie vyhľadávania ovládačov grafickej karty na počítačových diskoch v systéme Windows 10]()
- Potom kliknite na tlačidlo „Prehľadávať“ .
![Ak chcete nájsť ovládač grafickej karty v systéme Windows 10, prejdite na prehľad jednotky]()
- Vyberte priečinok, do ktorého sme rozbalili inštalačný program, a kliknite na tlačidlo OK .
![Výber priečinka obsahujúceho ovládač grafickej karty v systéme Windows 10]()
- Kliknite na tlačidlo „Ďalej“.
![Spustenie vyhľadávania a inštalácie ovládača grafickej karty z jednotky PC v systéme Windows 10]()
- Čakáme, kým program nainštaluje ovládač.
![Vynútenie inštalácie ovládača grafickej karty z jednotky PC vo Windows 10]()
- Zatvorte okno príslušným tlačidlom.
![Dokončenie vynútenej inštalácie ovládača grafickej karty z jednotky PC vo Windows 10]()
- Reštartujeme počítač.
Možnosť 2: preinštalovanie existujúceho ovládača
Všetky nainštalované ovládače „ležia“ v špeciálnom úložisku systému, ktoré sa môže použiť na obnovenie ich funkčnosti v prípade poruchy. Najčastejšie sa však jedná iba o dočasné opatrenie, preto, ak sa chyby opakujú, mali by ste uvažovať o úplnej preinštalovaní softvéru.
- Prejdeme na „Správca zariadení“ , prejdeme na aktualizáciu ovládačov, vyberieme manuálnu metódu (pozri vyššie) a v nasledujúcom okne namiesto prehľadávania priečinkov kliknite na blok uvedený na snímke obrazovky.
![Prejdite na výber dostupných ovládačov grafickej karty v počítači v Správcovi zariadení systému Windows 10]()
- Tento nástroj nám poskytne zoznam všetkých kompatibilných ovládačov dostupných v úložisku, s uvedením verzie a dátumu vydania. Vyberieme jeden z nich (môžete si vziať ten aktuálny, tj ten, ktorý bol nainštalovaný ako posledný, alebo môžete „vrátiť sa späť do predchádzajúceho vydania“) a kliknúť na „Ďalej“.
![Vyberte jeden z dostupných ovládačov grafickej karty v počítači v Správcovi zariadení systému Windows 10]()
- Čakáme na dokončenie inštalácie, zatvorte okno a reštartujte počítač.
Možnosť 3: „Sprievodca inštaláciou hardvéru“
V predchádzajúcich odsekoch sme použili nástroj na aktualizáciu ovládačov, teraz sa bavíme o samostatnom nástroji - „Sprievodca inštaláciou hardvéru“ . Umožňuje vám nainštalovať softvér pre štandardné zariadenia z úložiska Windows alebo zo serverov Microsoft, ako aj z diskov alebo priečinkov v počítači.
Inštalácia z diskov
- Ak chcete začať, rozbaľte balík do samostatného priečinka ako v prvom odseku.
- Otvorte „Správca zariadení“ , prejdite do ponuky „Akcie“ a vyberte možnosť „Inštalovať staré zariadenie“. Ak je položka neaktívna, musíte kliknúť na ktorúkoľvek vetvu alebo jednoducho na prázdne miesto na obrazovke Dispečer .
![Prepnite na inštaláciu starého zariadenia v Správcovi zariadení systému Windows 10]()
- Otvorí sa úvodné okno „Sprievodcu inštaláciou hardvéru“ . Tu klikneme na „Ďalej“ .
![Spustenie Sprievodcu inštaláciou hardvéru v Správcovi zariadení v systéme Windows 10]()
- Prepínač sme umiestnili na určené miesto (manuálna inštalácia zo zoznamu). Opäť „Ďalej“.
![V systéme Windows 10 prejdite na inštaláciu zariadenia vybratého zo zoznamu manuálne]()
- Vyberte pozíciu „Zobraziť všetky zariadenia“ . Ideme ďalej.
![Prepnite na zobrazenie ovládačov pre všetky štandardné zariadenia v systéme Windows 10]()
- V ďalšom okne kliknite na tlačidlo „Inštalovať z disku“ .
![Prechod na inštaláciu ovládača zariadenia z disku počítača v systéme Windows 10]()
- Kliknite na „Prehľad“ .
![Spustenie kontroly počítačových diskov pre ovládače zariadení v systéme Windows 10]()
- V priečinku „Prieskumník“ prejdite do priečinka s nevybaleným ovládačom a otvorte súbor s príponou INF .
![Otvorenie informačného súboru ovládača zariadenia v systéme Windows 10]()
- Kliknite na tlačidlo OK .
![Otvorenie zoznamu ovládačov z informačného súboru v systéme Windows 10]()
- Vyberte model (ak existuje viac) a kliknite na tlačidlo „Ďalej“ .
![Výber ovládača zariadenia zo zoznamu informačných súborov v systéme Windows 10]()
- Systém zistí ovládač a potom môžete spustiť inštaláciu.
![Spustenie inštalácie ovládača zariadenia zo zoznamu informácií v systéme Windows 10]()
- Čakáme na dokončenie procesu.
![Proces inštalácie ovládača zariadenia zo zoznamu informácií v systéme Windows 10]()
- Kliknutím na tlačidlo Dokončiť zatvorte okno sprievodcu .
![Dokončenie Sprievodcu inštaláciou hardvéru v systéme Windows 10]()
Inštalácia z úložiska alebo zo servera spoločnosti Microsoft
- Inštalačné kroky prechádzajú do fázy výberu typu zariadenia a kliknú na názov, napríklad „Tlačiarne“ .
![Výber typu hardvéru zo zoznamu štandardných zariadení v systéme Windows 10]()
- Nasledujúce kroky sa môžu líšiť pre rôzne zariadenia. V takom prípade musíte vybrať port.
![Výber typu portu pripojenia zariadenia v systéme Windows 10]()
- Tu vidíme dva zoznamy - výrobcov a modely. Toto je formulár na zobrazenie archívu ovládačov. Ak ho chcete aktualizovať a rozšíriť zoznam, kliknite na tlačidlo „Windows Update“ . Čakáme na dokončenie operácie systémom.
![Aktualizácia zoznamu zariadení pomocou servera spoločnosti Microsoft v systéme Windows 10]()
- Teraz vyberieme potrebný model v zozname príslušného výrobcu a začneme s inštaláciou.
![Výber a spustenie inštalácie ovládača zo štandardného zoznamu v systéme Windows 10]()
záver
Preskúmali sme niekoľko možností manuálnej inštalácie ovládačov v systéme Windows 10. Tieto techniky vám umožňujú používať stiahnuté balíky a rôzne vymeniteľné a optické médiá. Okrem toho pomocou Sprievodcu inštaláciou hardvéru môžete pridať ovládač pre zariadenie, ktoré nie je momentálne k počítaču pripojené.
Ako ste si možno všimli, v jednej z etáp preinštalovania softvéru v okne je začiarkavacie políčko „Iba kompatibilné zariadenia“ . Ak zrušíte začiarknutie tohto políčka, obslužný program zobrazí všetky ovládače dostupné v balíku alebo ich „hodí“ do zoznamu výrobcov a modelov pomocou dostupného tlačidla „Inštalovať z disku“ . Táto funkcia umožňuje v prípade potreby vymeniť nainštalovaný ovládač za inú verziu. Hlavnou vecou je pochopiť, prečo sa tak stalo, a snažiť sa nepoužívať softvér určený pre iné zariadenia.
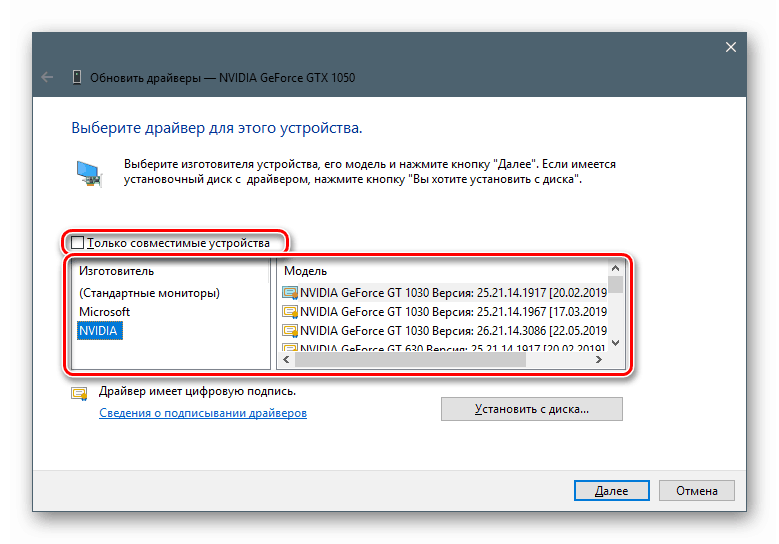
Tip: Ak nie je potrebné uplatňovať manuálne techniky, je lepšie použiť balíčky stiahnuté z oficiálnych stránok alebo s možnosťou automatickej aktualizácie. Pomôže to predísť zbytočným problémom vo forme porúch a chýb v prípade nesprávnych krokov.