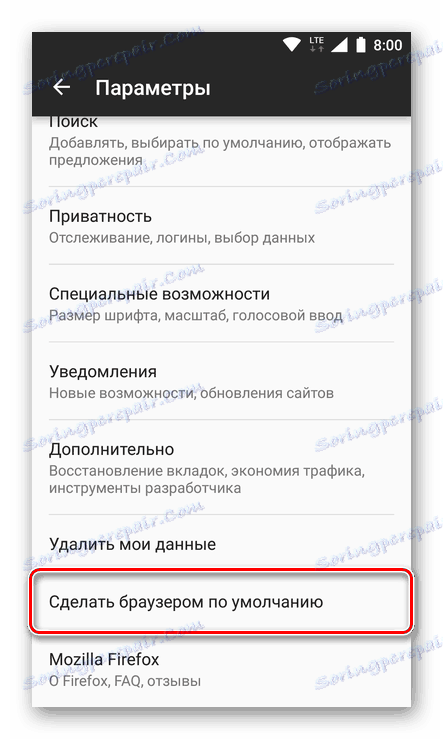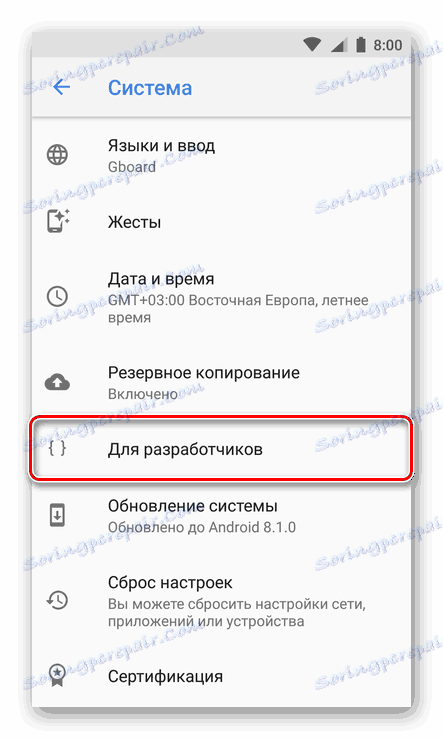Zmena predvoleného prehliadača v zariadeniach so systémom Android
V prípade chytrých telefónov a tabletov s operačným systémom Android je priamo z krabice aspoň jeden prehliadač. Na niektorých zariadeniach to Google Chrome , na iných - vlastný vývoj výrobcu alebo partnerov. Tí, ktorí nie sú spokojní so štandardným riešením, môžu vždy nainštalovať ľubovoľný iný webový prehliadač od spoločnosti Google Obchod Play , Len v prípadoch, keď sú v systéme nainštalované dve alebo viac takýchto aplikácií, je potrebné nastaviť jeden z nich ako predvolený. Opíšeme, ako to urobiť v tomto článku.
obsah
Nastavte predvolený webový prehliadač na systém Android
Pomerne veľa prehliadačov je vyvinutých pre zariadenia Android, všetky sa navzájom líšia, každý má svoje vlastné výhody a nevýhody. Ale napriek vonkajším a funkčným rozdielom môže byť jednoduchá akcia ako priradenie predvolených parametrov vykonaná tromi rôznymi spôsobmi. O každom z nich budeme podrobne rozprávať nižšie.
Metóda 1: Nastavenia systému
Najjednoduchšia metóda priradenia aplikácií k predvolenému nastaveniu, ktorá sa aplikuje nielen na webové prehliadače, sa vykonáva priamo cez nastavenia operačného systému. Ak chcete vybrať hlavný prehliadač, postupujte takto:
- Akýmkoľvek možným spôsobom otvorte "Nastavenia" mobilného zariadenia. Ak to chcete urobiť, použite skratku na hlavnej obrazovke alebo pomocou rovnakej, ale v ponuke aplikácie alebo podobnej ikony v paneli rozšíreného upozornenia.
- Prejdite do sekcie "Aplikácie a upozornenia" (môže sa tiež nazývať "Aplikácie" ).
- V ňom nájdite položku Rozšírené nastavenia a rozbaľte ju. V niektorých verziách Android sa to robí prostredníctvom samostatného menu, implementovaného ako vertikálna elipsa alebo tlačidla "Viac" .
- Vyberte možnosť "Predvolená aplikácia" .
- Práve tu môžete nastaviť predvolený webový prehliadač, ako aj priradiť ďalšie "hlavné" aplikácie, vrátane hlasového vstupu, spúšťača, dialeru, správ a ďalších. Vyberte položku "Prehliadač" .
- Zobrazí sa stránka so zoznamom všetkých nainštalovaných webových prehliadačov. Stačí kliknúť na ten, ktorý chcete nastaviť ako predvolený, aby sa príslušná značka zobrazila vpravo.
- Teraz môžete bezpečne ísť na surfovanie po internete. Všetky odkazy v aplikáciách, korešpondencia v správach a instant messenger sa otvoria v prehliadači podľa vášho výberu.
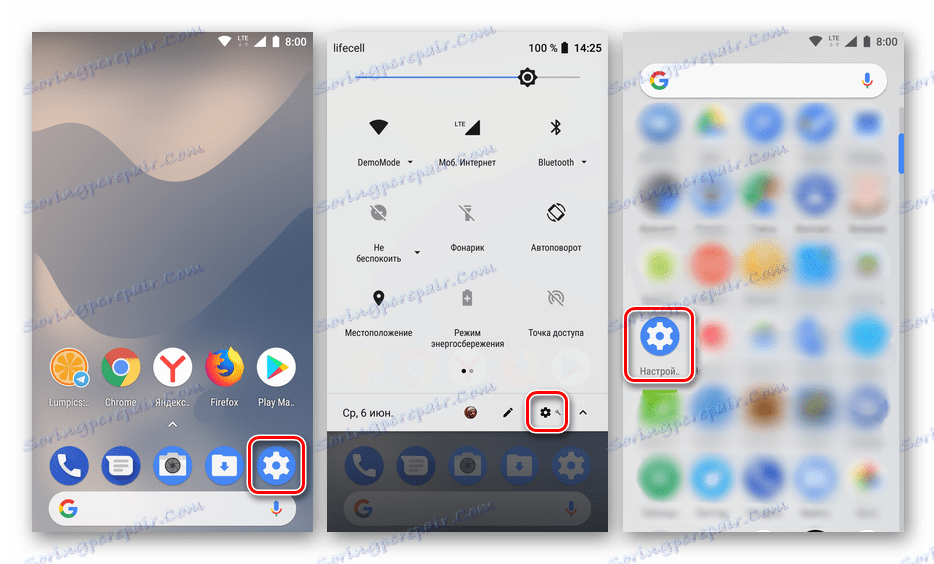
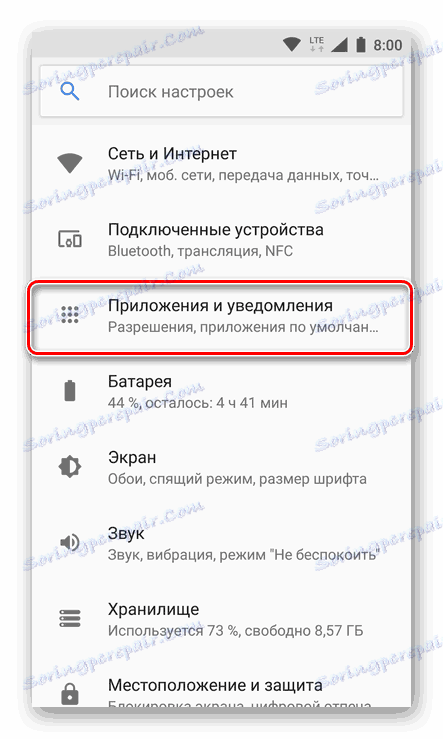
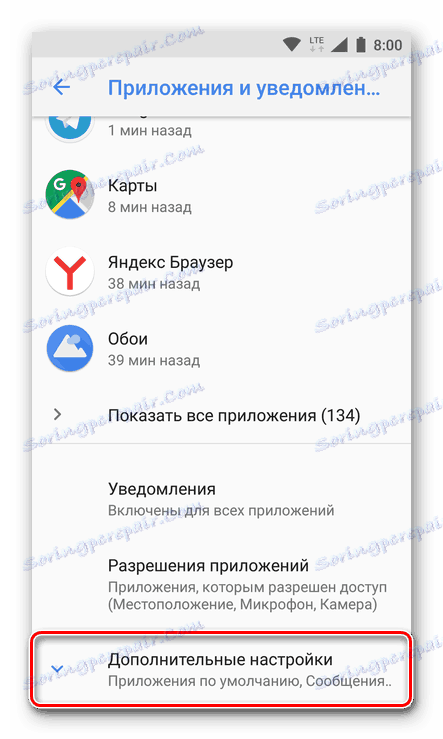
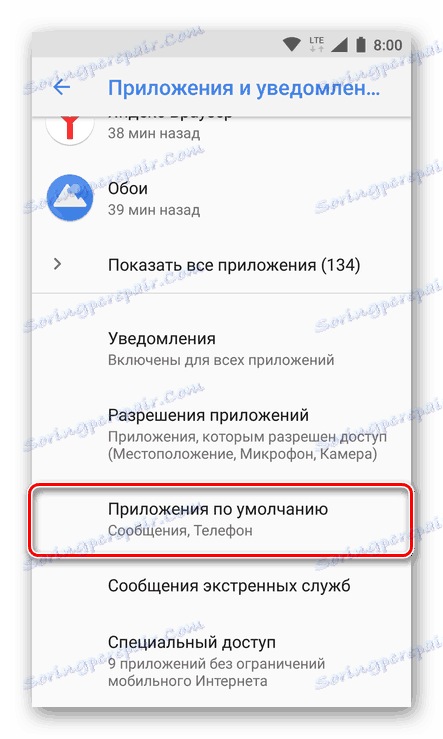
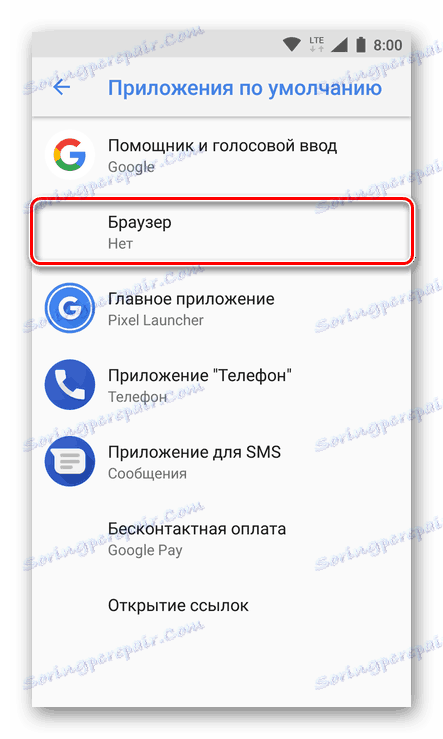
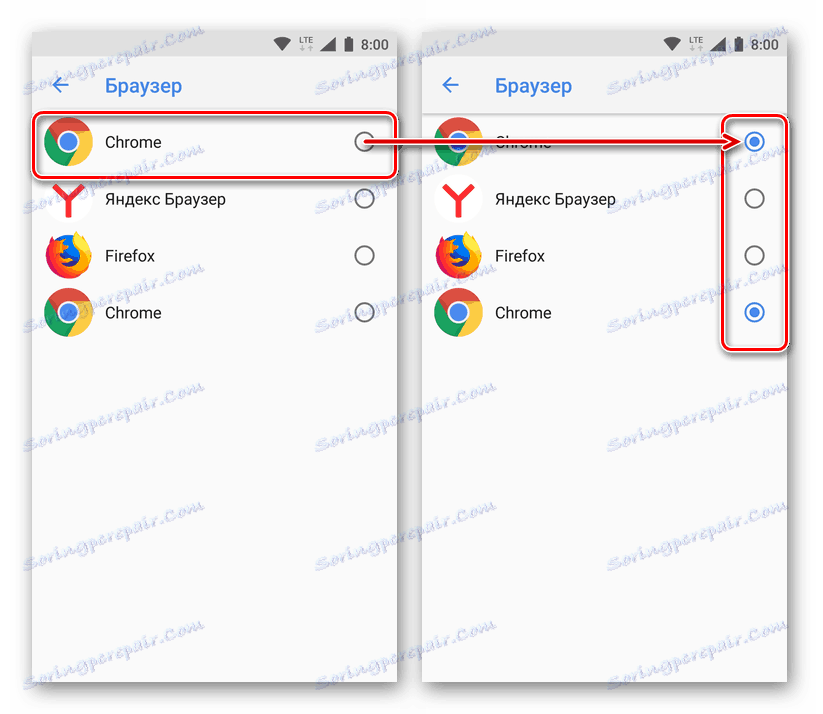
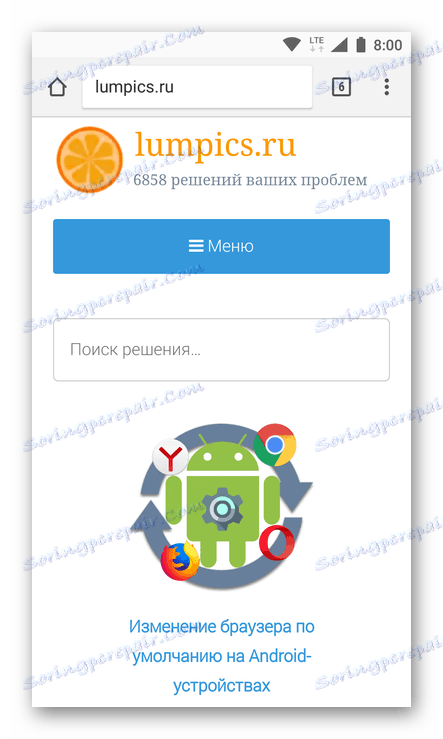
Táto metóda môže byť správne nazývaná jednou z najjednoduchších a najpohodlnejších, najmä preto, že umožňuje priradiť nielen hlavný webový prehliadač, ale aj akékoľvek iné predvolené aplikácie.
Metóda 2: Nastavenia prehliadača
Väčšina webových prehliadačov, s výnimkou štandardného prehliadača Google Chrome, vám umožňuje priradiť sa ako predvolenú aplikáciu prostredníctvom vlastných nastavení. Dosiahne to doslova niekoľkými kliknutiami na obrazovke mobilného zariadenia.
Poznámka: V našom príklade sa zobrazia mobilné verzie prehliadača Yandex a Mozilla Firefox, ale algoritmus popísaný nižšie platí pre iné aplikácie, ktoré majú túto funkciu.
- Spustite prehliadač, ktorý chcete označiť ako hlavný prehliadač. Na paneli s nástrojmi nájdite tlačidlo na otvorenie ponuky, najčastejšie ide o tri zvislé body v pravom rohu, hore alebo dole. Kliknite na ne.
- V ponuke nájdite položku "Nastavenia" , ktorú možno nazvať aj "Parametre" , a prejdite naň.
- Prejdite zoznam dostupných možností, nájdite položku "Nastaviť ako predvolený prehliadač" alebo niečo podobné a kliknite na ňu.
![Nastavte si Mozilla Firefox ako predvolený prehliadač Android]()
Poznámka: V prehliadači Yandex je položka "Nastaviť ako predvolený prehliadač" v ponuke vyhľadávacieho riadku, ktorý sa zobrazuje na domovskej stránke.
- Po výbere požadovanej položky na obrazovke smartfónu alebo tabletu sa zobrazí malé okno, v ktorom by ste mali klepnúť na nápis "Nastavenia" .
- Táto akcia vás presmeruje na sekciu Nastavenia "Predvolená aplikácia" , ktorá bola popísaná v predchádzajúcej metóde. V skutočnosti sú ďalšie akcie podobné 5-7 položke popísanej vyššie: vyberte položku "Prehliadač" a na ďalšej stránke nastavte značku vedľa aplikácie, ktorú chcete použiť ako hlavný webový prehliadač.
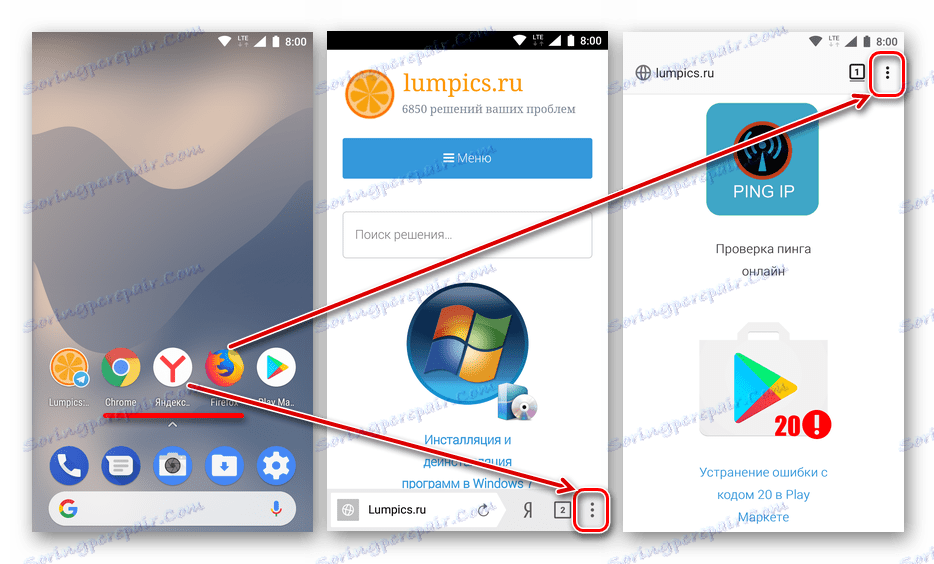
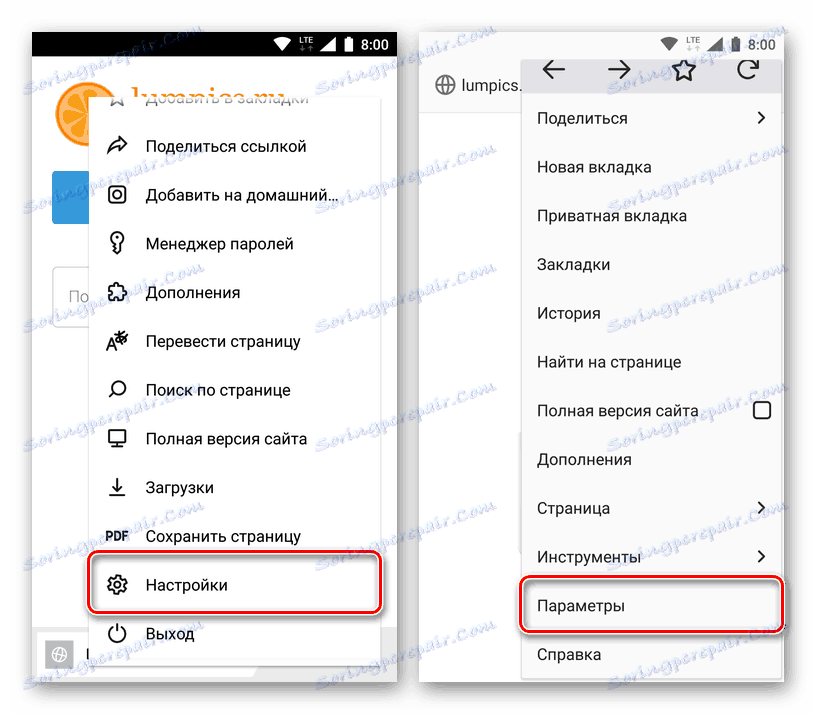
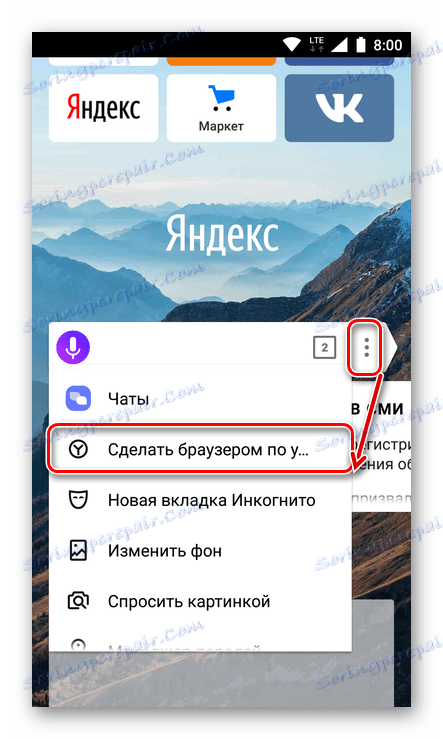
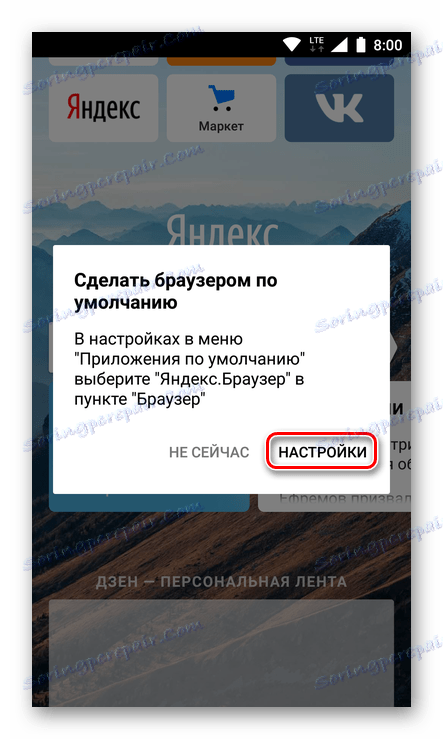
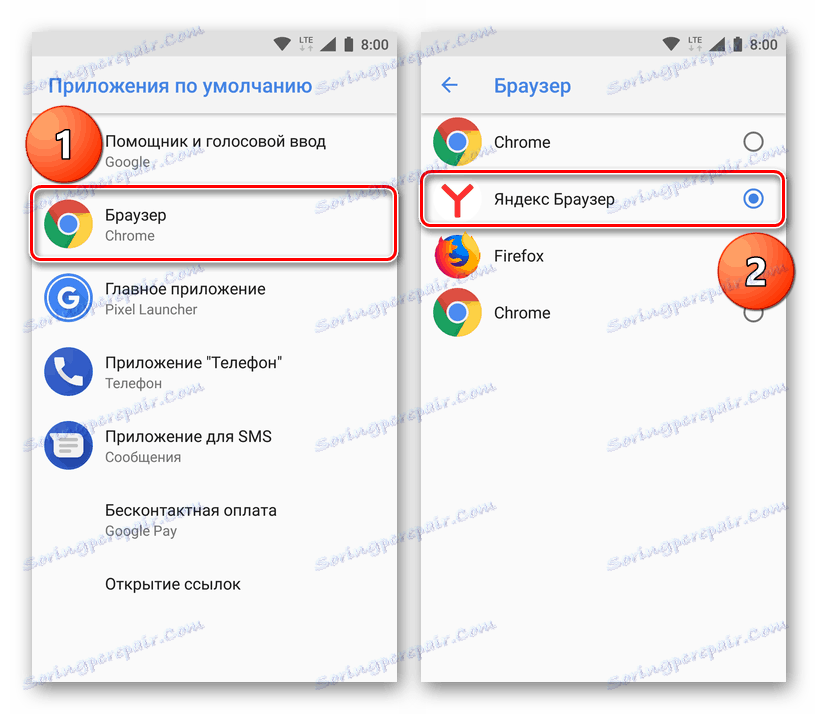
Ako vidíte, táto metóda sa v systémových nastaveniach nelíši od predvolených nastavení. Nakoniec sa stále nachádzate v tej istej sekcii, jediný rozdiel je v tom, že môžete okamžite začať vykonávať potrebné akcie bez toho, aby ste opustili prehliadač.
Metóda 3: Postupujte podľa odkazu
Posledný spôsob inštalácie predvoleného webového prehliadača, ktorý popisujeme, má rovnaké výhody ako prvý, ktorý sme zvážili. Podľa nižšie popísaného algoritmu môžete označiť ako hlavnú aplikáciu, v ktorej je táto funkcia podporovaná.
Upozorňujeme, že táto metóda môže byť implementovaná iba vtedy, ak na vašom zariadení ešte nie je definovaný predvolený prehliadač, alebo ste práve nainštalovali nový v obchode Play.
- Otvorte aplikáciu, ktorá má aktívny odkaz na webový zdroj, a kliknutím naň začnite prechod. Ak sa zobrazí okno so zoznamom dostupných akcií, kliknite na položku Otvoriť .
- Na obrazovke sa objaví okno s výzvou na výber jedného z nainštalovaných prehliadačov na otvorenie odkazu. Kliknite na tlačidlo, ktoré chcete nastaviť ako predvolené, a potom klepnite na tlačidlo Vždy .
- Odkaz sa otvorí vo vybratom prehliadači, bude tiež definovaný ako hlavný.
![Otvorte odkaz v predvolenom prehliadači pre systém Android]()
Poznámka: Táto metóda nemusí fungovať v aplikáciách, ktoré majú vlastný systém na prezeranie odkazov. Medzi týmito telegram , VKontakte a mnohých ďalších.
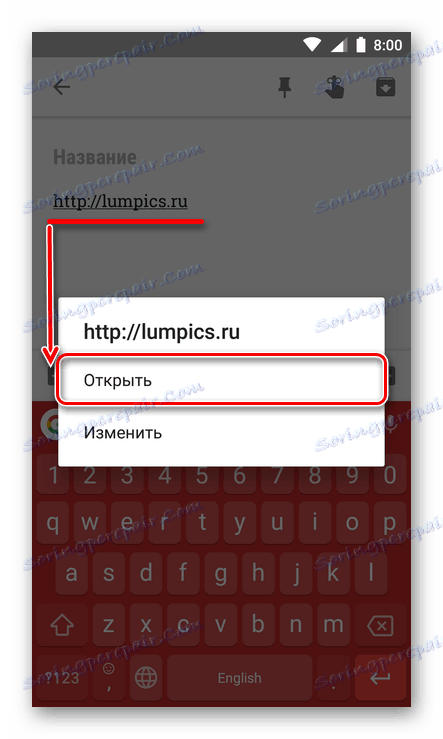
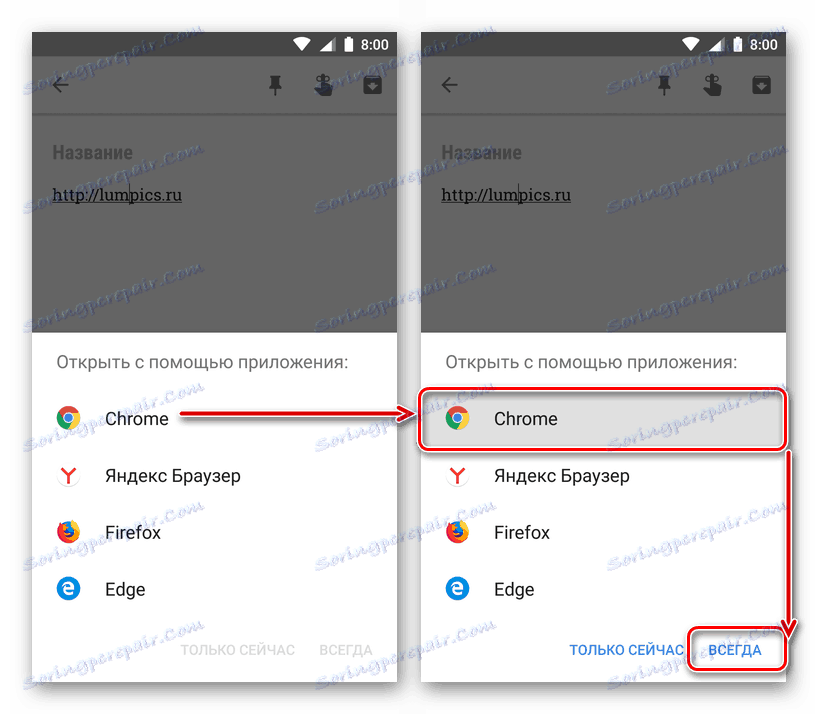
Implementovať túto metódu konkrétne, to znamená, že sa to nevyhnutne nemôže uskutočniť. Ale v prípadoch, keď ste práve nainštalovali nový prehliadač, alebo z nejakého dôvodu boli obnovené predvolené nastavenia aplikácie, je to najjednoduchšie, najpohodlnejšie a najrýchlejšie.
Voliteľné: Inštalácia prehliadača na zobrazenie interných odkazov
Hore uvedené sme uviedli, že v niektorých aplikáciách je zabudovaný odkazový systém, nazývaný WebView. V predvolenom nastavení sa na tento účel použije buď prehliadač Google Chrome alebo nástroj WebView pre systém Android integrovaný do systému. Ak si prajete, môžete zmeniť tento parameter, ale najprv musíte nájsť aspoň nejakú alternatívu k štandardnému riešeniu.
Populárne prehliadače nepodporujú túto funkciu, preto musíte byť spokojní s riešeniami od málo známych vývojárov. Ďalšou možnosťou sú prehliadače, ktoré sú zabudované v systéme Android od rôznych výrobcov alebo z vlastného firmvéru. V takýchto prípadoch je možné si vybrať.
Poznámka: Ak chcete vykonať kroky popísané nižšie, je potrebné, aby sa v mobilnom zariadení aktivovalo menu "Vývojári" . Môžete sa dozvedieť, ako to urobiť na našej webovej stránke.
Ďalšie podrobnosti: Ako povoliť možnosti vývojára v systéme Android
Ak chcete zmeniť prehliadač webových stránok WebView, ak je táto voľba k dispozícii, musíte urobiť nasledovné:
- Otvorte položku "Nastavenia" a prejdite do sekcie "Systém" umiestnenej v spodnej časti.
- V ňom vyberte položku "Pre vývojárov" .
![Otvorenie ponuky pre vývojárov na zariadení so systémom Android]()
Poznámka: V mnohých verziách pre Android je ponuka vývojára umiestnená priamo v hlavnom zozname nastavení, čo je bližšie k jeho koncu.
- Niekoľkokrát prelistujte zoznam dostupných možností a nájdite položku "WebView Service" . Otvorte ho.
- Ak vo vybranej sekcii sú k dispozícii iné možnosti prezerania, okrem tých, ktoré sú integrované do systému, vyberte požadovanú možnosť nastavením protiľahlého prepínača v aktívnej polohe.
- Odteraz sa na základe vybranej služby otvoria odkazy v aplikáciách, ktoré podporujú technológiu WebView.
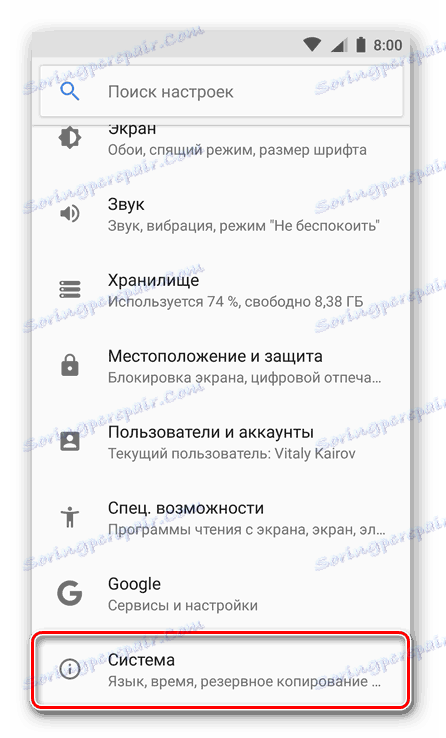
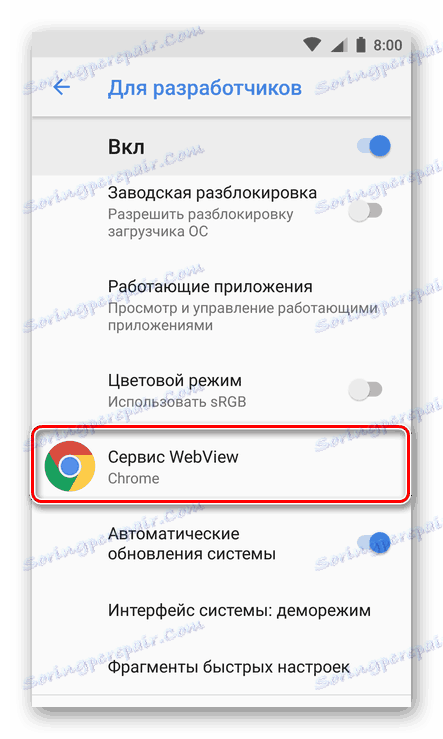
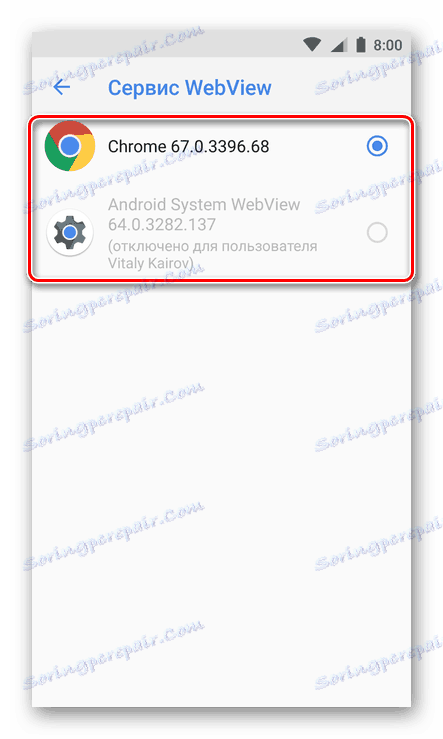
Ako už bolo uvedené, nie je vždy možné v rámci aplikácií zmeniť štandardný referenčný prehliadač. Ak však máte v prístroji takúto príležitosť, teraz budete v prípade potreby vedieť, ako ju používať.
záver
Zvážili sme všetky možné možnosti inštalácie predvoleného prehliadača v zariadeniach so systémom Android. Ktorý z nich si vyberiete, je na vás založený na vašich vlastných preferenciách. Dúfame, že tento článok vám pomôže.