Inštalácia Debianu s VirtualBox Virtual Machine
V tomto článku sa naučíte inštalovať na virtuálny počítač VirtualBox Debian je operačný systém na jadre Linuxu.
obsah
Inštalácia Linuxu Debian na VirtualBox
Tento spôsob inštalácie operačného systému vám ušetrí čas a zdroje počítača. Môžete jednoducho otestovať všetky funkcie Debianu bez toho, aby ste museli prejsť komplikovaným postupom rozdelenia pevného disku bez rizika poškodenia súborov hlavného operačného systému.
Krok 1: Vytvorte virtuálny počítač.
- Najskôr spustite virtuálny počítač. Kliknite na položku Vytvoriť .
- Zobrazí sa okno hlavného nastavenia operačného systému. Berte na vedomie typ OS, ktorý chcete nainštalovať, v tomto prípade je to Linux.
- Ďalej vyberte verziu systému Linux z rozbaľovacieho zoznamu, konkrétne Debianu.
- Priraďte meno budúcemu virtuálnemu počítaču. Môže to byť úplne čokoľvek. Pokračujte kliknutím na tlačidlo Ďalej .
- Teraz je potrebné určiť množstvo pamäte RAM, ktorá bude pridelená Debianu. Ak vám štandardne ponúkaná pamäť RAM nevyhovuje, môžete ju zmeniť pomocou posúvača alebo v okne displeja. Kliknite na tlačidlo Ďalej .
- Vyberte riadok "Vytvoriť nový virtuálny pevný disk" a kliknite na tlačidlo "Vytvoriť" .
- V okne pre výber typu virtuálneho pevného disku vyberte jednu z uvedených možností. Ak chcete pokračovať, kliknite na tlačidlo Ďalej .
- Zadajte formát úložiska. V predvolenom nastavení je operačný systém pridelený 8 GB pamäte. Ak plánujete ukladať veľa informácií do systému, nainštalujte mnoho programov, vyberte riadok "Dynamický virtuálny pevný disk" . V opačnom prípade budete s touto voľbou spokojnejší, keď množstvo pamäte pridelenej na Linux zostane fixné. Kliknite na tlačidlo Ďalej .
- Zvoľte hlasitosť a názov pevného disku. Kliknite na položku Vytvoriť .
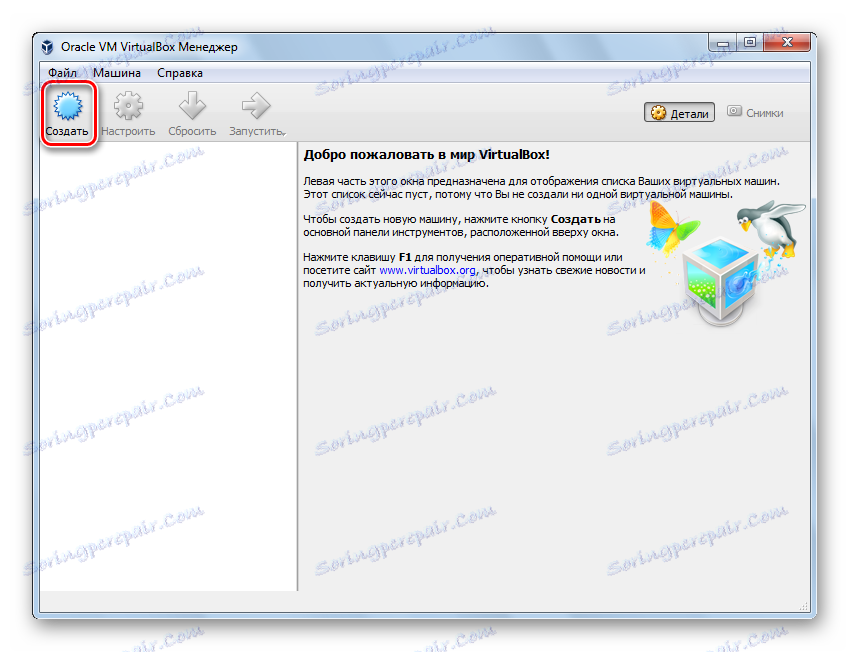
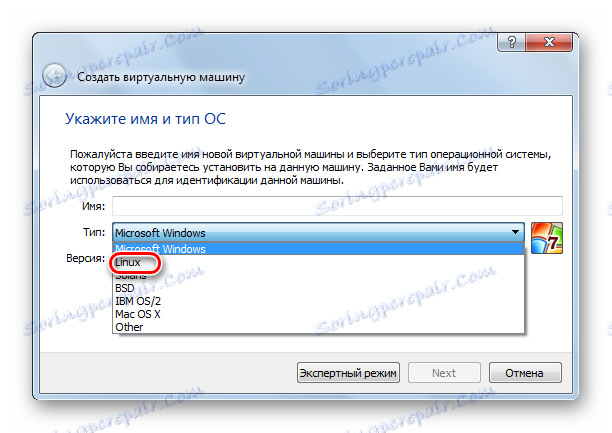
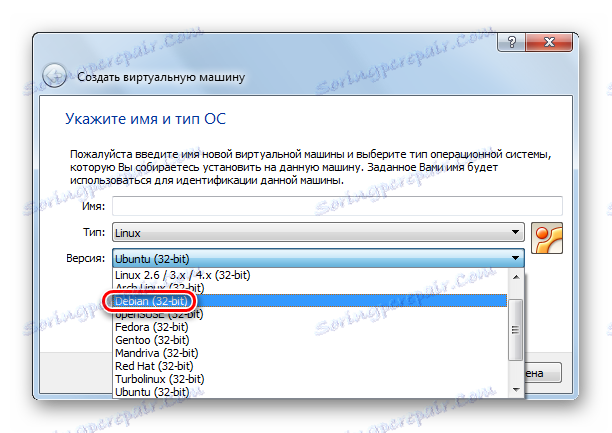
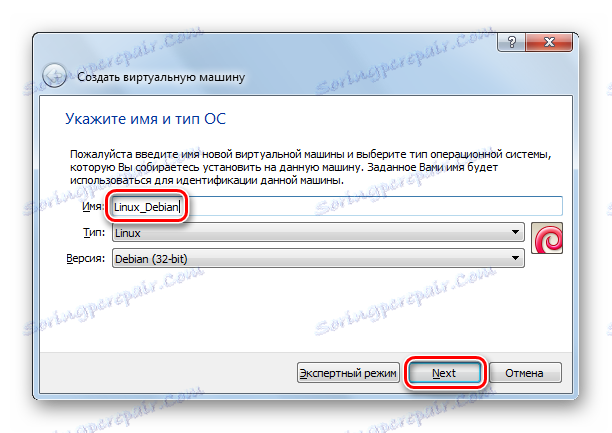
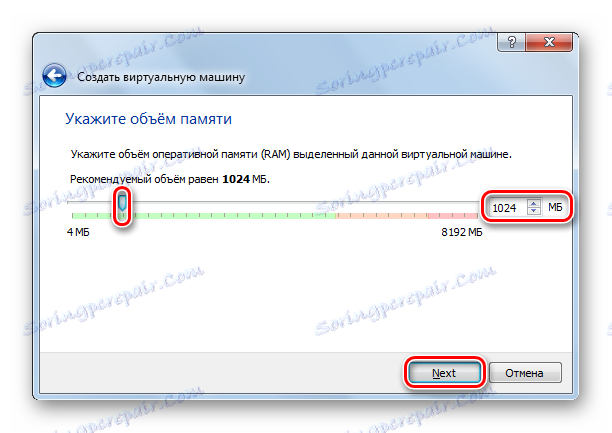
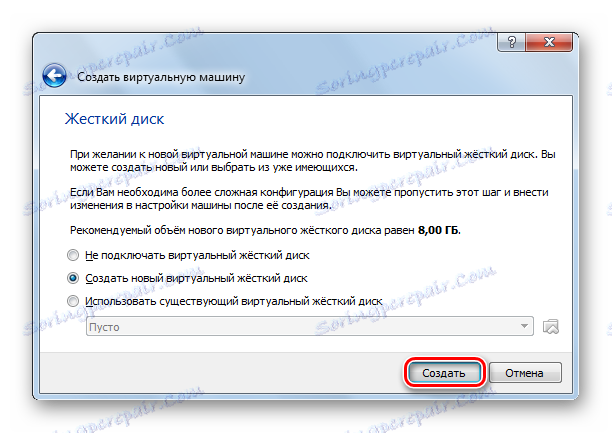
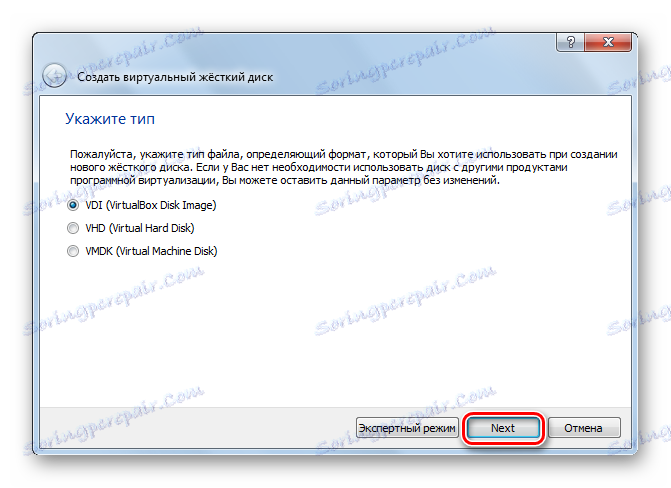
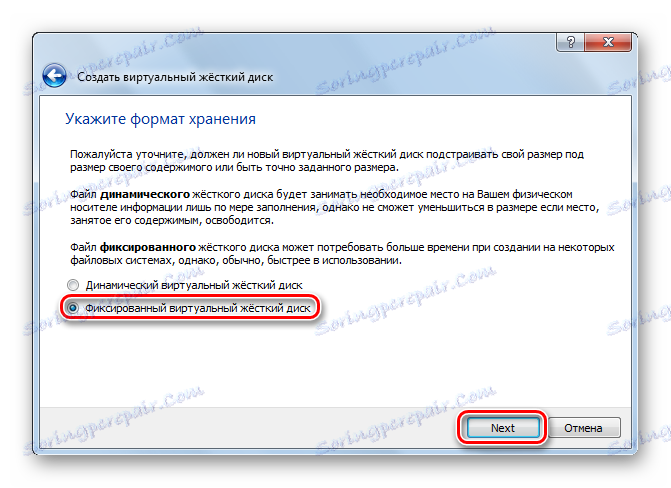
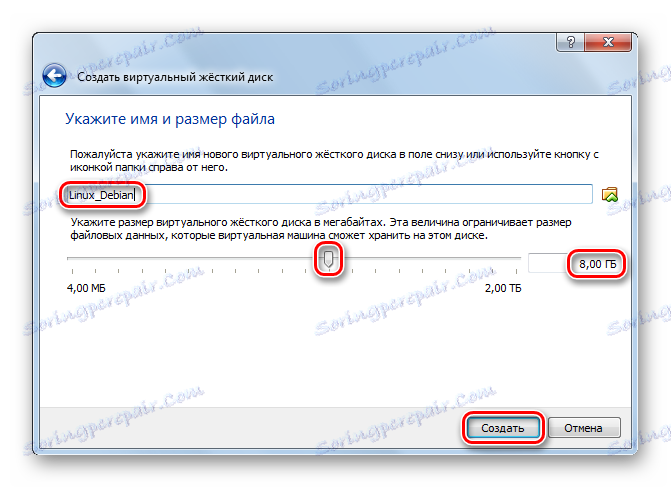
Takže sme dokončili vyplnenie údajov, ktoré program potreboval na vytvorenie virtuálneho pevného disku a virtuálneho stroja. Zostáva čakať, kým sa dokončí proces tvorby, po ktorom budeme môcť pokračovať priamo k inštalácii Debianu.
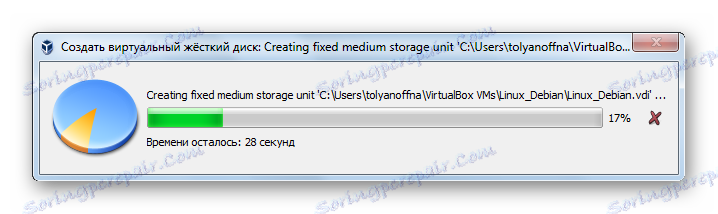
Krok 2: Vyberte možnosti inštalácie
Teraz potrebujeme distribúciu Debian Linux. Môžete ho ľahko stiahnuť z oficiálnych stránok. Stačí si vybrať verziu obrazu, ktorá zodpovedá parametrom vášho počítača.
- Môžete vidieť, že sa v okne virtuálneho stroja objavil riadok s názvom, ktorý sme naznačili skôr. Vyberte ho a kliknite na tlačidlo "Spustiť".
- Pripevnite obrázok pomocou UltraISO takže virtuálny počítač má prístup k údajom z disku.
- Poďme sa vrátiť k VirtualBoxu. V okne, ktoré sa otvorí, vyberte disk, na ktorom bol obraz pripevnený. Kliknite na tlačidlo Pokračovať .
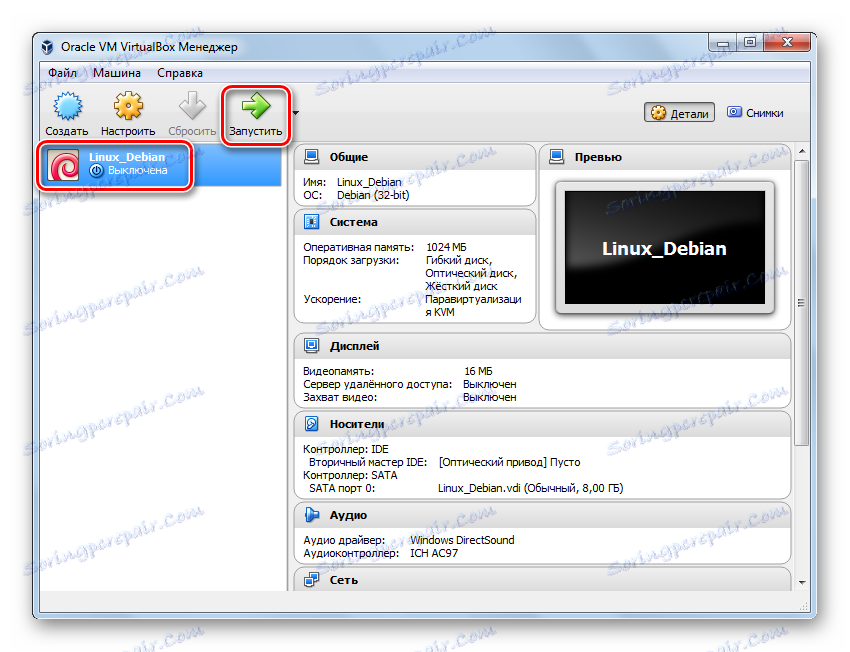
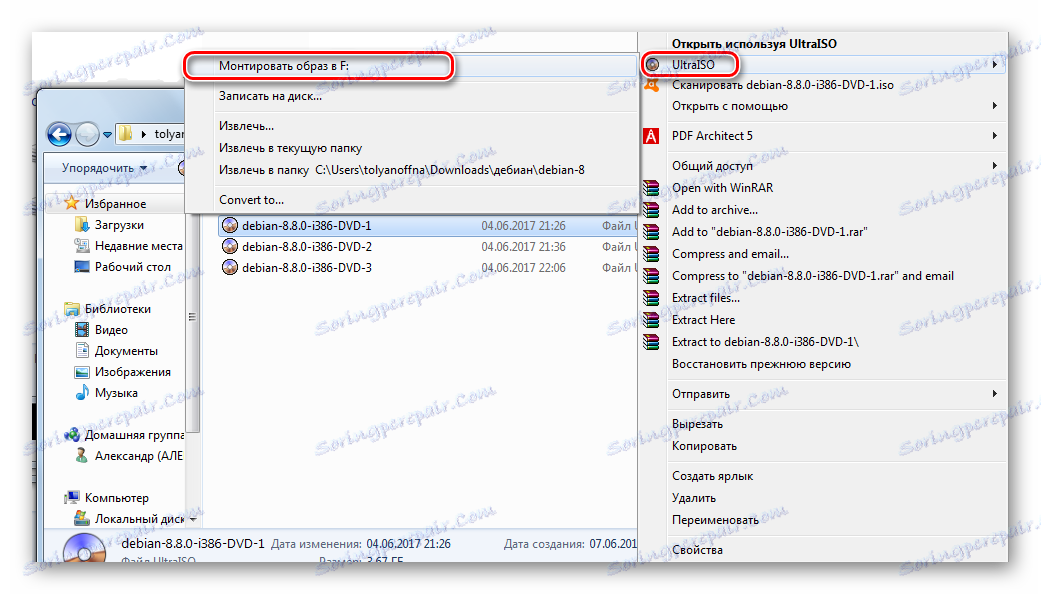
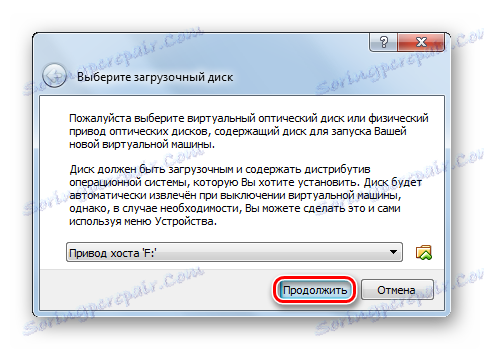
Krok 3: Príprava na inštaláciu
- V spúšťacom okne inštalácie vyberte riadok "Grafická inštalácia" a stlačte tlačidlo "Enter" na klávesnici.
- Vyberte inštalačný jazyk a kliknite na tlačidlo "Pokračovať".
- Označte krajinu, v ktorej sa nachádzate. Ak nenájdete žiadnu zo zoznamu, vyberte riadok "ostatné" . Kliknite na položku Pokračovať .
- Vyberte si najvhodnejšie rozloženie klávesnice pre vás. Pokračujte v inštalácii.
- Inštalátor sa potom spýta, aké klávesové skratky budete pohodlne používať na zmenu rozloženia klávesnice. Vyberte svoju voľbu a kliknite na tlačidlo "Pokračovať" .
- Počkajte, kým sa ukončí sťahovanie.
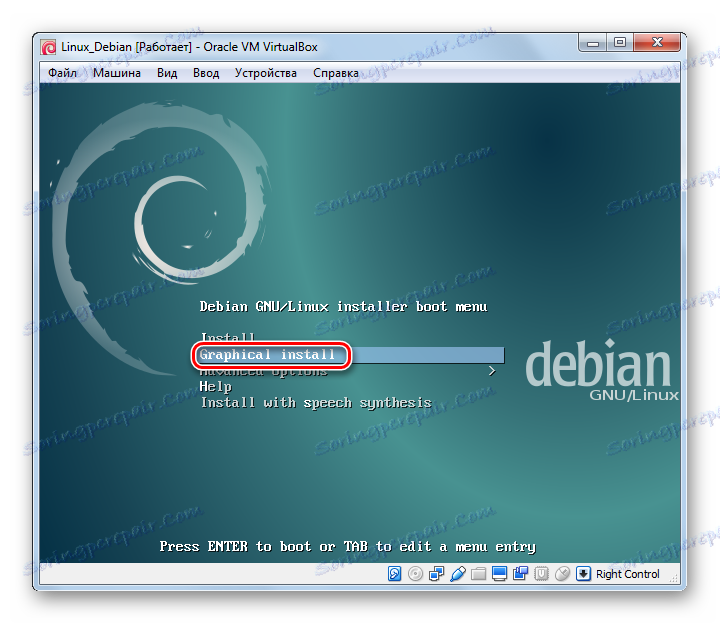
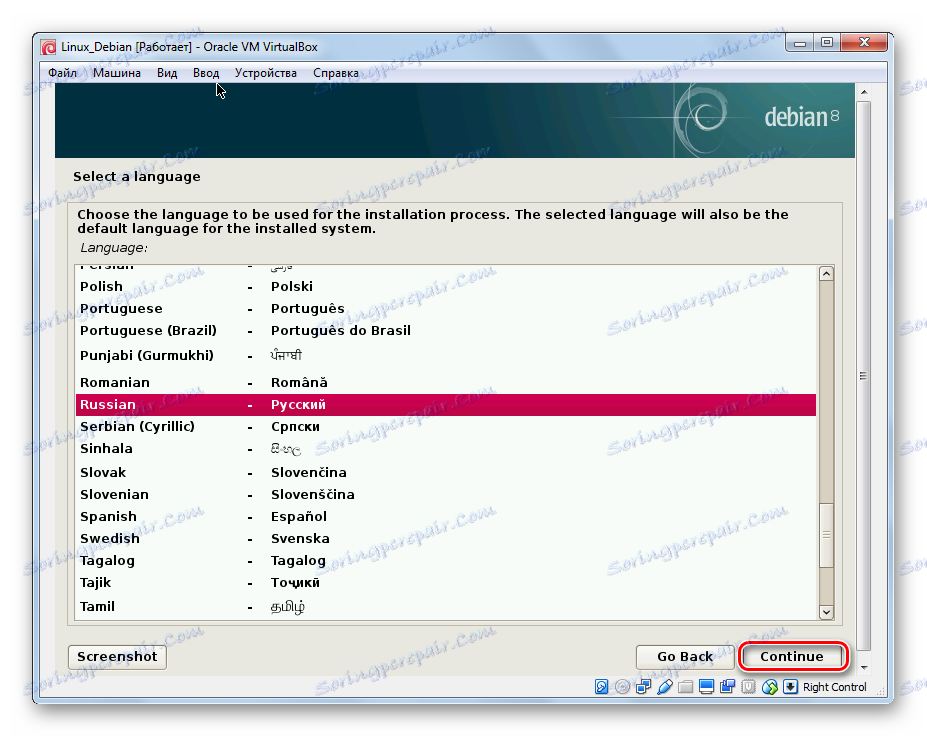
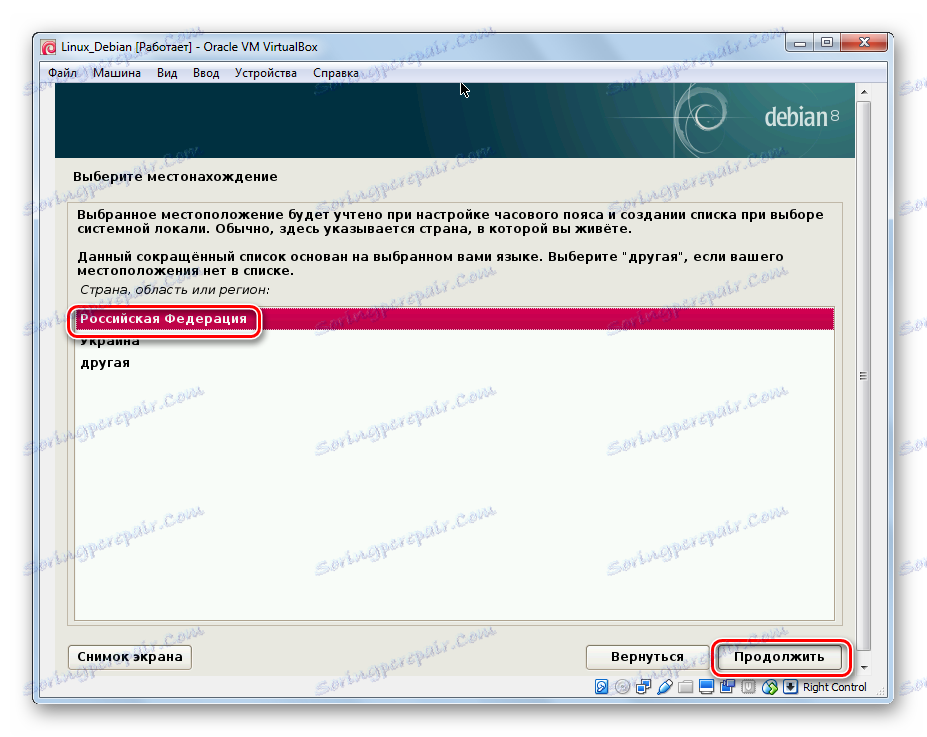
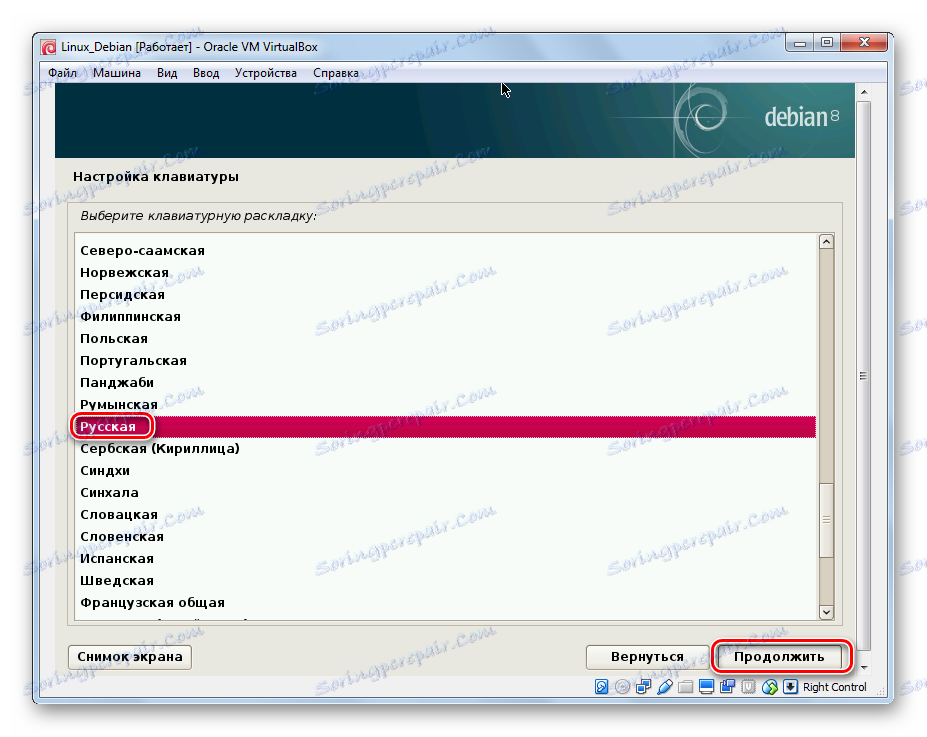
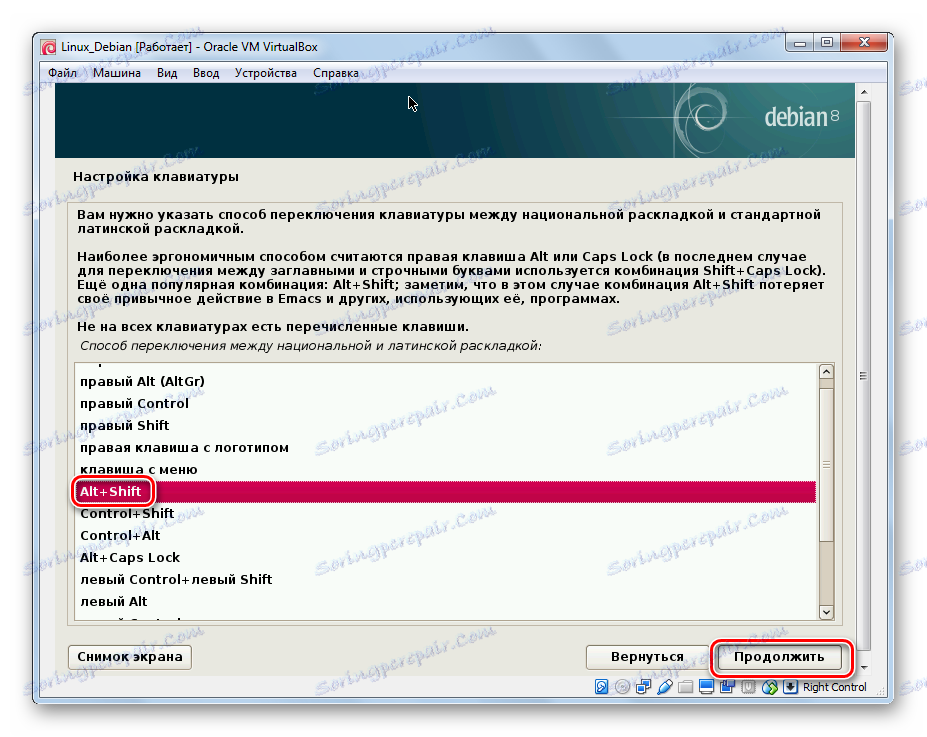
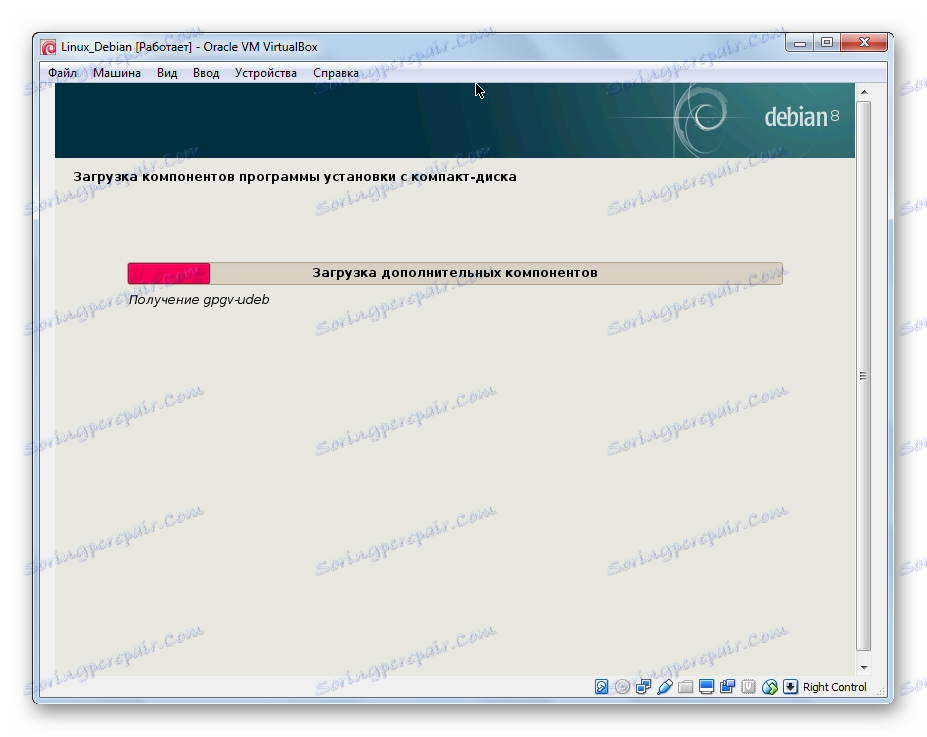
Krok 4: Konfigurácia siete a účtov
- Zadajte názov počítača. Kliknite na položku Pokračovať .
- Vyplňte pole "Názov domény" . Pokračujte v konfigurácii siete.
- Zamyslite sa nad superuserovým heslom. Bude zavedený v budúcnosti, ak vykonáte nejaké zmeny, inštalujte a aktualizujte softvér. Kliknite na tlačidlo Pokračovať .
- Zadajte celé používateľské meno. Kliknite na tlačidlo Pokračovať .
- Vyplňte pole "Názov účtu" . Pokračujte v nastavení účtu.
- Zamyslite sa nad heslom účtu.
- Zadajte časové pásmo, v ktorom sa nachádzate.
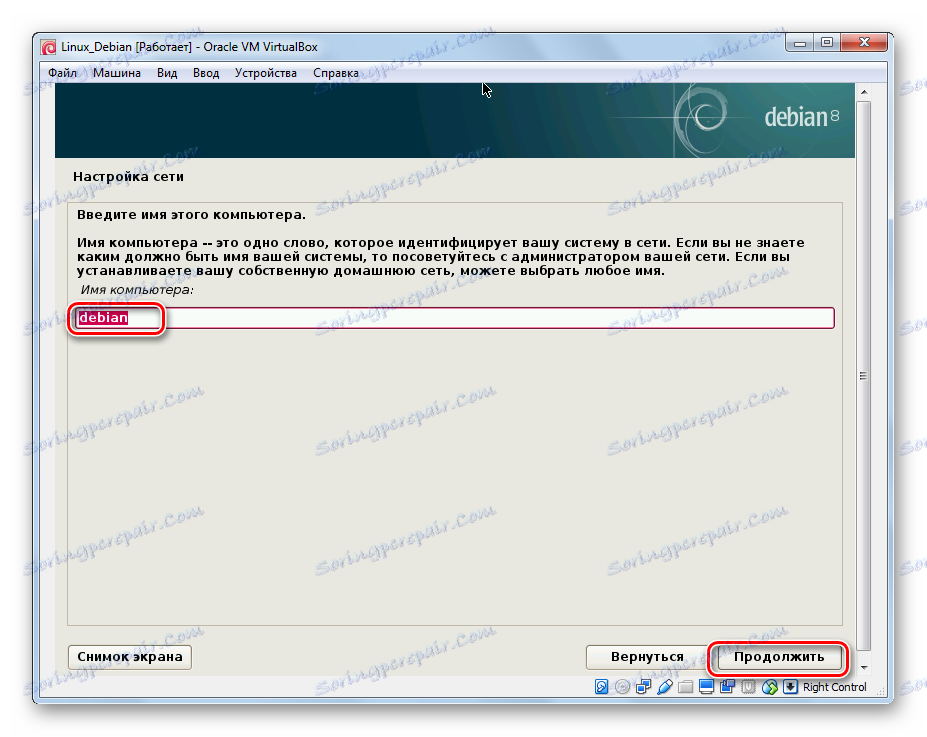
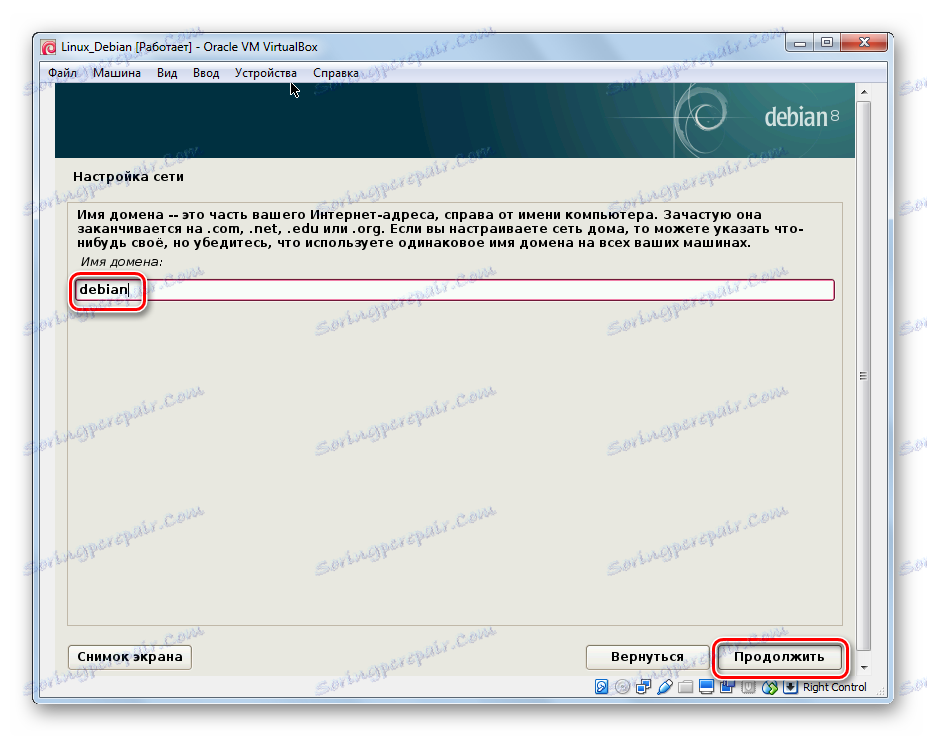
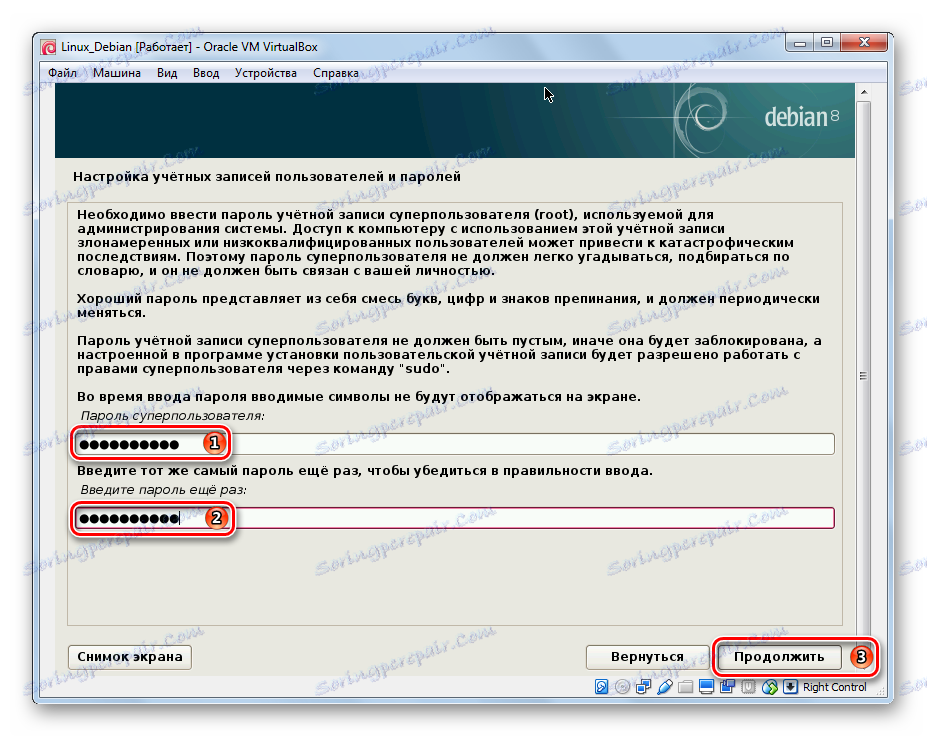
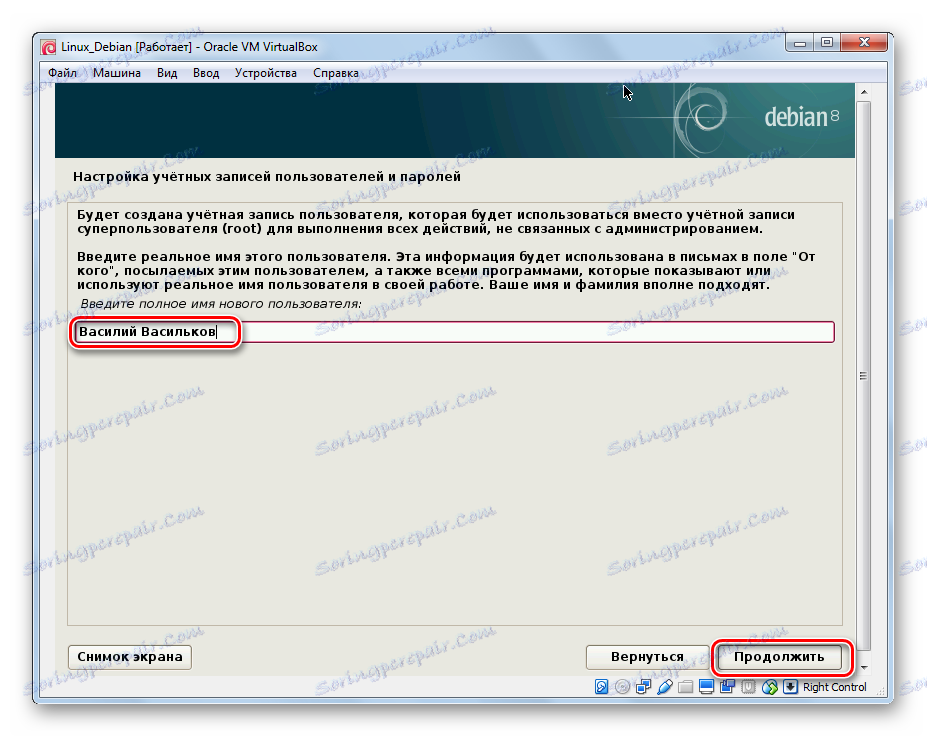
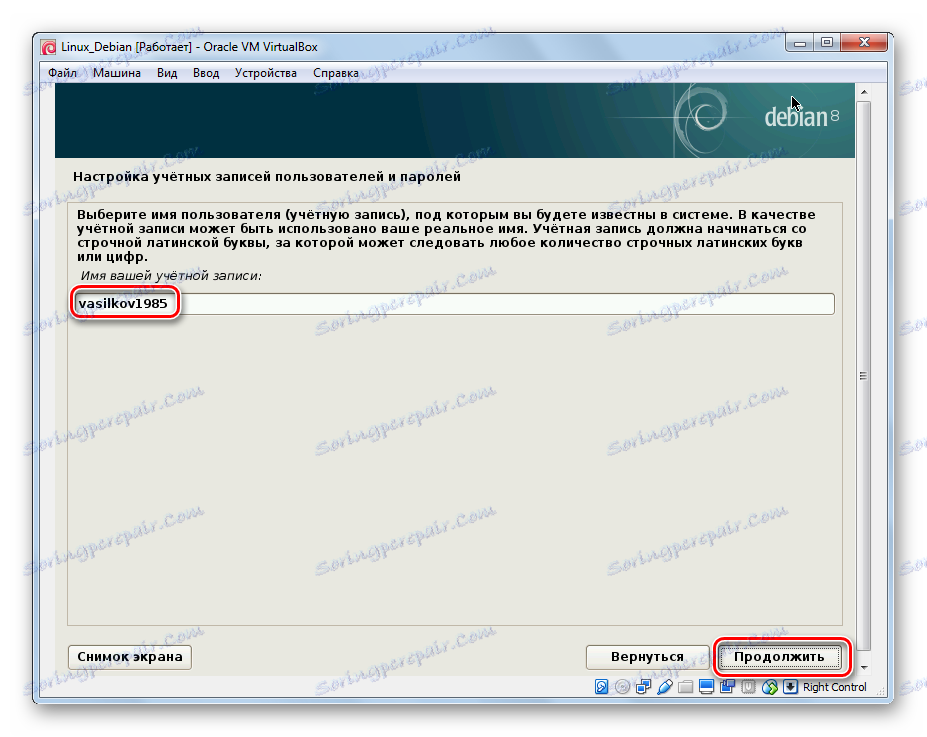
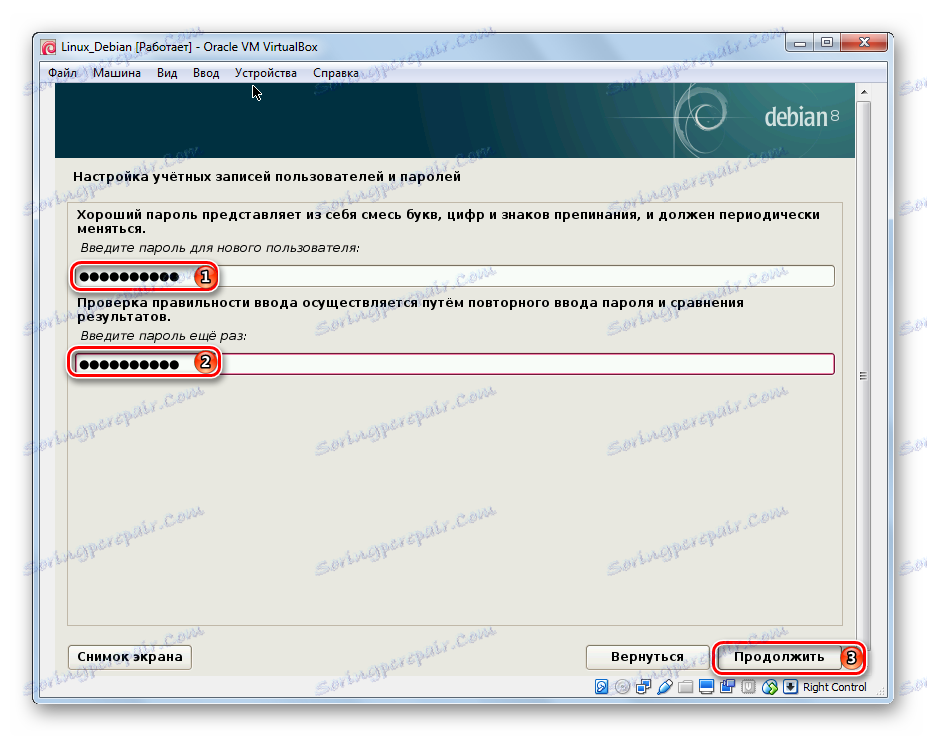
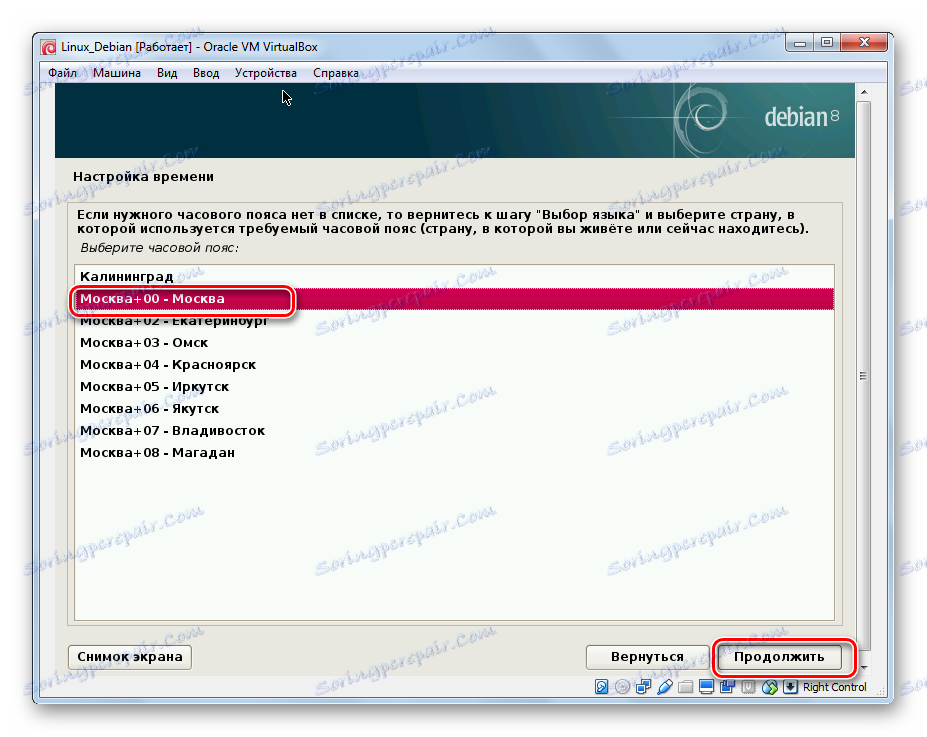
Krok 5: Rozdelenie diskov
- Zvoľte automatické rozdelenie disku, táto možnosť je vhodná pre začiatočníkov. Inštalátor vytvorí oddiely bez zásahu používateľa, pričom zohľadní požiadavky operačného systému.
- Na obrazovke sa objaví skôr vytvorený virtuálny pevný disk. Vyberte ho a kliknite na tlačidlo Pokračovať .
- Označte najvhodnejšie podľa vášho názoru schému rozloženia. Od začiatočníkov sa odporúča, aby si vybrali prvú možnosť.
- Prečítajte si novo vytvorené sekcie. Potvrďte súhlas s týmto označením.
- Povoliť formátovanie oddielov.
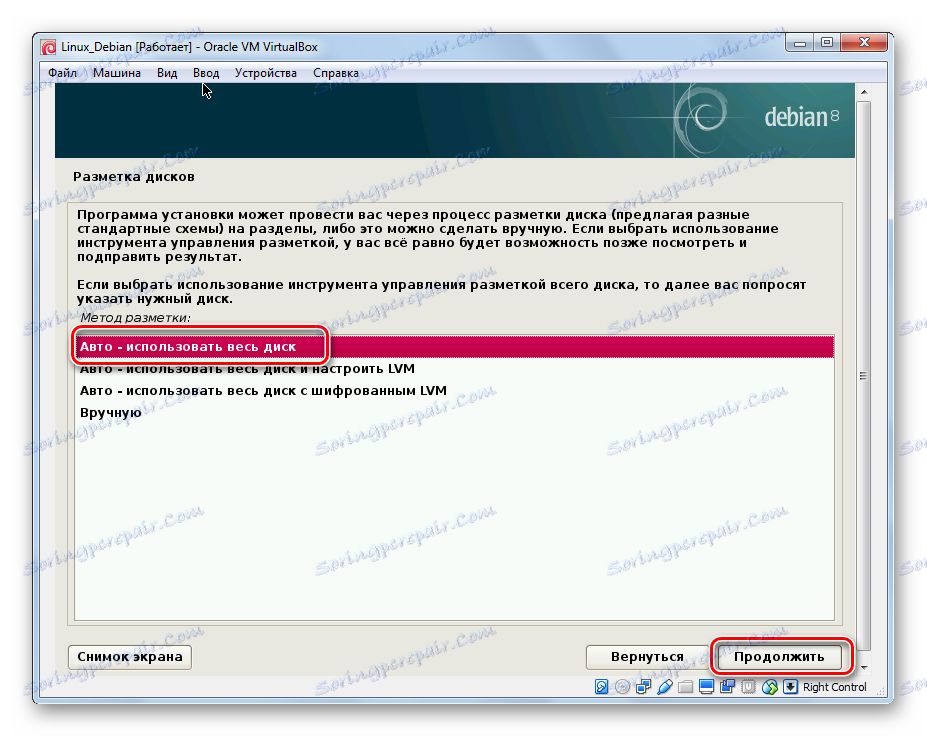
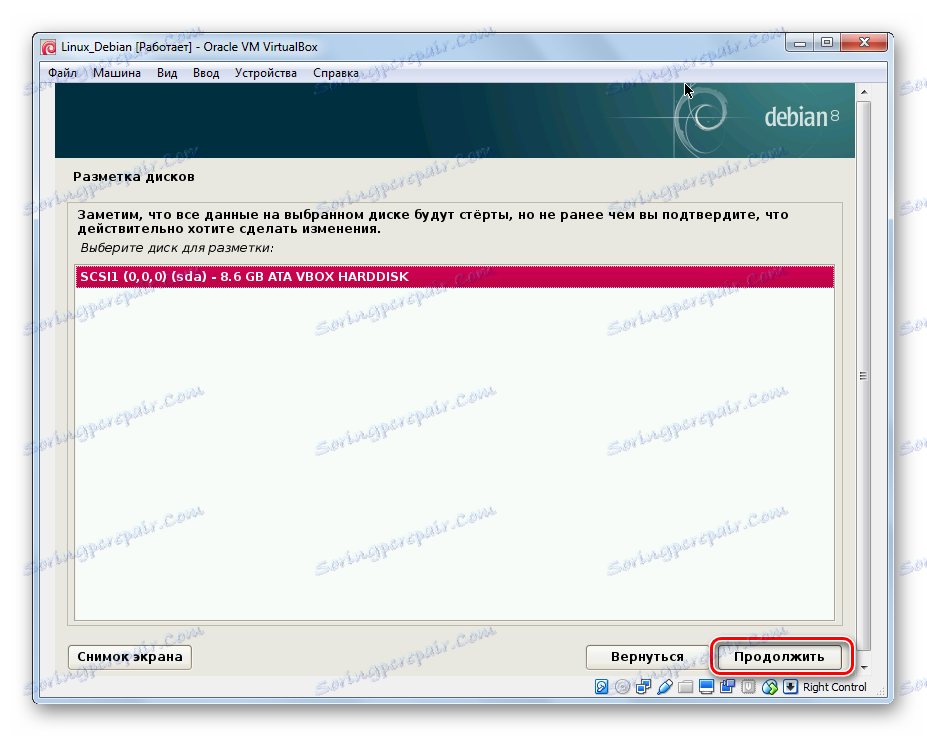
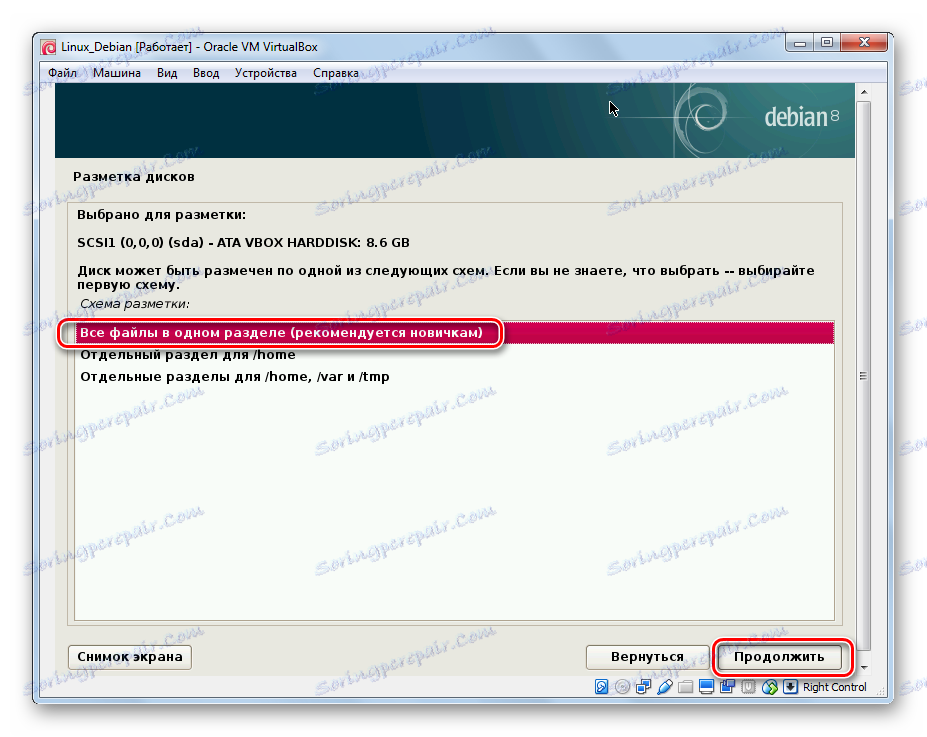
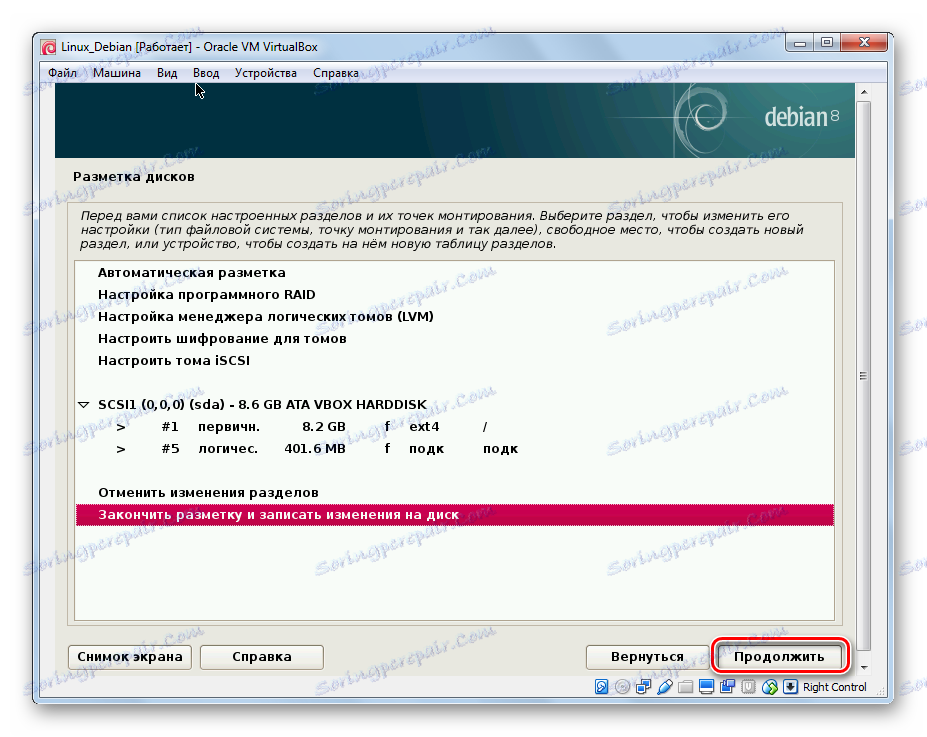
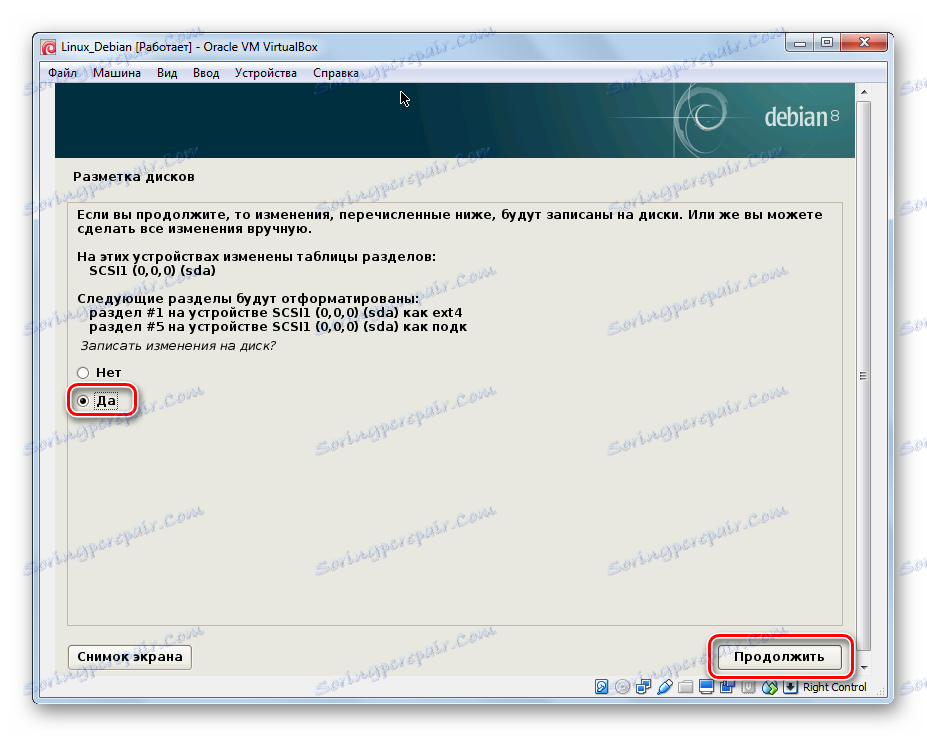
Krok 6: Inštalácia
- Počkajte na dokončenie inštalácie základného systému.
- Po dokončení inštalácie sa systém spýta, či chcete pokračovať v práci s diskami. Vyberieme "Nie" , pretože zvyšné dva obrázky obsahujú ďalší softvér, nepotrebujeme ho na posúdenie.
- Inštalačný program vás vyzve na inštaláciu dodatočného softvéru z internetového zdroja.
- Takisto sa odmietame zúčastniť na prieskume, pretože to nie je potrebné.
- Vyberte softvér, ktorý chcete nainštalovať.
- Počkajte, kým sa nainštaluje softvérový shell.
- Súhlaste s inštaláciou GRUBu.
- Zvoľte zariadenie, z ktorého chcete spustiť operačný systém.
- Inštalácia je dokončená.
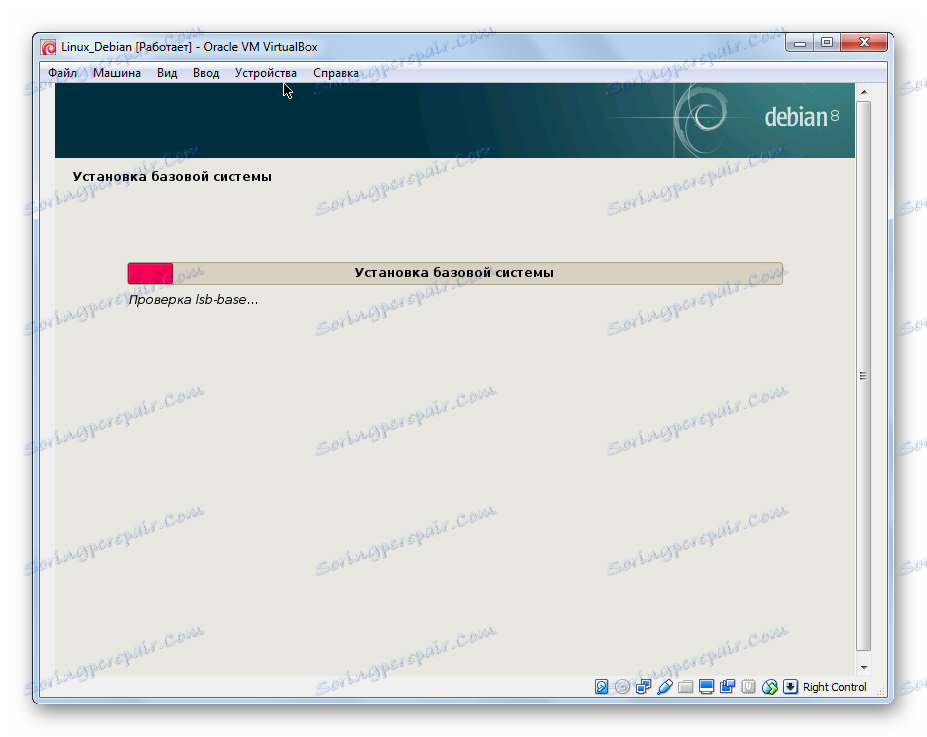
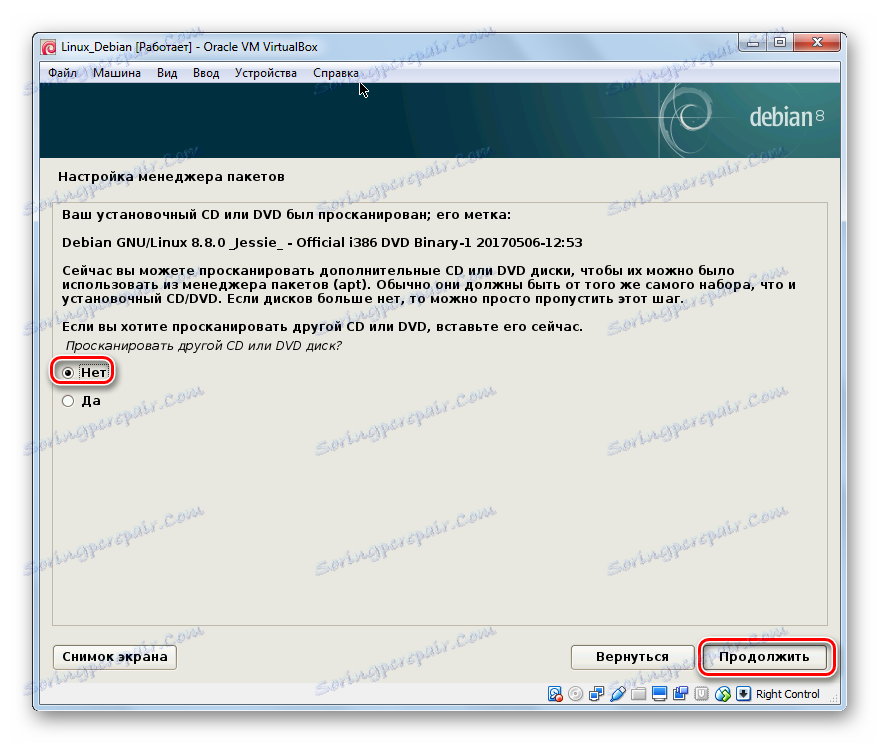
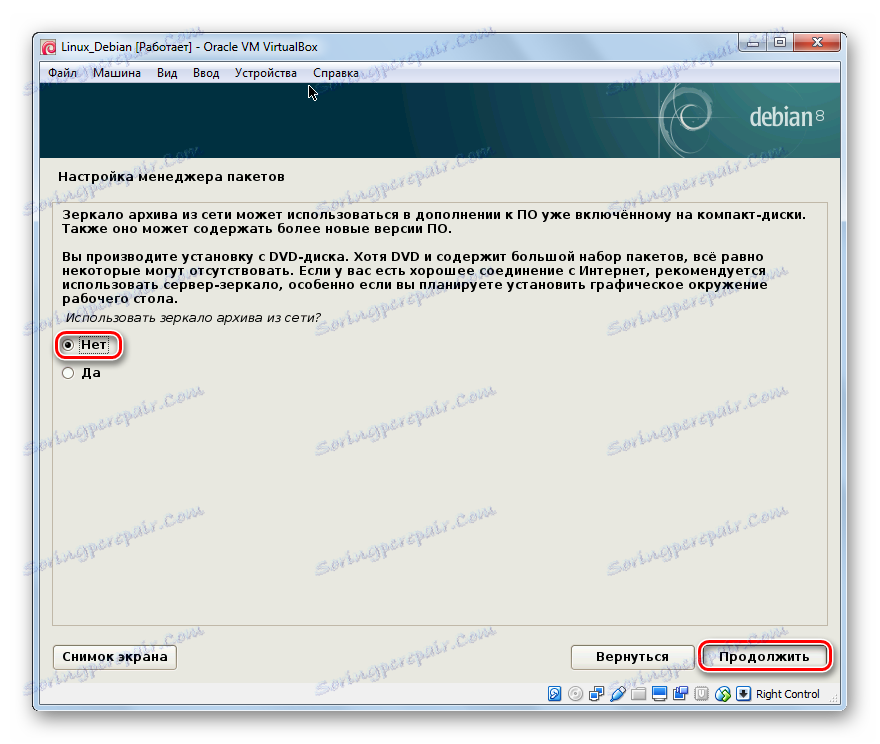
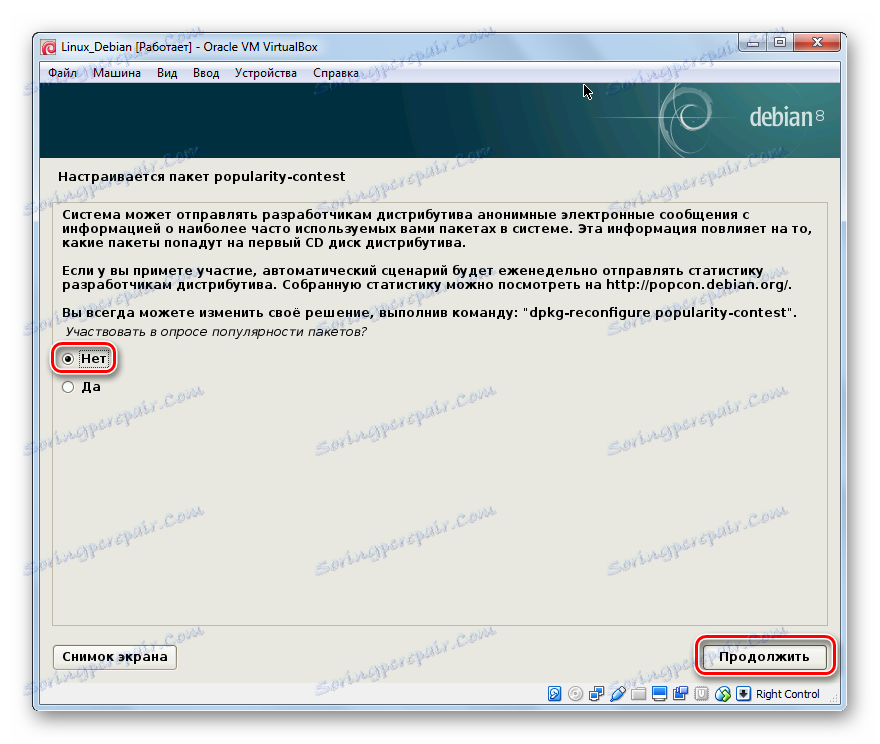
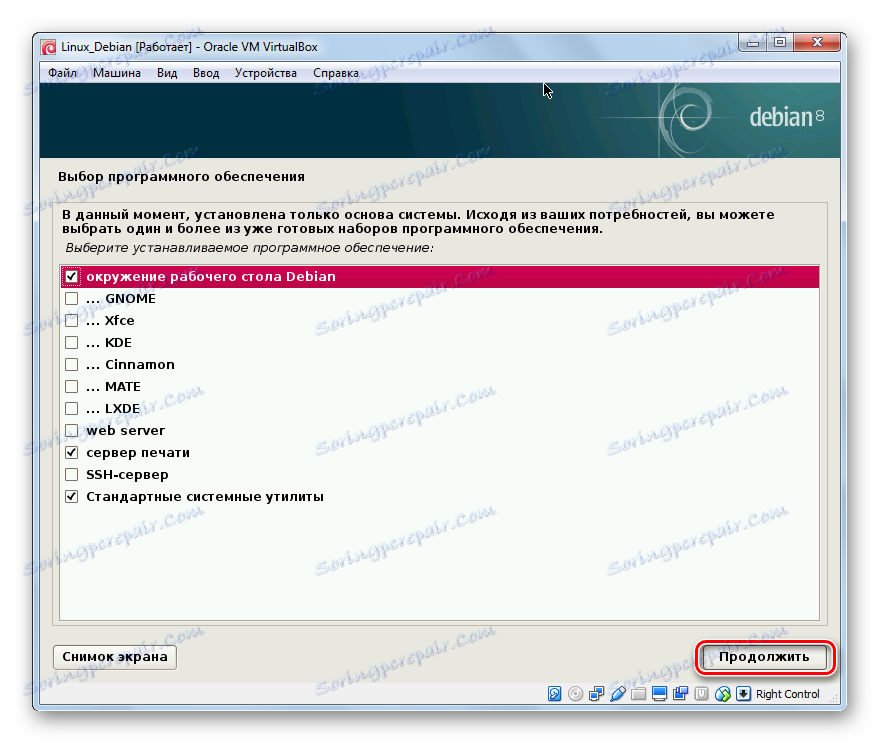
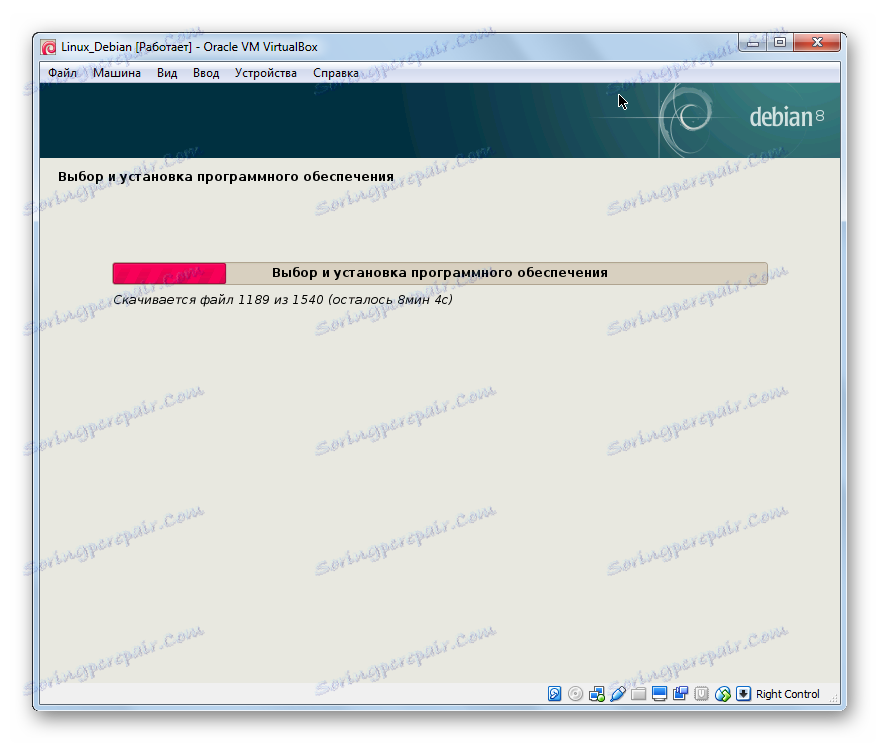
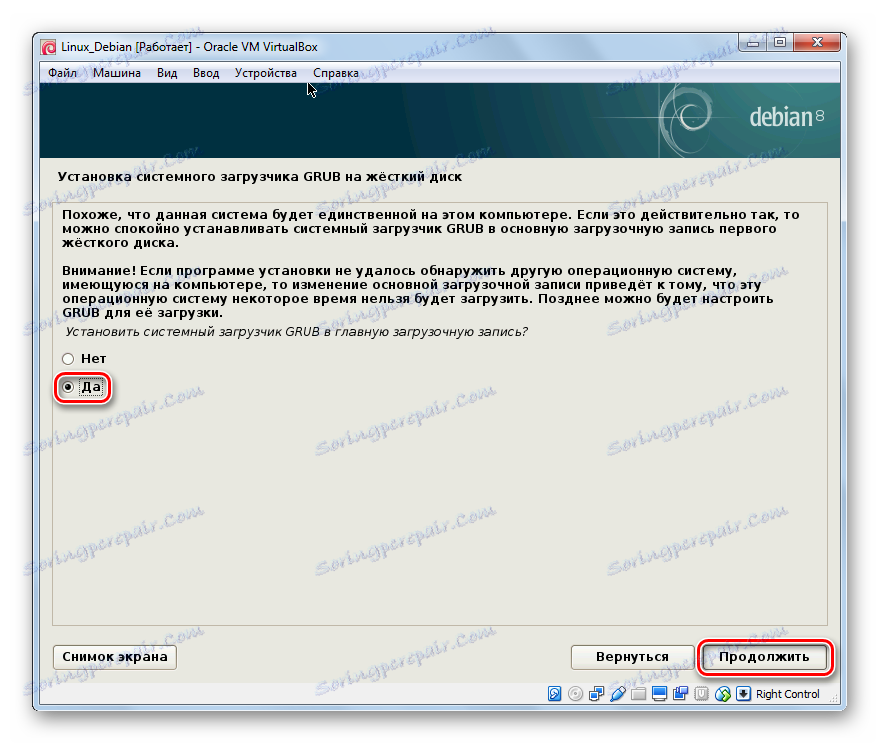
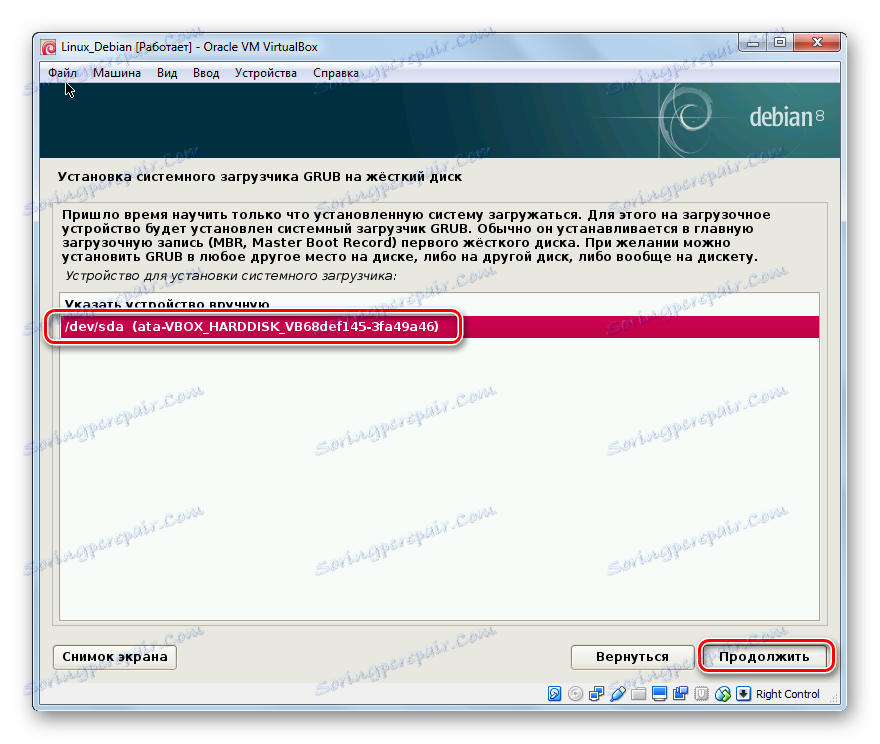
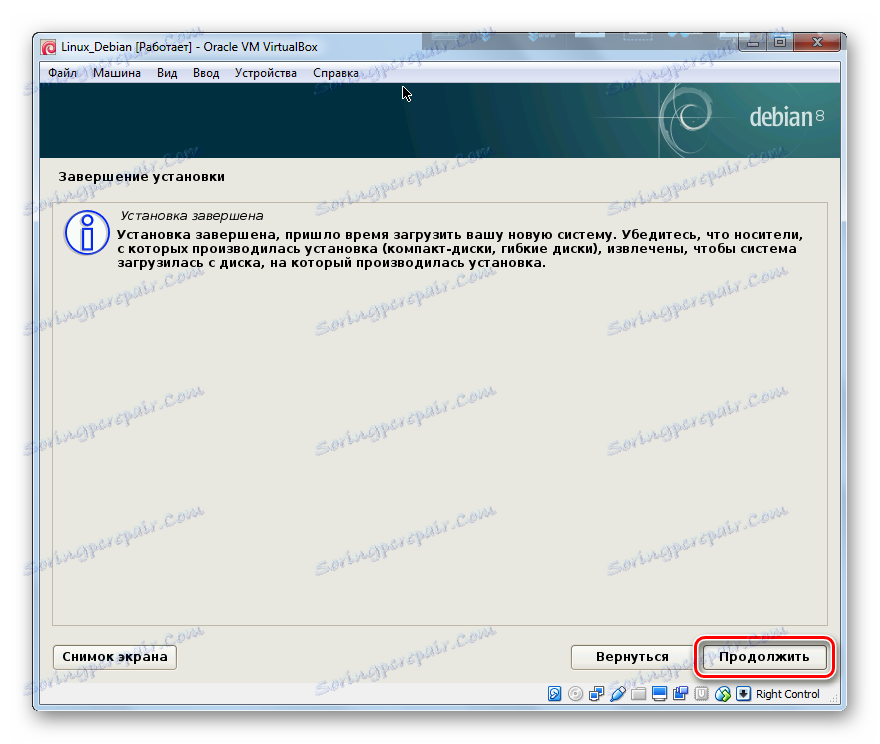
Proces inštalácie pre Debian v obsahu VirtualBox je dlhý. Avšak s touto možnosťou je inštalácia operačného systému oveľa jednoduchšia, len preto, že sme zbavení problémov spojených s umiestnením dvoch operačných systémov na jeden pevný disk.