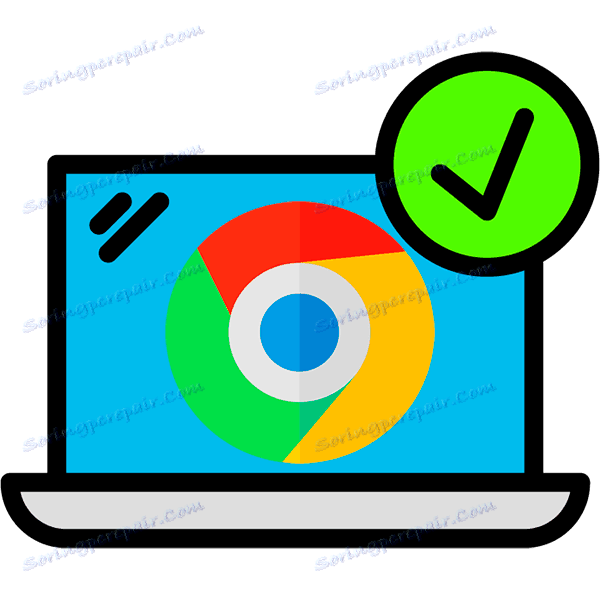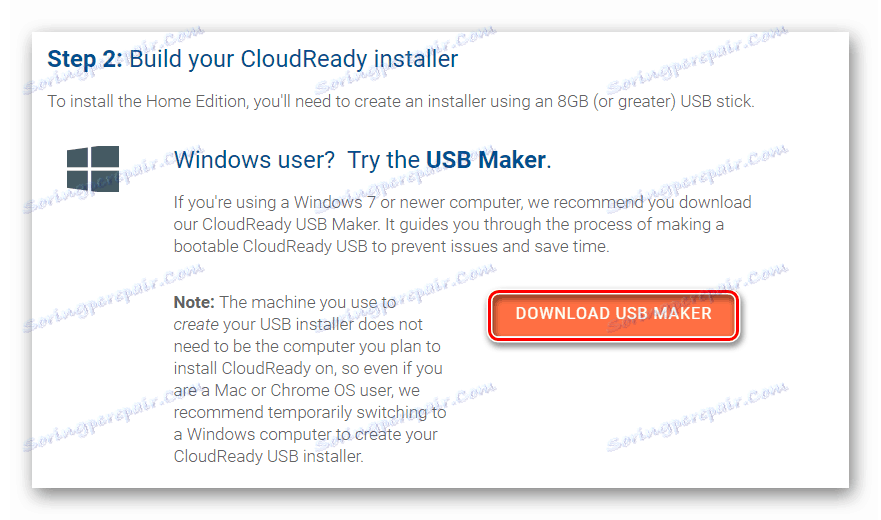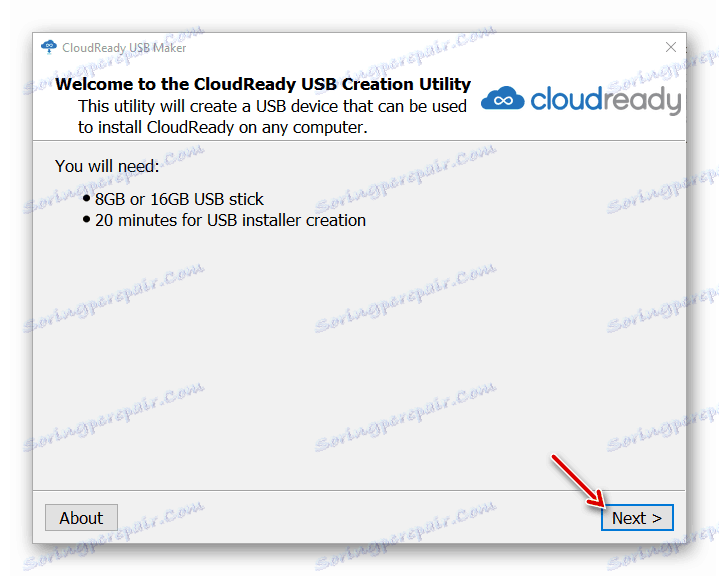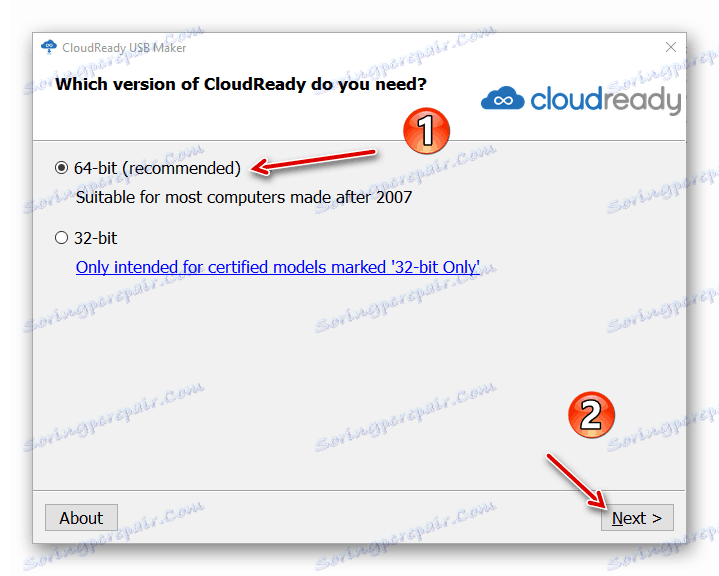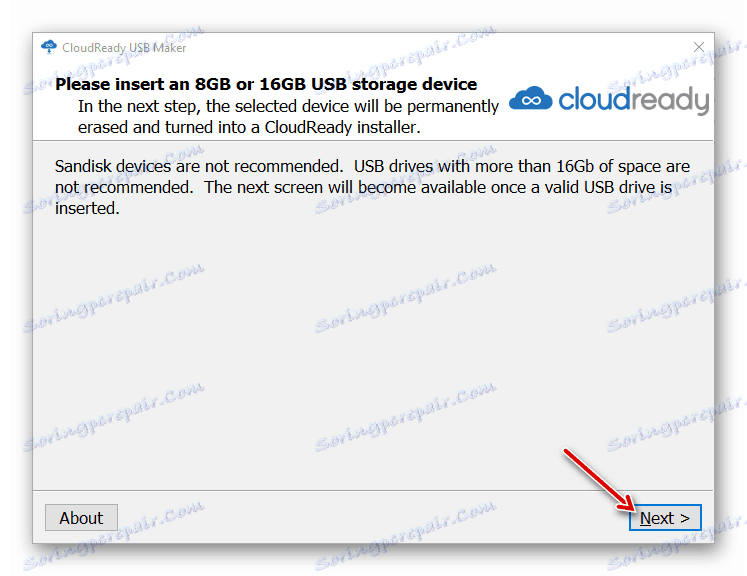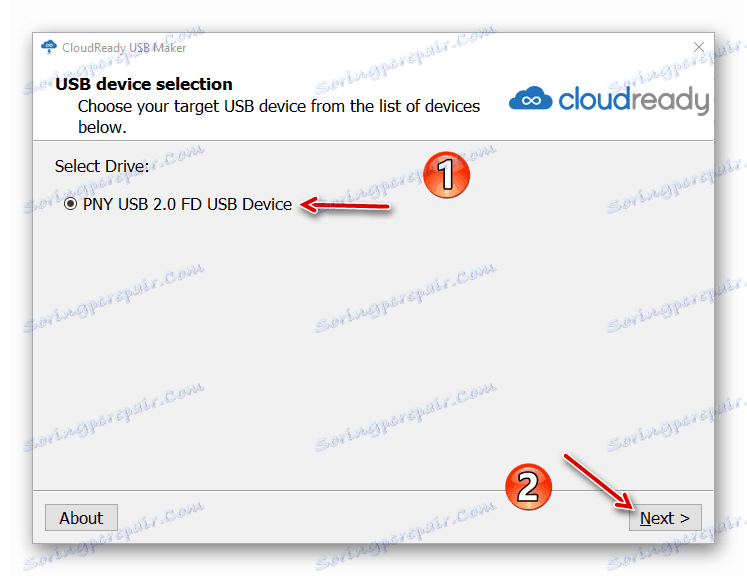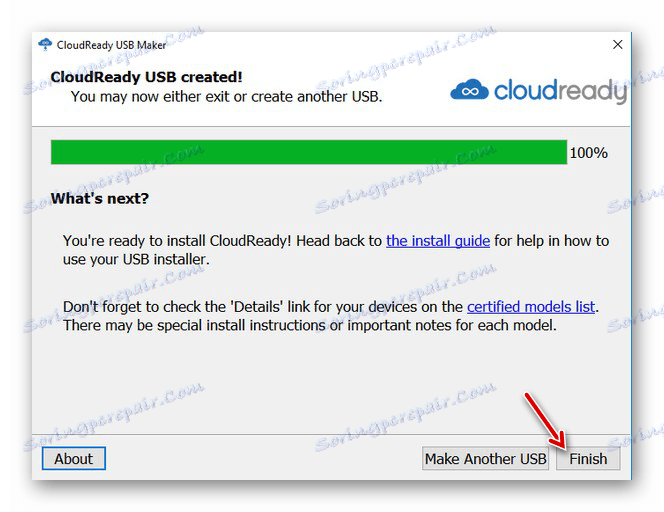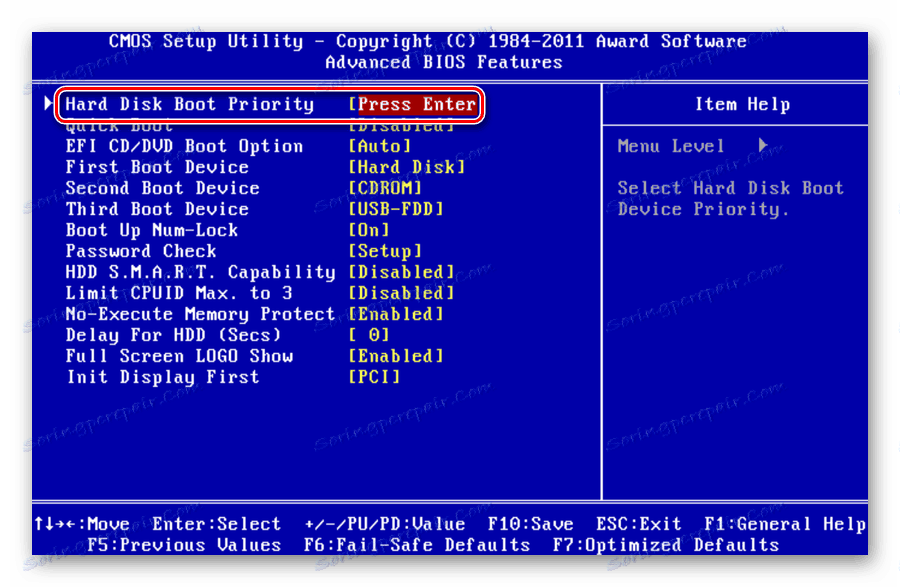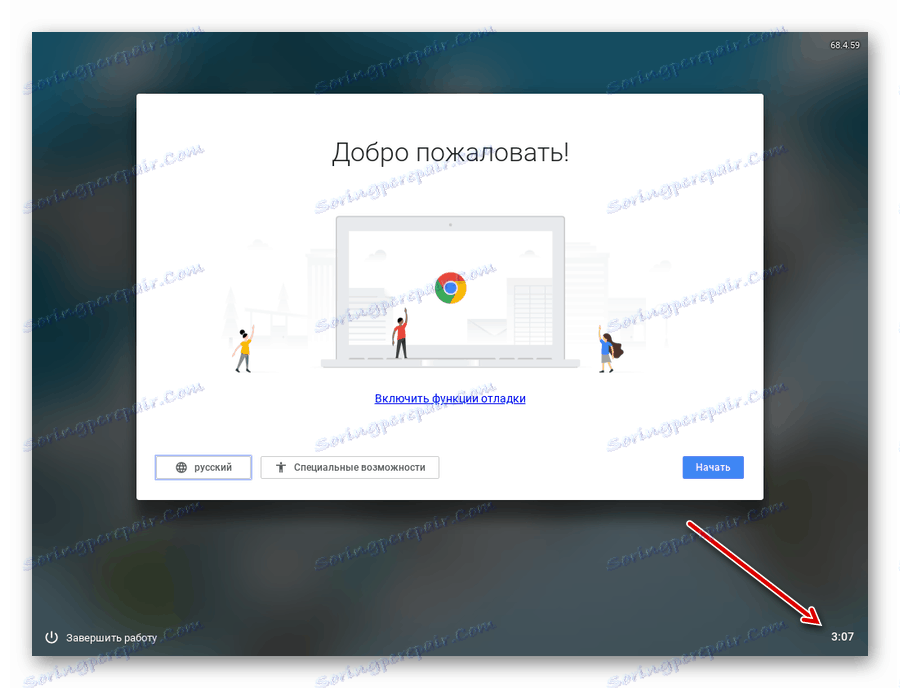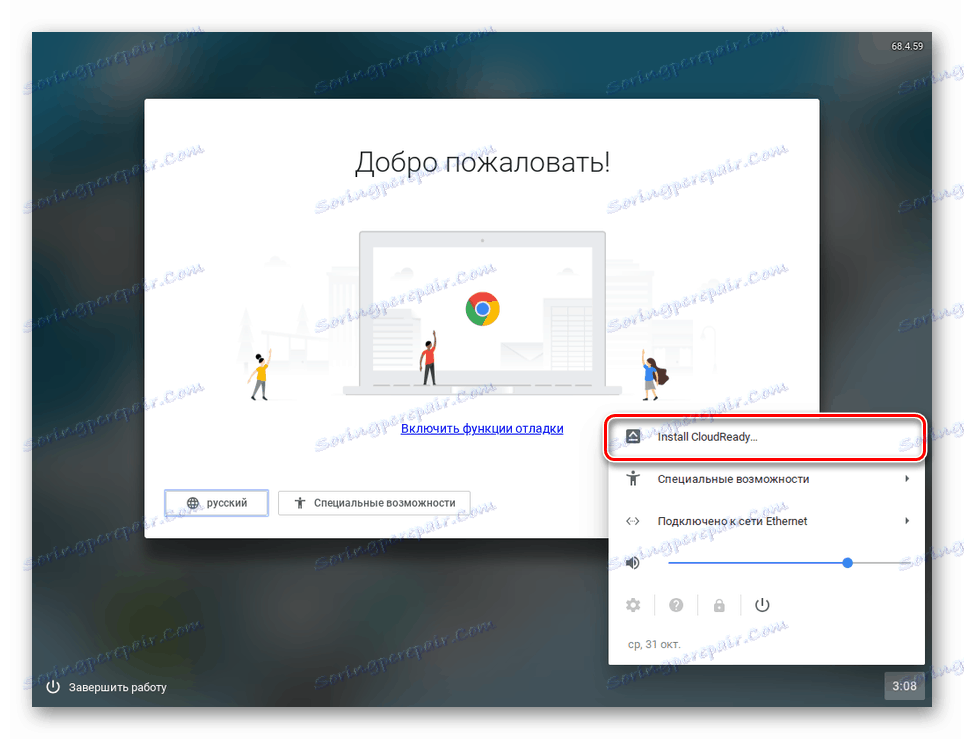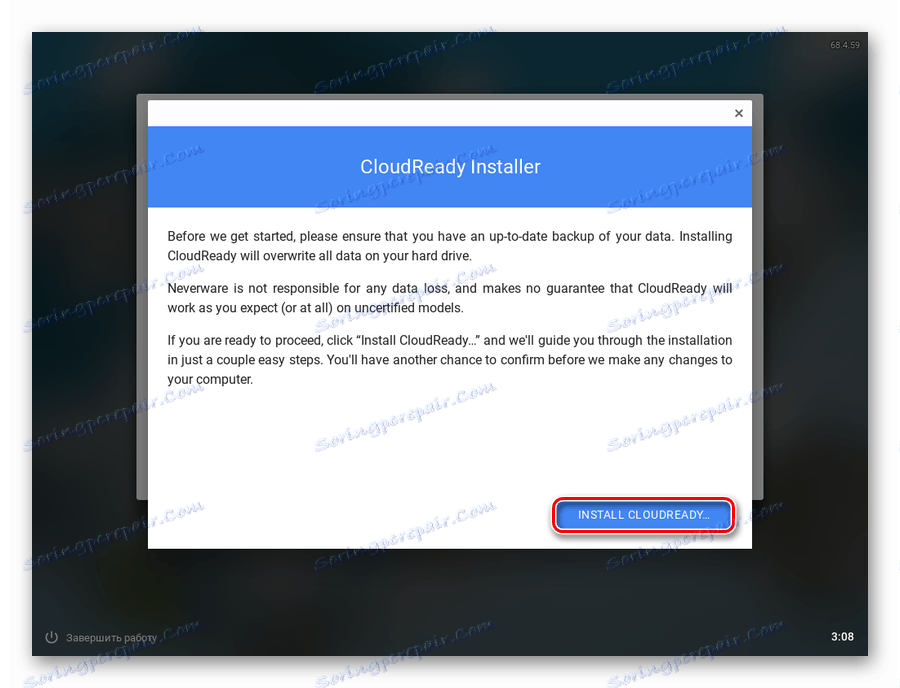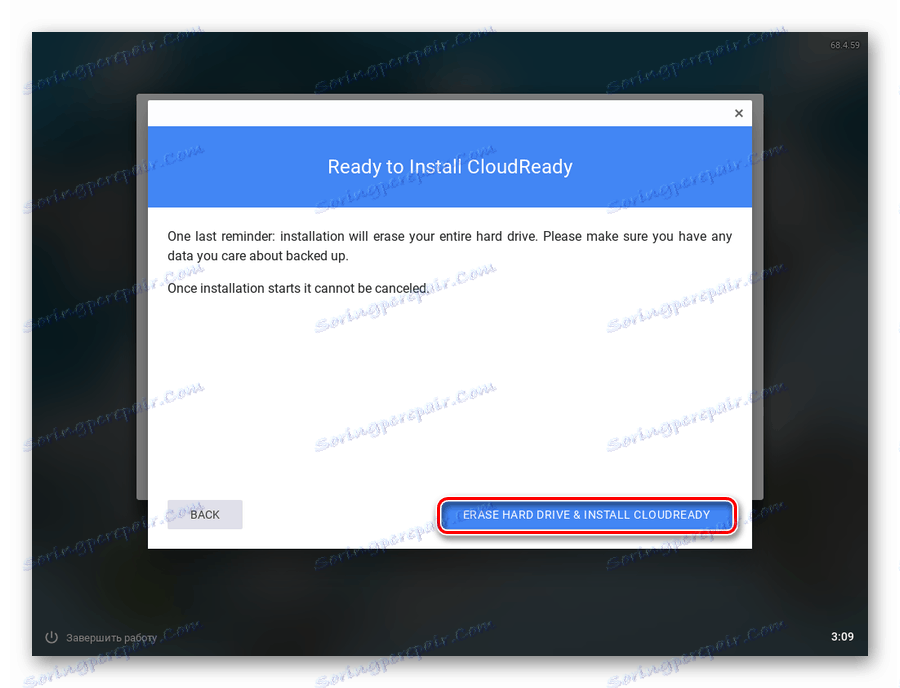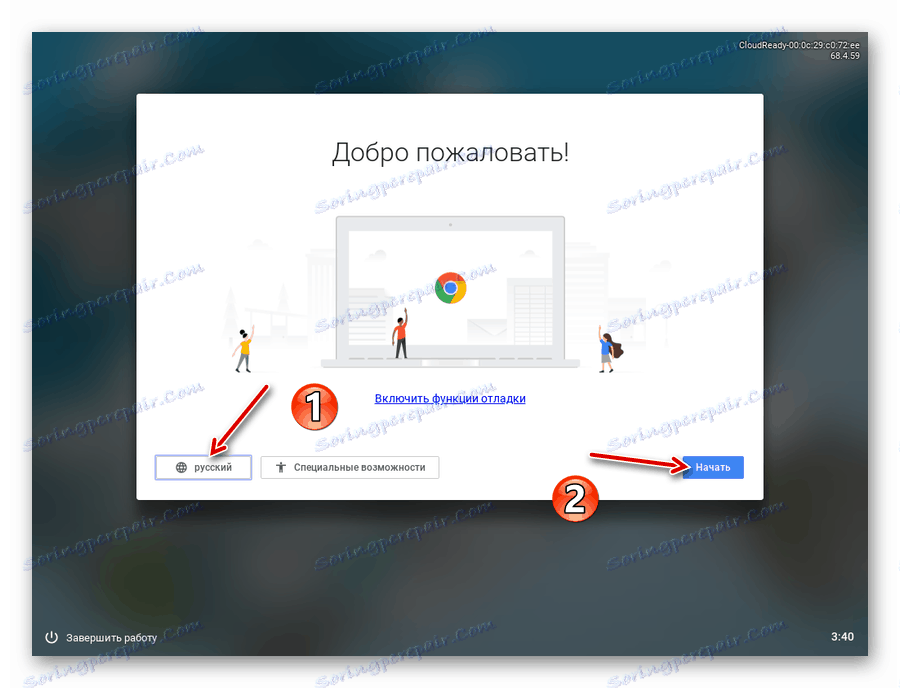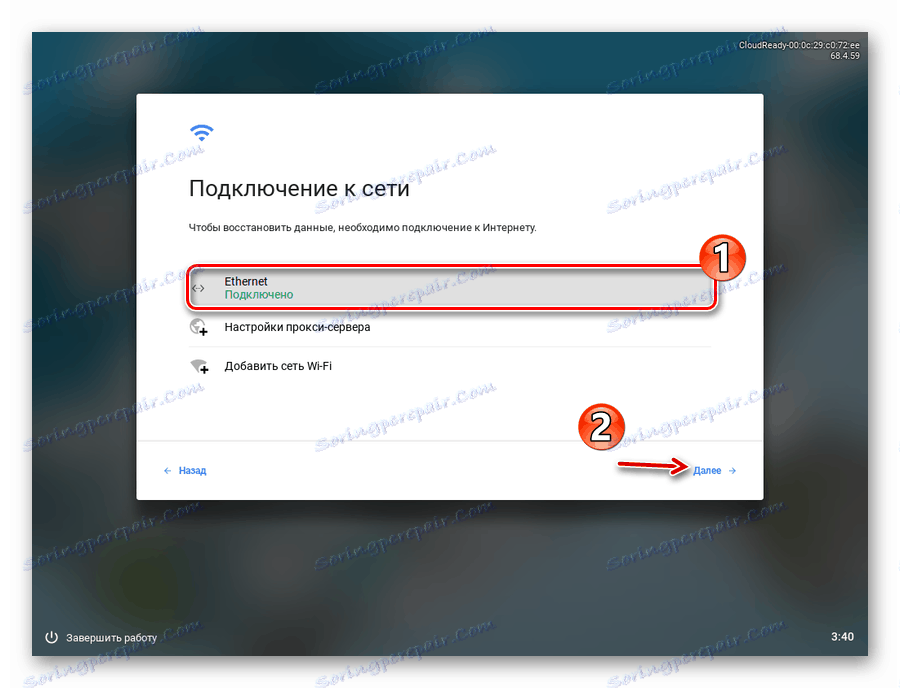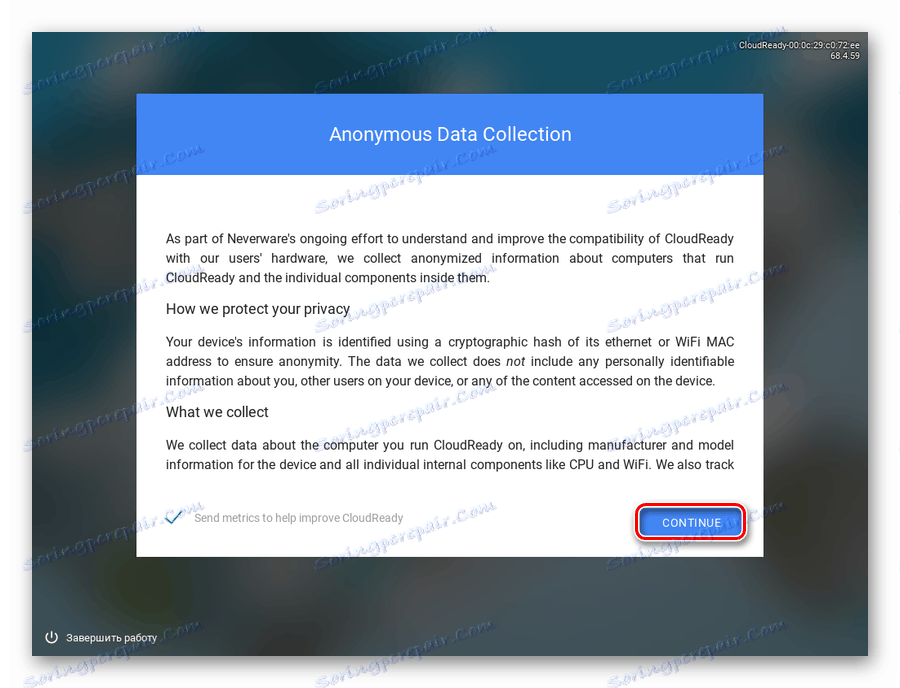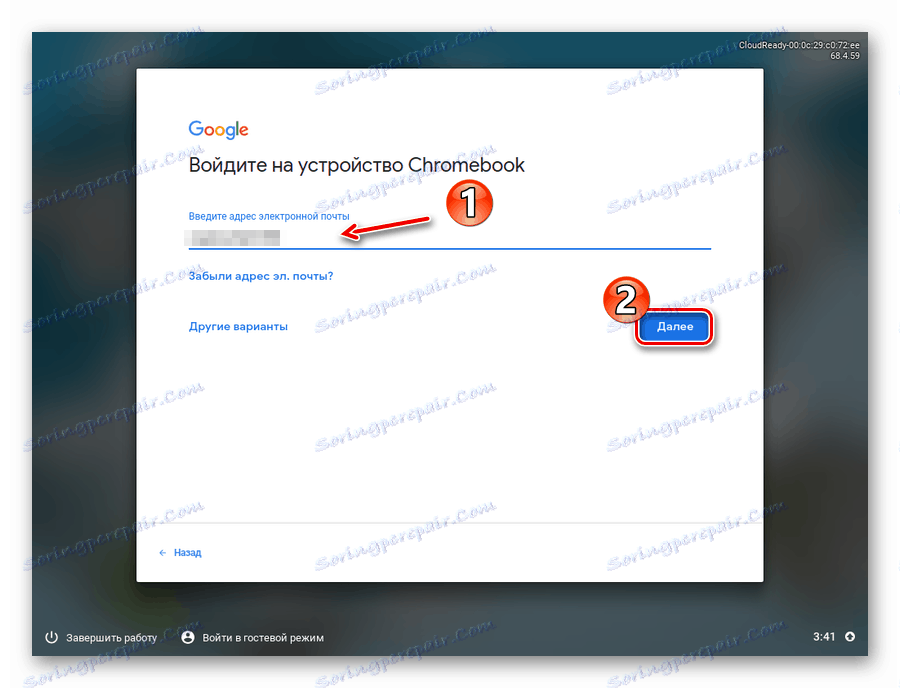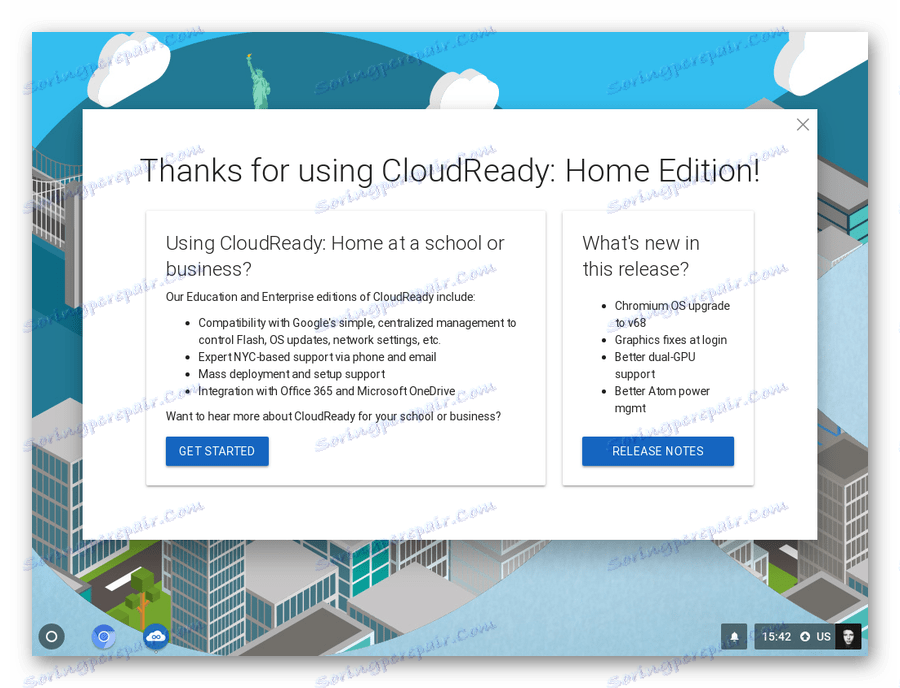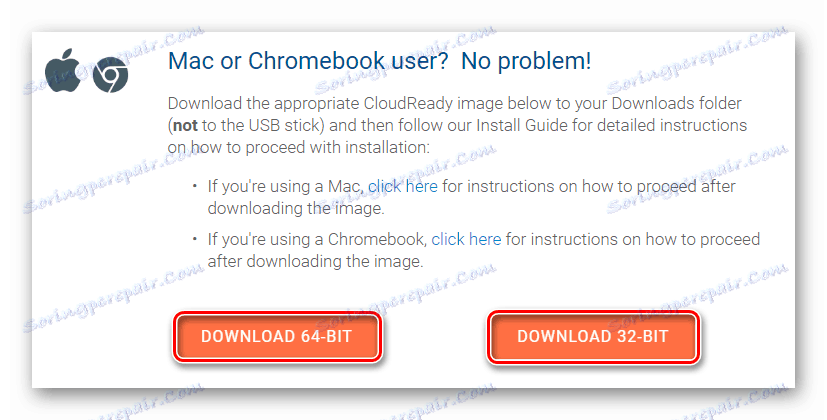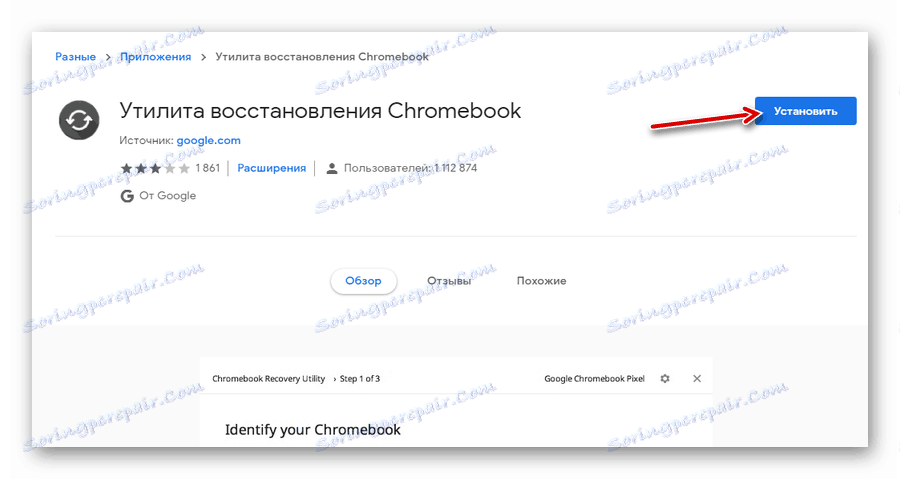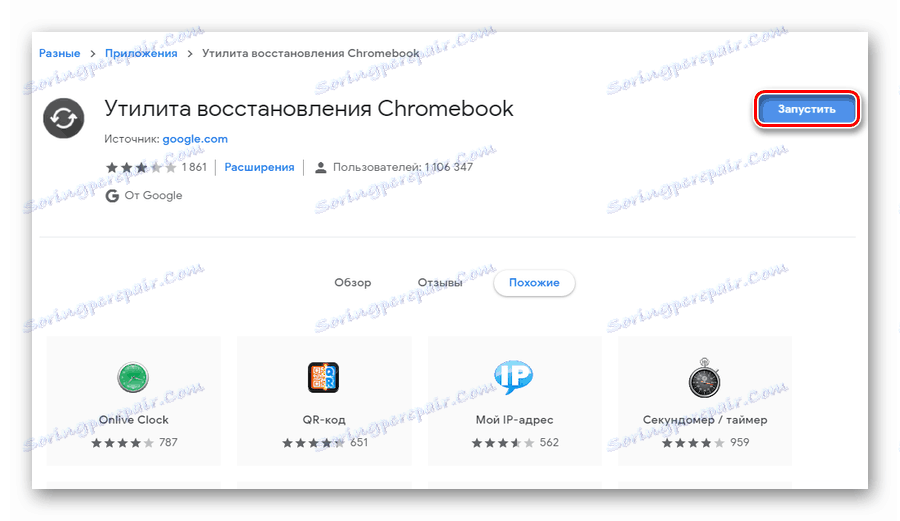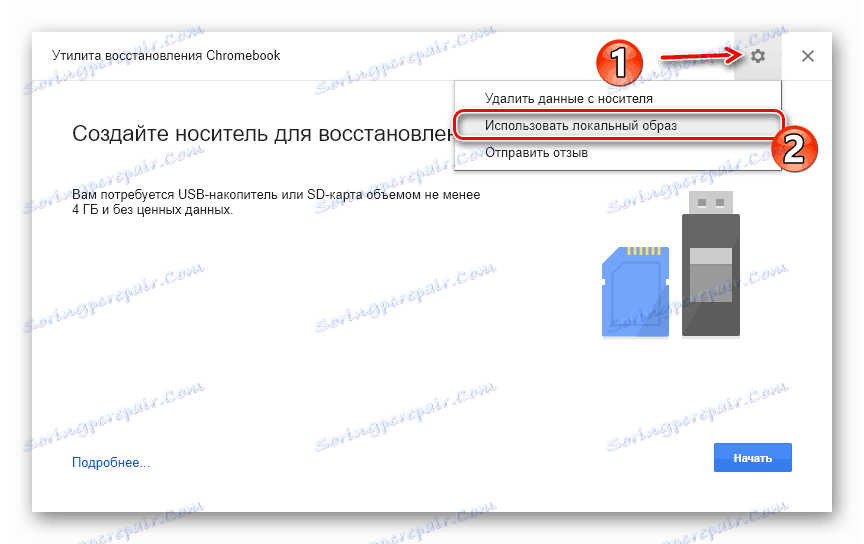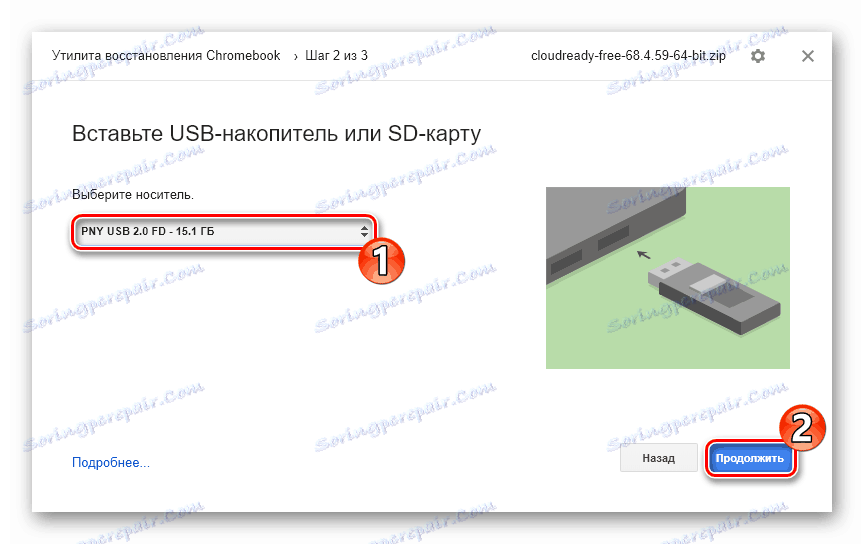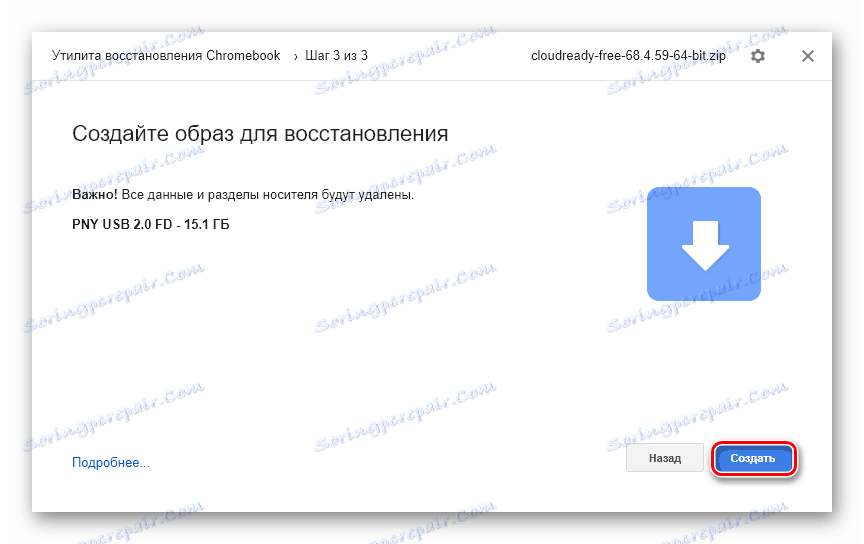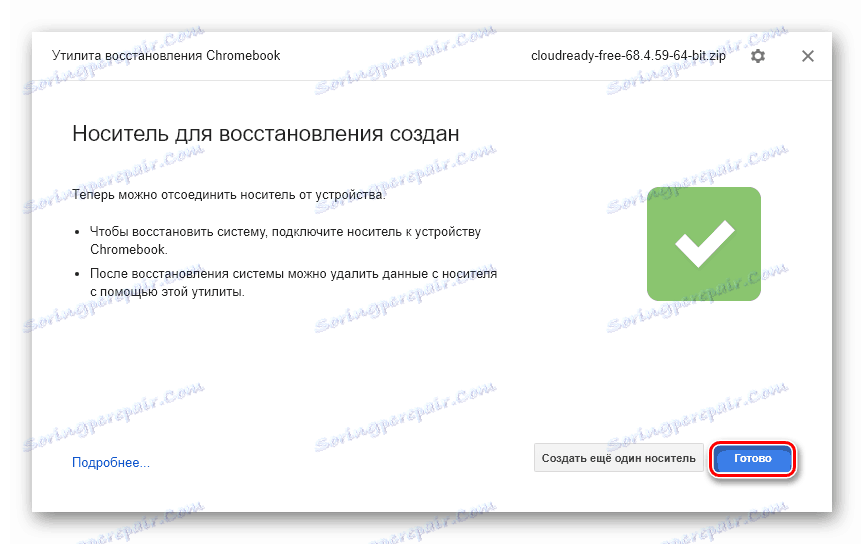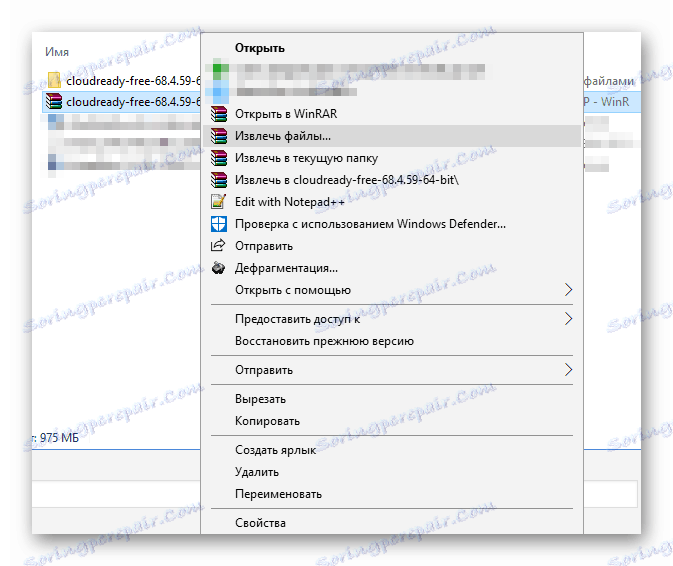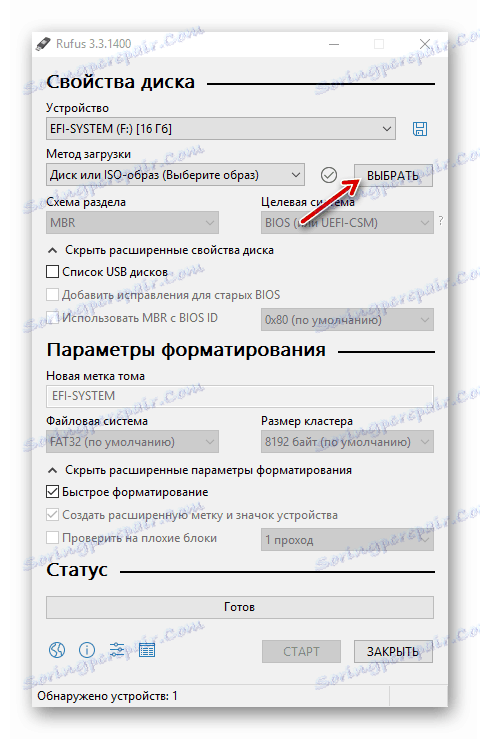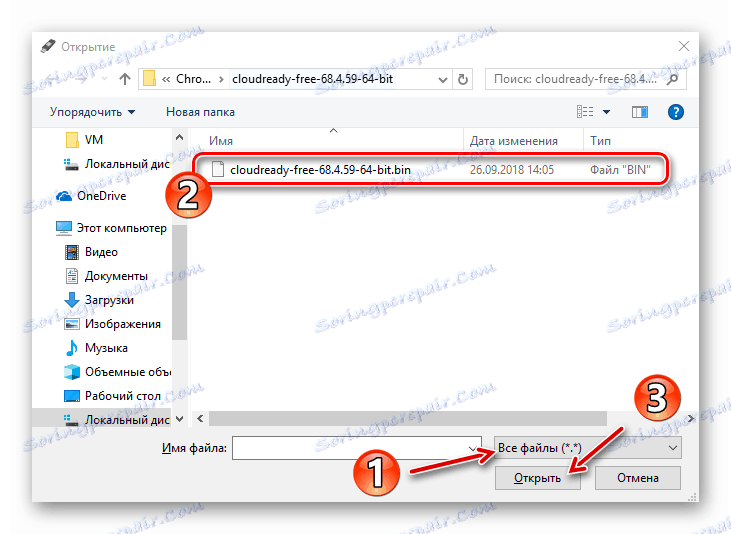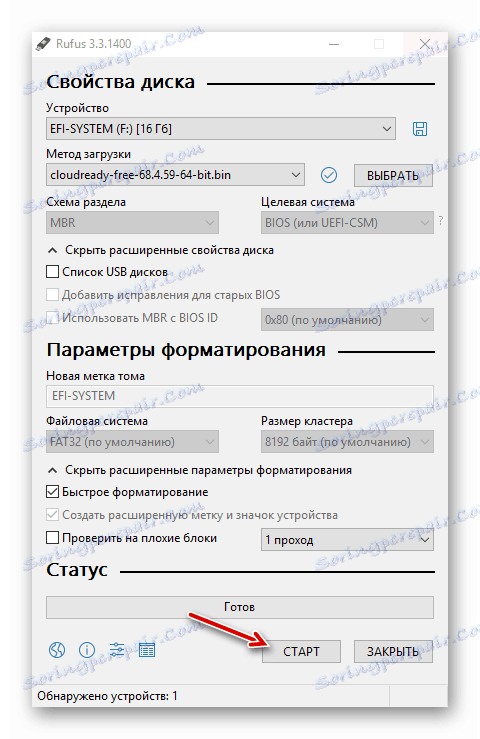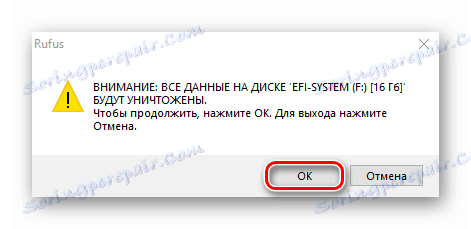Inštalácia OS Chrome na prenosnom počítači
Chcete zrýchliť prenosný počítač alebo len chcete získať nový zážitok z interakcie so zariadením? Samozrejme môžete nainštalujte linux a tým dosiahnuť požadovaný výsledok, ale mali by ste sa pozrieť v smere zaujímavejšej možnosti - Chrome OS.
Ak nepracujete so závažným softvérom, ako je napríklad softvér úprava videa alebo 3d modelovanie desktop OS z Google , s najväčšou pravdepodobnosťou, bude vám vyhovovať. Okrem toho je systém založený na technológiách prehliadača a pre prevádzku väčšiny aplikácií je potrebné platné internetové pripojenie. To sa však nevzťahuje na kancelárske programy - fungujú offline bez akýchkoľvek problémov.
"Ale prečo takýto kompromis?" - pýtate sa. Odpoveď je jednoduchá a iba - výkon. Je to spôsobené tým, že hlavné výpočtové procesy systému Chrome OS sa vykonávajú v cloude - na serveroch spoločnosti Corporation of Good - zdroje samotného počítača sa používajú na minimum. Vďaka tomu sa systém môže pochváliť aj veľmi veľmi starými a slabými zariadeniami.
obsah
Ako nainštalovať systém Chrome OS do prenosného počítača
Inštalácia pôvodného počítačového systému od spoločnosti Google je k dispozícii iba pre Chromebooky, ktoré sú pre ne určené. Povieme vám, ako nainštalovať otvorenú verziu - upravenú verziu operačného systému Chromium, ktorá je stále rovnakou platformou, ktorá má niektoré malé rozdiely.
Budeme používať systémovú distribúciu nazvanú CloudReady od firmy Neverware. Tento produkt vám umožní využívať všetky výhody systému Chrome OS a čo je najdôležitejšie - podporované obrovským počtom zariadení. Súčasne môže byť aplikácia CloudReady nielen nainštalovaná na počítači, ale tiež pracovať so systémom spustením priamo z jednotky USB flash.
Ak chcete splniť úlohu niektorou z metód popísaných nižšie, budete potrebovať jednotku USB alebo kartu SD s kapacitou najmenej 8 GB.
Metóda 1: CloudReady USB Maker
Spoločnosť Neverware spolu s operačným systémom ponúka aj nástroj na vytvorenie zavádzacieho zariadenia. Pomocou aplikácie CloudReady USB Maker môžete doslova pripraviť OS Chrome pre inštaláciu do počítača v niekoľkých krokoch.
Stiahnite si aplikáciu CloudReady USB Maker z lokality vývojára
- Najprv kliknite na vyššie uvedený odkaz a stiahnite si nástroj na vytvorenie zavádzacej jednotky flash. Jednoducho prejdite nadol a kliknite na tlačidlo "Stiahnuť USB Maker" .
![Tlačidlo pre sťahovanie pomôcky CloudReady USB Maker pre systém Windows]()
- Vložte jednotku flash do zariadenia a spustite nástroj USB Maker. Upozorňujeme, že v dôsledku ďalších krokov budú všetky údaje z externých médií vymazané.
V okne programu, ktoré sa otvorí, kliknite na tlačidlo "Ďalej" .
![Uvítací okno nástroja CloudReady USB Maker vytvorí bootovací USB flash disk]()
Potom vyberte požadovanú kapacitu systému a znova kliknite na tlačidlo "Ďalej" .
![Výber hĺbky bitov systému na vytvorenie zavádzacej jednotky USB flash v pomôcke CloudReady USB Maker]()
- Pomôcka vás upozorní, že disky Sandisk a flash disky s kapacitou pamäte viac ako 16 GB sa neodporúčajú. Ak do laptopu vložíte správne zariadenie, bude k dispozícii tlačidlo Ďalej . Na ňom kliknite a pokračujte ďalej.
![Upozornenie na používanie nevhodných diskov v zariadení CloudReady USB Maker]()
- Vyberte jednotku, ktorú chcete spustiť, a kliknite na tlačidlo "Ďalej" . Nástroj začne sťahovať a inštalovať obrázok OS Chrome na zadanom externom zariadení.
![Identifikujte externé úložisko pre inštaláciu operačného systému Chrome v zariadení CloudReady USB Maker]()
Na konci postupu kliknite na tlačidlo "Dokončiť" a dokončite nástroj USB Maker.
![Správa o úspešnej operácii na vytvorenie zavádzacej jednotky flash OS Chrome v zariadení CloudReady USB Maker]()
- Potom reštartujte počítač a na samom začiatku systému stlačte špeciálne tlačidlo pre vstup do ponuky Boot. Obvykle je to F12, F11 alebo Del, ale na niektorých zariadeniach to môže byť F8.
Prípadne nastavte sťahovanie vo vybratom disku Flash v systéme BIOS.
Ďalšie podrobnosti: Konfigurácia systému BIOS na zavedenie z jednotky flash
![Priorita zavádzania pevného disku v systéme BIOS Award]()
- Po spustení aplikácie CloudReady týmto spôsobom môžete okamžite nakonfigurovať systém a začať ho používať priamo z média. Máme však záujem o inštaláciu operačného systému na počítači. Ak to chcete urobiť, najprv kliknite na aktuálny čas zobrazený v pravom dolnom rohu obrazovky.
![Vitajte v inštalátori operačného systému CloudReady]()
Kliknite na položku "Install Cloudready" v ponuke, ktorá sa otvorí.
![Spustenie inštalácie operačného systému CloudReady na prenosnom počítači]()
- Potvrďte spustenie inštalačného postupu v rozbaľovacom okne kliknutím na tlačidlo "Install CloudReady" znova.
![Potvrdenie štartu inštalácie programu CloudReady na prenosný počítač]()
Budete naposledy upozornení, že počas inštalácie budú všetky údaje na pevnom disku počítača vymazané. Ak chcete pokračovať v inštalácii, kliknite na položku Vymazať pevný disk a nainštalovať službu CloudReady .
![Správa o vymazaní všetkých údajov z pevného disku laptopu pri inštalácii CloudReady]()
- Po dokončení inštalačného postupu Chrome OS na prenosnom počítači musíte vykonať minimálnu konfiguráciu systému. Nastavte primárny jazyk na ruštinu a potom kliknite na tlačidlo Štart .
![Vitajte v Chrome OS po inštalácii systému na prenosnom počítači]()
- Vytvorte internetové pripojenie zadaním príslušnej siete zo zoznamu a kliknite na tlačidlo "Next".
![Nastavenie sieťového pripojenia pri inštalácii operačného systému CloudReady]()
Na novej karte kliknite na tlačidlo "Pokračovať" , čím potvrdíte súhlas s anonymným zhromažďovaním údajov. Spoločnosť Neverware, vývojár CloudReady, sľubuje, že tieto informácie použije na zlepšenie kompatibility s používateľskými zariadeniami. Ak chcete, túto možnosť môžete zakázať po nainštalovaní systému.
![Dohoda o zhromažďovaní anonymných údajov počas inštalácie systému CloudReady]()
- Prihláste sa do svojho účtu Google a nakonfigurujte profil vlastníka zariadenia na minimum.
![Prihláste sa do svojho účtu Google, keď je dokončená inštalácia operačného systému CloudReady]()
- Všetko! Operačný systém je nainštalovaný a pripravený na použitie.
![Operačný systém Desktop CloudReady]()
Táto metóda je najjednoduchšia a najrozumnejšie: pracujete s jedným nástrojom na sťahovanie obrazu OS a vytváranie zavádzacích médií. Pre inštaláciu programu CloudReady z existujúceho súboru budete musieť použiť iné riešenia.
Metóda 2: Nástroj na obnovenie Chromebooku
Spoločnosť Google poskytla špeciálny nástroj na "resuscitáciu" Chromebookov. Je to s jeho pomocou, keď máte k dispozícii obraz systému Chrome OS, môžete vytvoriť zavádzací USB flash disk a použiť ho na inštaláciu systému na prenosný počítač.
Ak chcete použiť tento nástroj, budete potrebovať akýkoľvek webový prehliadač založený na Chromi, a to buď priamo chróm , operný najnovšie verzie, Prehliadač Yandex alebo Vivaldi ,
Nástroj na obnovenie Chromebooku v Internetovom obchode Chrome
- Najskôr stiahnite systémový obrázok Neverware site , Ak je váš laptop uvoľnený po roku 2007, môžete si vybrať 64-bitovú verziu.
![Tlačidlá pre preberanie obrázkov z operačného systému CloudReady]()
- Potom prejdite na stránku Pomôcky obnovenia Chromebooku v Internetovom obchode Chrome a kliknite na tlačidlo "Inštalovať" .
![Stránka Chromebook Recovery Utilities v Internetovom obchode Chrome]()
Po dokončení inštalačného procesu spustite rozšírenie.
![Spustite pomôcku na obnovenie Chromebooku z Internetového obchodu Chrome]()
- V okne, ktoré sa otvorí, kliknite na ozubené koliesko av rozbaľovacom zozname vyberte možnosť Použiť miestny obrázok .
![Ponuka nástroja na obnovenie Chromebooku]()
- Importujte predtým prevzatý archív z programu Windows Explorer, vložte do prenosného počítača USB flash disk a vyberte príslušné médium v príslušnom poli.
![Výber externého média na vytvorenie zavádzacieho zariadenia so službou CloudReady]()
- Ak zvolená externá jednotka spĺňa požiadavky programu, prejdete na tretí krok. Tu, ak chcete začať písať dáta na jednotku USB flash, musíte kliknúť na tlačidlo "Vytvoriť" .
![Spustenie procedúry na vytvorenie jednotky spustenia disku v nástroji na obnovenie Chromebooku]()
- Po niekoľkých minútach, ak bol proces vytvorenia zavádzacieho média dokončený bez chýb, dostanete upozornenie na úspešné dokončenie operácie. Ak chcete ukončiť prácu s nástrojom, kliknite na tlačidlo Dokončiť .
![Správa o úspešnom dokončení vytvorenia zavádzacej jednotky USB flash v nástroji na obnovenie Chromebooku]()
Po tom všetkom, čo musíte urobiť, je spustenie programu CloudReady z jednotky flash a dokončenie inštalácie, ako je popísané v prvej metóde tohto článku.
Metóda 3: Rufus
Ak chcete vytvoriť bootovateľné médium Chrome OS, môžete použiť populárny nástroj Rufus. Napriek veľmi malej veľkosti (približne 1 MB) sa program môže pochváliť podporou väčšiny systémových obrázkov a hlavne vysokej rýchlosti.
- Extrahujte stiahnutý obrázok CloudReady zo súboru zip. Ak to chcete urobiť, môžete použiť jednu z dostupných možností Archivátor systému Windows ,
![Rozbaliť archív ZIP pomocou nástroja WinRAR]()
- Stiahnite si nástroj z oficiálnych webových stránok vývojára a spustite ho po vložení príslušných externých médií do prenosného počítača. V okne Rufus, ktoré sa otvorí, kliknite na tlačidlo Vybrať .
![Rufus utilitné okno]()
- V programe Explorer prejdite do priečinka s rozbaleným obrázkom. V rozbaľovacom zozname vedľa poľa Názov súboru vyberte možnosť Všetky súbory . Potom kliknite na požadovaný dokument a kliknite na "Otvoriť".
![Importovanie obrazu operačného systému CloudReady do nástroja Rufus pre systém Windows]()
- Rufus automaticky určí požadované parametre na vytvorenie zavádzacej jednotky. Ak chcete spustiť zadaný postup, kliknite na tlačidlo "Štart" .
![Spustenie vytvorenia zavádzacieho média v nástroji Rufus for Windows]()
Potvrďte svoju pripravenosť vymazať všetky dáta z média a potom začne proces formátovania a kopírovania údajov na USB flash disk.
![Potvrdenie začiatku postupu na vytvorenie zavádzacej jednotky flash v nástroji Rufus pre systém Windows]()
Po úspešnom dokončení operácie zatvorte program a reštartujte zariadenie vložením z externej jednotky. Nasleduje štandardný postup pre inštaláciu programu CloudReady popísaný v prvej metóde tohto článku.
Pozri tiež: Ďalšie programy na vytvorenie zavádzacích jednotiek flash
Ako môžete vidieť, sťahovanie a inštalácia OS Chrome na vašom notebooku môže byť veľmi jednoduché. Samozrejme, nemáte presne ten systém, ktorý by bol k dispozícii pri kúpe Hrombuk, ale skúsenosti budú prakticky rovnaké.