Zvýšte rýchlosť chladiča na procesore
Chladiaci ventil pracuje v predvolenom stave približne v rozmedzí 70-80% kapacity, ktorá je v ňom zahrnutá výrobcom. Ak je však procesor vystavený častým zaťaženiam a / alebo bol predtým rozptýlený, odporúča sa zvýšiť rýchlosť otáčania lopatiek na 100% možných kapacít.
Pretaktovanie chladičov nie je v systéme plno. Jedinými vedľajšími účinkami je zvyšovanie spotreby energie počítača a notebooku a zvyšovanie hluku. Moderné počítače dokážu nezávisle nastaviť výkon chladiča v závislosti od teploty procesora v súčasnosti.
obsah
Varianty zvyšovania rýchlosti
Celkovo existujú dva spôsoby, ktoré zvýšia výkon chladiča na 100% deklarovaných:
- Spustite pretaktovanie cez systém BIOS. Vhodné iba pre používateľov, ktorí si predstavujú, ako pracovať v tomto prostredí, pretože Každá chyba môže výrazne ovplyvniť ďalšiu prevádzku systému;
- Pomocou programov tretích strán. V tomto prípade stačí použiť softvér, ktorému dôverujete. Táto metóda je oveľa jednoduchšia, ako nezávisle pochopiť systém BIOS.
Môžete si tiež kúpiť moderný chladič, ktorý je schopný nezávisle nastaviť výkon v závislosti od teploty procesora. Avšak nie všetky základné dosky podporujú prevádzku takýchto chladiacich systémov.
Pred pretaktovaním odporúčame čistiť systémovú jednotku prachu a tiež vymeniť tepelnú pastu na procesore a namazať chladič.
Lekcie na tému:
Ako zmeniť tepelnú pastu na procesore
Ako mazať chladiaci mechanizmus
Metóda 1: AMD OverDrive
Tento softvér je vhodný len pre chladiče, ktoré pracujú v spojení s procesorom AMD. AMD OverDrive je distribuovaný zadarmo a skvelý pre zrýchlenie práce rôznych komponentov od spoločnosti AMD.
Pokyny pre pretaktovanie čepele s týmto riešením sú nasledovné:
- V hlavnom okne aplikácie prejdite na časť "Kontrola výkonu" , ktorá sa nachádza na hornej alebo ľavej strane okna (v závislosti od verzie).
- Podobne prejdite na časť "Ovládanie ventilátora" .
- Presuňte špeciálne posúvače, aby ste zmenili rýchlosť otáčania lopatiek. Posúvače sú pod ikonou ventilátora.
- Aby ste sa uistili, že pri reštarte / opustení systému nebudú nastavenia vždy obnovené, kliknite na "Použiť" .
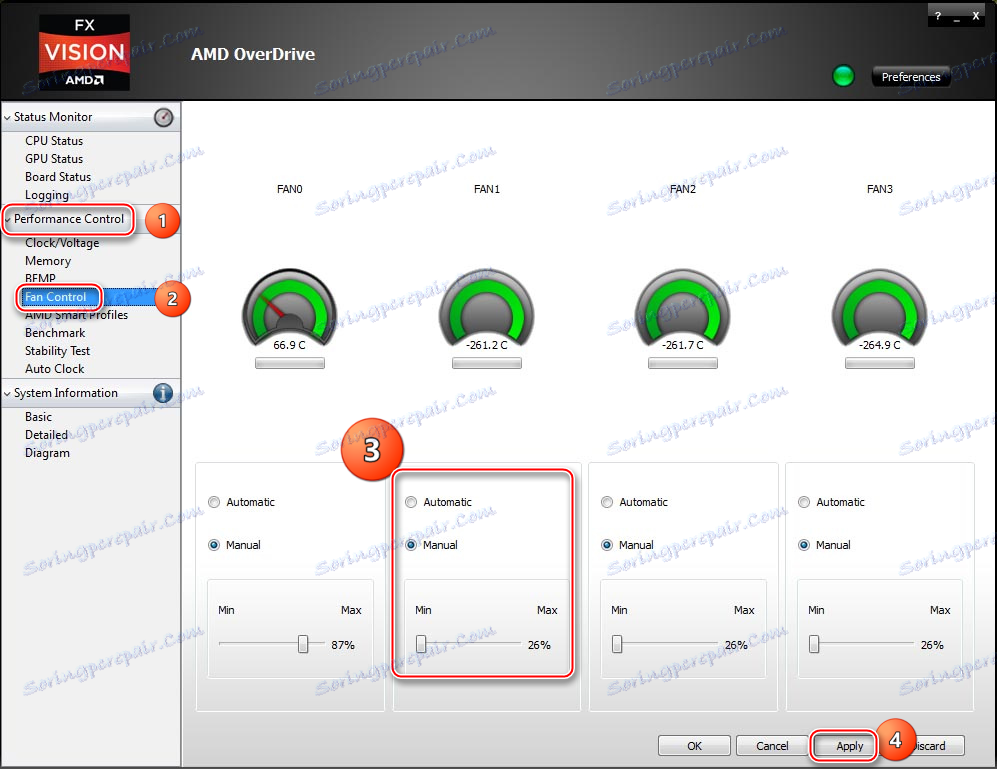
Metóda 2: SpeedFan
SpeedFan - tento softvér, ktorého hlavnou úlohou je ovládanie ventilátorov, ktoré sú integrované do počítača. Je distribuovaný úplne zadarmo, má jednoduché rozhranie a ruský preklad. Tento softvér je univerzálnym riešením pre chladiče a procesory od akéhokoľvek výrobcu.

Čítajte viac:
Ako používať SpeedFan
Ako prekrývať ventilátor v aplikácii SpeedFan
Metóda 3: BIOS
Táto metóda sa odporúča iba pre pokročilých používateľov, ktorí zhruba reprezentujú rozhranie systému BIOS. Pokyny krok za krokom sú nasledovné:
- Prejdite do systému BIOS. Ak to chcete urobiť, reštartujte počítač. Pred zobrazením loga operačného systému stlačte klávesy Del alebo z F2 na F12 (v závislosti od verzie systému BIOS a základnej dosky).
- V závislosti od verzie systému BIOS môže byť rozhranie veľmi odlišné, ale je to približne rovnaké pre najobľúbenejšie verzie. V hornej ponuke nájdite záložku "Napájanie" a prejdite na ňu.
- Teraz nájdete položku "Hardvérový monitor" . Vaše meno sa môže líšiť, takže ak túto položku nenájdete, vyhľadajte ďalšie, kde je prvé slovo v názve "Hardvér" .
- Teraz sú dve možnosti - nastavte maximálny výkon ventilátora alebo vyberte teplotu, pri ktorej začne stúpať. V prvom prípade nájdite položku "CPU min Speed fan" a stlačte Enter na vykonanie zmien. V zobrazenom okne vyberte maximálny počet dostupných.
- V druhom prípade zvoľte "CPU Smart Fan Target" a nastavte teplotu, pri ktorej by sa malo zrýchlenie otáčania lopatiek (doporučuje sa od 50 stupňov).
- Ak chcete ukončiť a uložiť zmeny v hornom menu, nájdite kartu "Ukončiť" a potom zvoľte "Uložiť a ukončiť" .
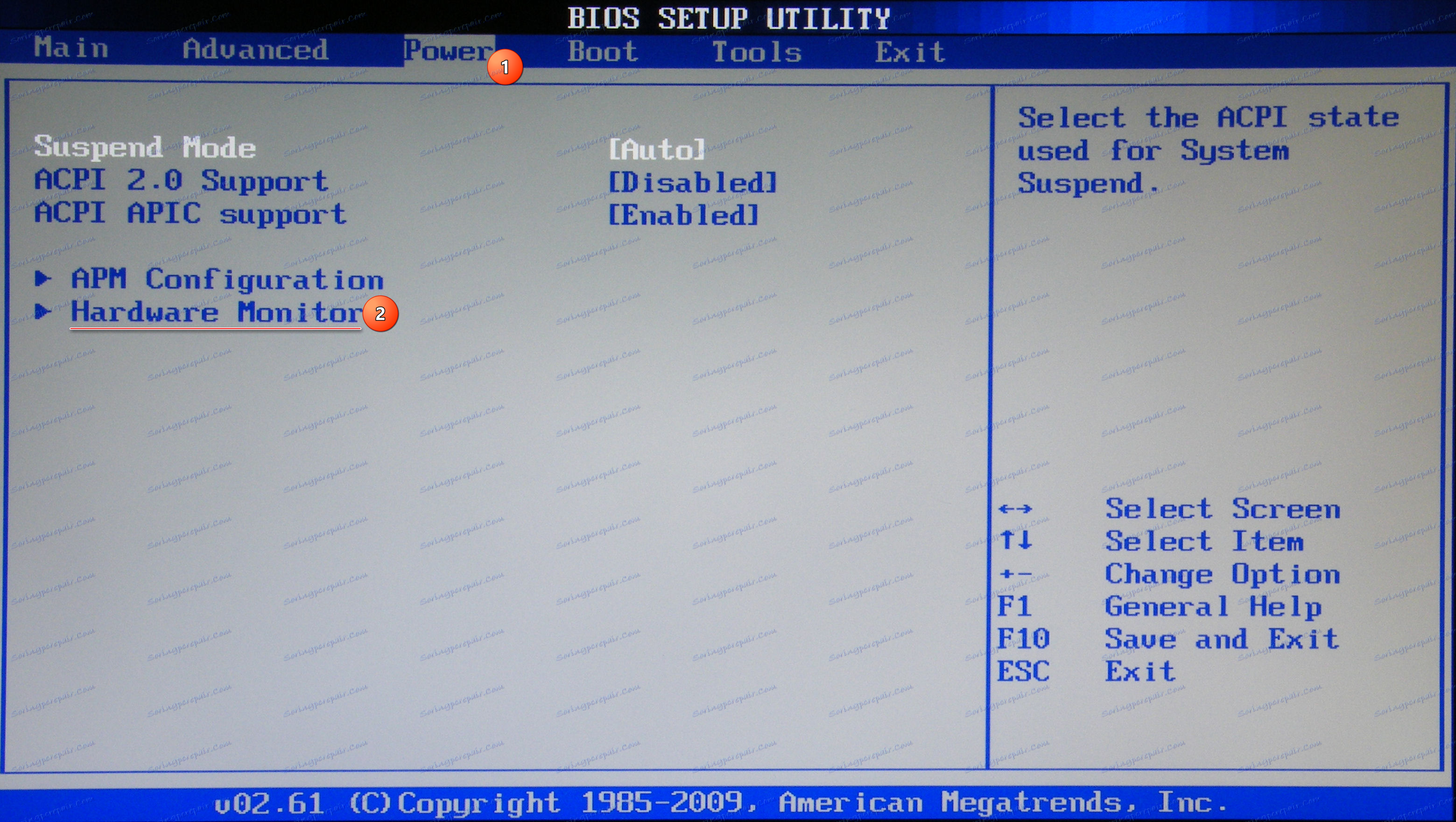
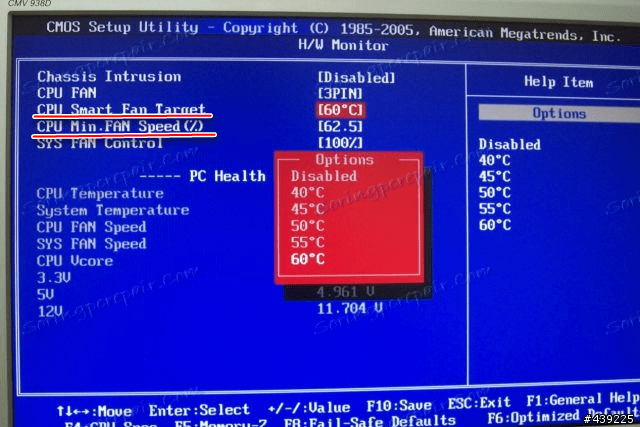
Je žiaduce zvýšiť rýchlosť chladiča iba vtedy, ak to skutočne potrebujete, pretože Ak tento komponent pracuje na maximálnom výkone, jeho životnosť môže byť trochu znížená.