Metóda 1: Pho.to
Program Pho.to možno nazvať univerzálnou online službou, pretože vám umožňuje automaticky vykonať komplexné vylepšenie fotografie. To zahrnuje odstránenie šumu, zvýšenie sýtosti, zlepšenie farieb a doostrenie. Sami sa môžete rozhodnúť, ktorý z nástrojov použijete.
Prejdite na online službu Pho.to.
- Raz na hlavnej stránke Pho.to, v blízkosti nápisu "Nahrať fotku" kliknite na tlačidlo „Z disku“.
- Otvorí sa okno Prieskumník, kde nájdete obrázok, ktorý chcete zaostriť. Po stiahnutí začiarknite políčka, ktoré považujete za potrebné. Môžete dokonca jednoducho iba odísť "Zaostrenie"a deaktivujte všetky ďalšie vylepšenia.
- Prepínanie medzi režimami „Výsledok“ a „Originálna fotka“na vyhodnotenie ostriaceho efektu.
- Ak vám to vyhovuje, kliknite na tlačidlo „Uložiť a zdieľať“.
- Posuňte sa nadol na karte. Odkaz môžete skopírovať tak, aby sa po kliknutí zobrazil hotový výsledok, ale častejšie stačí nahrať snímku do lokálneho úložiska. Existuje na to špeciálne tlačidlo. "Stiahnuť ▼".
- Počkajte na dokončenie sťahovania a otvorte obrázok, kde nájdete ďalšie podrobnosti.
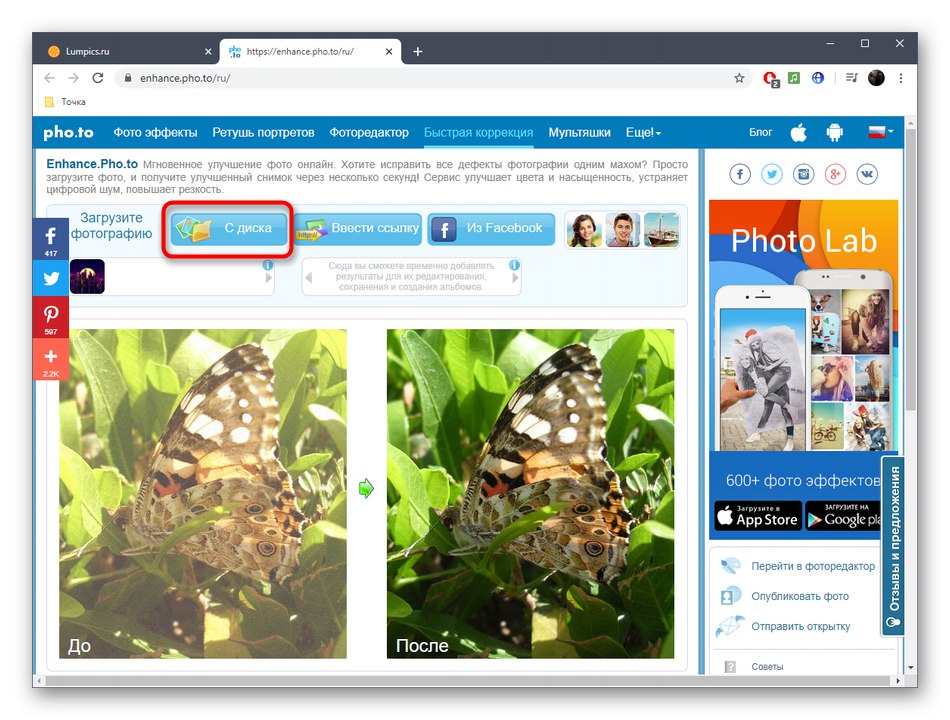
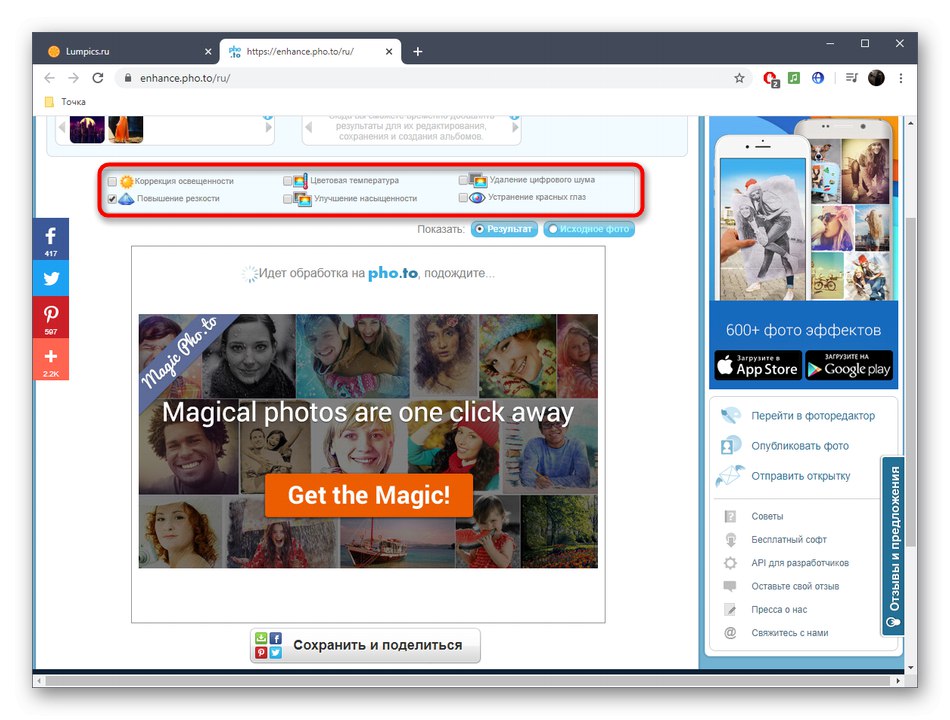
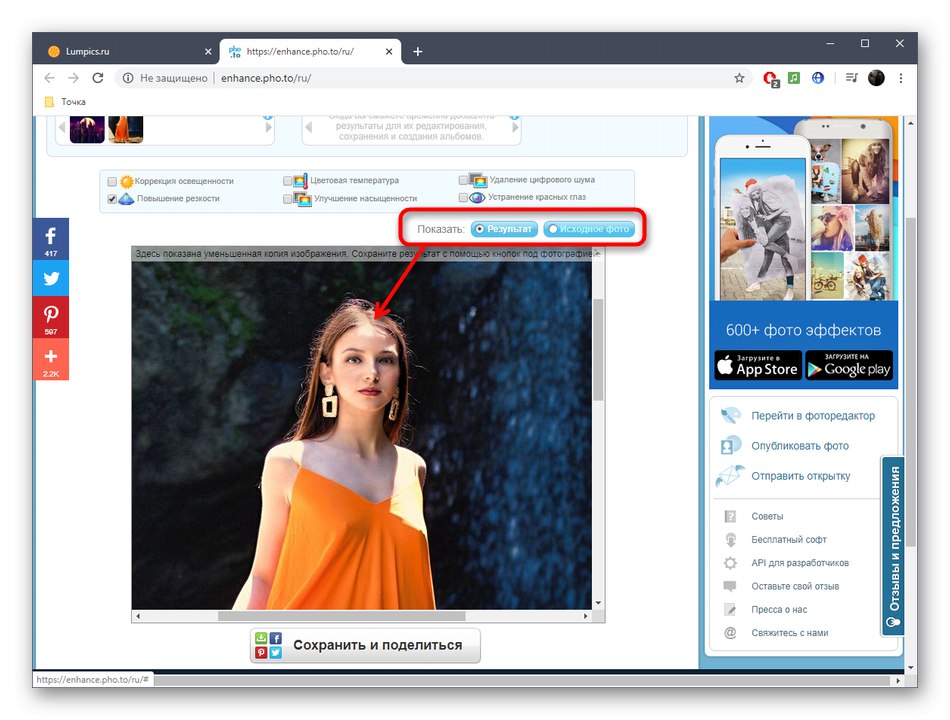
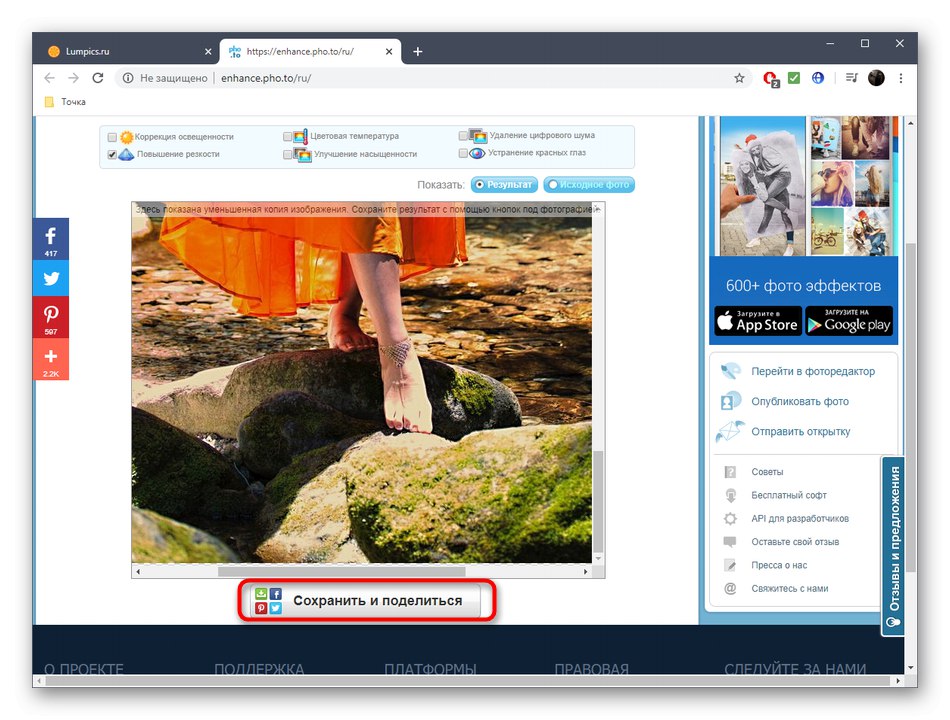
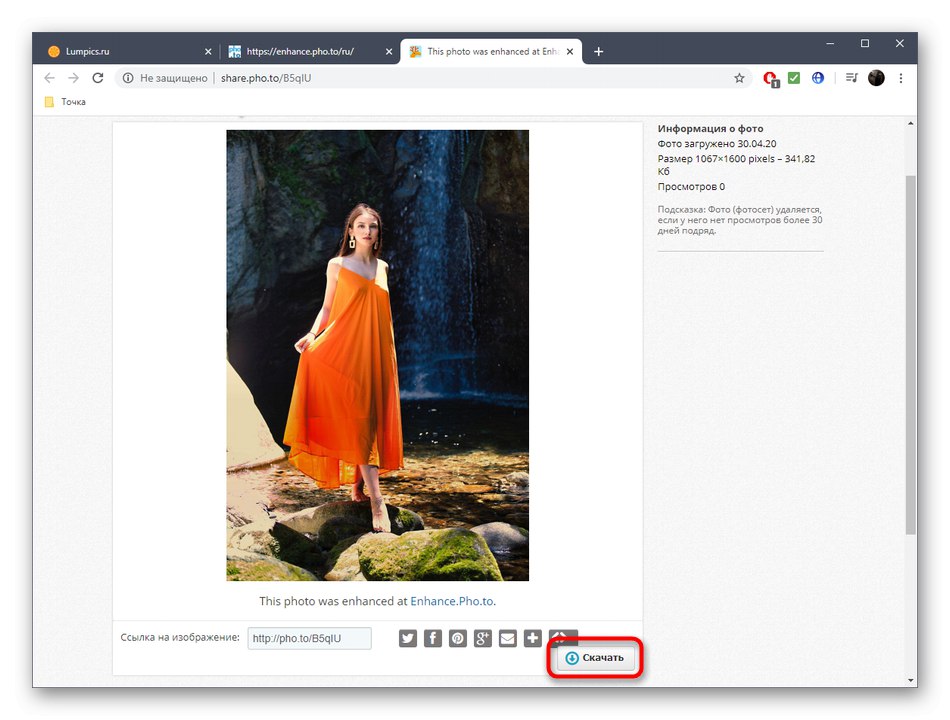
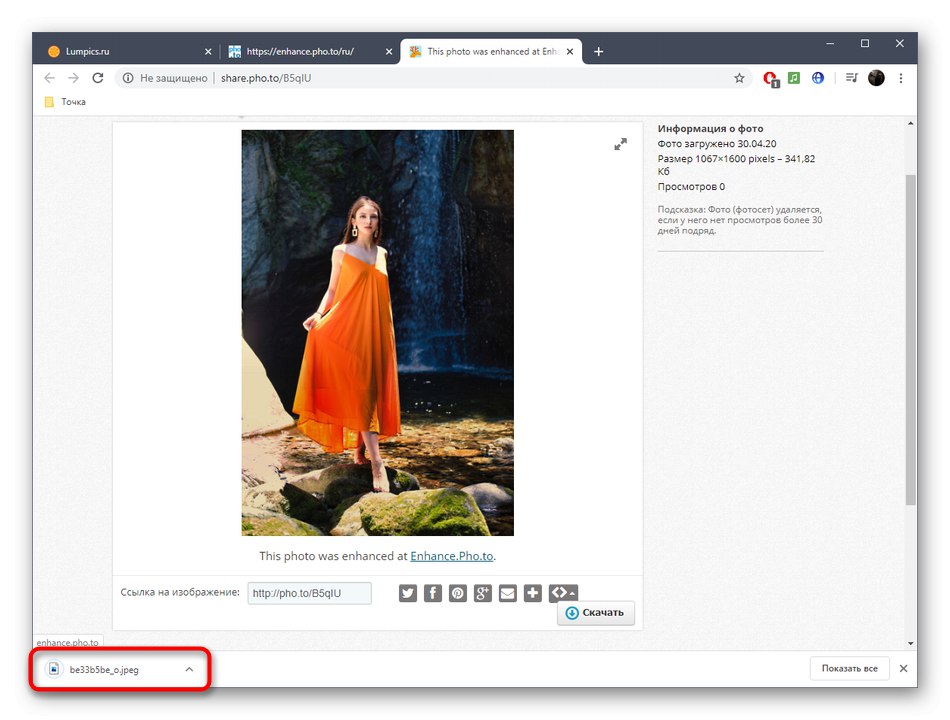
Metóda 2: Online nástroje PNG
Hoci názov nasledujúcej online služby Online PNG Tools naznačuje, že je navrhnutá na interakciu s obrázkami zadaného formátu, tento nástroj podporuje aj ďalšie populárne typy súborov. Výhodou tejto možnosti je, že môžete nezávisle upraviť efekt doostrenia sledovaním konečného výsledku, aby bol nakoniec obraz dokonalý.
Prejdite na stránku Nástroje PNG online
- Kliknutím na odkaz vyššie otvorte domovskú stránku Nástrojov online PNG. Kliknutím na prvý blok otvoríte prehľadávač na výber fotografií.
- Vyhľadajte požadovaný prehľad v programe Explorer a otvorte ho na ďalšie úpravy.
- Vyberte oblasť, ktorú bude ostrenie zachytávať, ručným posúvaním obdĺžnika alebo nastavením hodnoty v dvoch k tomu určených poliach.
- Potom zmeňte hodnotu Účinnosť Sila od jednej do sto, sledovanie zmien v druhom paneli. Dosiahnite prijateľný výsledok a potom pokračujte ďalej.
- V tom istom druhom bloku kliknite na tlačidlo "Uložiť ako"ak chcete uložiť výsledný obrázok do počítača.
- Znova kliknite na tlačidlo "Stiahnuť ▼".
- Počkajte na dokončenie sťahovania a pokračujte v ďalšej interakcii s už zmeneným obrázkom.
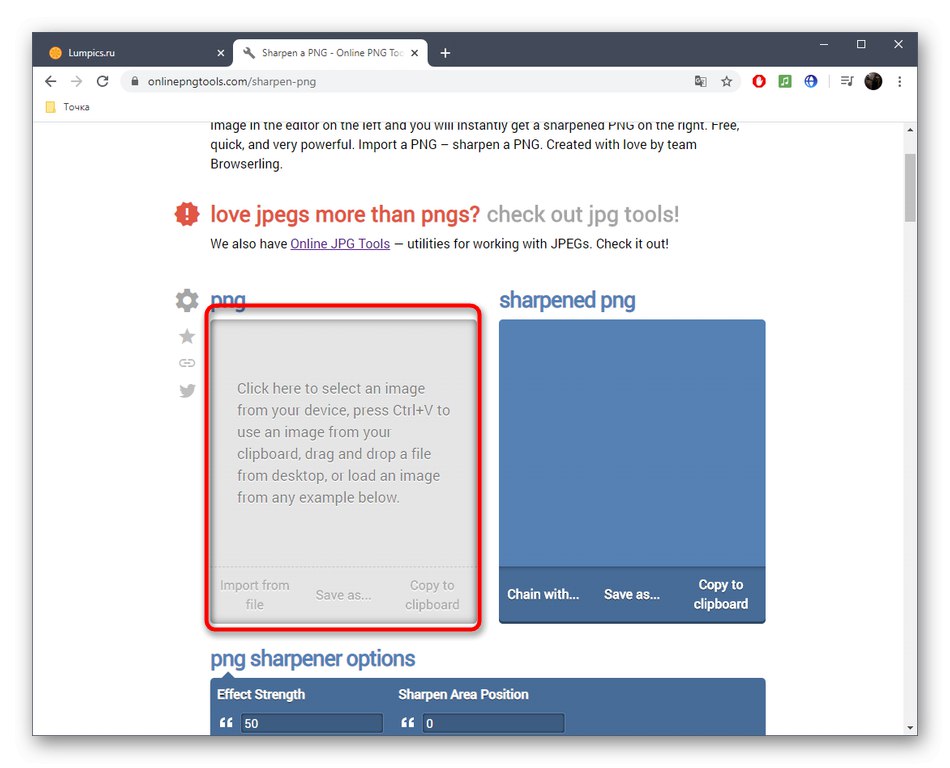
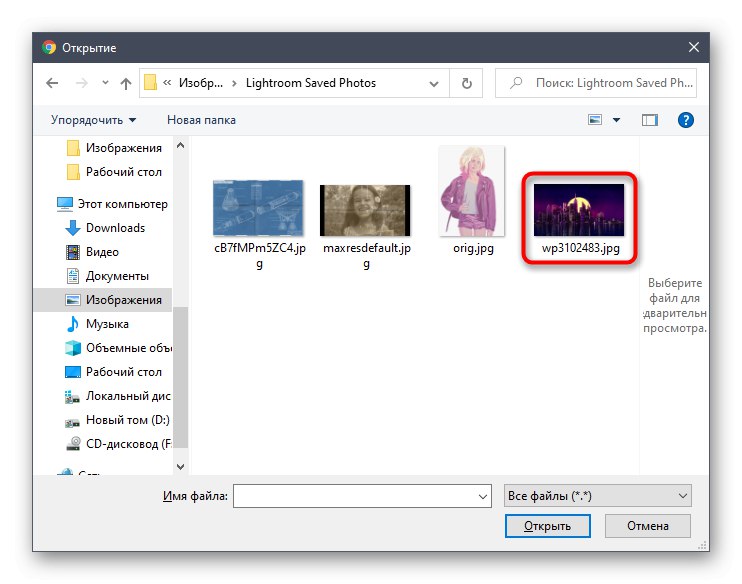
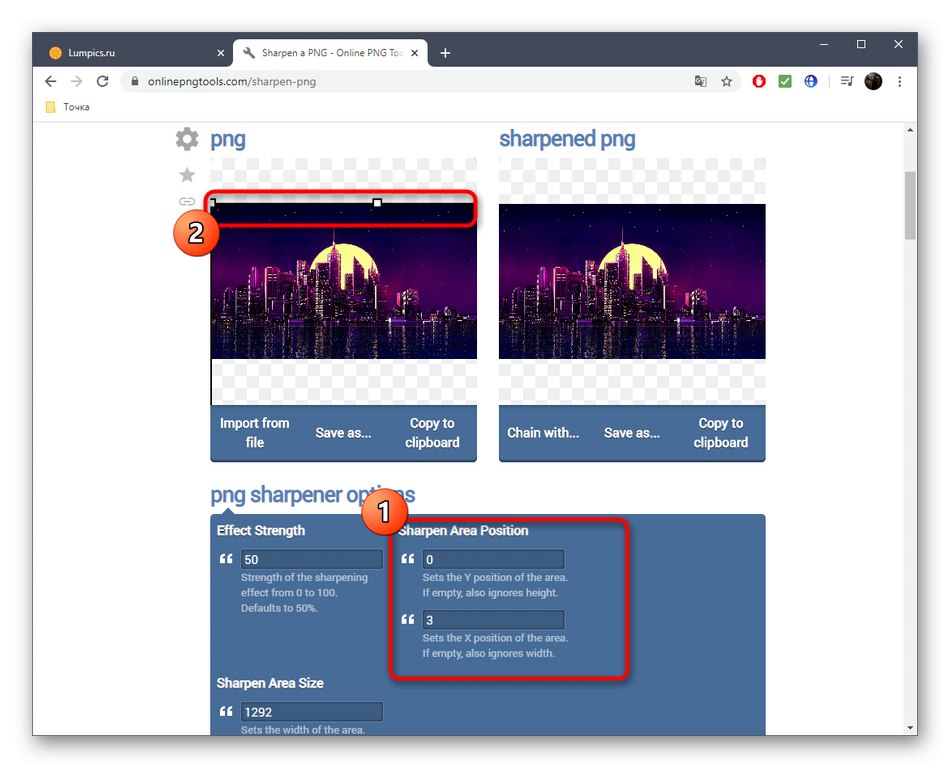
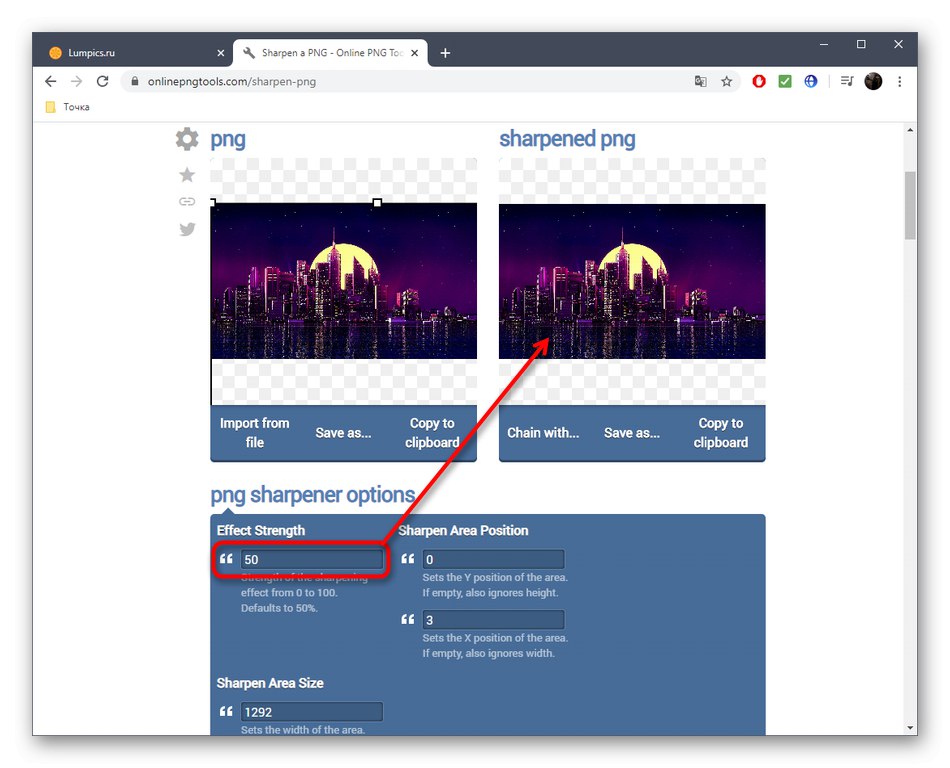
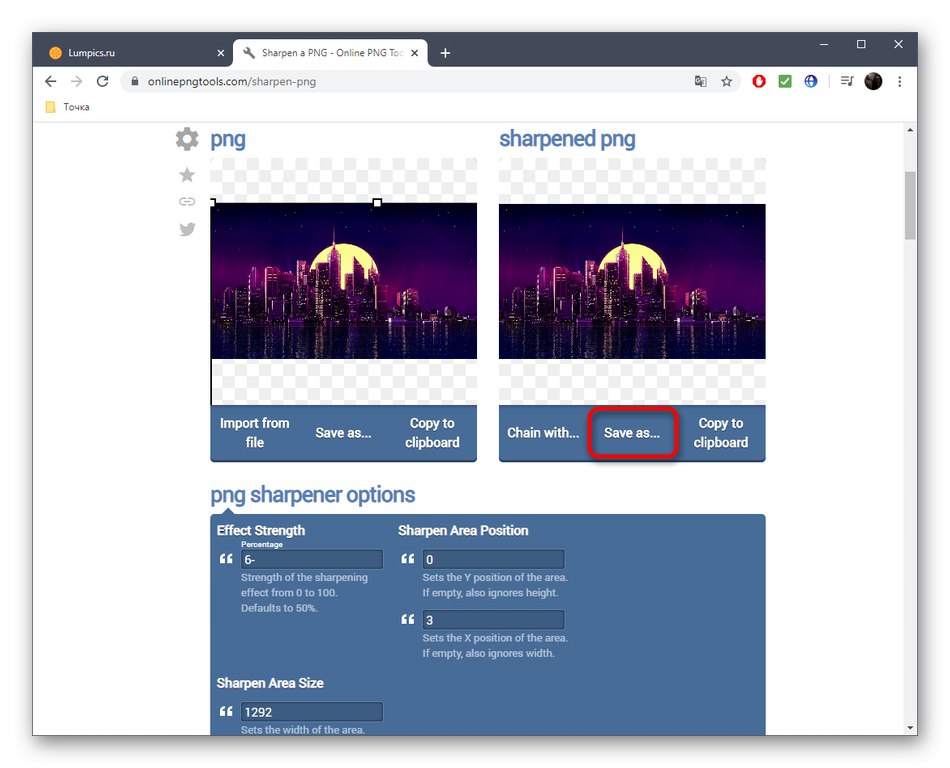
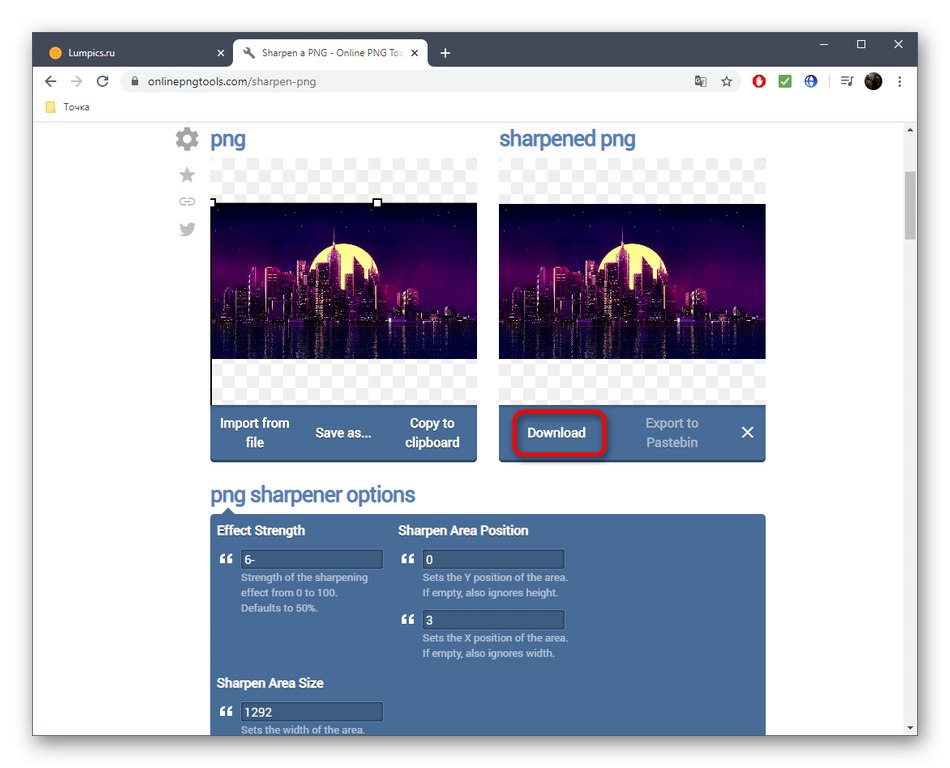
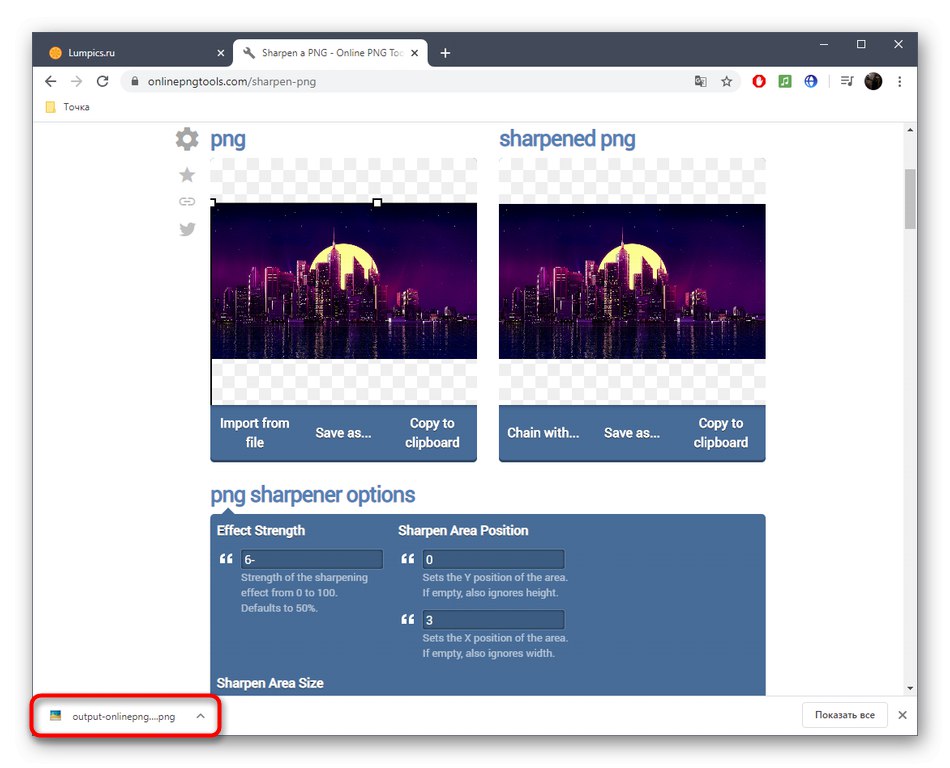
Metóda 3: IMGonline
Aplikácia IMGonline vám okrem ostrenia umožňuje konfigurovať aj ďalšie parametre súvisiace so zobrazením textúr a ďalších detailov obrázka. Pomôže to urobiť ešte jasnejším a kvalitnejším, ale hlavnou vecou je zvoliť optimálne hodnoty parametrov.
Prejdite do online služby IMGonline
- Celý proces správy IMGonline je rozdelený do krokov. Najprv nahrajte fotografiu kliknutím „Select a file“.
- V programe Explorer obvyklým spôsobom vyhľadajte obrázok, ktorý potrebujete na spracovanie.
- Nastavte intenzitu a polomer ostrenia v pixeloch. Pozorne si prečítajte odporúčania vývojárov na tej istej karte, aby ste určili ideálne parametre.
- Nastavením masky s drážkou sa zlepší presnosť malých detailov obrazu, čo je vhodné aj na spracovanie tvárí. Tu tiež nastavte intenzitu spracovania, polomer v pixeloch, korekciu intenzity pre svetlé a tmavé obrysy.
- Určte formát, v ktorom chcete získať výsledný obrázok, označením príslušného bodu značkou. Ak chcete spustiť spracovanie, kliknite na ikonu „OK“.
- Dostanete upozornenie, že fotografia bola úspešne uložená. Otvorte ho na prezeranie alebo ihneď stiahnite do počítača.
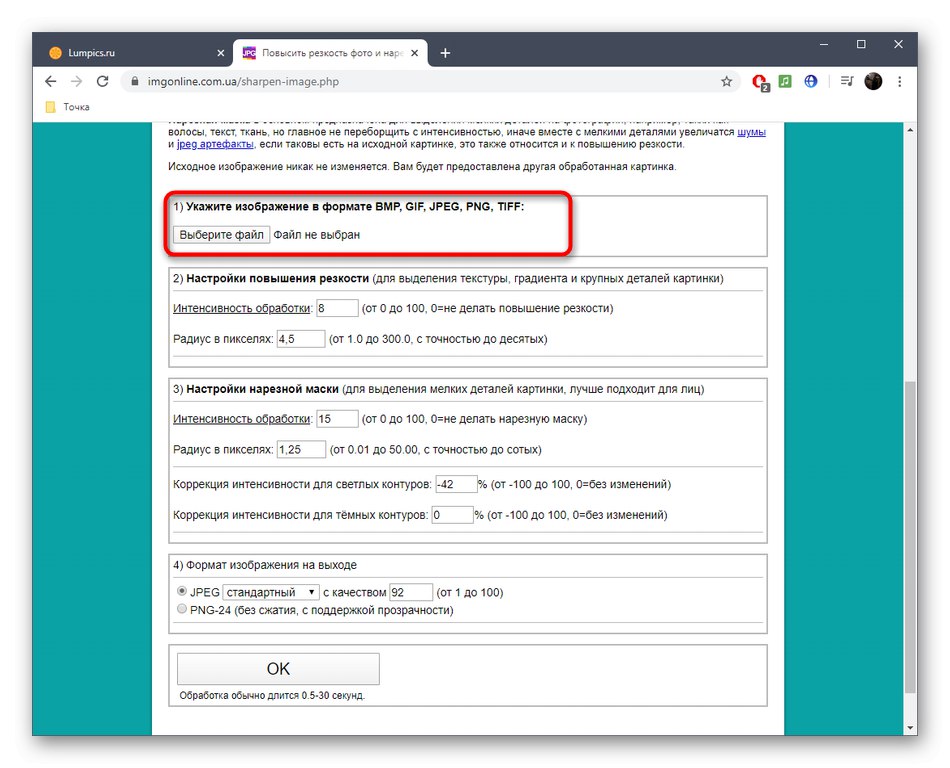
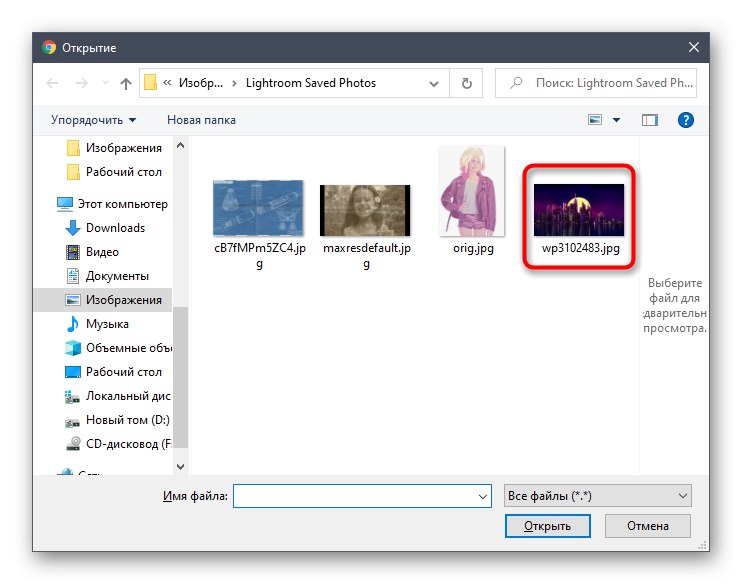
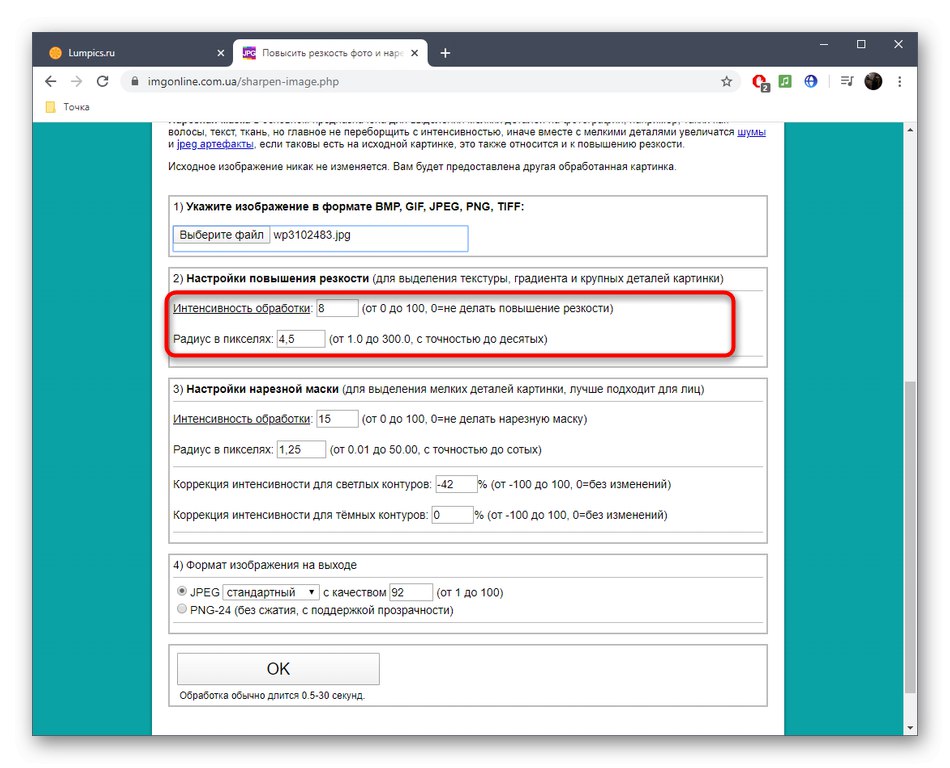
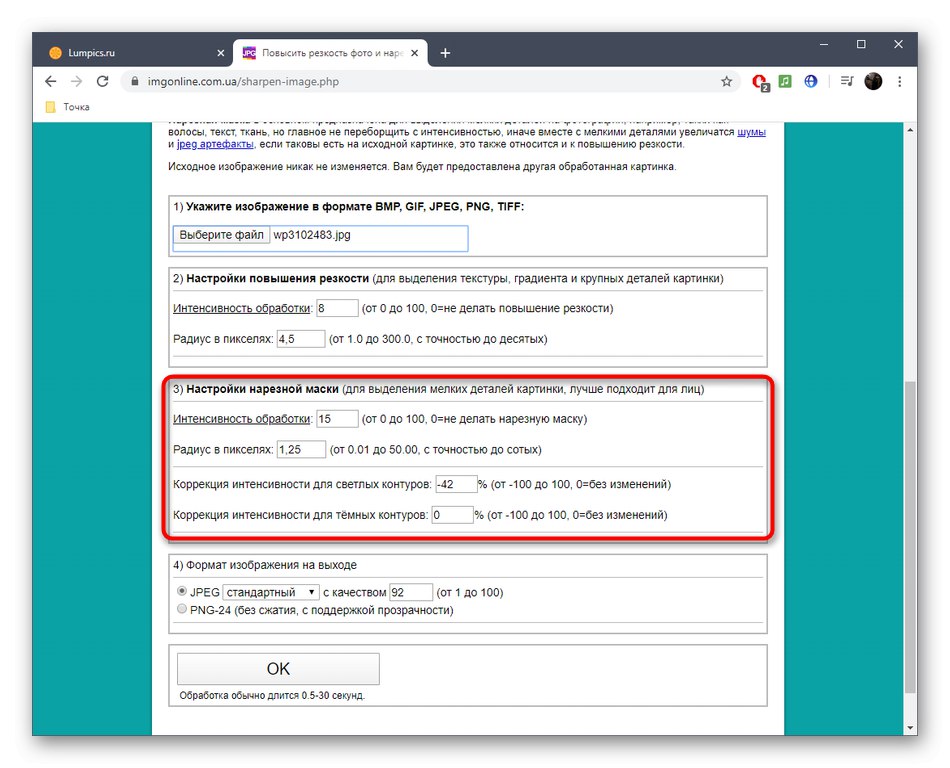
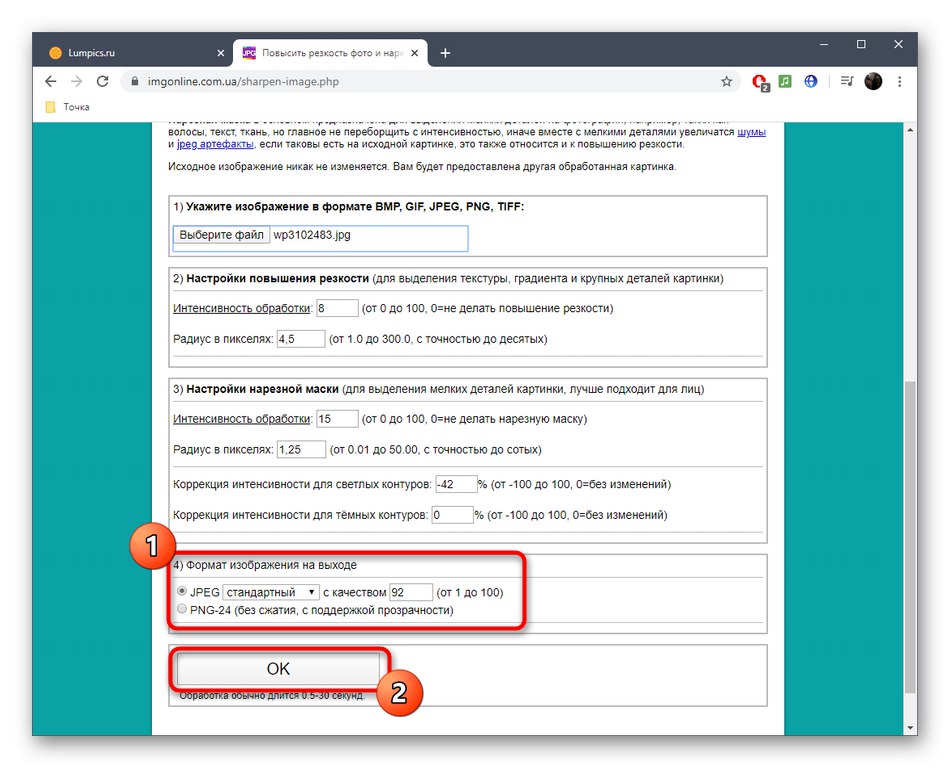
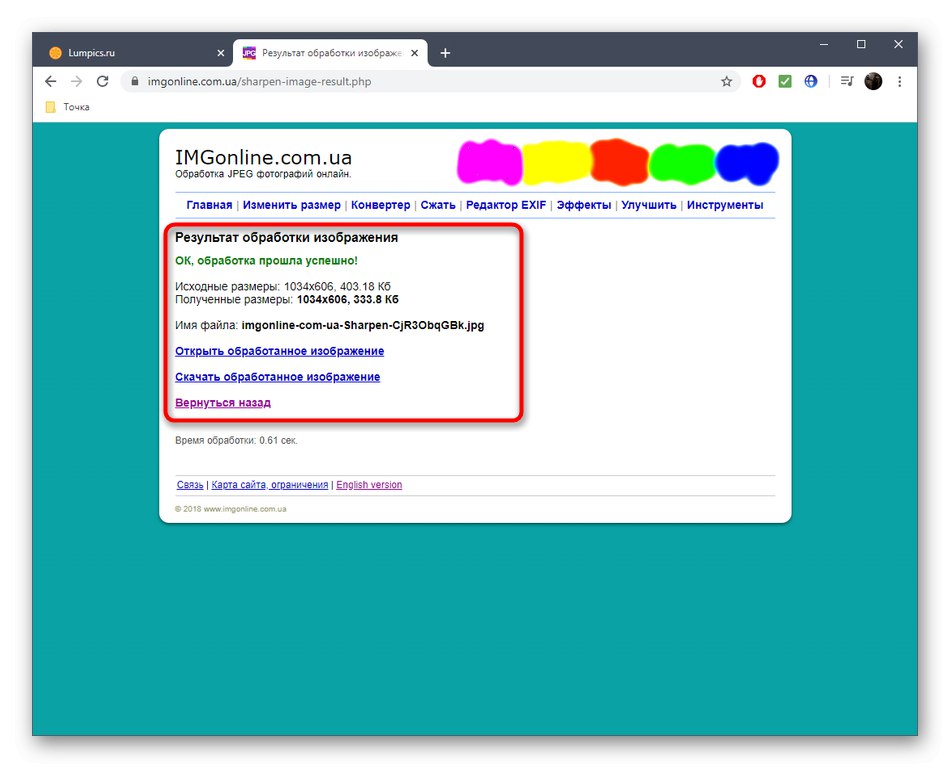
Online služby sa bežne s ostrením vyrovnávajú, stále však nemôžu dosiahnuť rovnakú efektivitu ako plnohodnotní grafickí editori, preto vám ako alternatívu odporúčame prečítať si článok uvedený nižšie.
Viac informácií: Ako zaostriť vo Photoshope