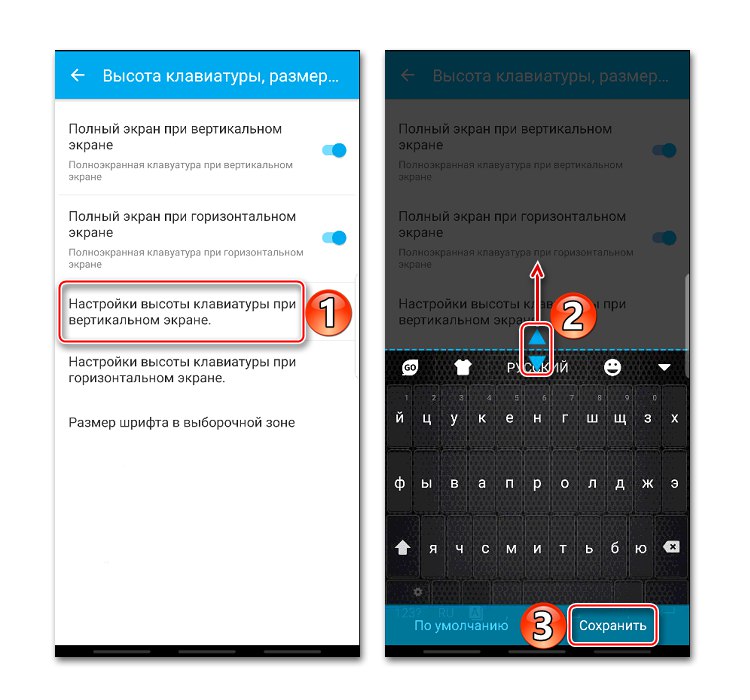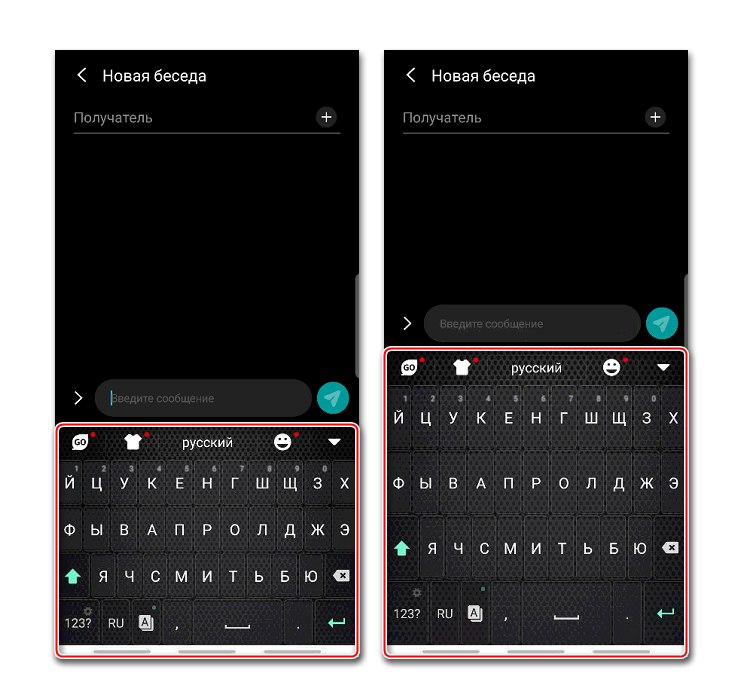Metóda 1: Nastavenia aplikácie klávesnice
Keď je nepohodlné ovládať softvérovú klávesnicu na zariadení pomocou Android, môžete použiť funkciu zmeny jej veľkosti, ktorá je k dispozícii pravdepodobne v každej takejto aplikácii. Pozrime sa, ako to urobiť, na príklade najpopulárnejšieho softvéru na zadávanie textu.
Možnosť 1: Gboard
Gebord je považovaný za jednu z najfunkčnejších klávesníc a je štandardom vo väčšine zariadení s Androidom. Jeho pole môžete zväčšiť pomocou tlačidiel niekoľkými klepnutiami.
Stiahnite si Gboard z Obchodu Google Play
- Otvárame "Možnosti" Gboard. Rozloženie sa zvyčajne objaví v čase písania tohto článku. Kliknite na ikonu ozubeného kolieska a vyberte ikonu "Nastavenie".
- V bloku „Rozloženie“ ťuknite „Výška klávesnice“ a nastavte požadovanú úroveň.
- Odchádzame od "Nastavenie" a skontrolujte, ako veľmi sa nám podarilo zväčšiť rozloženie.
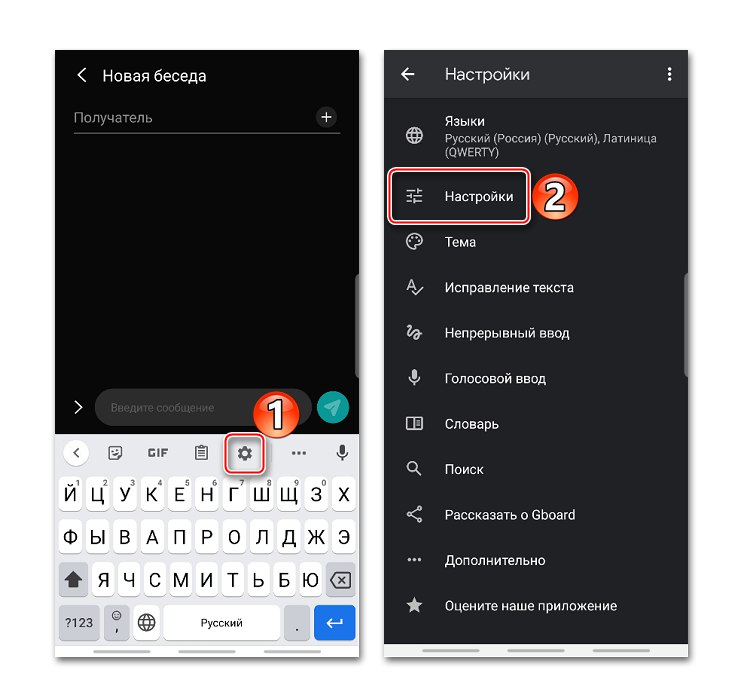
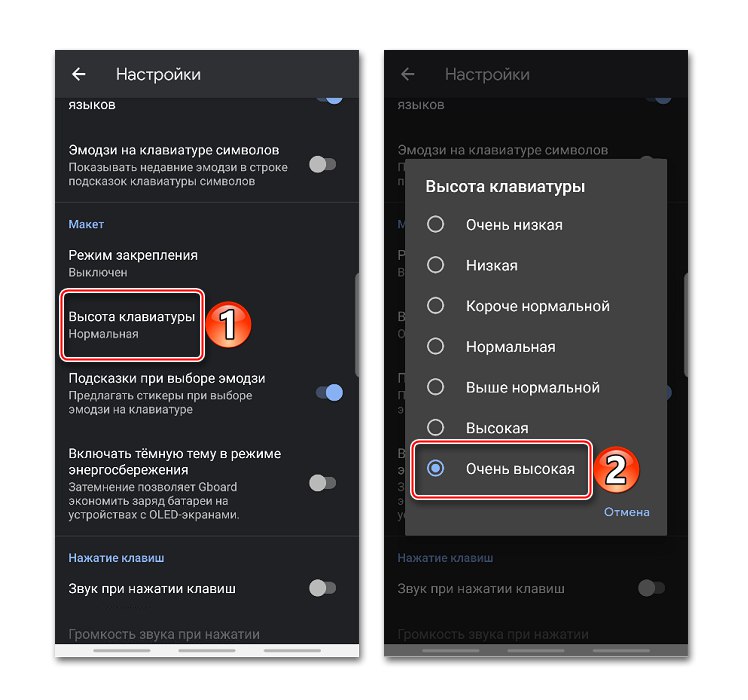
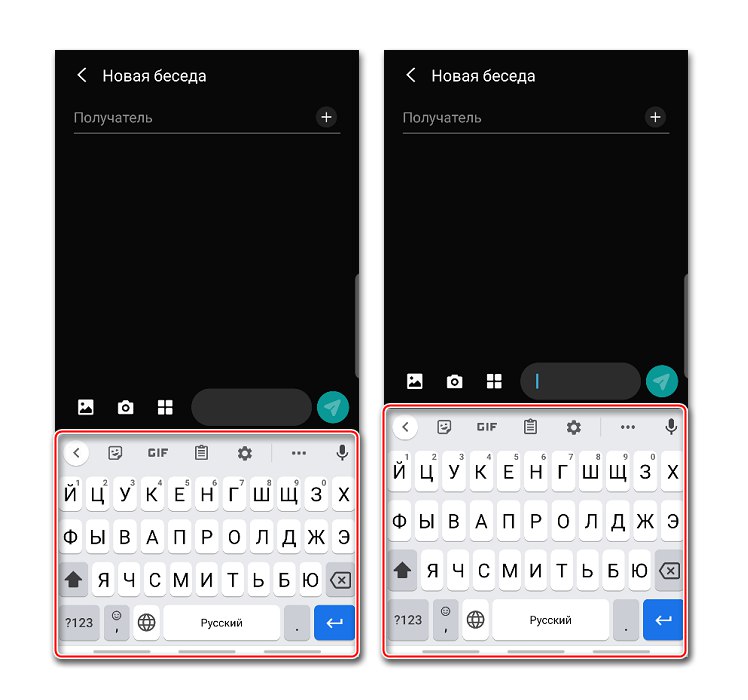
Prečítajte si tiež: Ako prispôsobiť klávesnicu Gboard
Možnosť 2: Microsoft SwiftKey
SwiftKay je teraz štandardne nainštalovaný aj do niektorých smartfónov, napríklad Huawei a Honor. Je umiestnená ako inteligentná klávesnica, ktorá sa prispôsobuje individuálnemu štýlu písania používateľa. Z hľadiska funkčnosti nie je horší ako aplikácia od Google, ale v tomto prípade nás zaujíma iba funkcia zmeny veľkosti.
Stiahnite si Microsoft SwiftKey z obchodu Google Play
- Keď sa zobrazí rozloženie, otvorte ponuku kliknutím na trojbodkovú ikonu umiestnenú na hornom paneli a klepnite na „Zmeniť veľkosť“.
- Ak chcete zväčšiť klávesnicu, zdvihnite hornú časť modrého rámu okolo a stlačte „OK“.
- Ak sa chcete vrátiť na predvolenú veľkosť, klepnite na „Resetovať“.
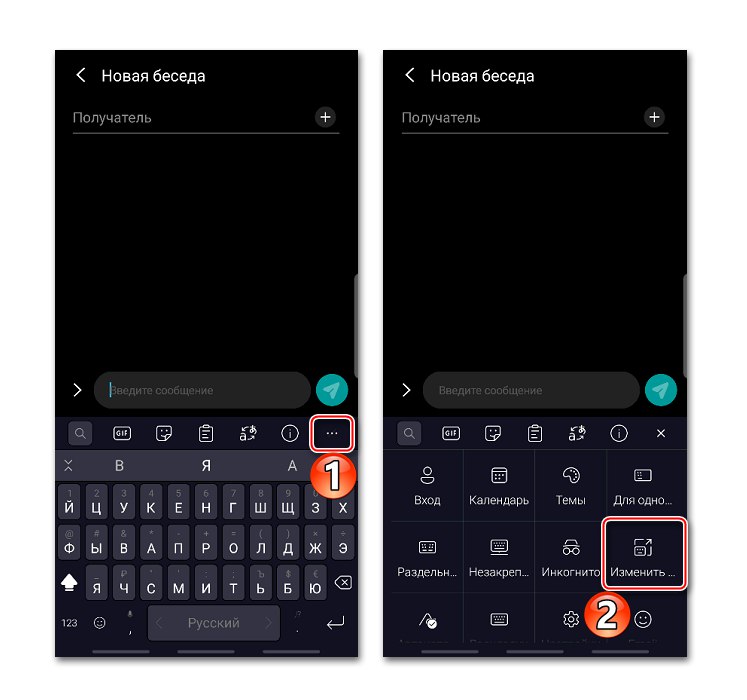
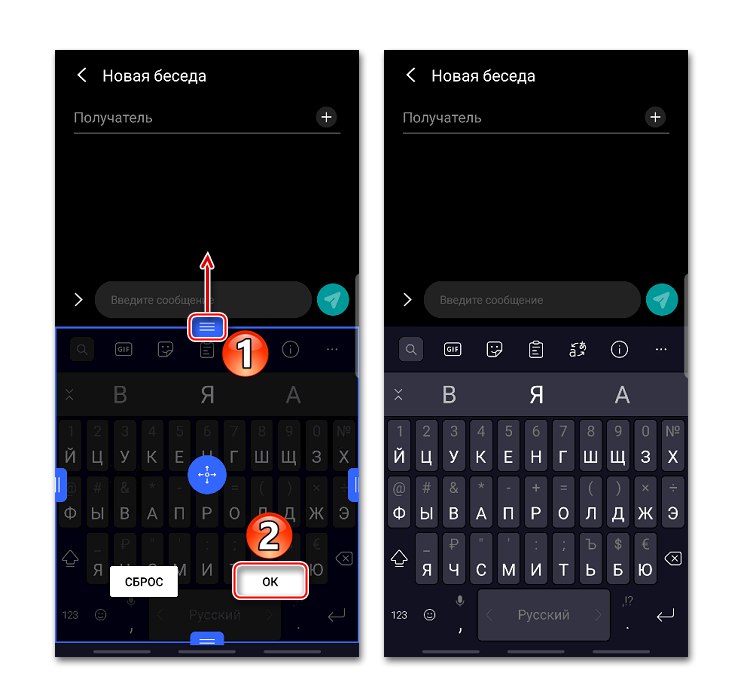
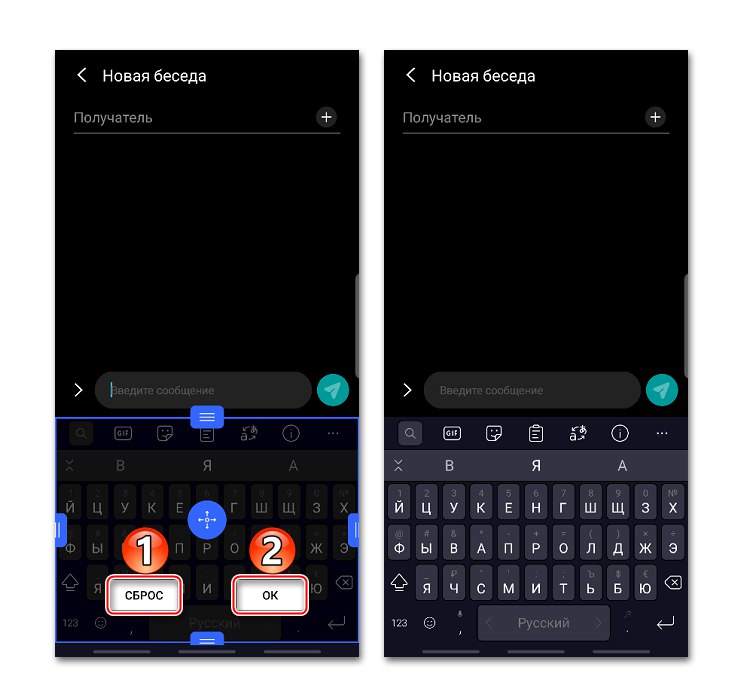
Možnosť 3: GO klávesnica
Klávesnica Go Keyboard je navrhnutá tak, aby zlepšovala rýchlosť vášho písania a znižovala preklepy. K tomu má obrovskú sadu rôznych doplnkov, podporu gest a zvukov, ako aj ďalšie nástroje vrátane možnosti meniť veľkosť rozloženia.
Stiahnite si klávesnicu GO z obchodu Google Play
- Otvárame "Nastavenie" GO klávesnica. Kliknite na ikonu s jej logom, potom na ikonu ozubeného kolieska a klepnite na „Viac“.
- V bloku „Nastavenia vstupu“ choď do sekcie „Zobraziť“ a vyberte položku „Výška klávesnice, veľkosť písma“.
- Tu je možné samostatne nastaviť výšku vertikálnej a horizontálnej klávesnice.
- Otvárame Nastavenie výšky klávesnice na vodorovnej obrazovke, zväčšiť rozloženie a uložiť zmeny.
![Zväčšiť vertikálnu klávesnicu GO]()
Kontrola výsledku.
![Výsledok zväčšenia vertikálnej klávesnice GO Keyboard]()
Ak sa chcete neskôr vrátiť k pôvodnej veľkosti, klepneme na „Predvolené“.
- V prípade potreby rovnakým spôsobom môžete oblasť zväčšiť pomocou tlačidiel s vodorovnou orientáciou obrazovky.
- Okrem toho môžete písmo zväčšiť na paneli s nástrojmi. Prejdite do príslušnej časti a pomocou posúvača zmeňte jeho veľkosť.
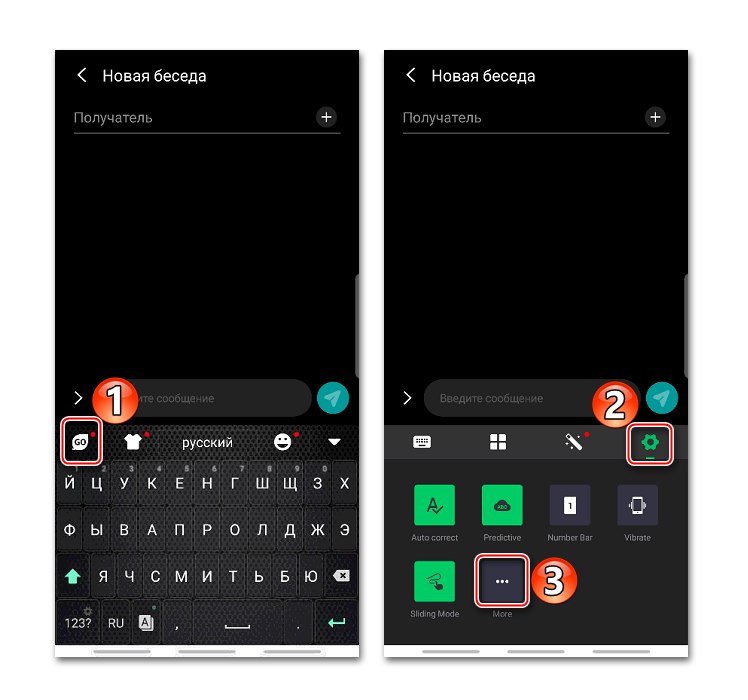
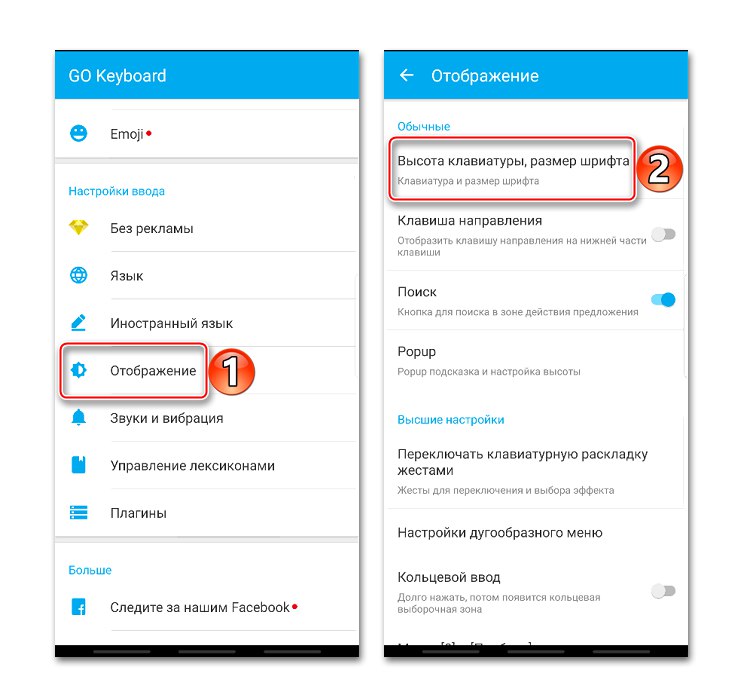
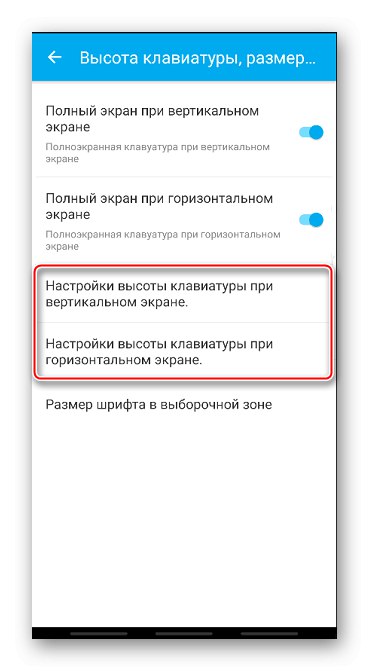
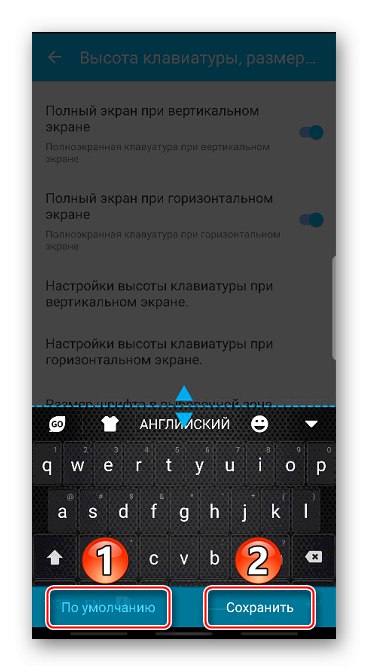
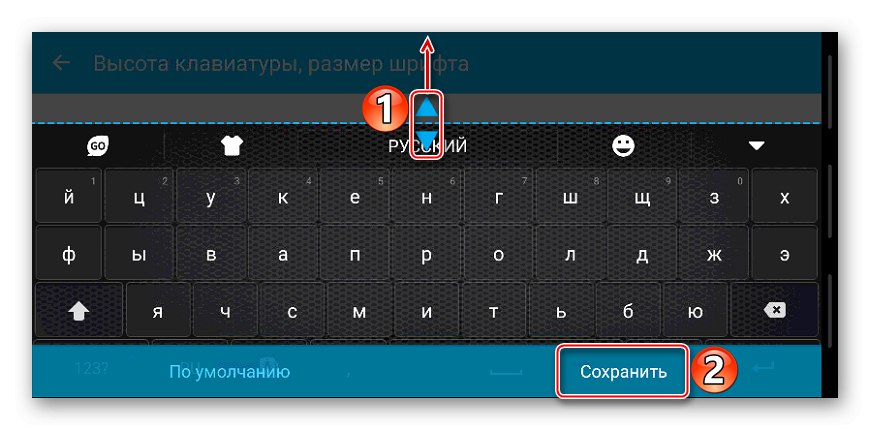
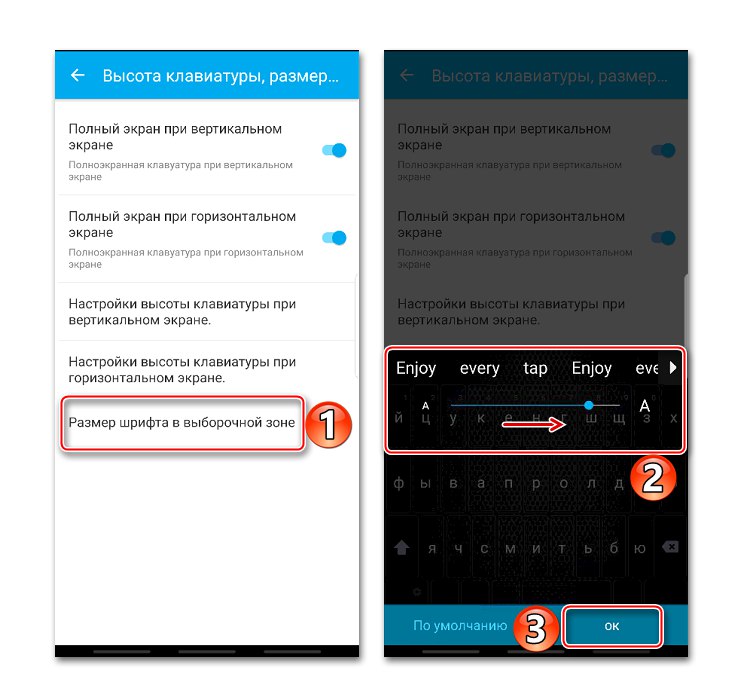
Prečítajte si tiež: Virtuálne klávesnice pre Android
Metóda 2: Špeciálny softvér
Teraz obráťme našu pozornosť na softvér, v ktorého arzenáli sú možnosti, ktoré umožňujú pomocou klávesov výrazne zväčšiť veľkosť poľa. Jednou z nich je klávesnica 1C Large, ktorá je určená pre ľudí so slabým zrakom a pre tých, ktorým sa kvôli veľkosti prstov nepohodlne píše bez preklepov na klávesniciach popísaných vyššie. V ňom môžete zväčšiť rozloženie na celú obrazovku. V takom prípade bude text napísaný cez pole pomocou klávesov. Vývojár použil neobvyklé rozloženie tlačidiel, ale podľa recenzií si na to rýchlo zvyknete.
Stiahnite si 1C Big Keyboard z obchodu Google Play
- Spustíme klávesnicu. Predvolená hodnota je už veľká, ale môžete ju zvýšiť. Otvárame "Nastavenie" BY. Z tohto dôvodu sa držíme „Vesmír“ a klepnite na ikonu ozubeného kolieska.
- Prejdite do sekcie „Zobrazenie klávesnice“.
- Začiarknite políčko oproti „Veľkosť klávesnice“ a pomocou posúvača ju zvyšujte alebo znižujte. V prípade potreby môžete na tlačidlách zväčšiť veľkosť písma.
- Ak chcete rozloženie rozšíriť na celú obrazovku, posuňte po ňom prst zdola nahor.
- Do normálneho režimu sa vrátime potiahnutím prstom po obrazovke zhora nadol.
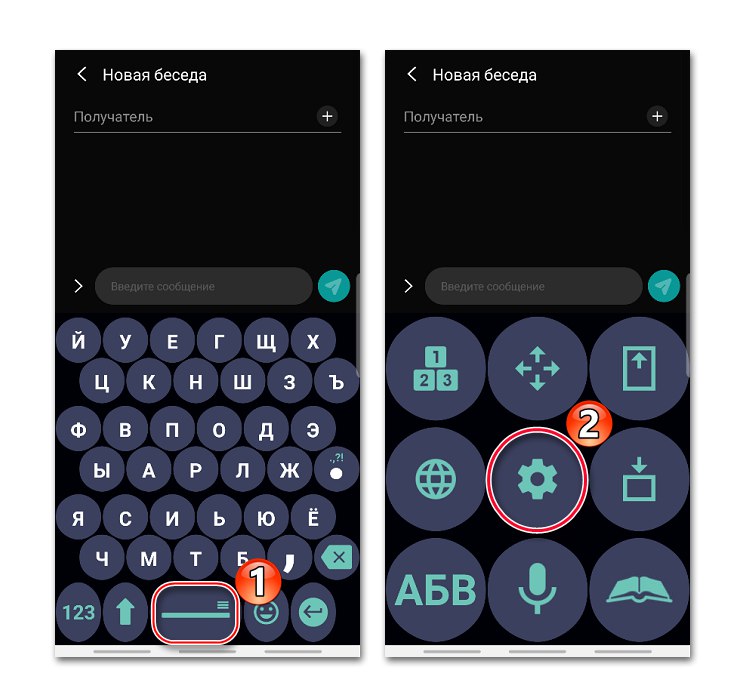
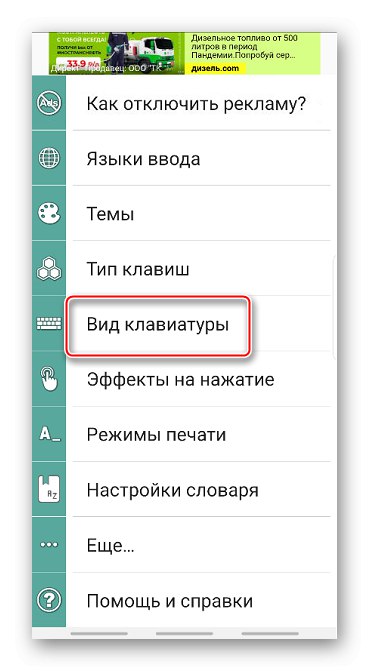
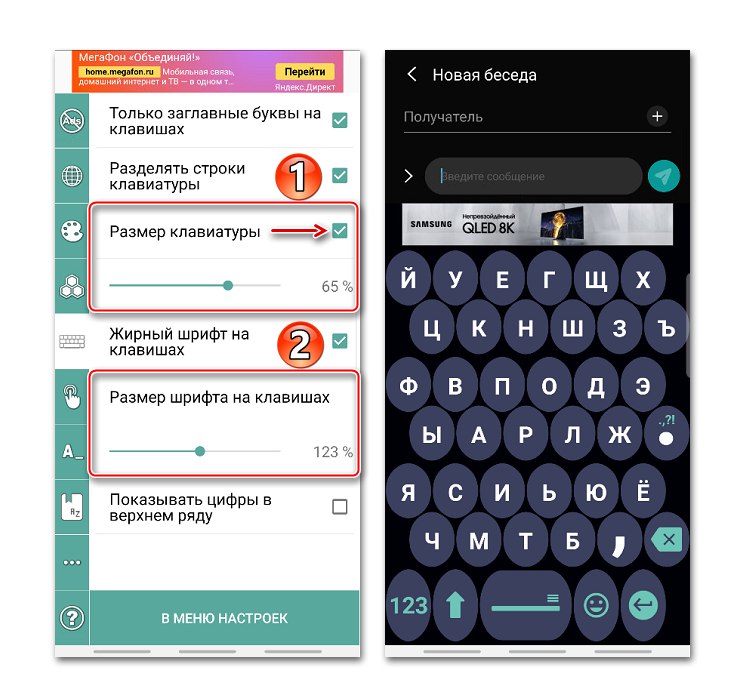
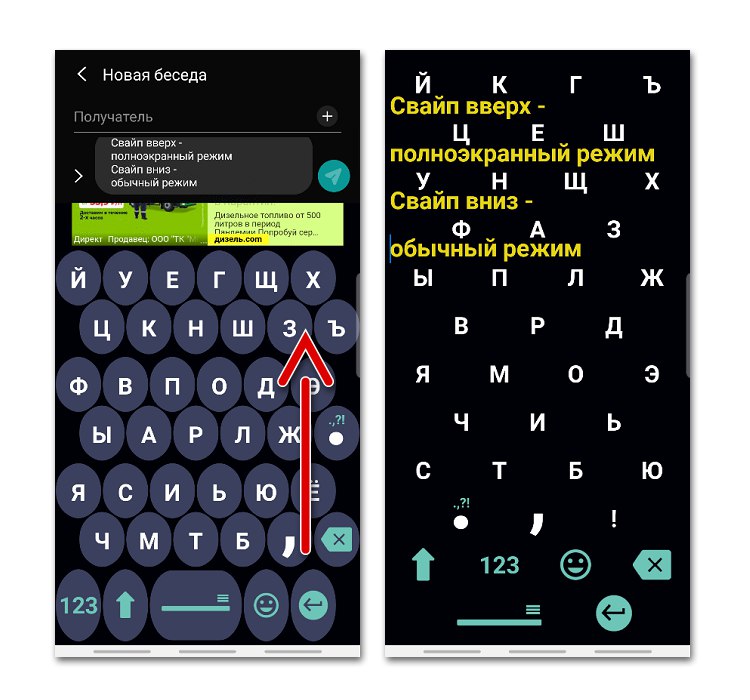
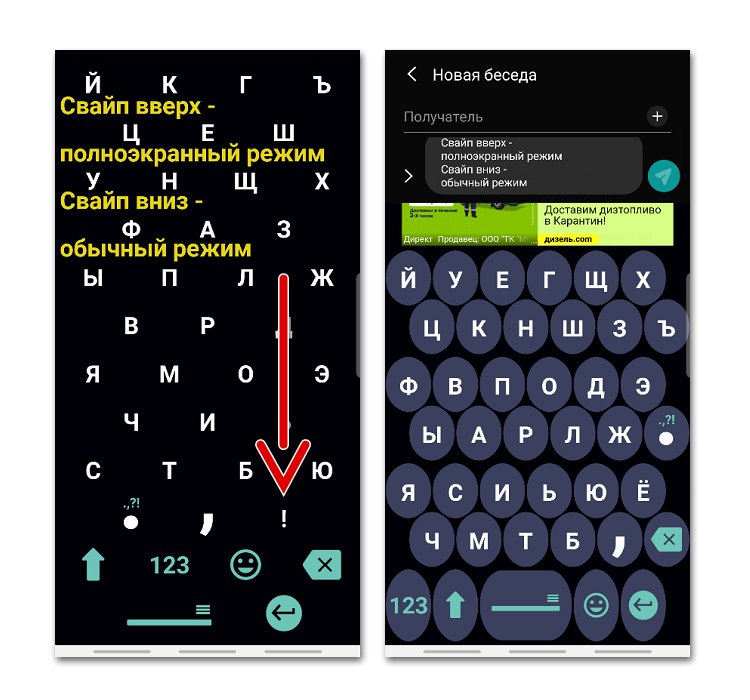
Ako prepínať klávesnicu v systéme Android
Všetky nové aplikácie na zadávanie textu okamžite po stiahnutí ponúknu ich predvolené nastavenie. Ak bol tento krok z nejakého dôvodu vynechaný, budete musieť klávesnicu aktivovať manuálne. Ako na to je popísané v samostatných článkoch.
Viac informácií:
Ako zmeniť klávesnicu v systéme Android