Zvýšte rýchlosť internetu v systéme Windows 7
Takmer každý používateľ chce rýchlosť pripojenia svojho počítača k World Wide Web tak vysoko, ako je to možné. Obzvlášť dôležité je táto otázka pre siete s nízkymi rýchlosťami prenosu údajov, ktoré, ako sa hovorí, každá KB / s na účte. Dozvieme sa, ako zvýšiť toto číslo na počítači so systémom Windows 7.
obsah
Spôsoby zvýšenia
Hneď je potrebné poznamenať, že je jednoducho nemožné zvýšiť rýchlosť internetu nad tým, ktoré môžu poskytnúť sieťovú šírku pásma. To znamená, že maximálna dátová rýchlosť deklarovaná poskytovateľom je limit, za ktorý nebude možné skákať. Takže neverte v rôznych "zázračných receptov", ktoré sú pravdepodobne schopné urýchliť prenos informácií občas. Je to možné len pri zmene poskytovateľa alebo pri prepnutí na iný tarif. Súčasne však samotný systém môže pôsobiť ako definitívny obmedzovač. To znamená, že jeho nastavenia môžu znížiť šírku pásma dokonca pod hranicou nastavenou prevádzkovateľom internetu.
V tomto článku vysvetlíme, ako nakonfigurovať počítač v systéme Windows 7, aby mohol udržiavať spojenie s World Wide Web na najvyššej možnej rýchlosti. To je možné vykonať zmenou určitých parametrov v rámci samotného operačného systému a použitím niektorých programov tretích strán.
Metóda 1: TCP Optimizer
Existuje celý rad programov, ktoré sú navrhnuté tak, aby optimalizovali nastavenia na pripojenie počítača na World Wide Web, čo zase vedie k zvýšeniu rýchlosti internetu. Existuje veľa takýchto aplikácií, ale popíšeme akcie v jednom z nich, ktoré sa nazývajú TCP Optimizer.
- Optimalizátor TCP nevyžaduje inštaláciu, preto ho stačí stiahnuť a spúšťať stiahnutý súbor, ale uistite sa, že to urobíte s administrátorskými právami, inak program nebude schopný vykonať potrebné zmeny systému. Ak to chcete urobiť, v programe Explorer kliknite pravým tlačidlom na súbor a zvoľte "Spustiť ako správca" v zobrazenej ponuke.
- Otvorí sa okno aplikácie TCP Optimizer. Ak chcete dokončiť úlohu, stačia nastavenia umiestnené na karte "Všeobecné nastavenia" . Najskôr v poli "Výber sieťového adaptéra" z rozbaľovacieho zoznamu vyberte názov sieťovej karty, cez ktorú ste pripojení na World Wide Web. Potom v bloku "Rýchlosť pripojenia" presunutím posuvného ovládača nastavte rýchlosť internetu, ktorú vám poskytovateľ poskytne, hoci vo väčšine prípadov program určuje tento parameter sám a posuvník je už umiestnený v požadovanej pozícii. Potom v skupine "Vybrať nastavenia" nastavte prepínač na pozíciu "Optimal" . Kliknite na položku Použiť zmeny .
- Program potom nastaví optimálne nastavenie systému pre existujúcu šírku pásma internetového kanála ISP. V dôsledku toho sa rýchlosť internetu mierne zvyšuje.
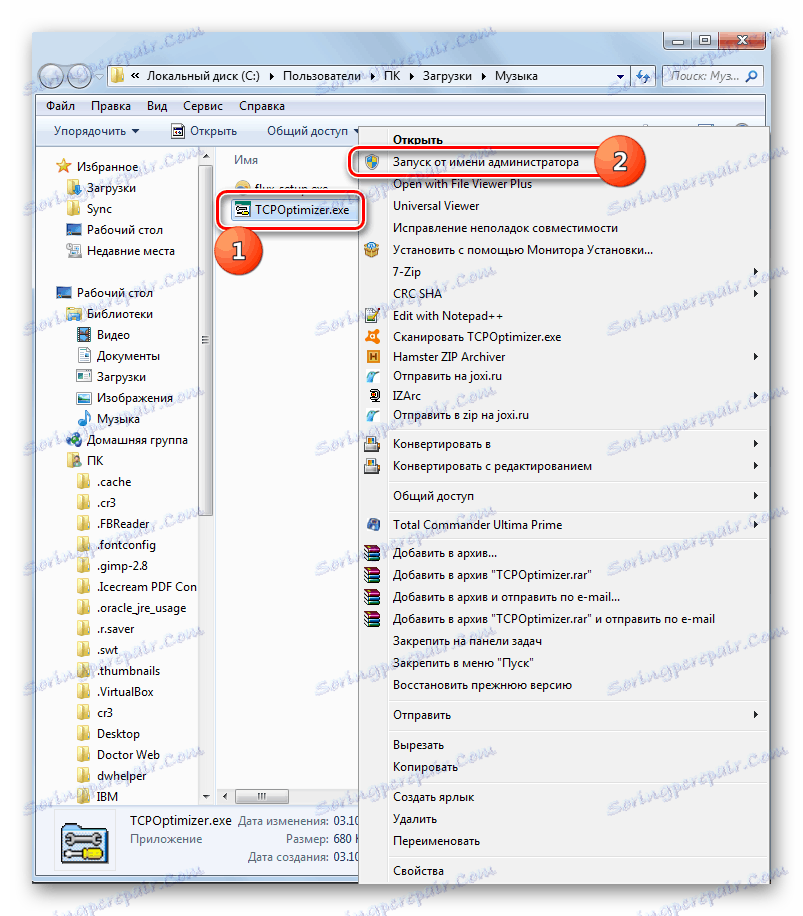
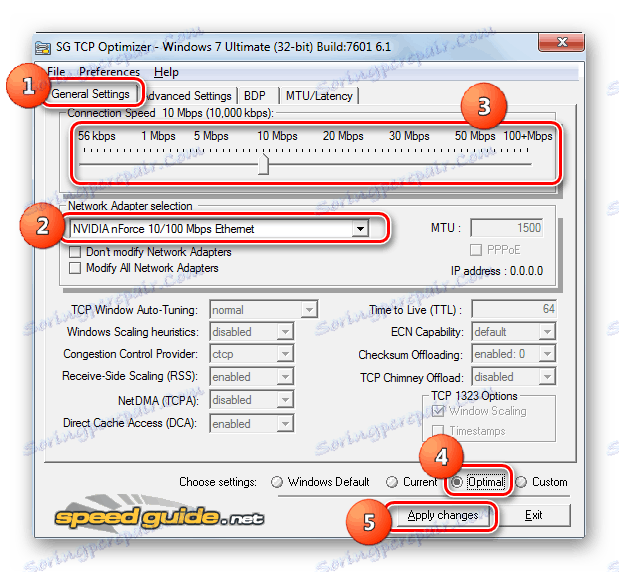
Metóda 2: NameBench
Existuje aj ďalšia aplikácia na urýchlenie rýchlosti získavania údajov zo siete - NameBench. Ale na rozdiel od predchádzajúceho programu neoptimalizuje nastavenie počítača, ale vyhľadáva servery DNS, prostredníctvom ktorých bude komunikácia čo najrýchlejšia. Nahradením existujúcich serverov DNS servermi odporúčanými programom je možné zvýšiť rýchlosť sťahovania stránok.
- Po načítaní aplikácie NameBench spustite inštalačný súbor. Nie je potrebné mať administratívne práva. Stlačte tlačidlo "Extract" . Potom bude aplikácia rozbalená.
- V poli "Zdroj údajov dopytu" program vyberie prehliadanie, ktoré je najvhodnejšie pre jeho názor, ktorý je nainštalovaný v tomto počítači. Ale ak chcete, kliknutím na toto pole môžete zo zoznamu vybrať ľubovoľný iný webový prehliadač. Ak chcete spustiť vyhľadávanie servera DNS, kliknite na tlačidlo "Spustiť benchmark" .
- Procedúra vyhľadávania prebieha. Môže to trvať značné množstvo času (až 1 hodina).
- Po dokončení testu sa otvorí prehliadač, ktorý je predvolene nainštalovaný v počítači. Na svojej stránke program NameBench v bloku "Odporúčaná konfigurácia" zobrazuje adresy troch odporúčaných serverov DNS.
- Bez zatvorenia prehliadača vykonajte nasledujúce operácie. Kliknite na tlačidlo "Štart" a zadajte "Ovládací panel" .
- V bloku "Sieť a internet" kliknite na položku "Zobraziť stav siete a úlohy" .
- V okne "Centrum správy siete", ktoré sa zobrazí v skupine možností "Pripojiť alebo odpojiť", kliknite na názov aktuálnej siete, ktorá je uvedená po parametri "Pripojenie" .
- V zobrazenom okne kliknite na "Vlastnosti" .
- Po spustení okna v poli zložky vyberte položku "TCP / IPv4" . Kliknite na položku Vlastnosti .
- V zobrazenom okne v časti "Všeobecné" prejdite na spodnú časť parametrov. Nastavte prepínač na položku Použiť nasledujúce adresy servera DNS . Obidve dolné polia sa aktivujú. Ak už majú niektoré hodnoty, nezabudnite ich prepísať, pretože niektorí operátori pracujú iba s určitými servermi DNS. Preto ak v dôsledku ďalších zmien dôjde k strate spojenia s World Wide Web, budete musieť vrátiť staré adresy. Do poľa "Preferovaný server DNS" zadajte adresu, ktorá sa zobrazí v oblasti "Primárny server" v prehliadači. V poli "Alternatívny server DNS" zadajte adresu, ktorá sa zobrazuje v oblasti sekundárneho servera prehliadača. Kliknite na tlačidlo "OK" .
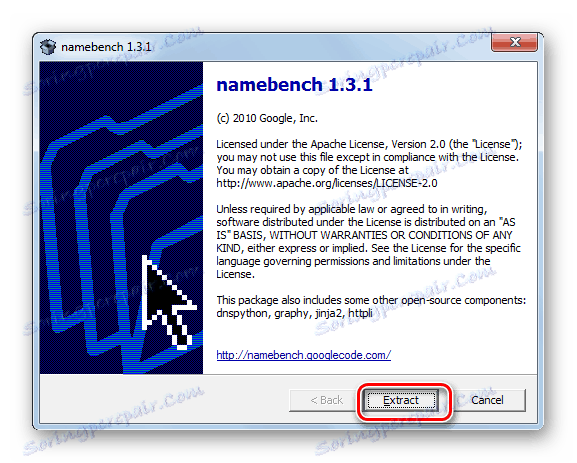
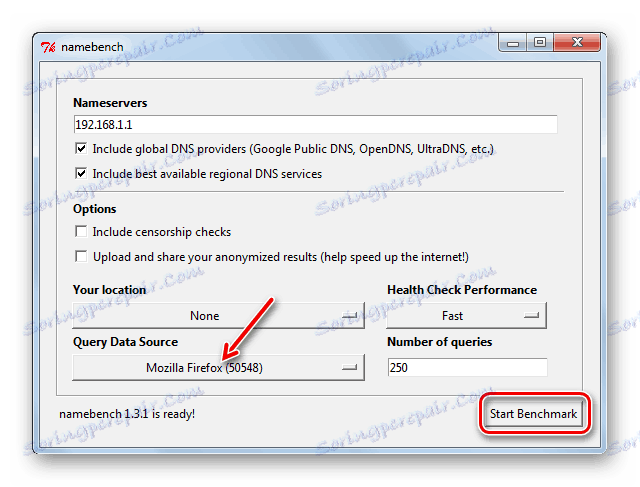
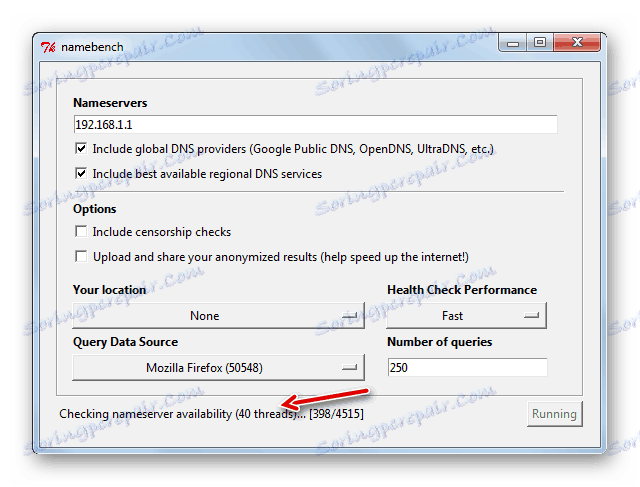
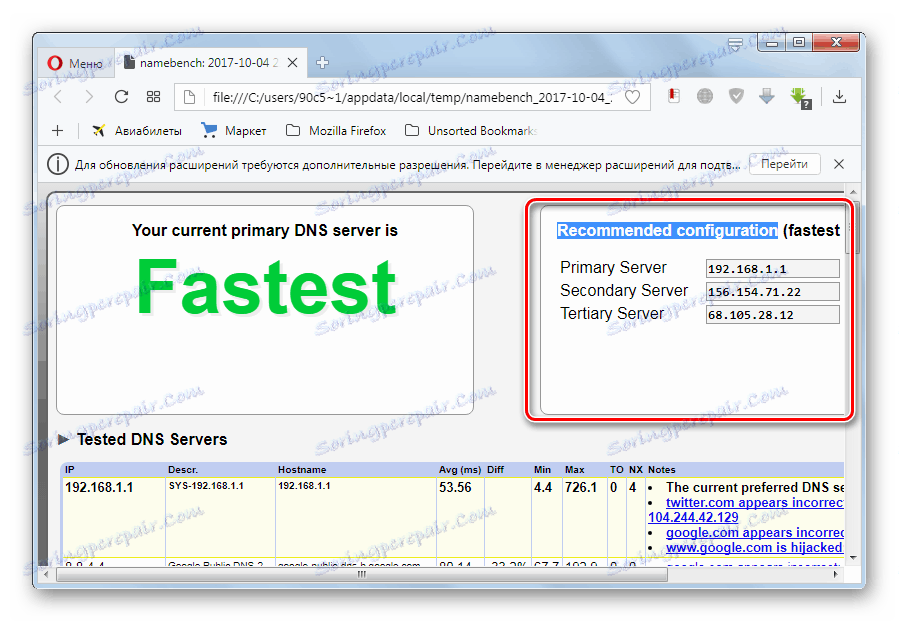
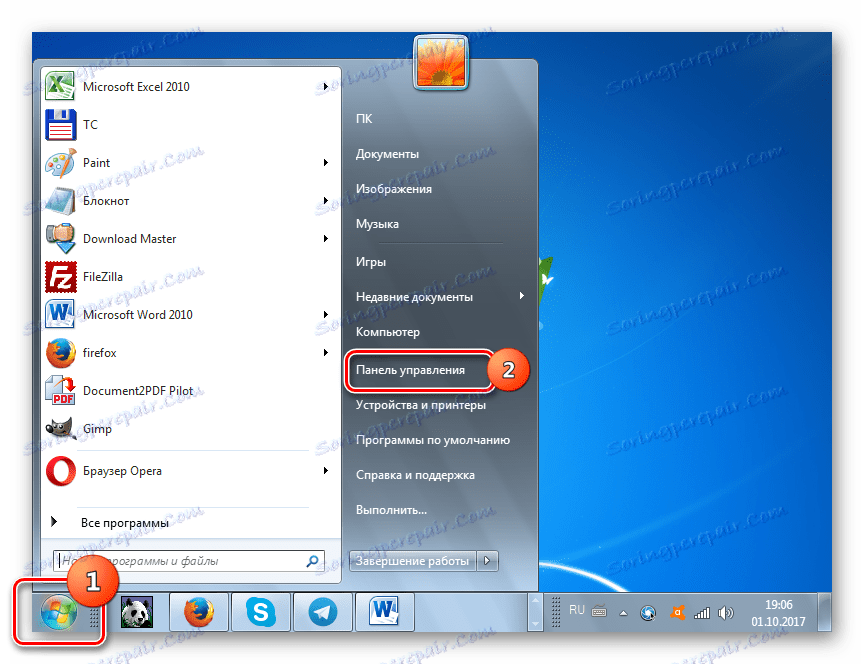
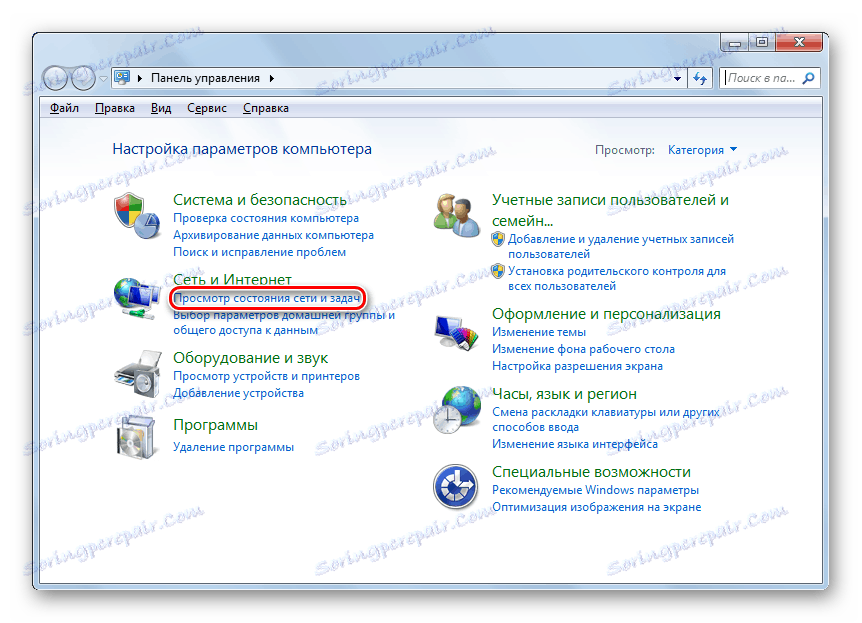
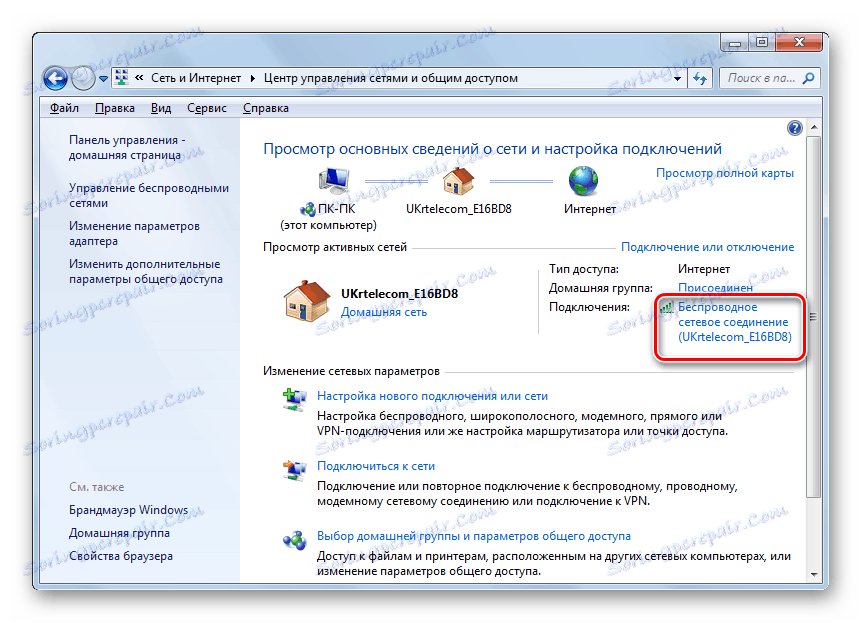

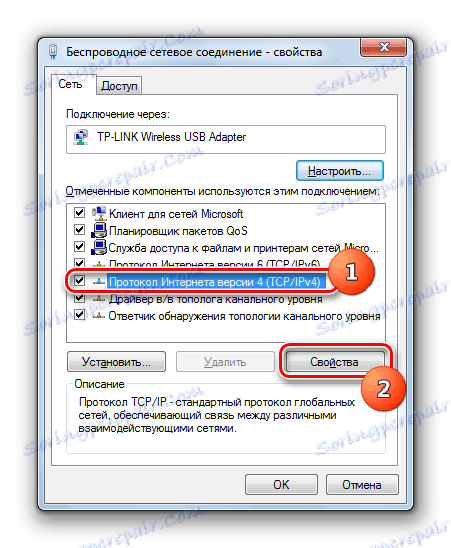

Potom by sa rýchlosť internetu mala trochu zvýšiť. V prípade, že vôbec nemáte prístup k sieti, vráťte predchádzajúce nastavenia servera DNS.
Metóda 3: Konfigurácia plánovača balíkov
Hodnotu študovaného parametra možno zvýšiť zmenou konfigurácie plánovača balíkov.
- Zavolajte nástroj Spustiť pomocou programu Win + R. Hammer v:
gpedit.mscKliknite na tlačidlo OK .
- Zobrazí sa okno "Miestny editor zásad skupiny" . V ľavej časti shella tohto nástroja otvorte blok "Konfigurácia počítača" a kliknite na názov priečinka "Šablóny pre správu" .
- Potom prejdite na pravú stranu rozhrania, kliknite tam na priečinok "Sieť" .
- Teraz zadáte adresár "Plánovač paketov QoS" .
- Nakoniec po prejdení do určeného priečinka kliknite na položku "Obmedzte rezervovanú šírku pásma" .
- Zobrazí sa okno s rovnakým názvom ako predtým presunutá položka. V ľavej hornej časti umiestnite prepínač do polohy "Zapnúť" . V poli "Maximálna šírka pásma" nastavte hodnotu na hodnotu "0" , inak riskujete, že sa nezvýši rýchlosť príjmu a prenosu dát v sieti, ale naopak ju znížite. Potom kliknite na tlačidlo "Použiť" a "OK" .
- Teraz musíte skontrolovať, či je plánovač paketov pripojený k vlastnostiam siete, ktorú používate. Ak to chcete urobiť, otvorte okno "Stav" aktuálnej siete. Ako sa to robí, bolo uvedené v metóde 2 . Kliknite na tlačidlo "Vlastnosti" .
- Otvorí sa okno vlastnosti pripojenia. Uistite sa, že je začiarknuté políčko vedľa Plánovača paketov QoS . Ak stojí, potom je všetko v poriadku a okno môžete jednoducho zatvoriť. Ak začiarkavacie políčko neexistuje, nainštalujte ho a potom kliknite na tlačidlo "OK" .
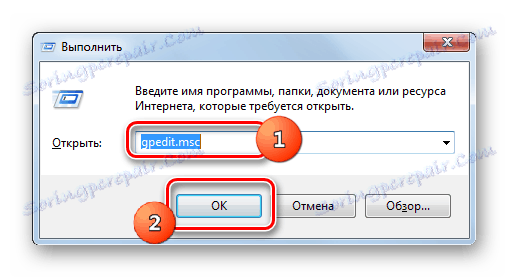
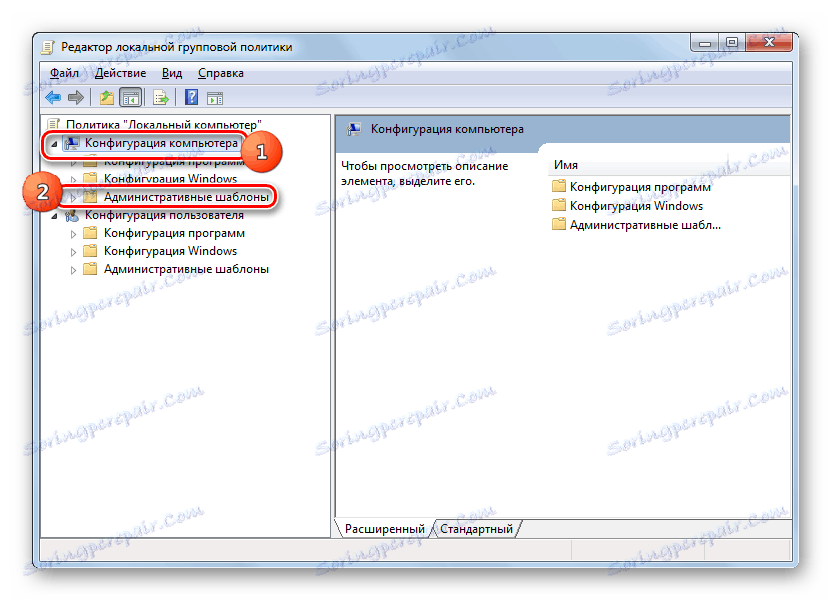
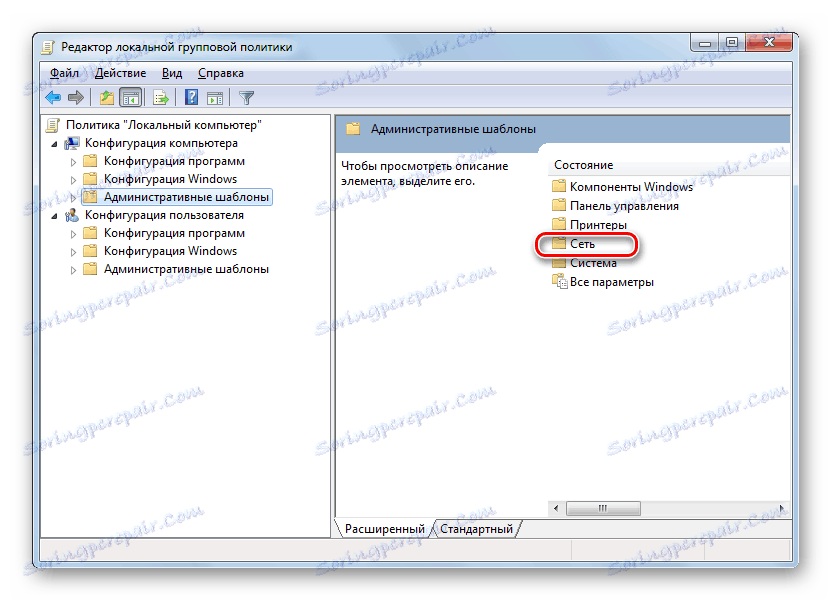
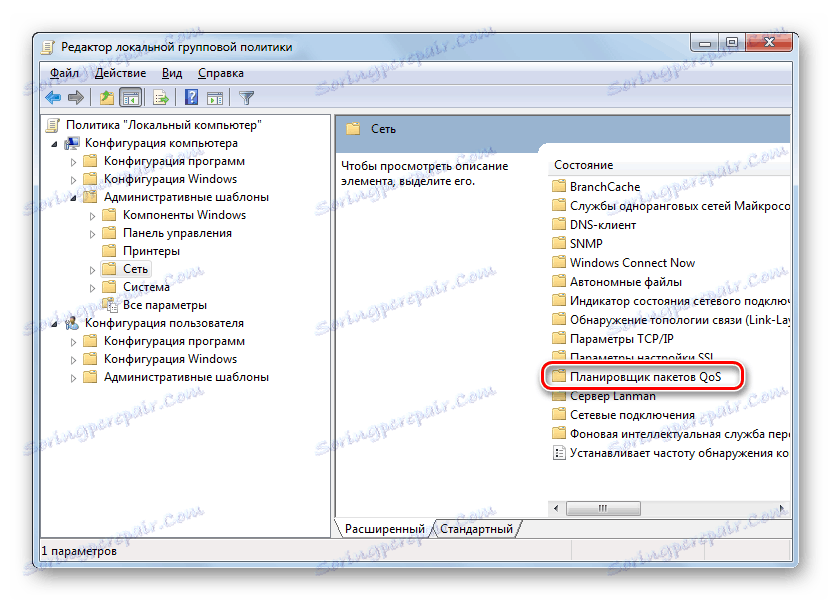
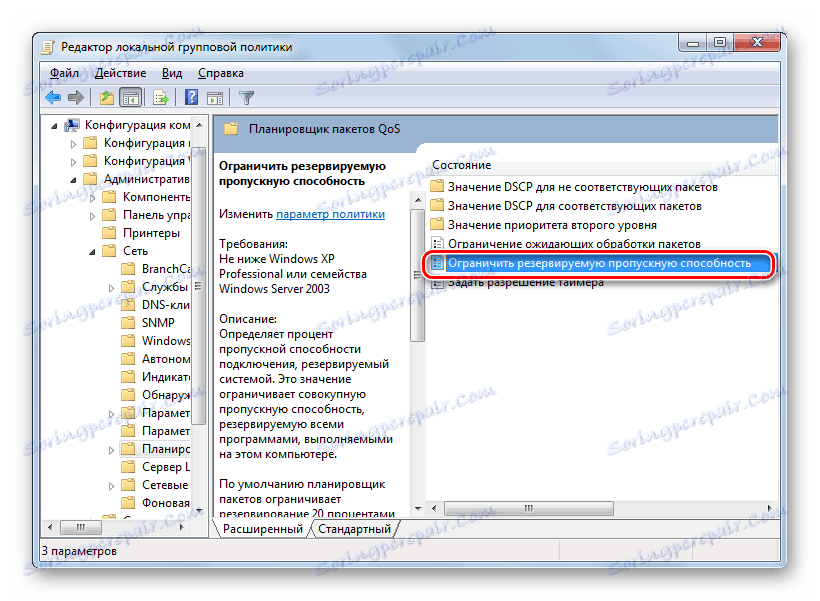
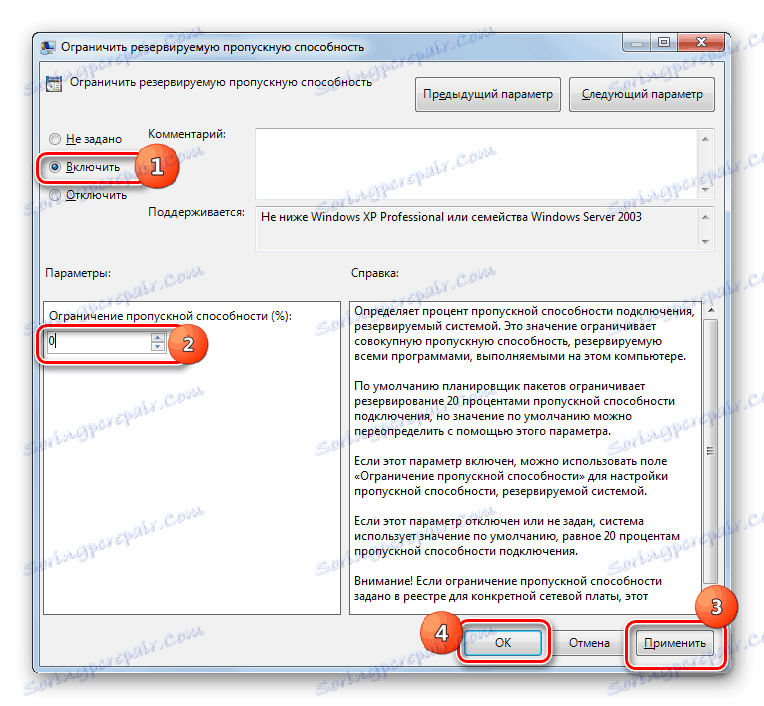
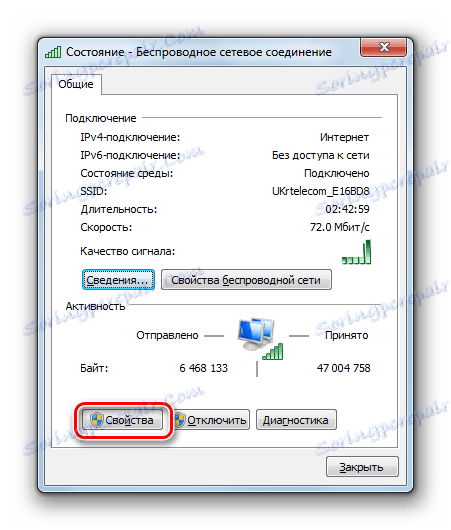
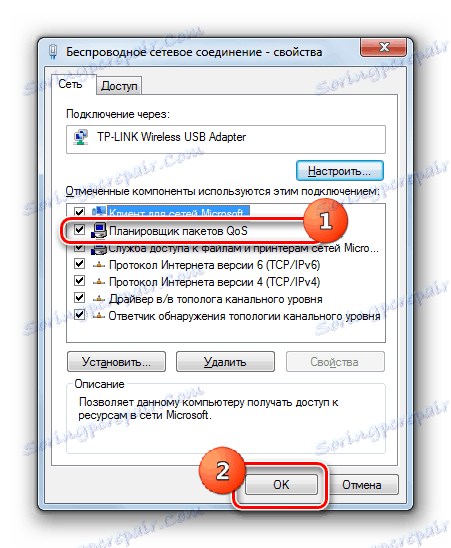
Potom sa pravdepodobne dostanete určitý nárast na existujúcu úroveň rýchlosti internetu.
Metóda 4: Konfigurácia sieťovej karty
Rýchlosť sieťového pripojenia môžete zvýšiť aj úpravou napájania sieťovej karty počítača.
- Prejdite do ponuky "Štart" v ovládacom paneli rovnakým spôsobom, aký sme použili vyššie. Prejdite na časť "Systém a zabezpečenie" .
- Ďalej v skupine nastavení "System" prejdite na položku "Device Manager" .
- Otvorí sa okno Správca zariadenia . V ľavej časti okna kliknite na položku Sieťové adaptéry .
- Zobrazí sa zoznam sieťových adaptérov nainštalovaných v počítači. V tomto zozname môže byť jeden prvok a niekoľko. V druhom prípade budete musieť vykonať nasledujúce operácie s každým adaptérom naopak. Takže kliknite na názov sieťovej karty.
- Otvorí okno Vlastnosti. Prejdite na kartu Správa napájania .
- Po otvorení zodpovedajúcej karty začiarknite políčko vedľa položky "Povoliť vypnutie tohto zariadenia" . Ak je prítomná poznámka, mala by sa odstrániť. Tiež, ak je k dispozícii, zrušte začiarknutie políčka "Povoliť, aby toto zariadenie prebudilo počítač" , ak je táto položka samozrejme vôbec aktívna. Kliknite na tlačidlo OK .
- Ako bolo uvedené vyššie, vykonajte túto operáciu so všetkými prvkami, ktoré sa nachádzajú v skupine "Sieťové adaptéry" v "Správcovi zariadení" .
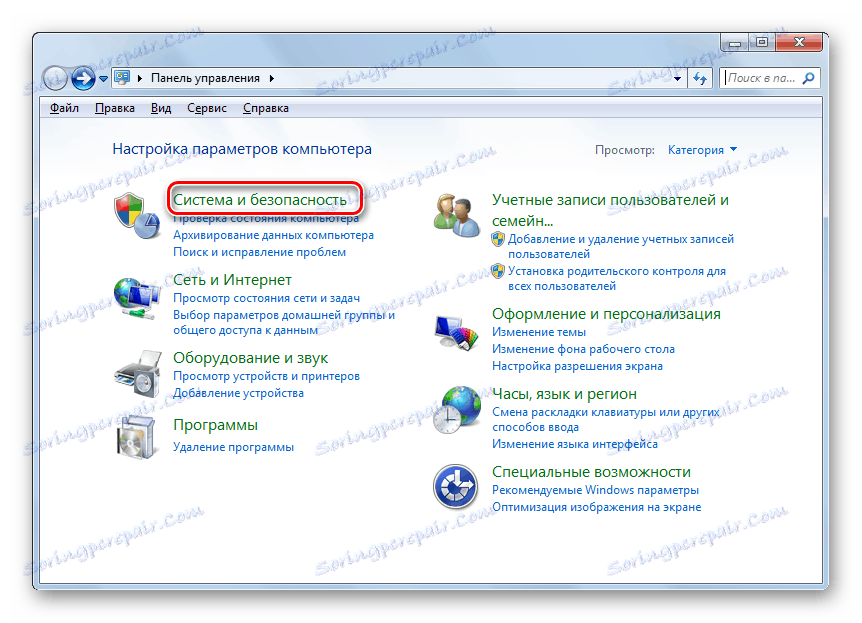
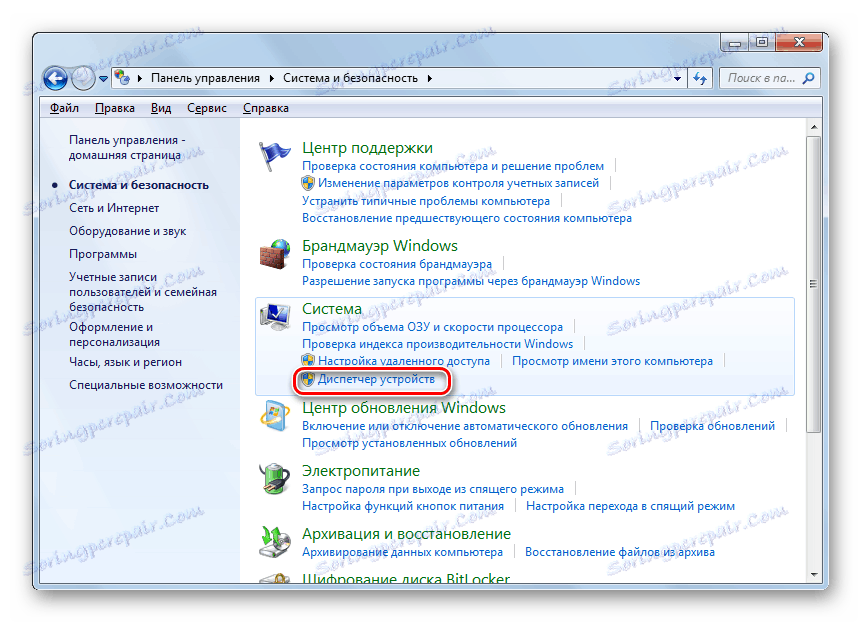
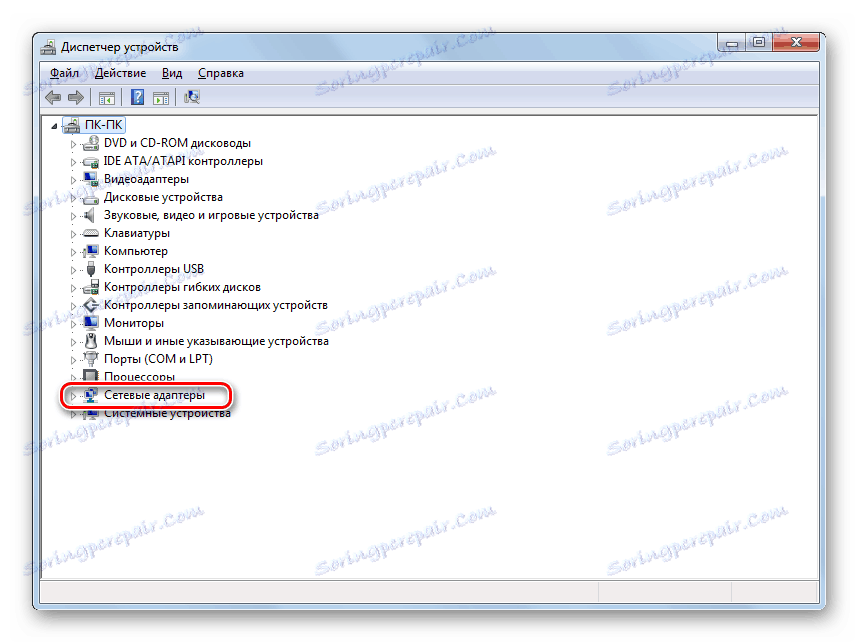
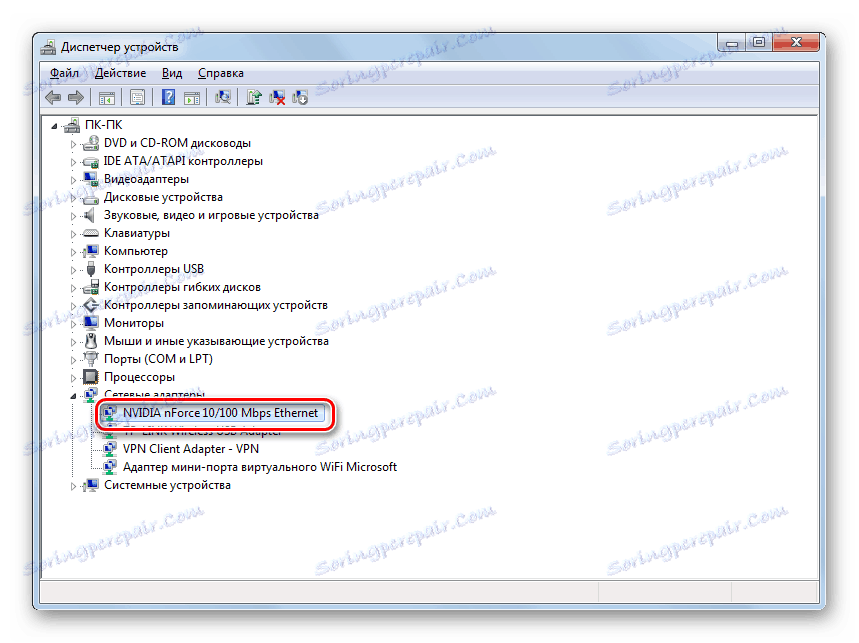
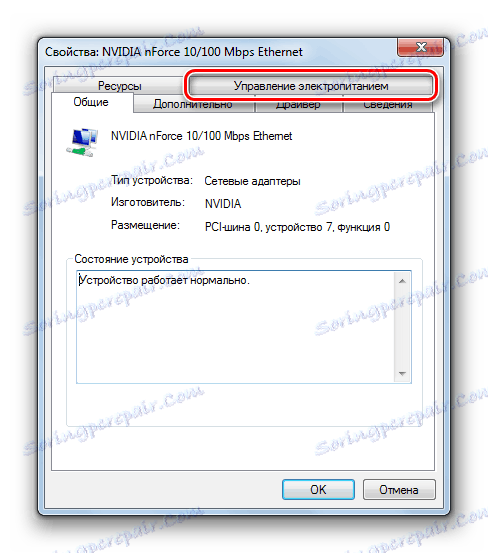
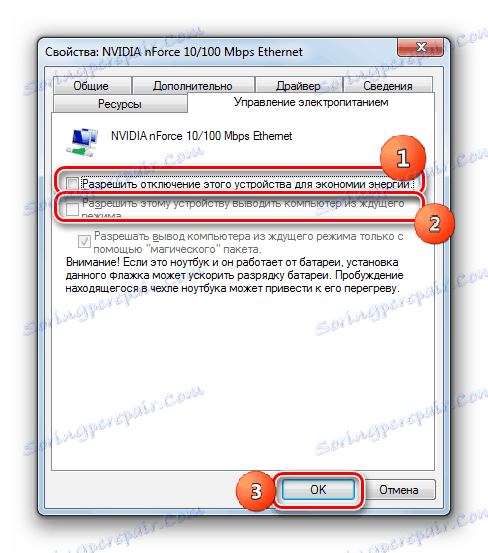
Ak používate stolný počítač, po uplatnení týchto krokov nebudú mať žiadne negatívne dôsledky. Funkcia výstupu počítača z režimu spánku sieťovou kartou sa veľmi zriedka používa, ak potrebujete napríklad pripojiť vzdialene vypnutý počítač. Samozrejme, keď vypnete možnosť odpojenia sieťovej karty, keď sa nepoužije, spotreba energie sa mierne zvýši, ale v skutočnosti bude toto zvýšenie minimálne a nebude mať žiadny vplyv na úroveň spotreby energie.
Dôležité: pri prenosných počítačoch môže byť táto funkcia pomerne významná, pretože sa zvýši výboj batérie, čo znamená, že doba prevádzky zariadenia sa zníži bez dobíjania. Tu budete musieť rozhodnúť, čo je pre vás dôležitejšie: malé zvýšenie rýchlosti internetu alebo dlhší čas prenosného počítača bez dobíjania.
Metóda 5: Zmena plánu napájania
Môžete tiež dosiahnuť určité zvýšenie rýchlosti výmeny dát s World Wide Web zmenou aktuálneho plánu napájania.
- Opäť prejdite na časť "Ovládací panel" , ktorá sa nazýva "Systém a zabezpečenie" . Kliknite na názov "Napájanie" .
- Prejdete na okno výberu plánu napájania. Dávajte pozor na blok "Základné plány" . Ak je prepínač nastavený na "Vysoký výkon" , potom sa nič nemení na zmenu. Ak ide o ďalšiu položku, presuňte ju do polohy uvedenej vyššie.
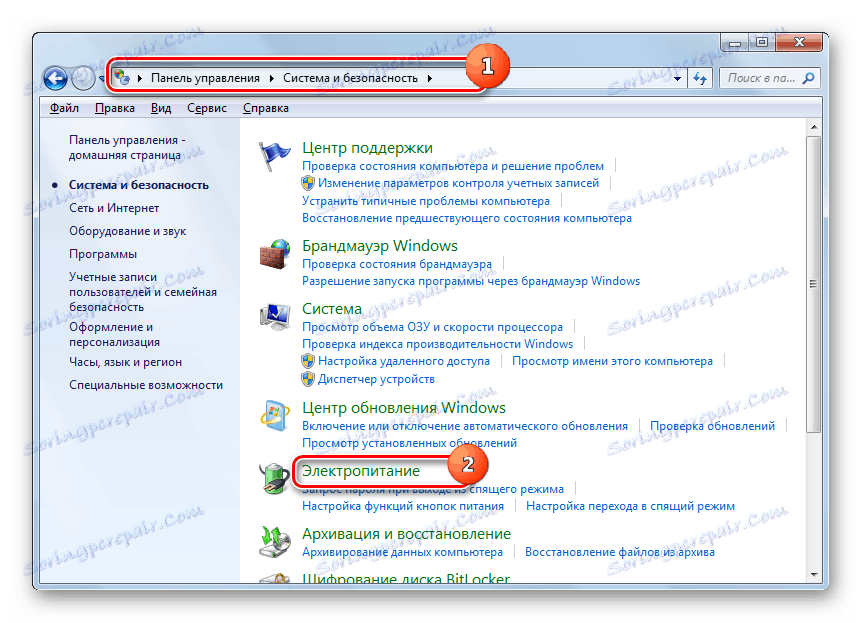
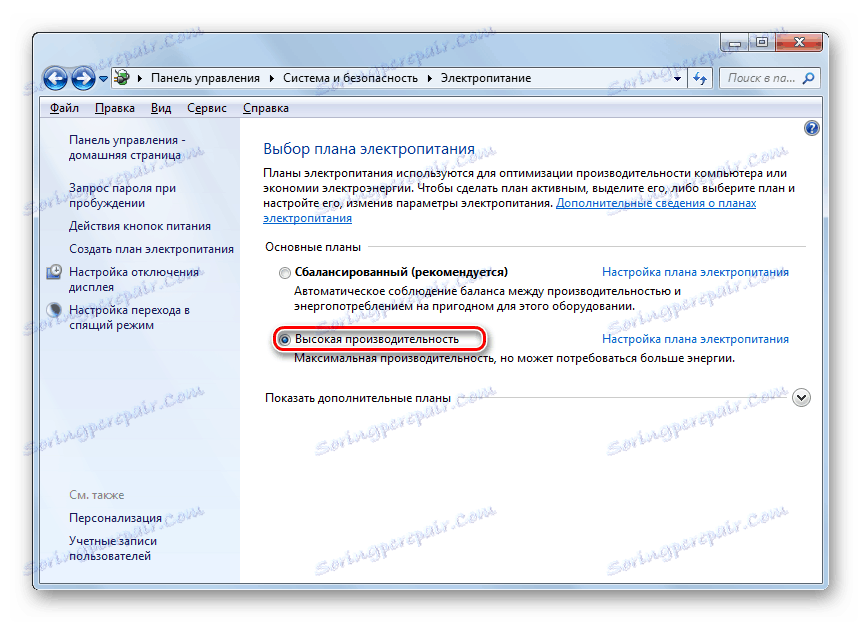
Faktom je, že v ekonomickom režime alebo vo vyváženom režime prevádzky je dodávka elektrickej energie do sieťovej karty, ako aj do iných komponentov systému obmedzená. Vykonaním vyššie uvedených krokov odstránime tieto obmedzenia a zvyšujeme výkonnosť adaptéra. Ale opäť stojí za zmienku, že pre notebooky, tieto činnosti sú plné nárastu rýchlosti vybitia batérie. Voľba, aby sa minimalizovali tieto negatívne dôsledky pri používaní prenosného počítača, umožňuje prepnutie do režimu vyššej výkonnosti len pri priamom používaní internetu alebo pri pripojení zariadenia k elektrickej sieti.
Metóda 6: Rozšírenie portu COM
Môžete tiež zvýšiť rýchlosť pripojenia v systéme Windows 7 vytvorením rozšírenia portu COM.
- Prejdite do časti Správca zariadení . Ako to urobiť, bolo podrobne popísané v popise metódy 4 . Kliknite na názov skupiny "Porty (COM a LPT)" .
- V okne, ktoré sa otvorí, prejdite pod názvom Sériový port .
- Otvorí sa okno Vlastnosti sériového portu. Prejdite na kartu Nastavenia portu .
- Na otvorenej karte rozbaľte rozbaľovací zoznam vedľa parametra Bit za sekundu . Ak chcete zvýšiť šírku pásma, vyberte maximálnu možnosť zo všetkých odoslaných položiek - "128000" . Potom kliknite na tlačidlo "OK" .
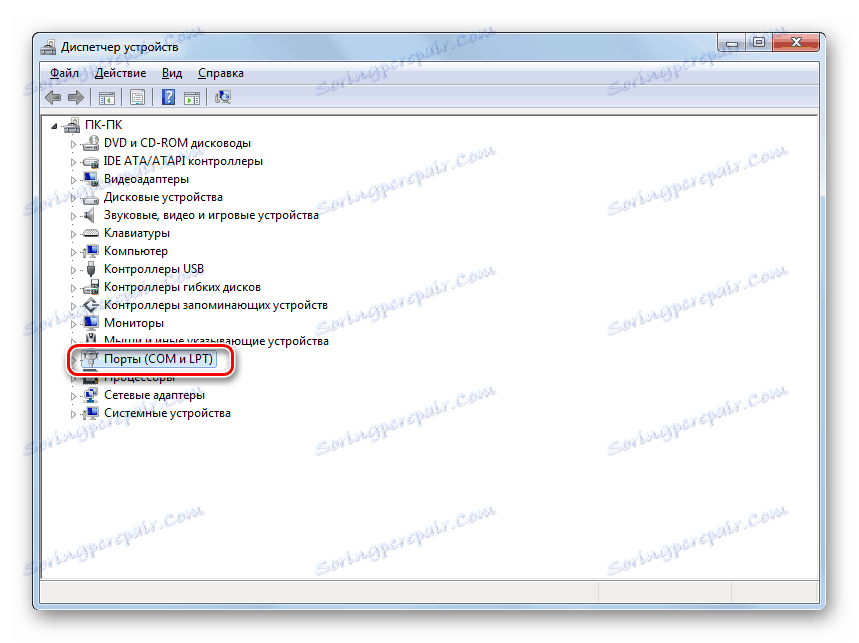
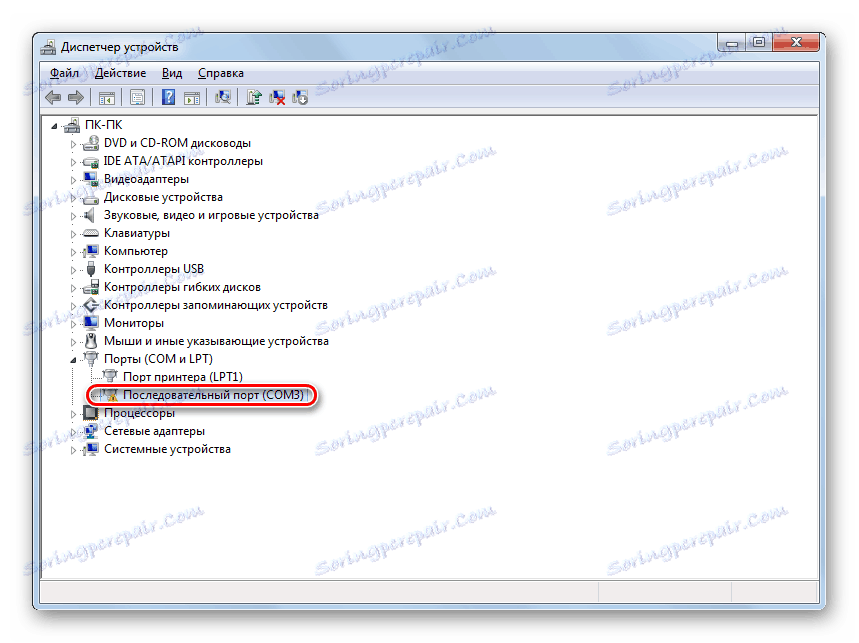
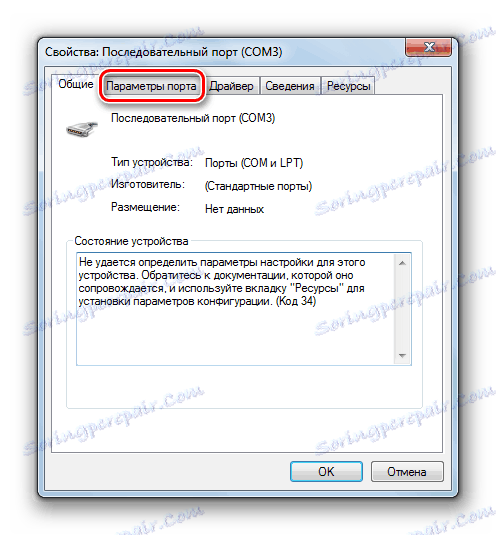

Preto sa zvýši priepustnosť portu, čo znamená, že rýchlosť internetu sa tiež zvýši. Táto metóda je obzvlášť užitočná pri používaní vysokorýchlostných sietí, keď poskytovateľ poskytuje rýchlejšiu rýchlosť pripojenia, ako je konfigurácia portu COM počítača.
Všeobecné tipy na zvýšenie rýchlosti internetu
Môžete tiež dať niekoľko všeobecných tipov, ktoré zvýšia rýchlosť internetu. Takže ak máte možnosť vybrať si medzi káblovým pripojením a Wi-Fi, potom v takom prípade vyberte prvý, pretože káblové pripojenie funguje s menšou stratou ako bezdrôtová.
Ak nie je možné použiť káblové pripojenie, skúste umiestniť smerovač Wi-Fi čo najbližšie k počítaču. Ak používate prenosný počítač, ktorý nie je pripojený k sieti, môžete ho naopak umiestniť bližšie k smerovaču. Preto minimalizujete prenosovú stratu a zvyšujete rýchlosť internetu. Pri používaní 3G modemov umiestnite počítač čo najbližšie k oknu. To umožní, aby signál prešiel čo najvoľšie. Tiež môžete zabaliť 3G-modem medeným drôtom, čo mu dáva tvar antény. To tiež prinesie určité zvýšenie rýchlosti prenosu údajov.
Ak používate Wi-Fi, nezabudnite nastaviť heslo pripojenia. Bez hesla sa k vášmu bodu môže pripojiť ktokoľvek, čo "odoberá" časť rýchlosti samotnej.
Požadované pravidelne skenujte počítač na vírusy , zatiaľ čo používať nie pravidelný antivírus, ale špecializované nástroje, napríklad Dr.Web CureIt , Faktom je, že mnoho škodlivých programov používa počítač na prenos dát do svojich "master" a iných manipulácií prostredníctvom siete, čím znižuje rýchlosť pripojenia. Z rovnakého dôvodu sa odporúča zakázať všetky nepoužívané panely s nástrojmi a doplnky v prehliadačoch, pretože tiež prenášajú a prijímajú informácie prostredníctvom sieťového kanálu, ktorý je pre užívateľa často zbytočný.
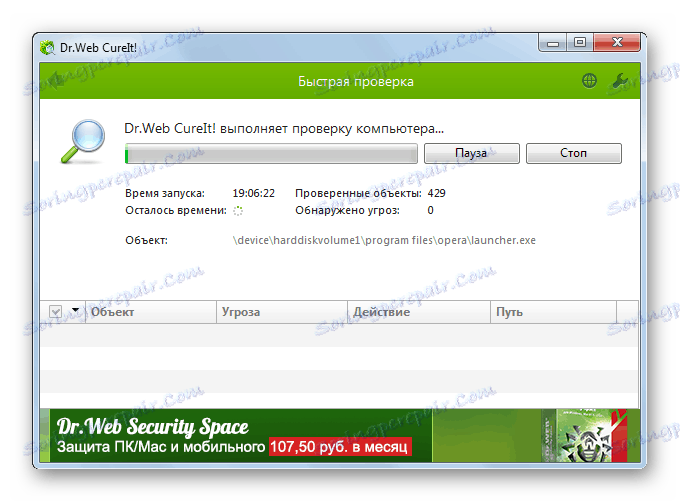
Ďalšou možnosťou zvýšenia cieľa je zakázať antivírus a bránu firewall. Túto metódu však neodporúčame. Samozrejme, antivírusy o niečo znižujú rýchlosť prijímania dát, prechádzajúc ich cez seba. Ale tým, že zablokujete ochranné nástroje, riskujete chytenie vírusov, čo následne povedie k opaku požadovaného efektu - rýchlosť internetu klesne ešte viac, ako keď je zapnutý antivírusový program.
Ako vidíte, existuje celá škála možností na zvýšenie rýchlosti internetu bez zmeny tarifného plánu a poskytovateľa. Pravda, nenechajte sa oklamať. Všetky tieto možnosti môžu poskytnúť iba pomerne malý nárast hodnoty tohto indikátora. Súčasne, ak ich používate v komplexe a nie je obmedzené na použitie jednej metódy, môžete dosiahnuť významné výsledky.