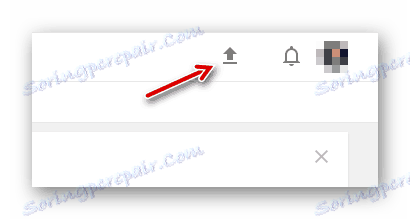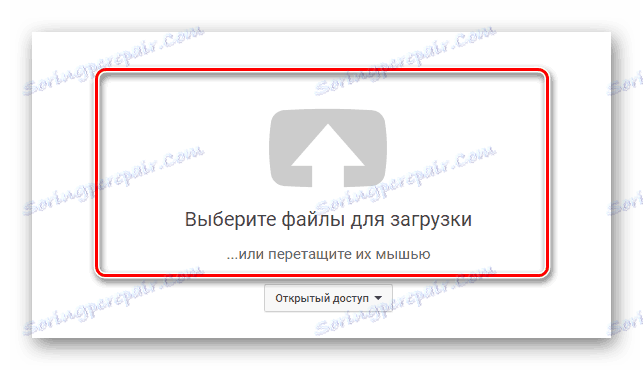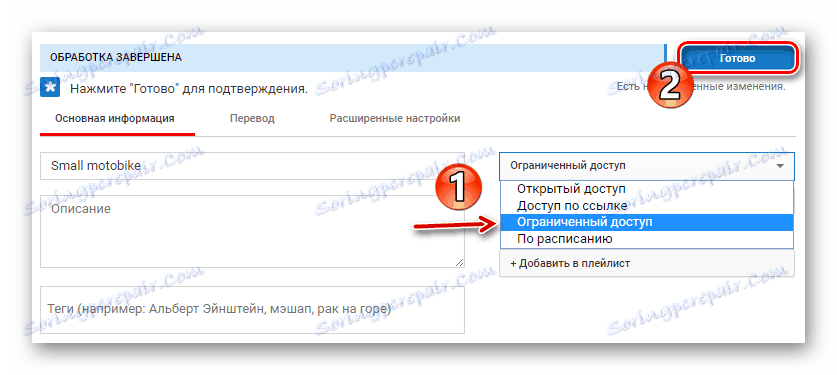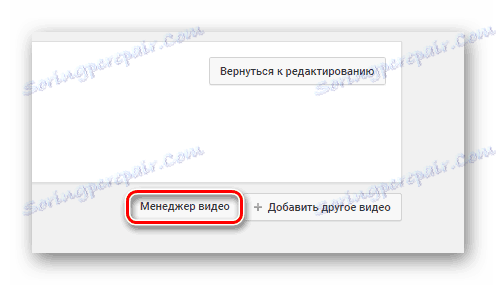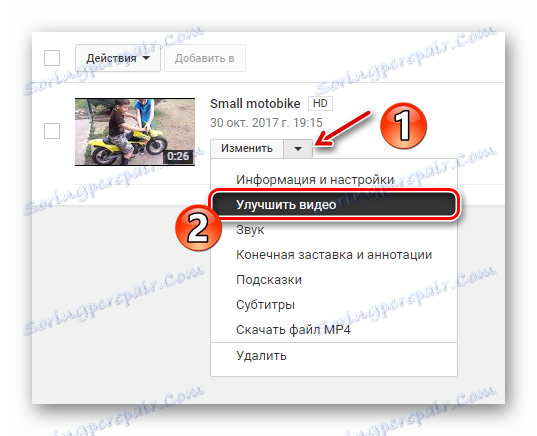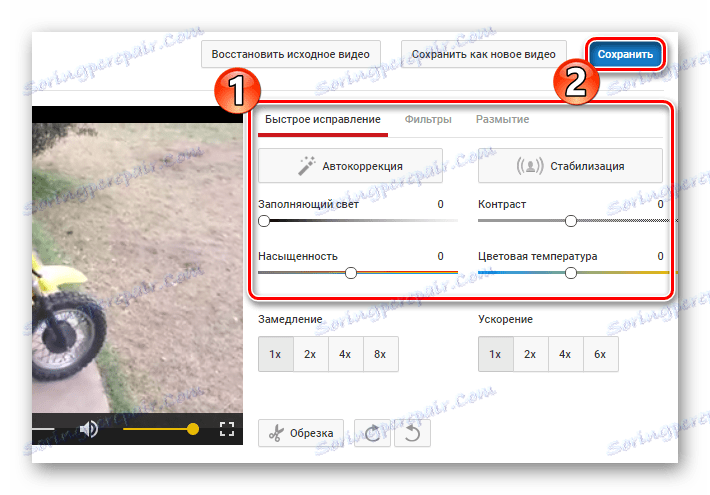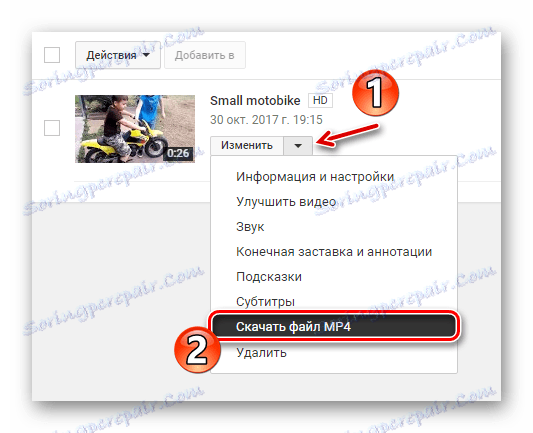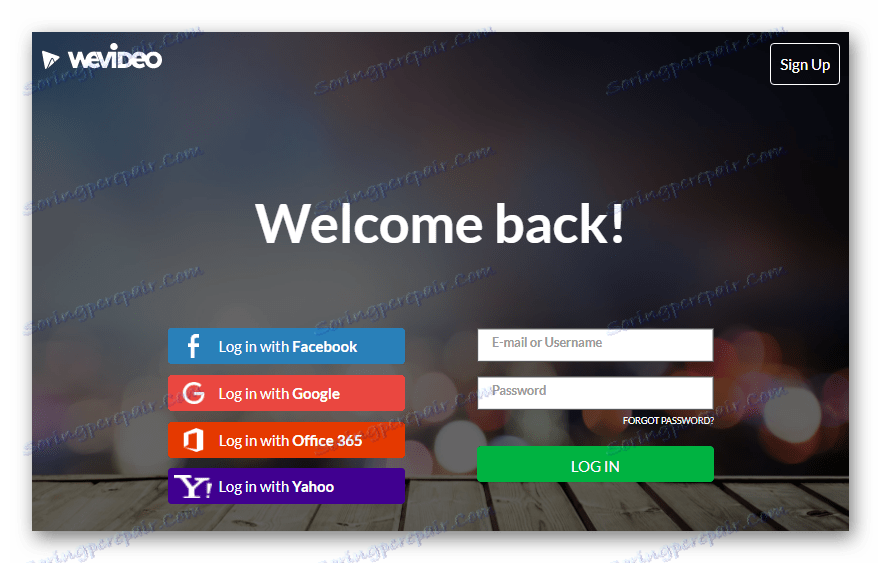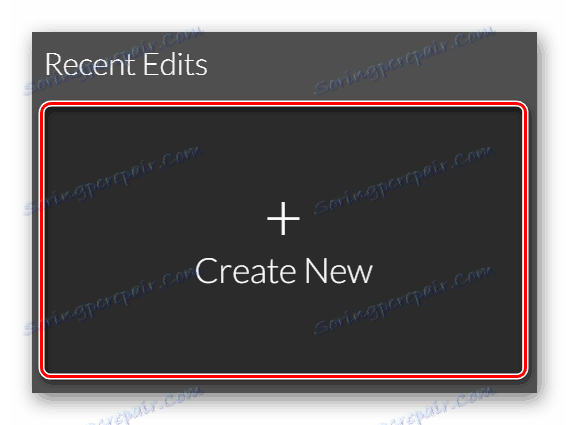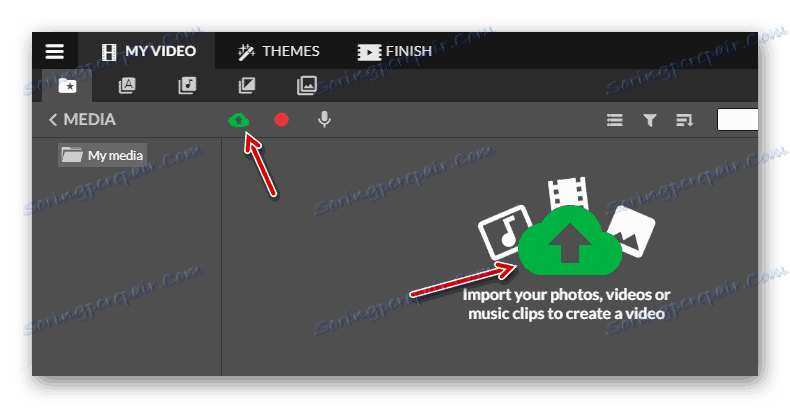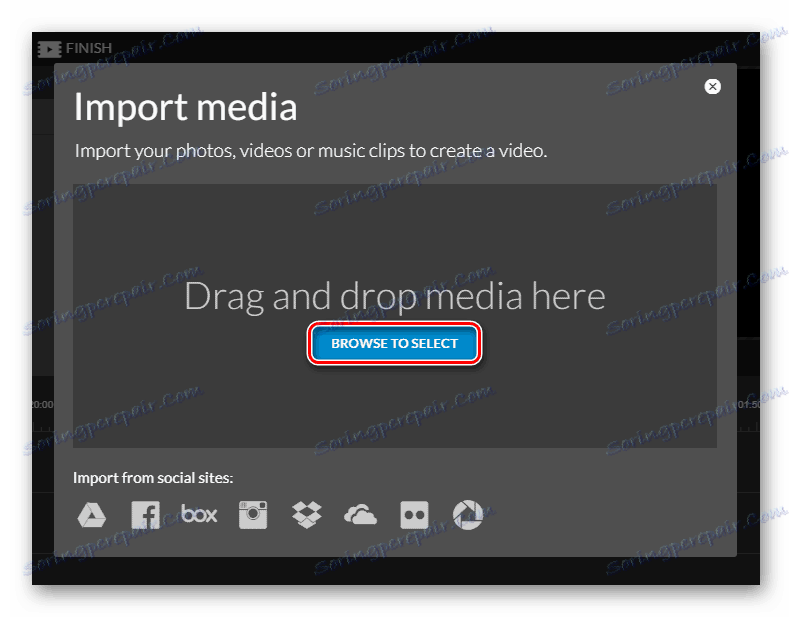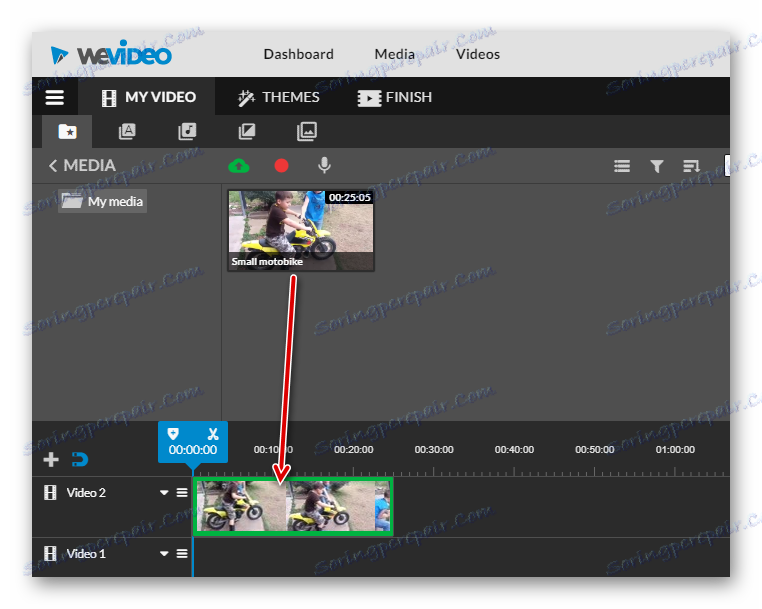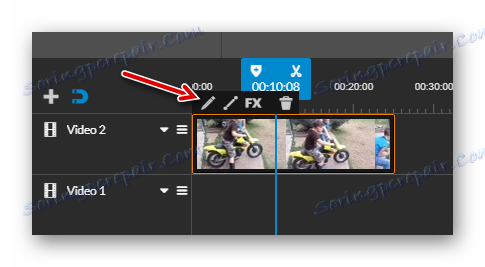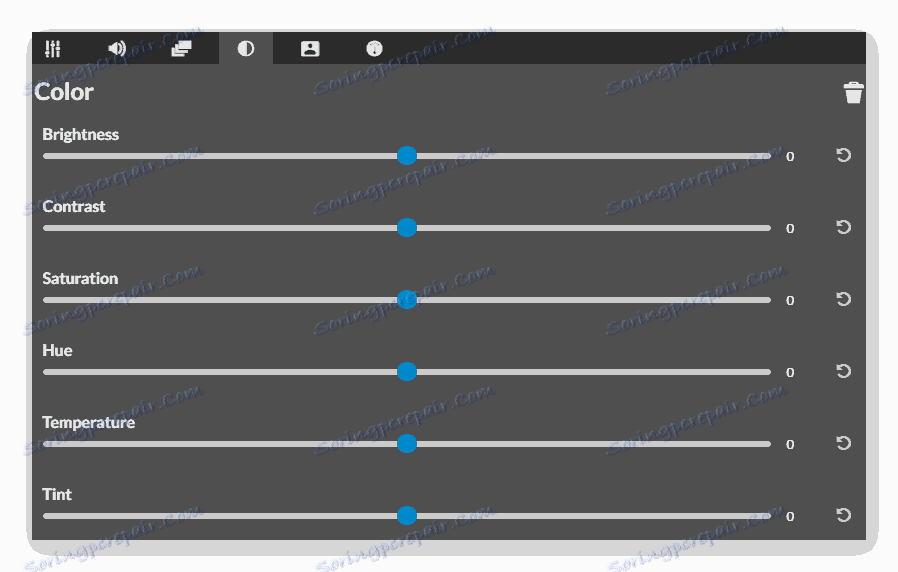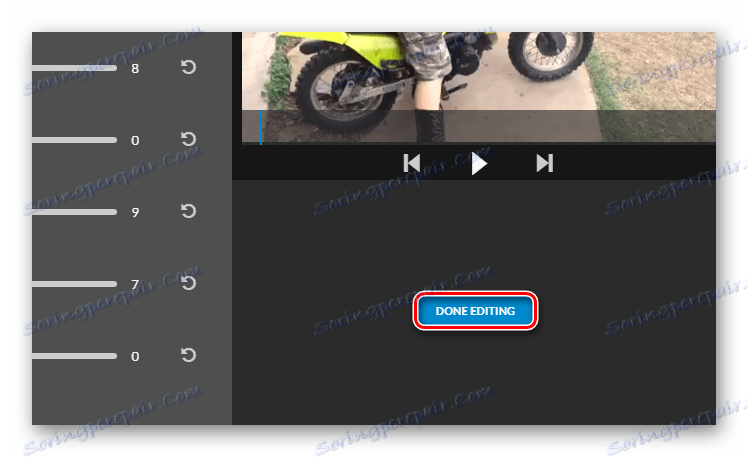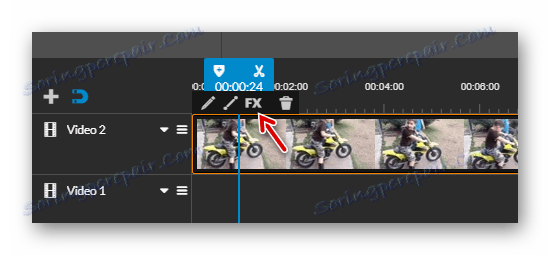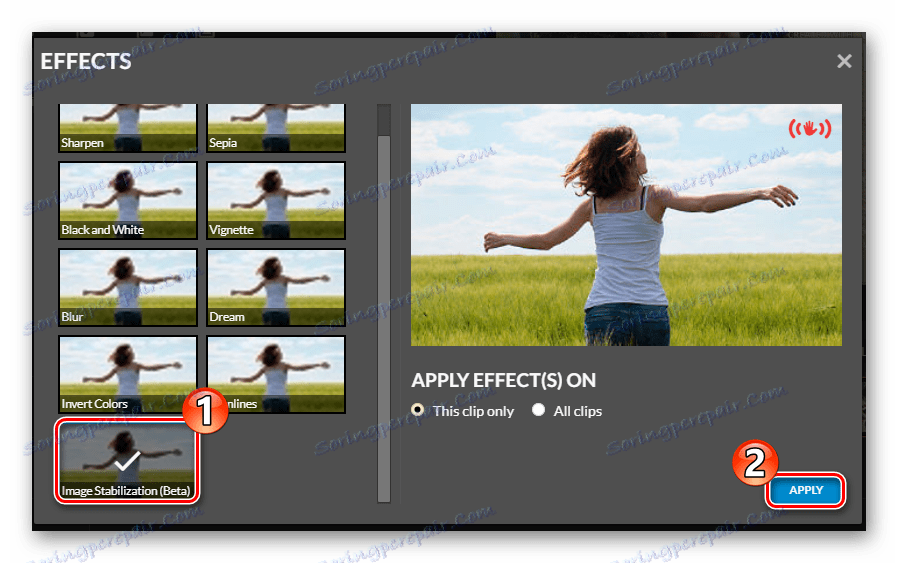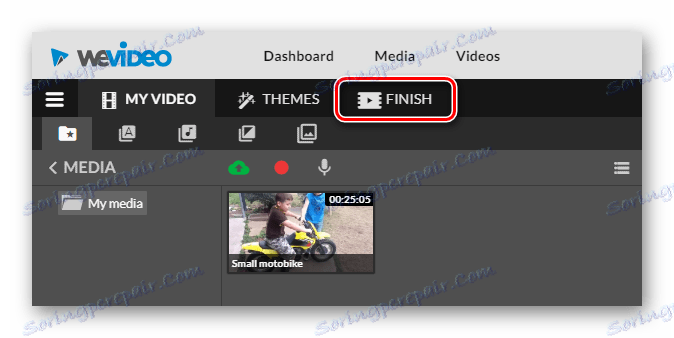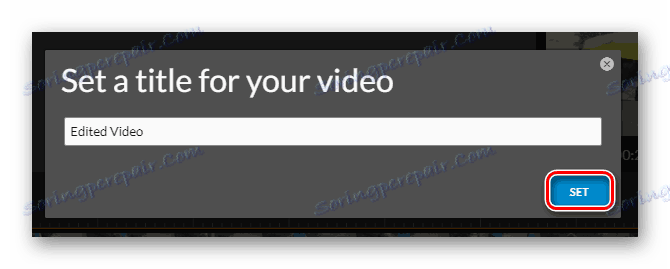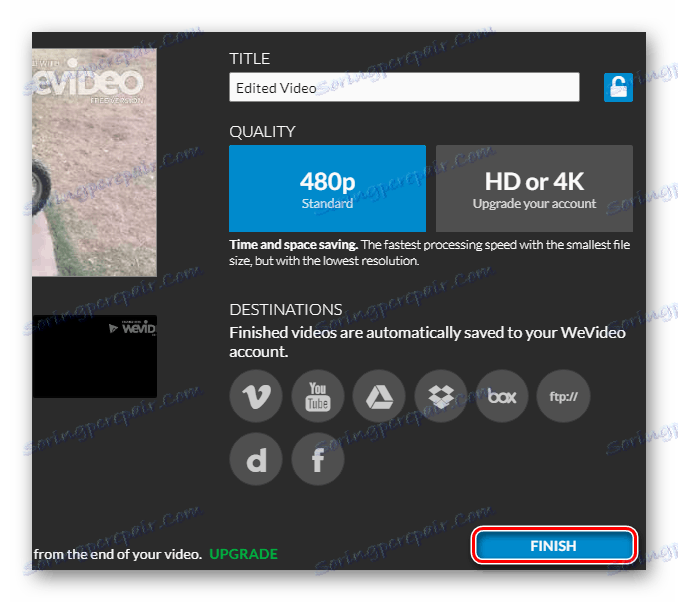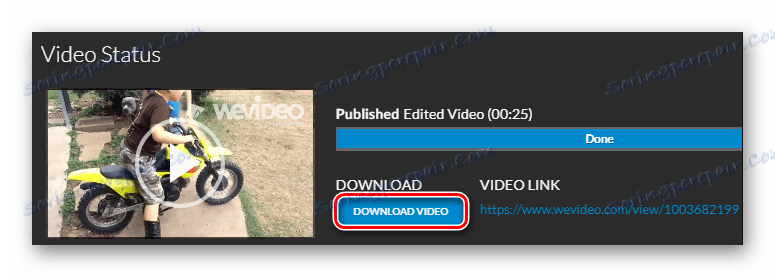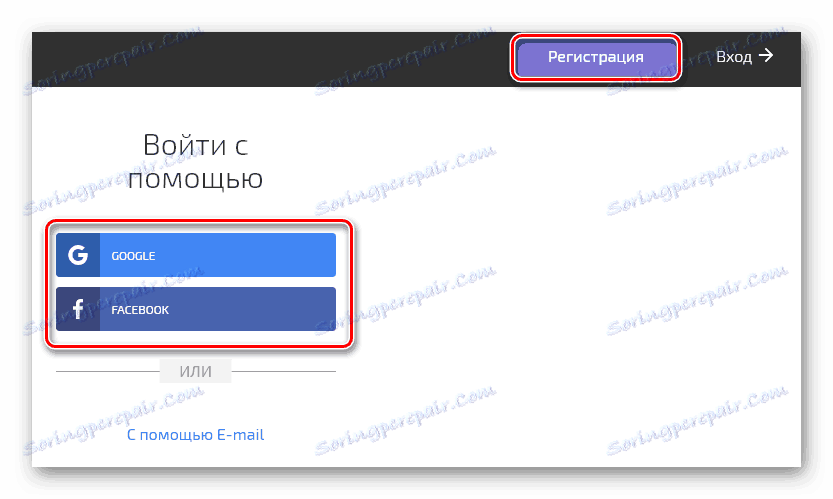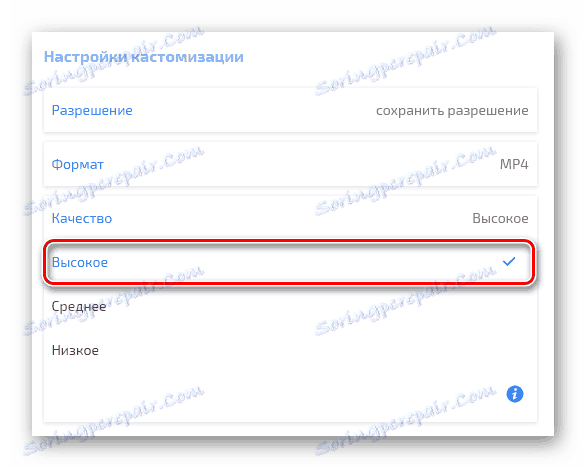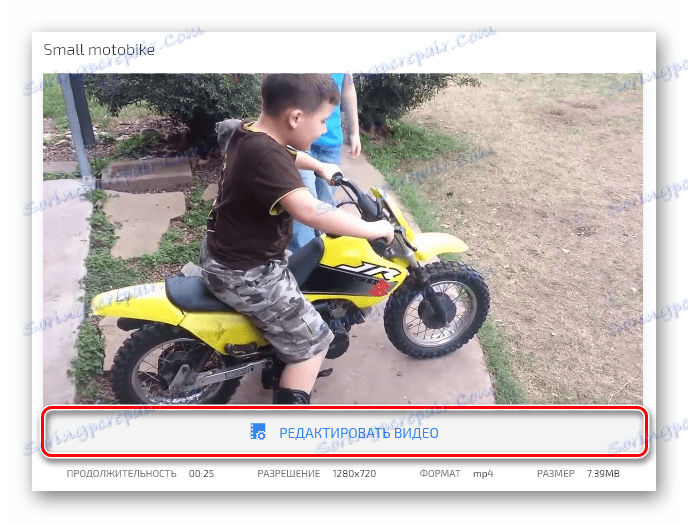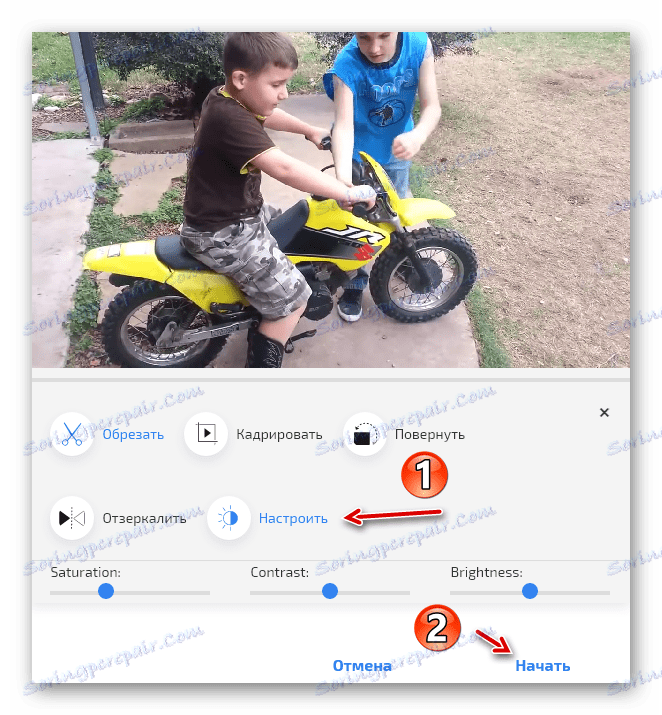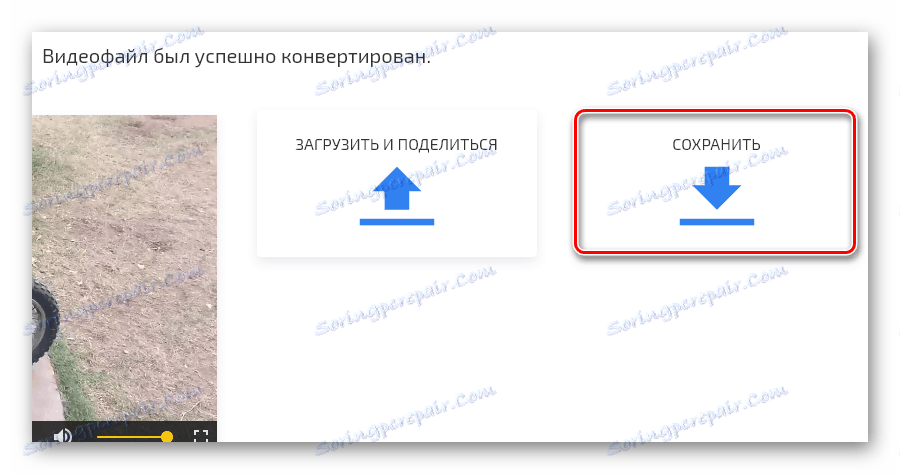Zlepšenie kvality videa online
Často, takmer akékoľvek video, ktoré ste zachytili, si vyžaduje nejaké zdokonalenie. A ani nehovoríme o úpravách, ale o zlepšení ich kvality. Zvyčajne na tento účel plnohodnotné softvérové riešenia Sony Vegas , Adobe Premiere alebo dokonca After Effects - vykoná sa korekcia farieb a eliminuje sa šum. Čo však, ak potrebujete rýchlo spracovať video a chýba príslušný softvér v počítači?
V tejto situácii môžete dokonale zvládnuť a bez špeciálnych programov. Stačí stačiť len prehliadač a prístup na internet. Ďalej sa naučíte, ako zlepšiť kvalitu online videa a aké služby používa.
obsah
Zlepšenie kvality videa online
Internetové zdroje pre kvalitné spracovanie videa nie sú toľko, ale existujú. Väčšina z týchto služieb je platená, ale z hľadiska analógov nie sú k nim nižšie. Nižšie uvažujeme o tom.
Metóda 1: Editor videa YouTube
Podivné, ako sa to môže zdať, ale presne video hosting od spoločnosti Google je najlepším riešením na rýchle zlepšenie kvality videa. Konkrétne vám to pomôže video editor, ktorý je jedným z prvkov YouTube "Creative Studio" . Predbežne bude musieť autorizovať na stránkach pod vlastnou Účet Google ,
- Ak chcete spustiť spracovanie videa na stránkach Youtube, najskôr odovzdajte video súbor na server.
![Tlačidlo pre nahrávanie videí na server YouTube]()
Kliknite na ikonu so šípkou na pravej strane hlavičky stránky. - Použite túto oblasť na stiahnutie súboru na importovanie videozáznamu z počítača.
![Oblasť na odovzdávanie videí na hosťovanie videa YouTube]()
- Po stiahnutí videa na stránku je vhodné obmedziť prístup k nej pre ostatných používateľov.
![Dovtedy sme importovali video na YouTube]()
Ak to chcete urobiť, vyberte položku "Obmedzený prístup" v rozbaľovacom zozname na stránke. Potom kliknite na tlačidlo "Dokončiť" . - Potom prejdite na "Video Manager" .
![Pre ďalšie spracovanie v službe YouTube prejdite na správcu videí]()
- Kliknite na šípku vedľa tlačidla Upraviť pod nedávno odovzdaným videom.
![Pokračujme v zlepšovaní videa v editore YouTube]()
V rozbaľovacom zozname kliknite na položku Zlepšiť video . - Zadajte parametre spracovania videozáznamu na otvorenej stránke.
![Nastavte nastavenia spracovania videa v editore YouTube]()
Aplikujte automatickú korekciu farieb a osvetlenie valčekov, alebo to urobte ručne. Ak potrebujete odstrániť otrasy fotoaparátu vo videu, použite stabilizáciu.Po dokončení potrebných akcií kliknite na tlačidlo "Uložiť" a potom znova potvrdte svoje rozhodnutie v rozbaľovacom okne.
- Proces spracovania videa, aj keď je veľmi krátky, môže trvať pomerne dlho.
![Stiahnite si hotové video zo služby YouTube]()
Keď je video pripravené, v rovnakej rozbaľovacej ponuke tlačidla "Zmeniť" kliknite na položku "Stiahnuť súbor MP4" .
V dôsledku toho sa konečné video s uplatnenými vylepšeniami uloží do pamäte počítača.
Metóda 2: WeVideo
Veľmi výkonný, ale ľahko použiteľný online nástroj na úpravu videa. Funkčnosť služby opakuje základné možnosti plnohodnotných softvérových riešení, ale s ním môžete pracovať zadarmo len s niekoľkými obmedzeniami.
Môžete však vykonať minimálne spracovanie videa v službe WeVideo as pomocou dostupných funkcií bez predplatného. Ale je to tak, ak ste pripravení na úpravu vodoznaku s ohromujúcou veľkosťou na dokončenom videu.
- Ak chcete začať používať službu, prihláste sa pomocou jednej zo sociálnych sietí, ktorú používate.
![Stránka autorizácie používateľa v službe WeVideo]()
Alebo kliknite na "Zaregistrovať sa" a vytvorte nový účet na stránkach. - Po dokončení zadania kliknite na tlačidlo "Vytvoriť nové" v sekcii "Nedávne úpravy" vpravo.
![Vytvorte nový projekt v on-line službe WeVideo]()
Vytvorí sa nový projekt. - Kliknite na ikonu oblaku so šípkou uprostred rozhrania editora videa.
![Importujeme video z počítača do online video editora WeVideo]()
- V rozbaľovacom okne kliknite na tlačidlo "Prehľadávať na výber" a importujte požadované video z počítača.
![Nahrávanie videa do služby WeVideo]()
- Po stiahnutí súboru videa ho presuňte na časovú os umiestnenú v dolnej časti rozhrania editora.
![Presuňte video na časovú os v WeVideo]()
- Kliknite na klip na časovej osi a stlačte tlačidlo "E" alebo kliknite na ikonu ceruzky vyššie.
![Presuňme sa na úpravu videa v službe WeVideo]()
Tým sa dostanete k manuálnemu nastaveniu videa. - Prejdite na kartu "Farba" a nastavte nastavenia farieb a svetlosti klipu podľa potreby.
![Nastavenie farieb a svetelných parametrov videa v službe WeVideo]()
- Potom kliknite na tlačidlo "Hotové úpravy" v pravom dolnom rohu stránky.
![Potvrdzujeme zmenu nastavení farieb v WeVideo]()
- Potom môžete v prípade potreby stabilizovať video pomocou vstavaného nástroja.
![Prejdite na nástroj pre stabilizáciu filmu v WeVideo]()
Ak chcete prejsť na ňu, kliknite na ikonu "FX" na časovej osi. - Ďalej v zozname dostupných efektov zvoľte "Stabilizácia obrazu" a kliknite na "Použiť" .
![Použite stabilizačný efekt v WeVideo]()
- Keď dokončíte úpravu filmu, v hornom paneli kliknite na "Dokončiť" .
![Dokončili sme úpravu videa v službe WeVideo]()
- V rozbaľovacom okne zadajte názov hotového video súboru a kliknite na tlačidlo "Nastaviť" .
![Uvádzame názov videa v službe WeVideo]()
- Na stránke, ktorá sa otvorí, stačí kliknúť na tlačidlo Dokončiť a počkať, kým sa proces spracovania filmu neukončí.
![Príprava videa na export do služby WeVideo]()
- Teraz všetko, čo musíte urobiť, je kliknúť na tlačidlo "Stiahnuť video" a uložiť konečný video súbor do počítača.
![Stiahnite si hotový video súbor pomocou WeVideo]()
Použitie služby je naozaj výhodné a konečný výsledok by mohol byť nazvaný vynikajúci, ak nie pre jeden "ale". A to nie je vyššie uvedený vodoznak na videu. Faktom je, že export videa bez zakúpenia predplatného je možný iba v "štandardnej" kvalite - 480p.
Metóda 3: ClipChamp
Ak nepotrebujete stabilizovať video a je potrebná iba základná korekcia farieb, môžete použiť komplexné riešenie od nemeckých vývojárov - ClipChamp. Navyše táto služba vám umožní optimalizovať video súbor pre jeho nahranie do siete alebo jej reprodukciu v počítači alebo televíznej obrazovke.
- Ak chcete začať s týmto nástrojom, kliknite na vyššie uvedený odkaz a kliknite na tlačidlo Upraviť video na otvorenej stránke.
![Prejdite do autorizácie v nástroji ClipChamp]()
- Potom sa prihláste pomocou svojho účtu Google alebo facebook alebo vytvoriť nový účet.
![Autorizácia prechádza v on-line videoprojekte ClipChamp]()
- Kliknite na oblasť označenú ako "Convert My Video" a vyberte súbor videa, ktorý chcete importovať do programu ClipChamp.
![Stiahnite video súbor do online služby ClipChamp]()
- V sekcii Nastavenia prispôsobenia nastavte kvalitu konečného videa ako "Vysoké" .
![Nastavte vysokú kvalitu konečného klipu v programe ClipChamp]()
Potom pod krytom videa kliknite na položku Upraviť video .![Presuňme sa na úpravu video súboru v programe ClipChamp]()
- Prejdite na položku "Upraviť" a nastavte parametre jasu, kontrastu a osvetlenia podľa vašich predstáv.
![Prispôsobte si obrázok v programe ClipChamp]()
Ak chcete film exportovať, kliknite na tlačidlo "Štart" nižšie. - Počkajte na dokončenie spracovania súboru videa a kliknutím na tlačidlo "Uložiť" ho stiahnite do počítača.
![Uložte klip do počítača pomocou online služby ClipChamp]()
Prečítajte si tiež: Zoznam programov na zlepšenie kvality videa
Všeobecne platí, že každá zo služieb, ktoré uvažujeme, má vlastné scenáre používania a vlastné charakteristiky. Vaša voľba by preto mala byť založená výlučne na vašich vlastných preferenciách a dostupnosti určitých funkcií pre prácu s videom v online editore.