Zvýšte výkon počítača v systéme Windows 10
Mnoho používateľov systému Windows 10 chce zlepšiť výkon počítača. Ale urobiť to, musíte presne vedieť, čo a čo potrebujete vykonať. Niektoré metódy sú pomerne jednoduché, ale existujú tie, ktoré vyžadujú určité vedomosti a pozornosť. Tento článok popisuje všetky základné a účinné metódy zlepšovania kvality systému.
obsah
Zlepšenie výkonu vášho počítača v systéme Windows 10
Existujú rôzne riešenia tohto problému. Môžete nastaviť optimálne nastavenia systému, zakázať niektoré komponenty pri štarte alebo použiť špeciálne programy.
Metóda 1: Vypnúť vizuálne efekty
Často ide o vizuálne efekty, ktoré načítajú zariadenie, preto odporúčame vypnúť niektoré zbytočné prvky.
- Kliknite pravým tlačidlom na ikonu "Štart" .
- Vyberte položku "Systém" .
- Na ľavej strane vyhľadajte "Rozšírené nastavenia systému" .
- Na karte Spresnenie prejdite na nastavenie rýchlosti.
- Na zodpovedajúcej karte vyberte možnosť "Uistiť najlepší výkon" a vykonajte zmeny. Môžete však nastaviť parametre vizualizácie, ktoré vám vyhovujú.
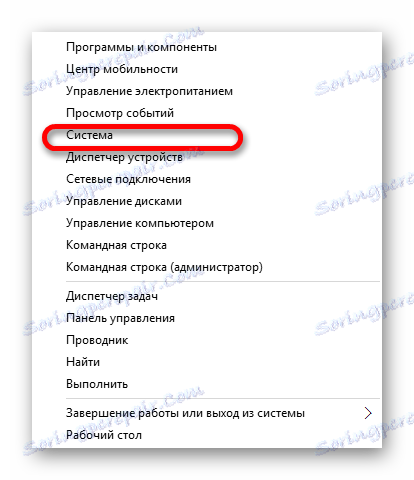
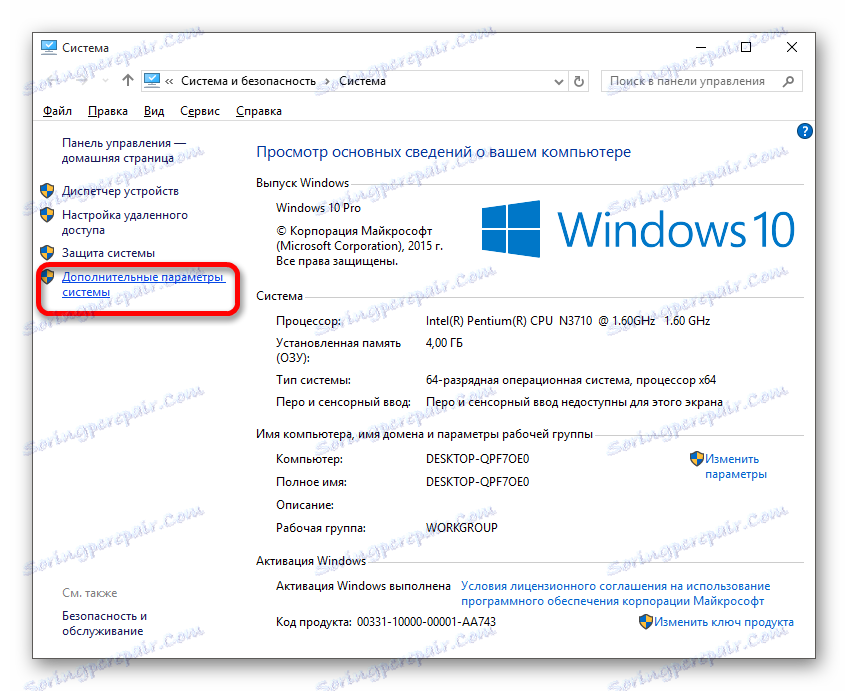
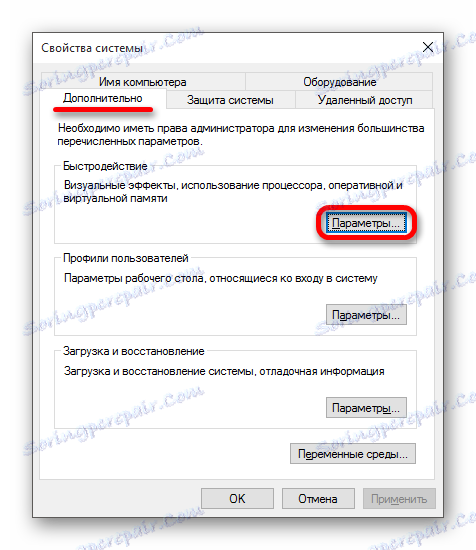

Ďalej môžete nakonfigurovať niektoré komponenty pomocou "Parametrov" .
- Držte Win + I a choďte na "Personalizácia" .
- Na karte "Farba" zakážte "Automatický výber hlavnej farby pozadia" .
- Teraz prejdite do hlavnej ponuky a otvorte okno "Prístupnosť" .
- V časti "Ďalšie nastavenia" oproti funkcii "Prehrať animáciu vo Windows" presuňte posúvač do neaktívneho stavu.


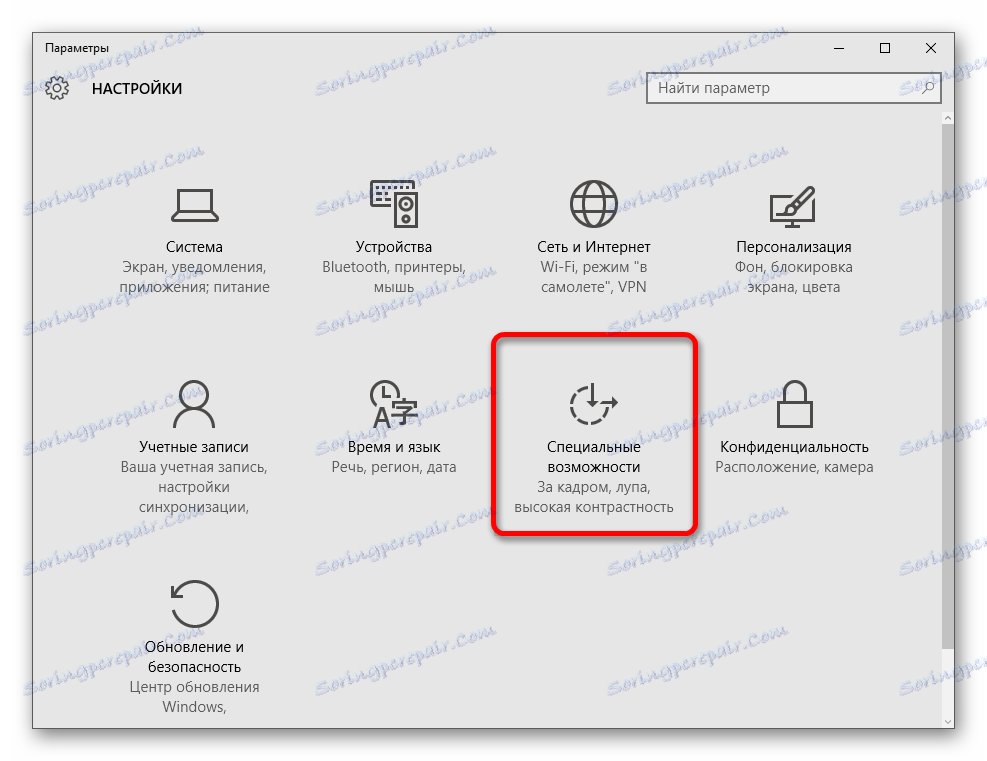
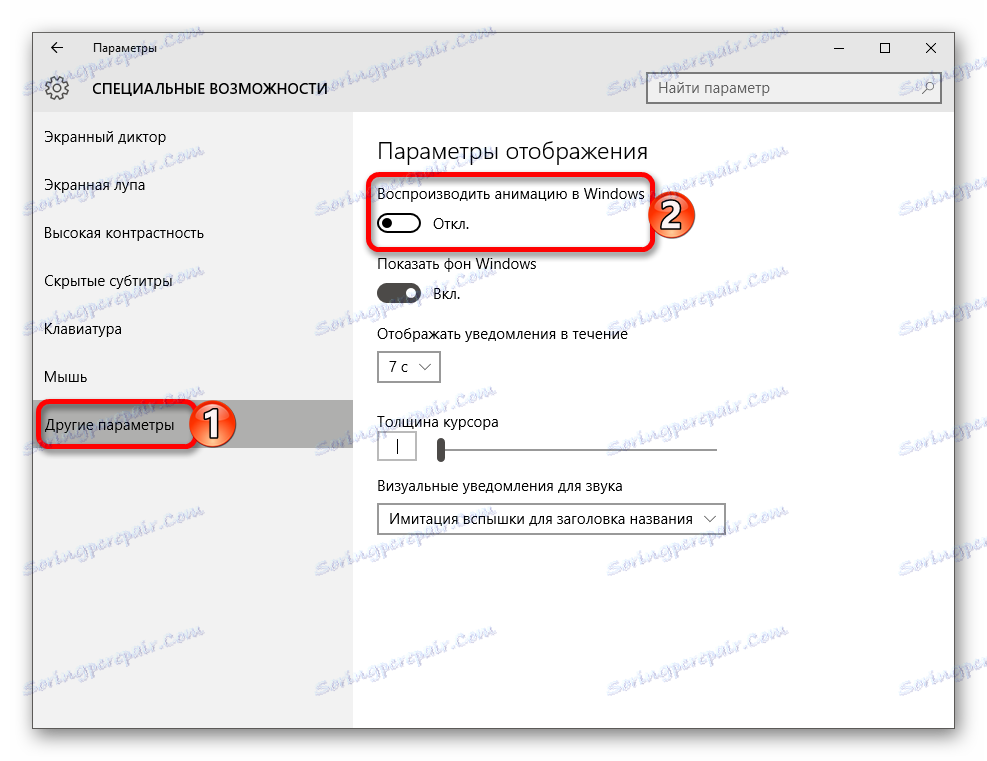
Metóda 2: Vyčistite disk
V systéme sa často hromadí veľa nepotrebných údajov. Občas je potrebné ich vymazať. To je možné vykonať pomocou vstavaných nástrojov.
- Dvakrát kliknite na ikonu "Tento počítač" .
- Zavolajte kontextovú ponuku na systémovej jednotke a vyberte položku Vlastnosti .
- Na karte Všeobecné nájdite Vyčistenie disku .
- Hodnotiaci proces sa začne.
- Označte súbory, ktoré chcete odstrániť, a kliknite na tlačidlo OK .
- Súhlasím s odstránením. Po niekoľkých sekundách sa zbytočné dáta zničia.
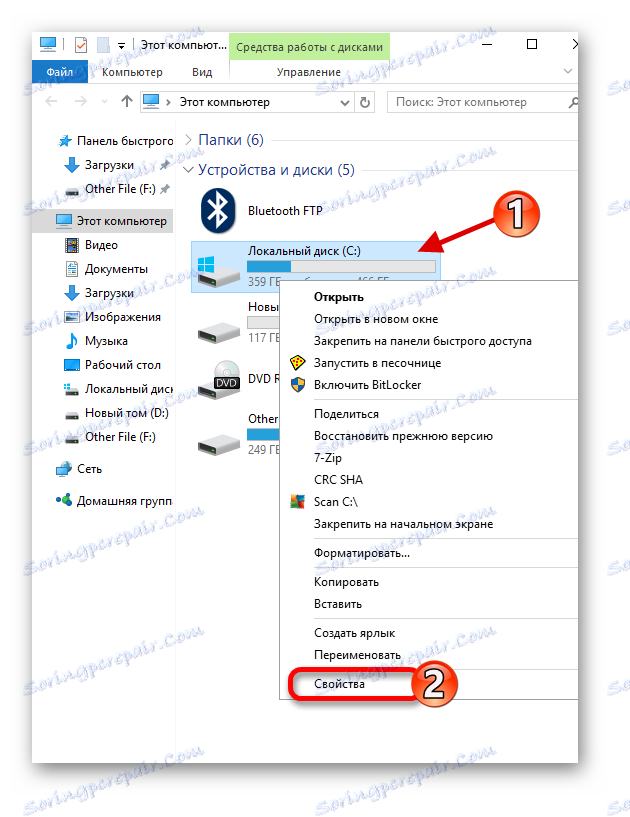
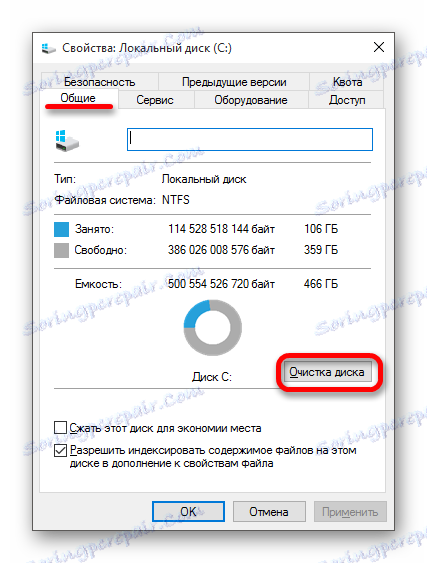
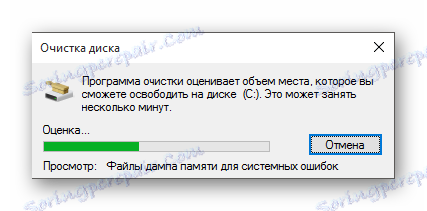

Čistenie nepotrebných objektov môže byť špeciálnymi programami. Napríklad, CCleaner , Pokúste sa vykonať odstránenie podľa potreby, pretože vyrovnávacia pamäť, ktorá je generovaná rôznymi softvérmi počas používania, uľahčuje rýchle načítanie niektorých prvkov.
Čítajte viac: Čistenie Windows 10 z odpadkov
Metóda 3: Zakázať položky pri spustení
V "Správcovi úloh" môžete vždy pri spustení nájsť rôzne procesy. Niektoré z nich vám môžu byť zbytočné, takže ich môžete vypnúť, aby ste znížili spotrebu zdrojov pri zapínaní a spustení počítača.
- Zavolajte na kontextovú ponuku na ikone "Štart" a prejdite na "Správca úloh" .
- V sekcii "Uvedenie do prevádzky" vyberte prvok programu, ktorý nepotrebujete, a kliknite na tlačidlo "Odpojiť" v spodnej časti okna.

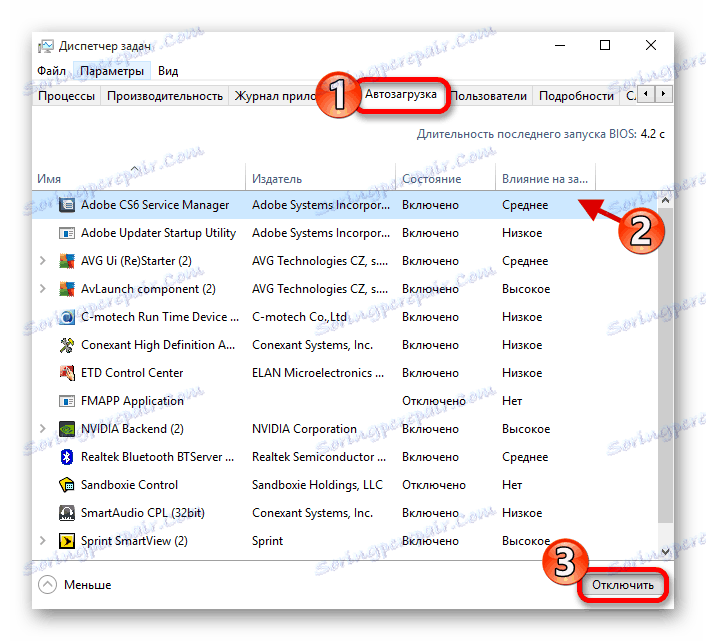
Metóda 4: Zakázanie služieb
Zložitosť tejto metódy spočíva v tom, že je potrebné presne vedieť, ktoré služby sú zbytočné alebo nepotrebujú byť použité pri každodennom používaní počítača, aby ste nepoškodili systém svojimi činmi.
- Držte Win + R a napíšte
services.mscStlačte tlačidlo "OK" alebo Enter na spustenie.
- Prejdite do rozšíreného režimu a dvakrát kliknite na požadovanú službu.
- V opise môžete zistiť, na čo je určená. Ak ho chcete vypnúť, vyberte príslušné nastavenie v Typ spustenia .
- Použite zmeny.
- Reštartujte počítač.
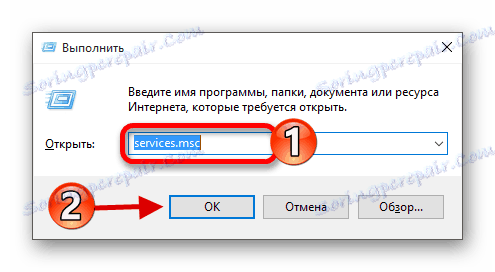
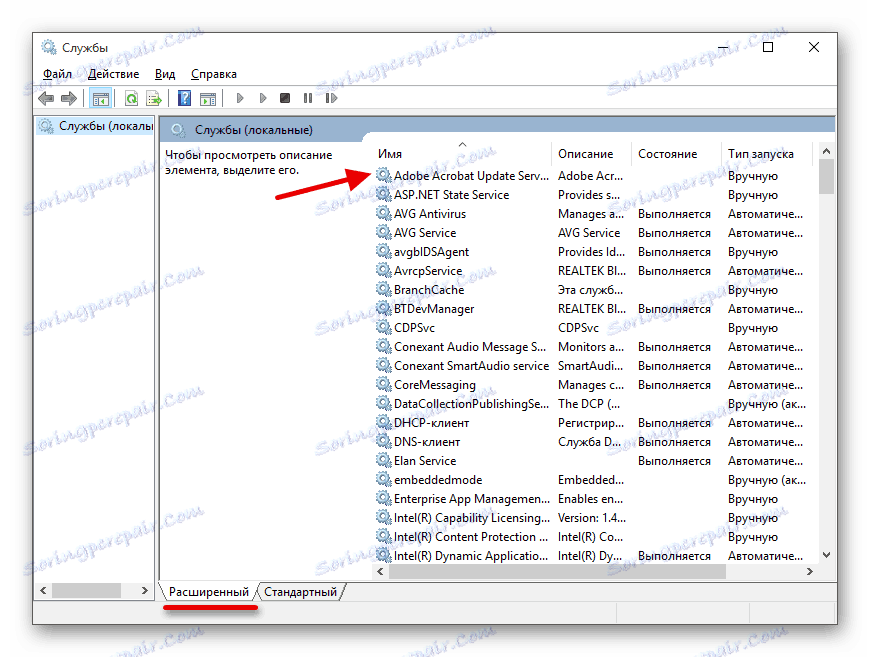

Metóda 5: Nastavenie napájania
- Vyvolajte ponuku na ikone batérie a vyberte možnosť Napájanie .
- Pri notebooku sa odporúča vyvážená schéma, v ktorej sa zachová rovnováha medzi spotrebou energie a výkonom. Ale ak chcete viac, vyberte "Vysoký výkon" . Majte však na pamäti, že batéria pristane rýchlejšie.

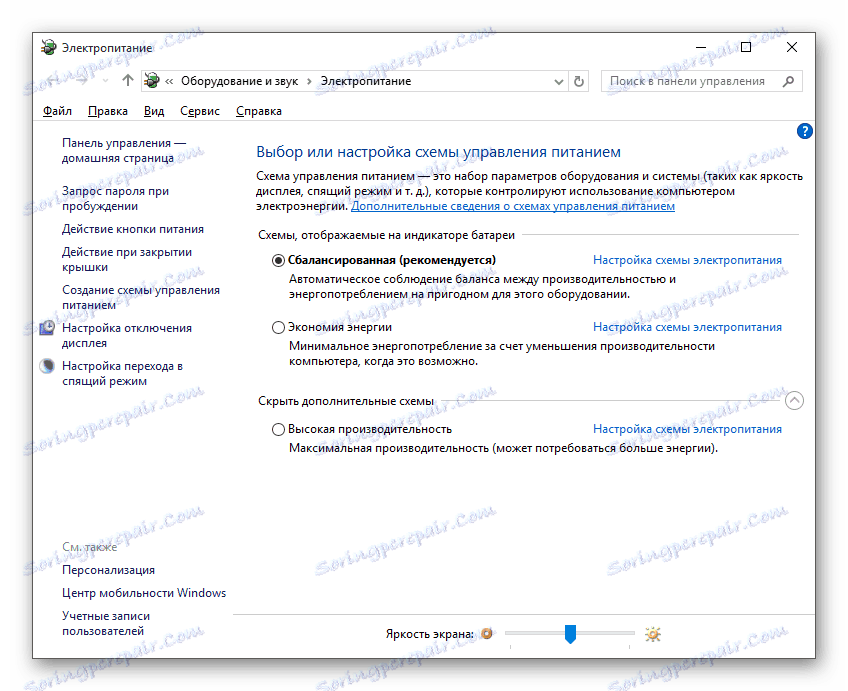
Iné spôsoby
- Pozrite sa na relevantnosť ovládačov, pretože zohrávajú významnú úlohu pri výkone zariadenia.
- Skontrolujte systém ohľadne vírusov. Škodlivé programy môžu spotrebovať veľa zdrojov.
- Nikdy nedávajte dva antivírusové programy naraz. Ak potrebujete zmeniť ochranu, musíte úplne odstrániť starú.
- Sledujte čistotu, funkčnosť a zhodu komponentov zariadenia. Veľa závisí od nich.
- Odstráňte nepotrebné a nepoužívané programy. To vám ušetrí zbytočné trosky.
- Niektoré súčasti systému Windows 10, ktoré sú zodpovedné za sledovanie, môžu mať vplyv na zaťaženie počítača.
- Minimalizujte používanie všetkých nástrojov a programov na zvýšenie produktivity. Môžu nielen pomôcť používateľovi, ale aj načítať RAM.
- Snažte sa ignorovať aktualizácie operačného systému, aj ony môžu pomôcť zvýšiť výkon systému.
- Pozor na voľný priestor na pevnom disku, pretože preplnený disk vždy vytvára problémy.
Čítajte viac:
Najlepšie programy na inštaláciu ovládačov
Ako aktualizovať ovládač v počítači pomocou riešenia DriverPack
Prečítajte si tiež: Skenovanie vírusov bez antivírusu
Čítajte viac: Odstránenie antivírusu z počítača
Lekcia: Zakázať tieňovanie v systéme Windows 10
Pomocou týchto metód môžete nezávisle urýchliť prácu počítača v systéme Windows 10.