Ako extrahovať obrázky zo súboru PDF
Pri prezeraní súboru PDF možno budete musieť vytiahnuť jeden alebo viac obrázkov, ktoré obsahuje. Bohužiaľ, tento formát je dosť tvrdohlavý, pokiaľ ide o úpravu a všetky akcie s obsahom, takže ťažkosti s extrahovaním obrázkov sú možné.
obsah
Metódy extrakcie obrázkov a súborov PDF
Ak chcete získať hotový obrázok zo súboru PDF, môžete prejsť niekoľkými spôsobmi - to všetko závisí od vlastností jeho umiestnenia v dokumente.
Metóda 1: Program Adobe Reader
V programe Adobe Acrobat Reader existuje niekoľko nástrojov, ktoré vám umožňujú získať výkres z dokumentu s príponou PDF. Najjednoduchší spôsob používania funkcie "Kopírovať" .
Všimnite si, že táto metóda funguje iba vtedy, ak je obrázok v texte samostatným objektom.
- Otvorte PDF a nájdite požadovaný obrázok.
- Kliknutím na ňu ľavým tlačidlom vyvoláte výber. Potom kliknite pravým tlačidlom na otvorenie kontextovej ponuky, kde musíte kliknúť na položku "Kopírovať obrázok" .
- Teraz je tento obrázok v schránke. Môže byť vložený do ľubovoľného editora obrázkov a uložený v požadovanom formáte. Ako príklad použite Paint. Ak chcete vložiť, použite klávesy Ctrl + V alebo príslušné tlačidlo.
- V prípade potreby upravte obrázok. Keď je všetko pripravené, otvorte ponuku, presuňte kurzor na "Uložiť ako" a vyberte vhodný formát obrázka.
- Zadajte názov obrázka, vyberte adresár a kliknite na "Uložiť" .
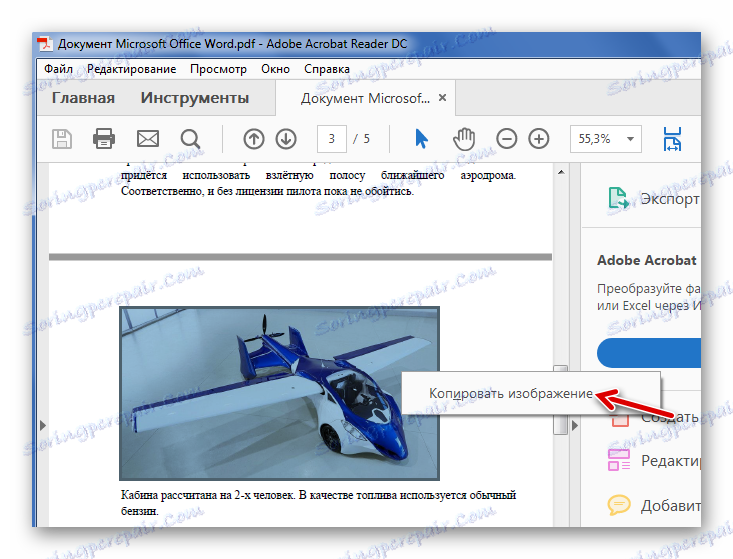
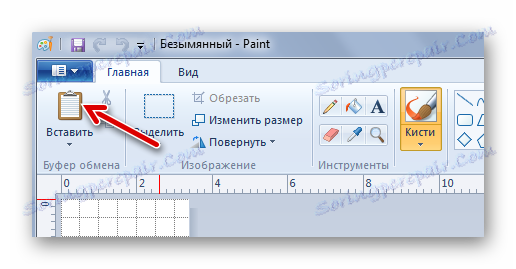
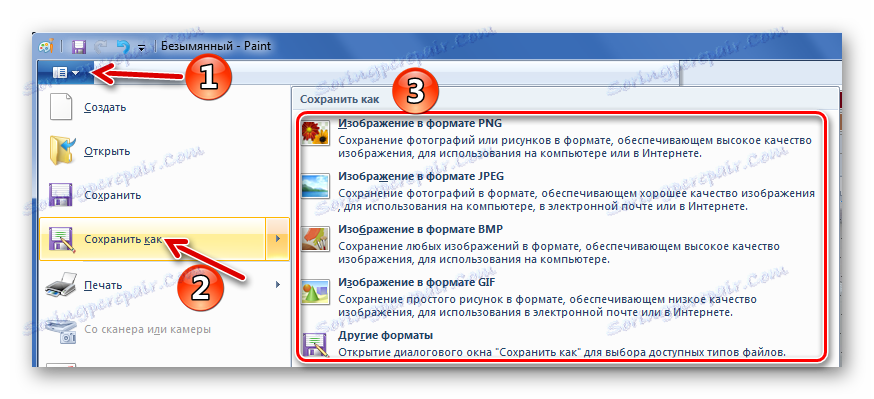
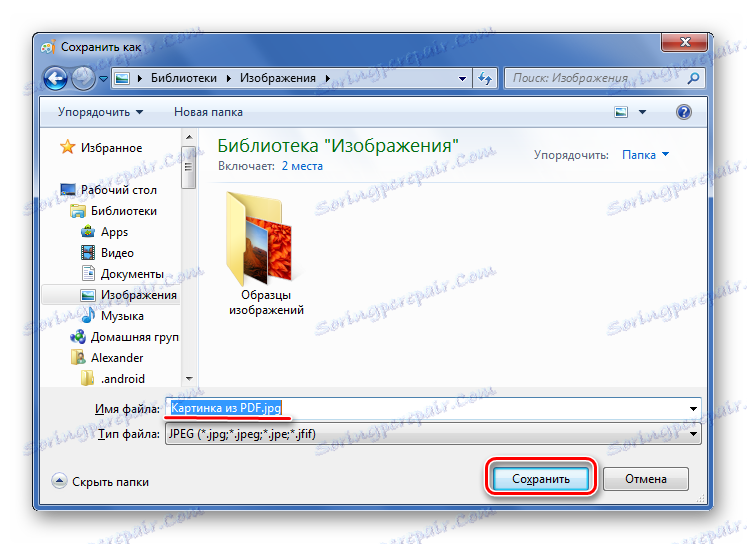
Teraz je obrázok z dokumentu PDF k dispozícii. Jeho kvalita však nie je stratená.
Ale čo keď sú stránky PDF vytvorené z obrázkov? Ak chcete extrahovať samostatný obrázok, môžete použiť zabudovaný nástroj Adobe Reader na zachytenie konkrétnej oblasti.
Čítajte viac: Ako vytvoriť PDF z obrázkov
- Kliknite na kartu Upraviť a vyberte možnosť Prijať snímku .
- Vyberte požadovaný obrázok.
- Potom sa vybraná oblasť skopíruje do schránky. Zobrazí sa potvrdzovacie hlásenie.
- Zostáva vložiť obrázok do editora obrázkov a uložiť ho do počítača.
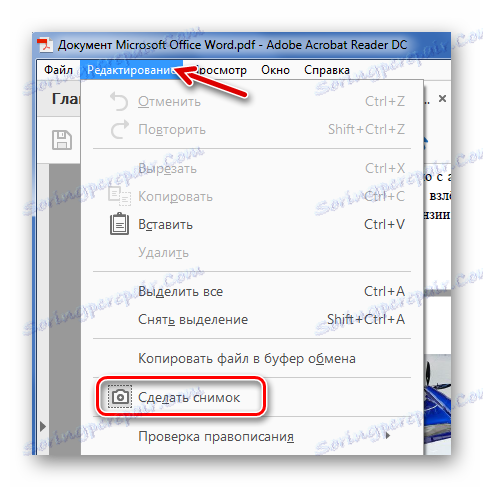

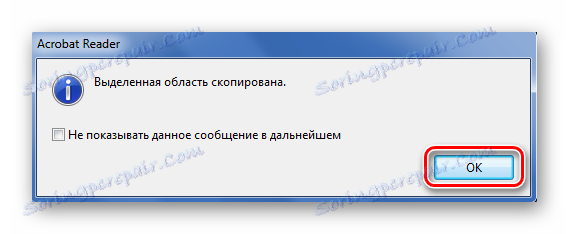
Metóda 2: PDFMate
Na extrahovanie obrázkov z PDF môžete použiť špeciálne programy. Toto je PDFMate. Opäť, s dokumentom, ktorý je vyrobený z výkresov, táto metóda nefunguje.
- Kliknite na položku Pridať PDF a vyberte dokument.
- Prejdite na nastavenia.
- Vyberte blok "Obrázok" a umiestnite značku oproti položke "Extrahovať len obrázky" . Kliknite na tlačidlo OK .
- Teraz vyberte položku "Obrázok" v bloku "Výstupný formát" a kliknite na tlačidlo "Nové" .
- Na konci postupu bude stav otvoreného súboru "úspešne dokončený" .
- Zostáva otvorenie priečinka na ukladanie a zobrazenie všetkých extrahovaných obrázkov.
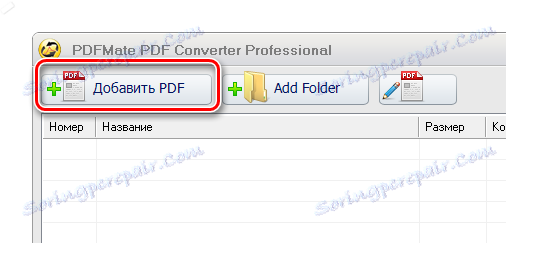
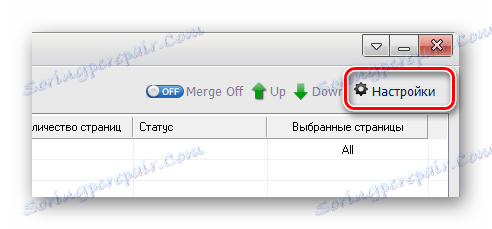
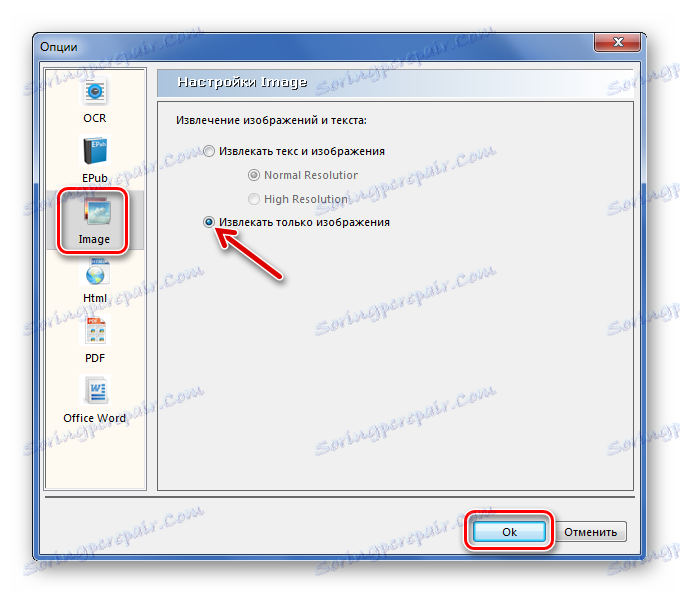
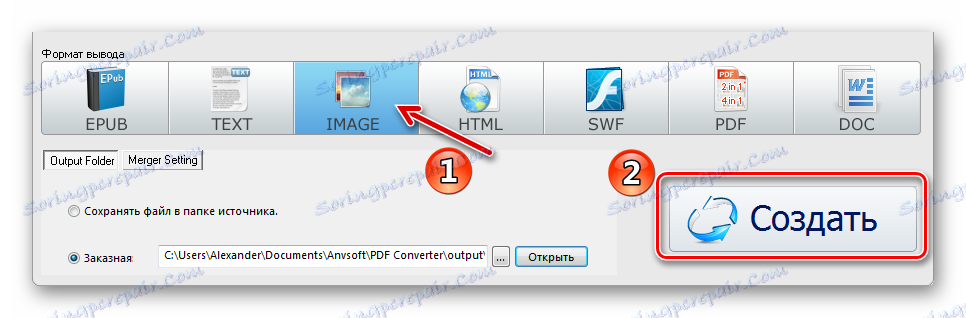

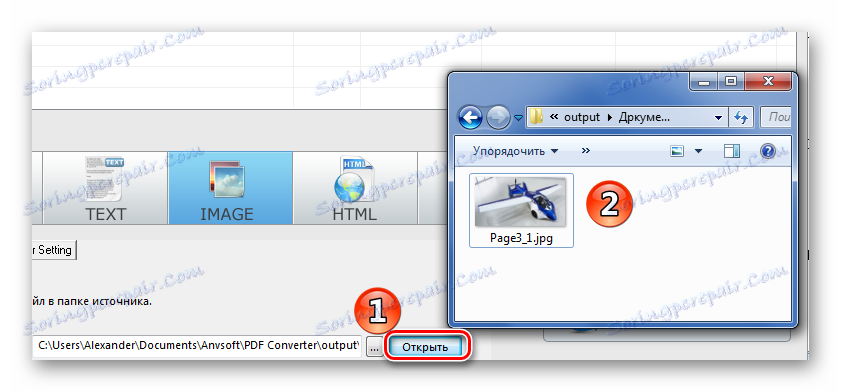
Metóda 3: Sprievodca extrahovaním obrázkov PDF
Hlavnou funkciou tohto programu je priamo extrahovanie obrázkov z PDF. Nevýhodou však je, že je zaplatená.
Stiahnite si sprievodcu extrahovaním PDF obrázkov
- V prvom poli zadajte súbor PDF.
- V druhej - priečinok na uloženie obrázkov.
- V treťom - názov obrázkov.
- Kliknite na tlačidlo Ďalej .
- Ak chcete urýchliť proces, môžete určiť medzery stránok, na ktorých sa nachádzajú obrázky.
- Ak je dokument bezpečný, zadajte heslo.
- Kliknite na tlačidlo "Ďalej" .
- Skontrolujte "Extract Image" a kliknite na "Next".
- V nasledujúcom okne môžete nastaviť parametre samotných obrázkov. Tu môžete kombinovať všetky obrázky, rozmiestniť alebo otočiť, prispôsobiť extrakciu iba malých alebo veľkých výkresov a preskočiť duplikáty.
- Teraz zadajte formát obrázkov.
- Zostáva stlačiť tlačidlo "Štart" .
- Po výbere všetkých záberov sa zobrazí okno s nápisom "Dokončené!" . Taktiež bude existovať prepojenie na priečinok s týmito obrázkami.
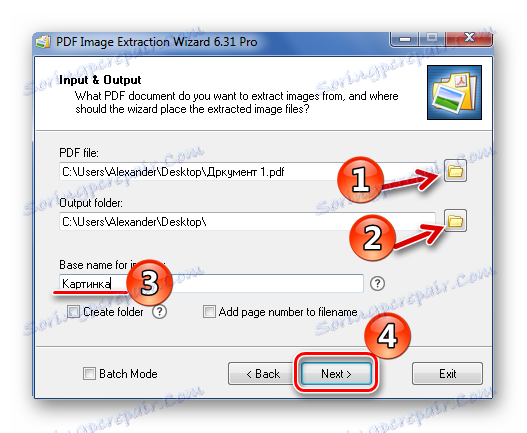
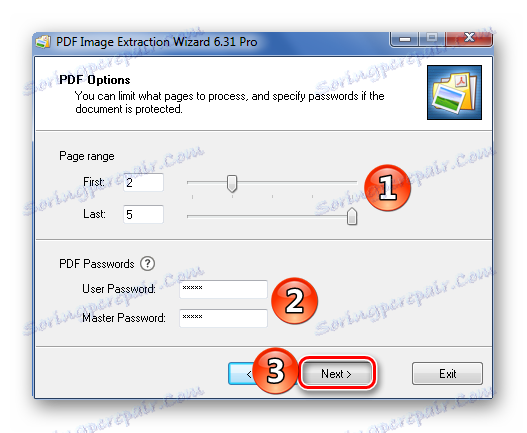
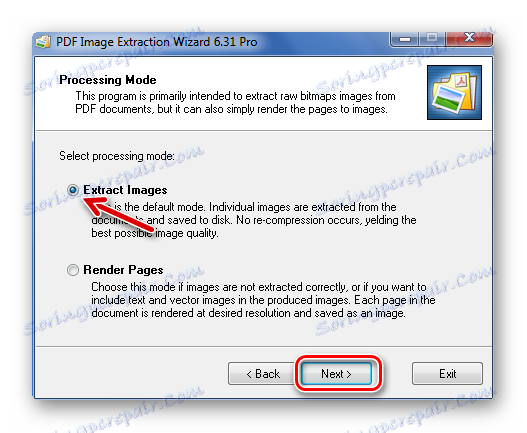
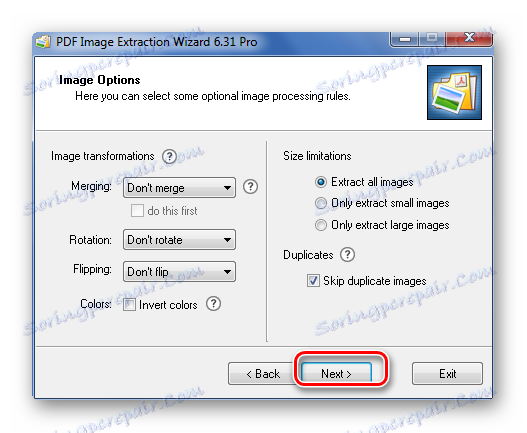
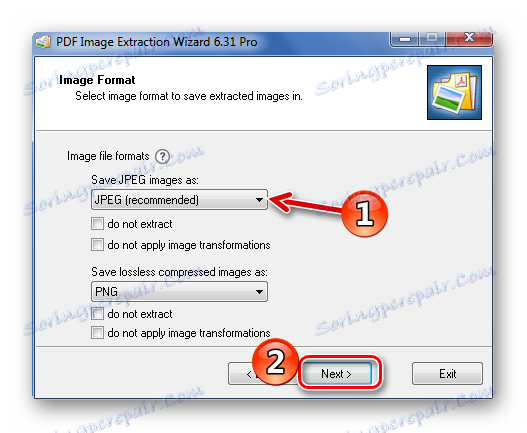
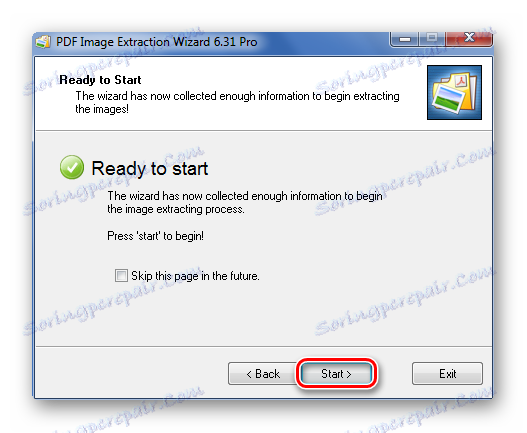
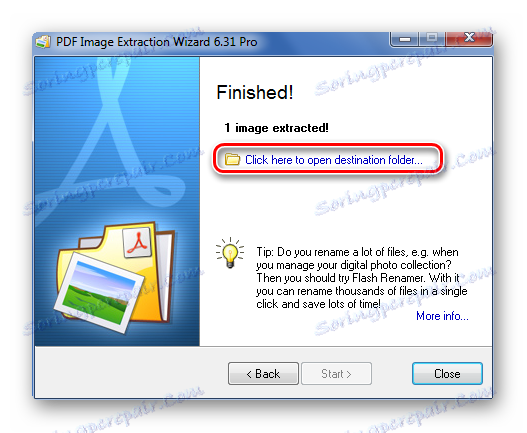
Metóda 4: Vytvorte snímku obrazovky alebo nástroj "Nožnice"
Môžete tiež použiť štandardné nástroje Windows na extrahovanie obrázkov z PDF.
Začnime s obrazovkou obrazovky.
- Ak je to možné, otvorte súbor PDF v ľubovoľnom programe.
- Prejdite dokument na požadované miesto a stlačte tlačidlo PrtSc na klávesnici.
- Celá obrazovka sa bude nachádzať v schránke. Prilepte ho do editora obrázkov a upravte prebytok, aby zostal len požadovaný obrázok.
- Uložte výsledok
Čítajte viac: Ako otvoriť PDF
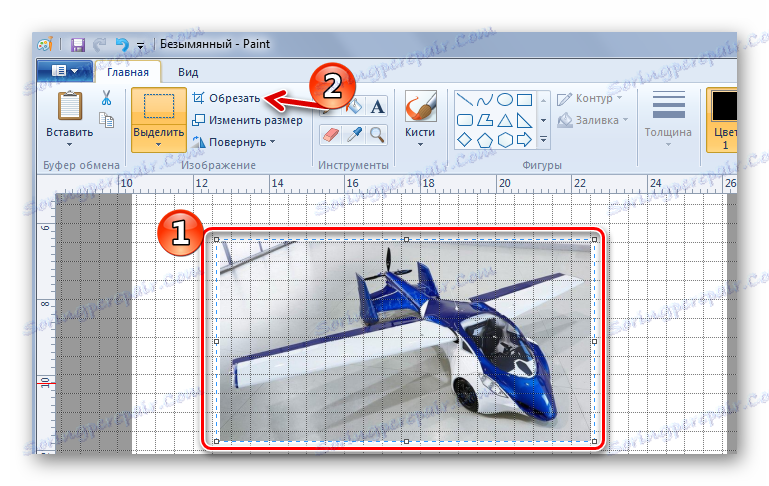
Pomocou "nožníc" môžete okamžite vybrať požadovanú oblasť v PDF.
- Nájdite obrázok v dokumente.
- V zozname aplikácií otvorte priečinok "Štandard" a spustite "Nožnice" .
- Pomocou kurzora zvýraznite obrázok.
- Následne sa váš výkres objaví v samostatnom okne. Môžete si ho okamžite uložiť.


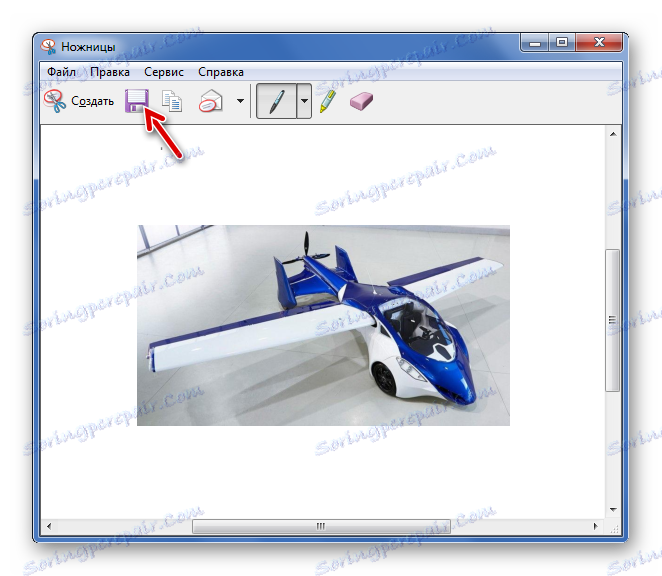
Alebo ho skopírujte do schránky pre ďalšie vkladanie a editáciu v grafickom editore.
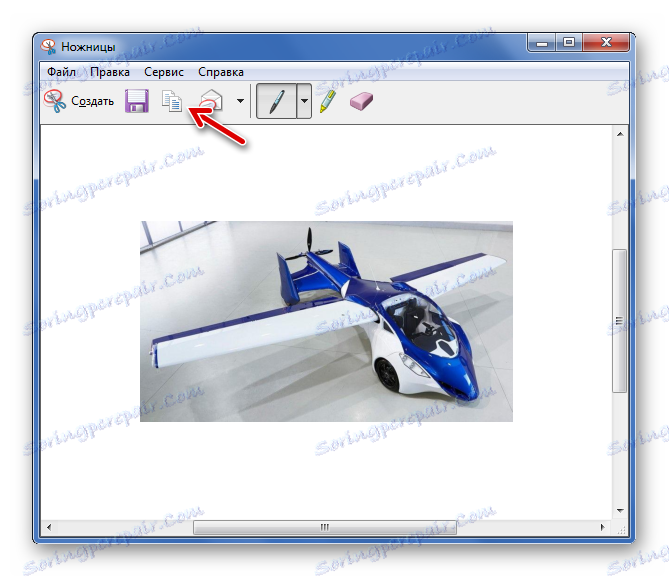
K poznámke: je vhodnejšie použiť jeden z programov na vytváranie snímok obrazovky. Takže môžete ihneď chytiť správne miesto a otvoriť ho v editore.
Čítajte viac: Programy na vytváranie snímok obrazovky
Preto nie je ťažké extrahovať obrázky zo súboru PDF, aj keď je zhotovené z obrázkov a chránené.