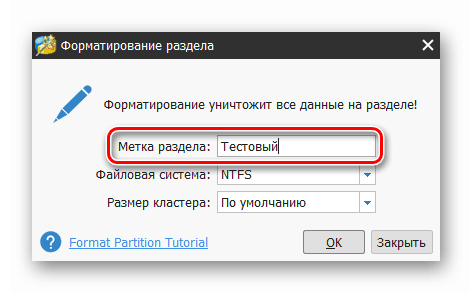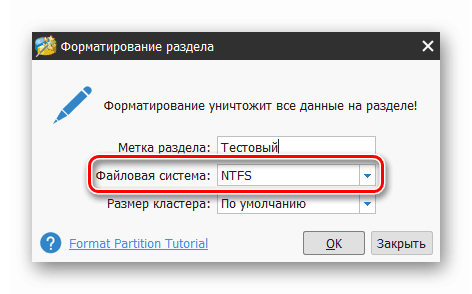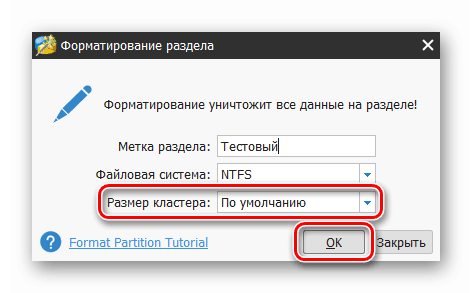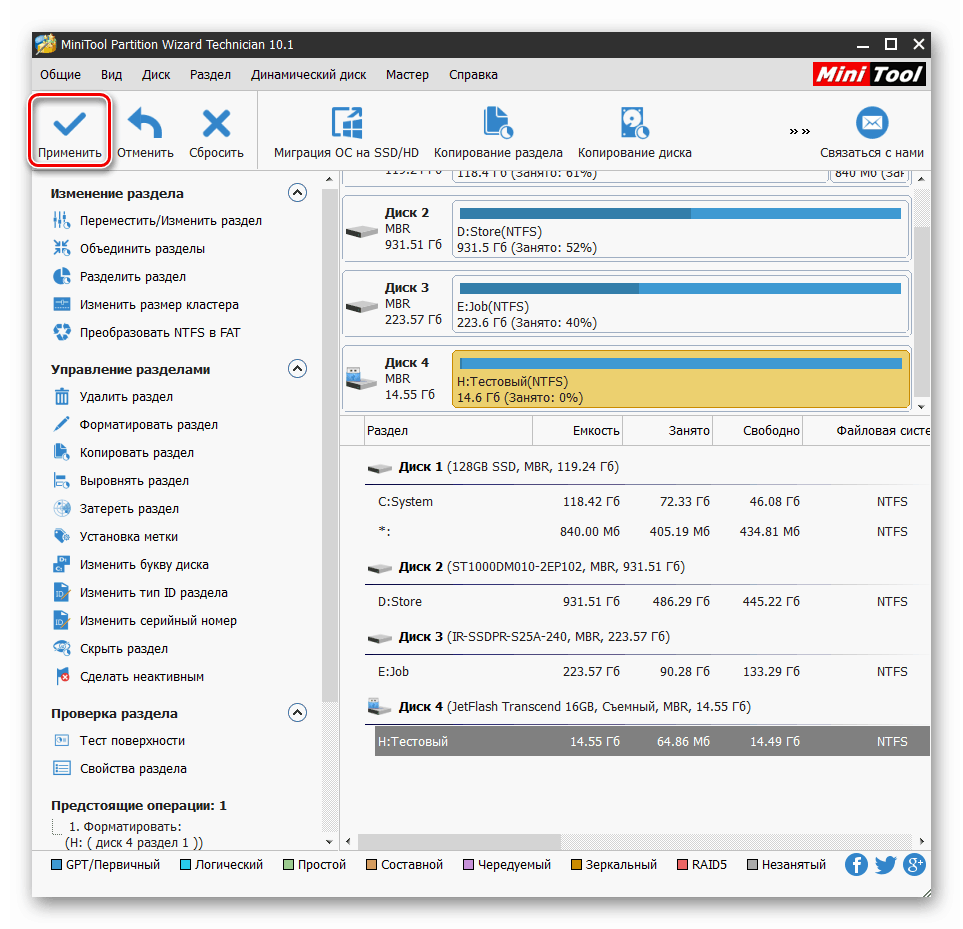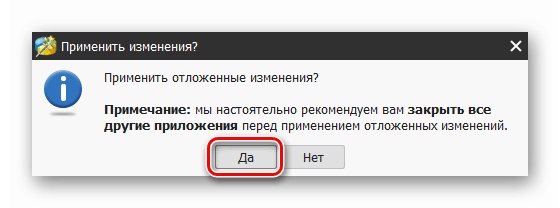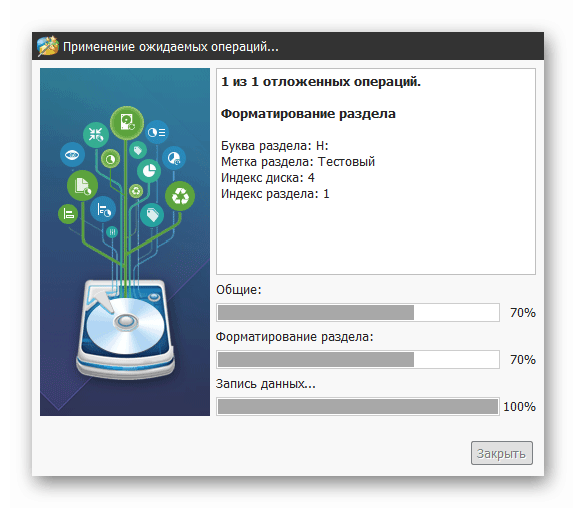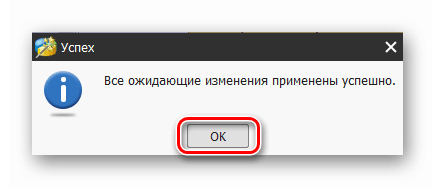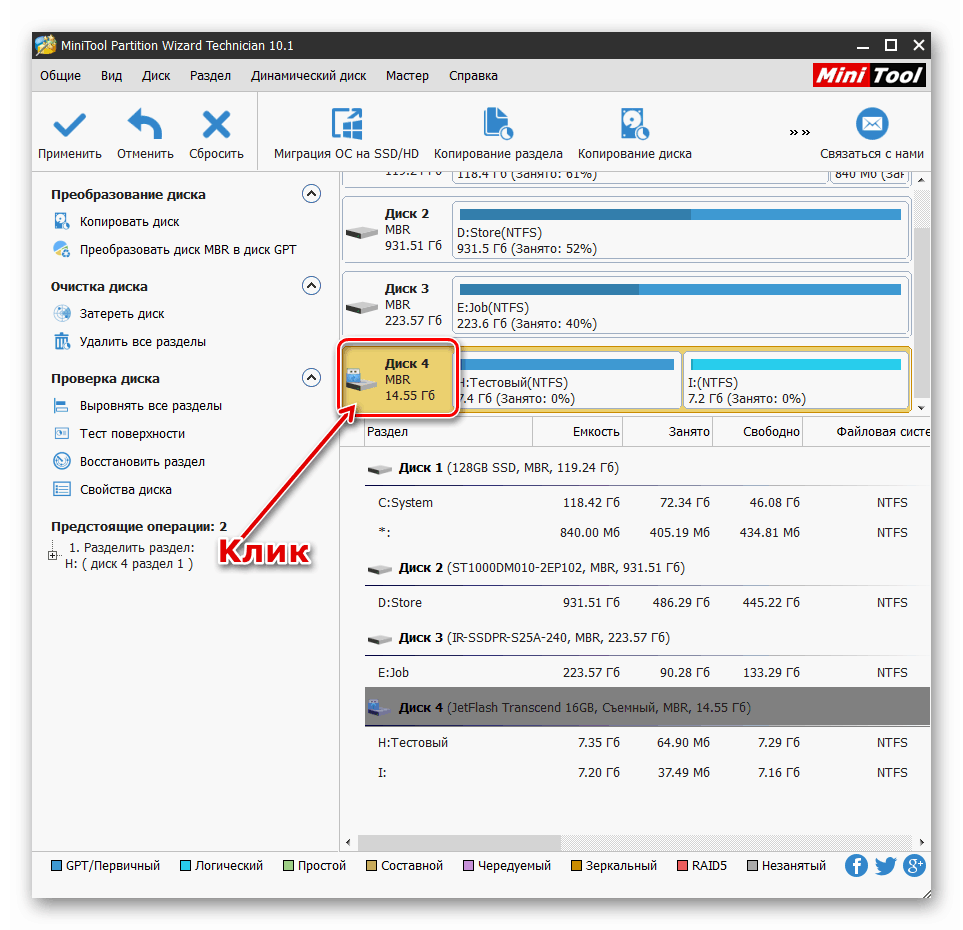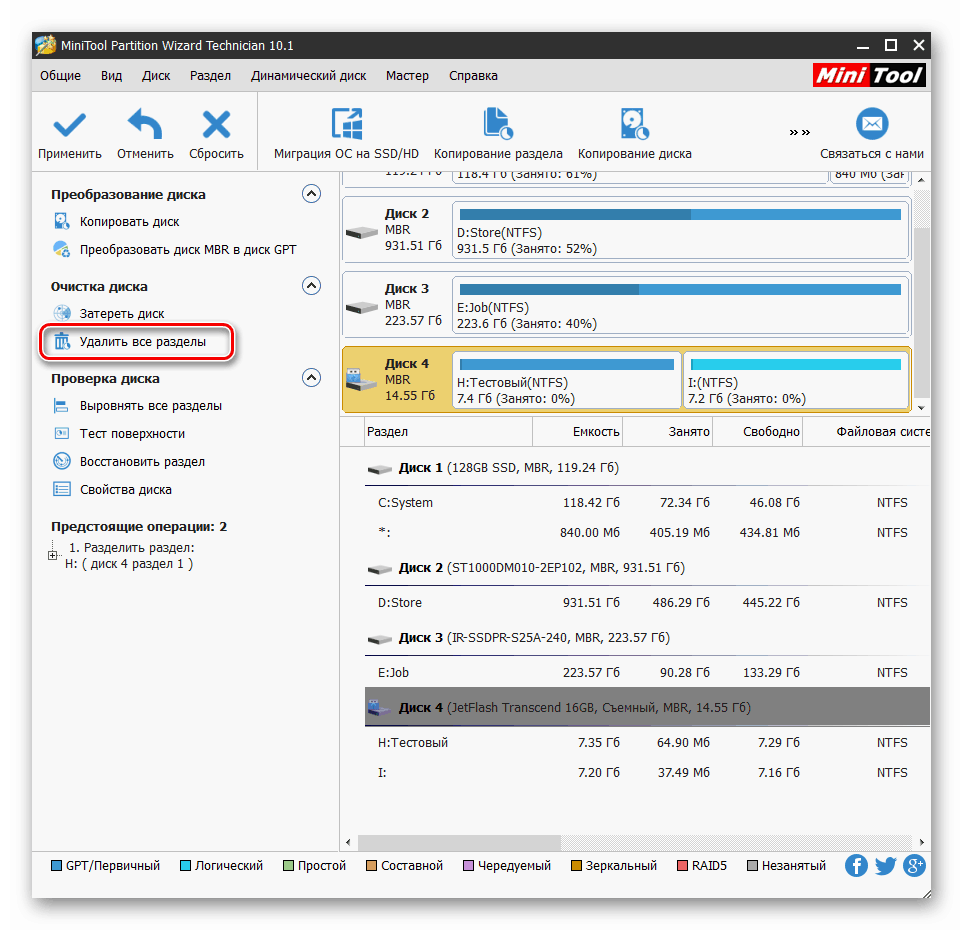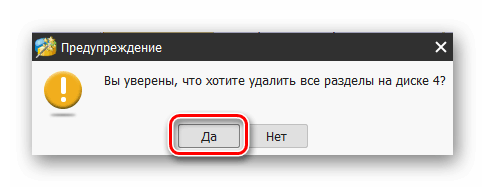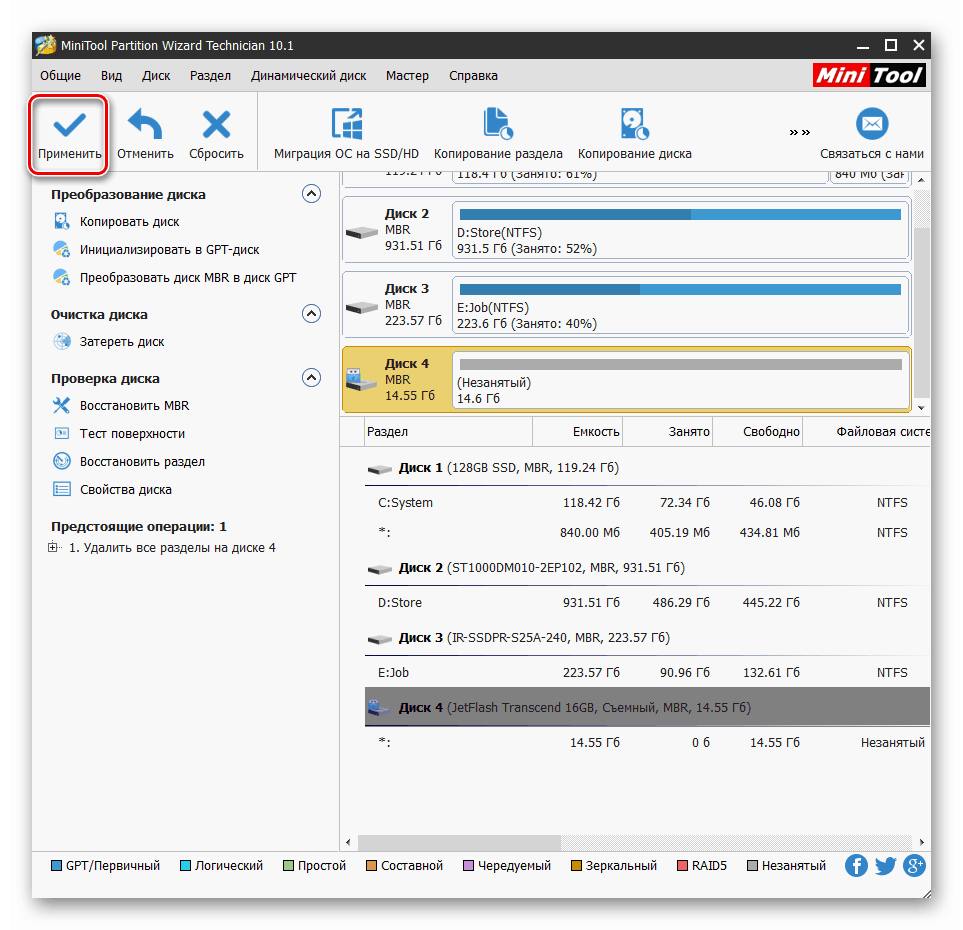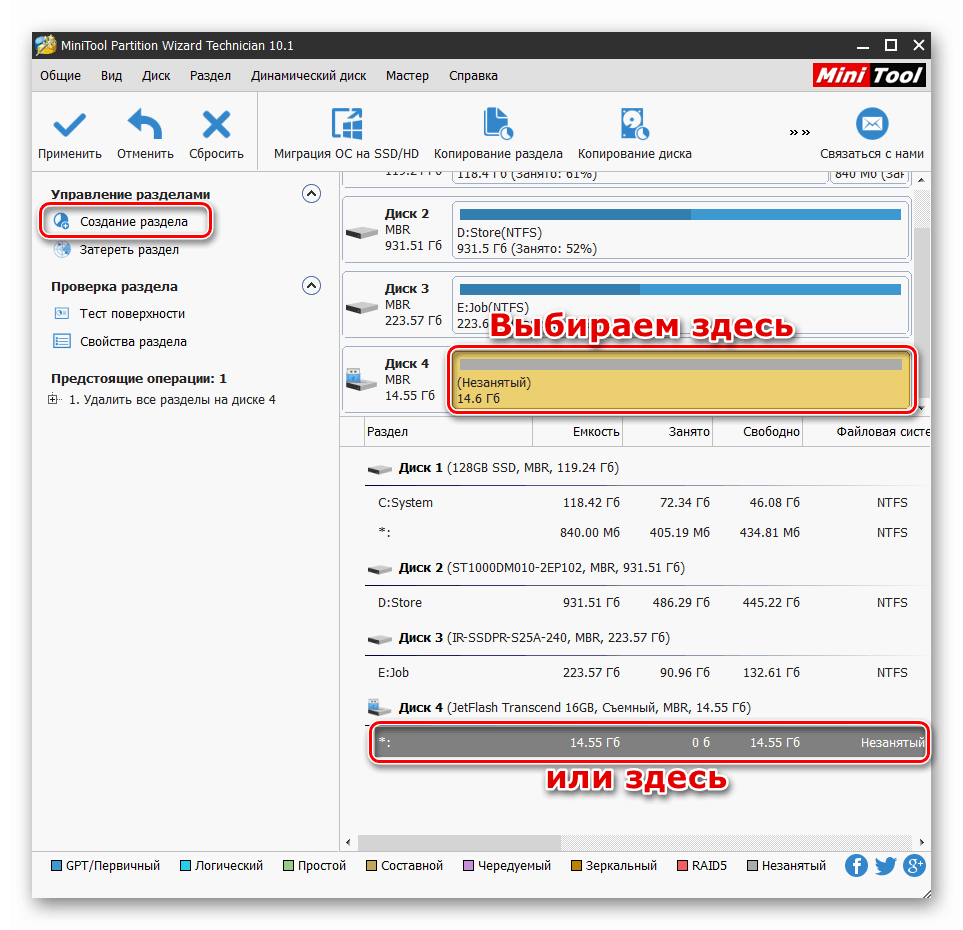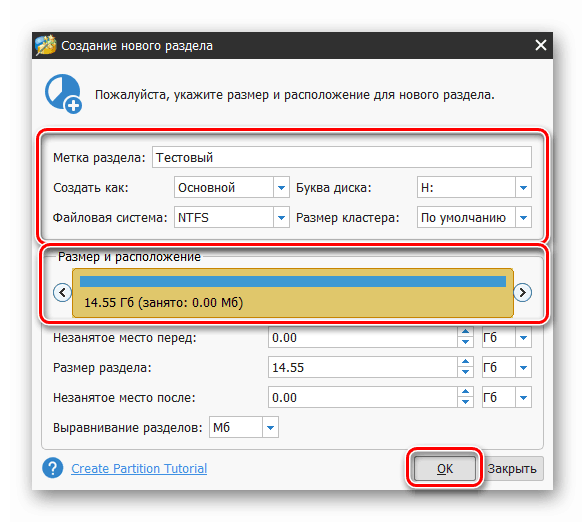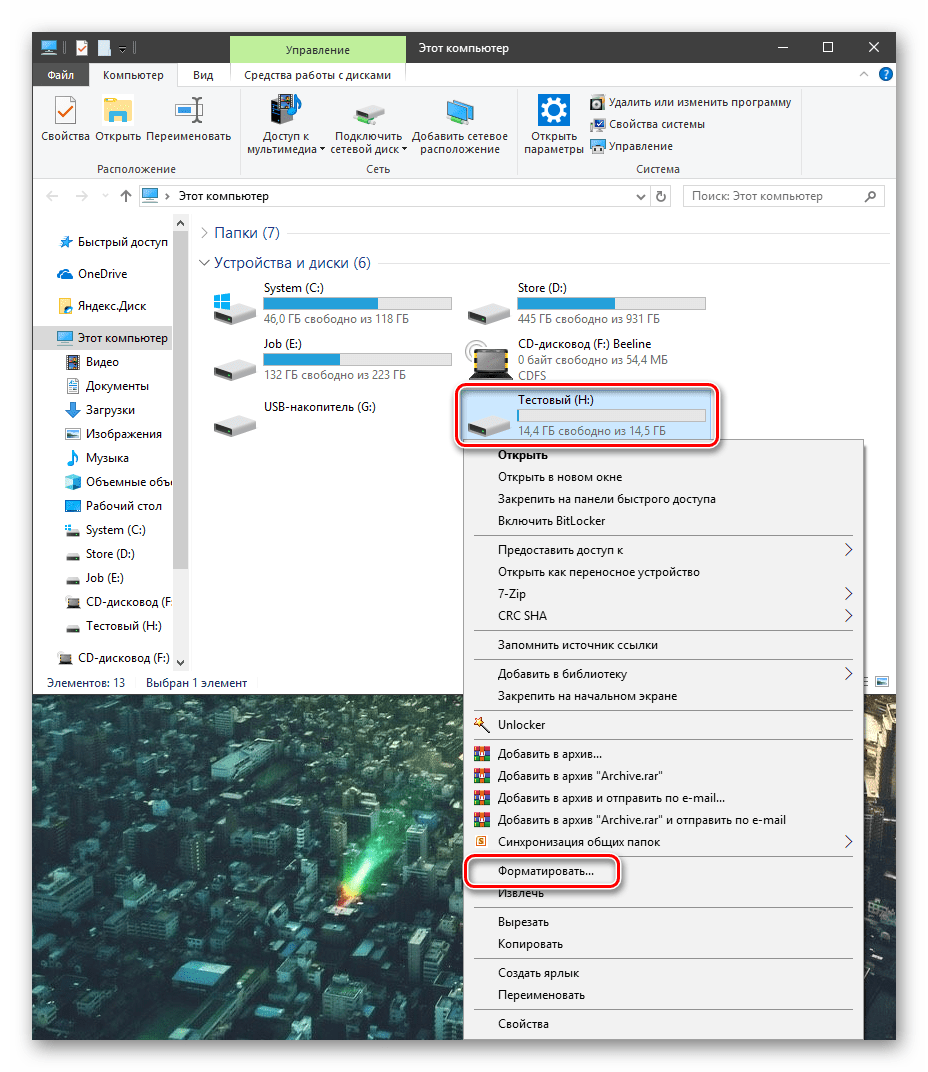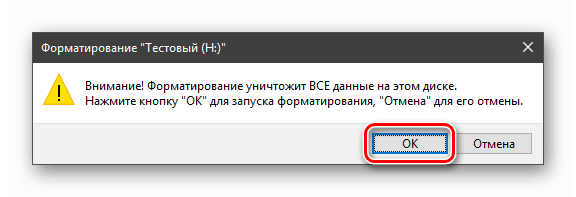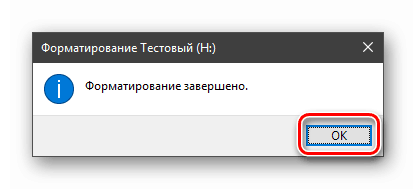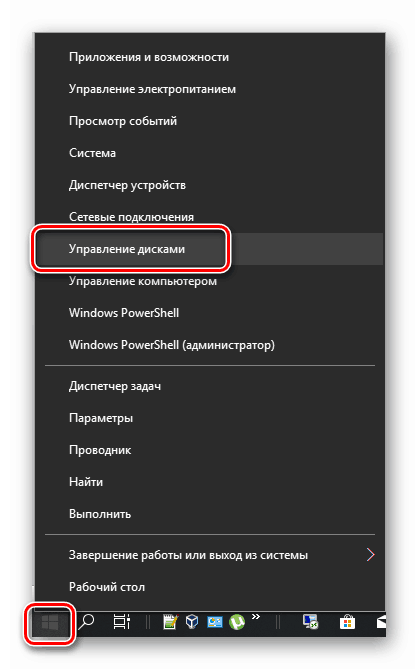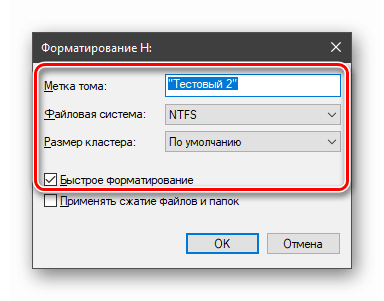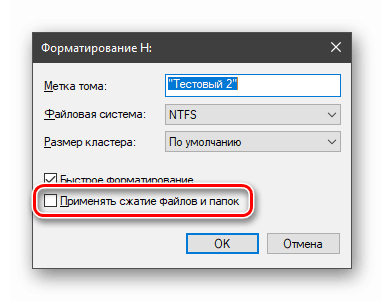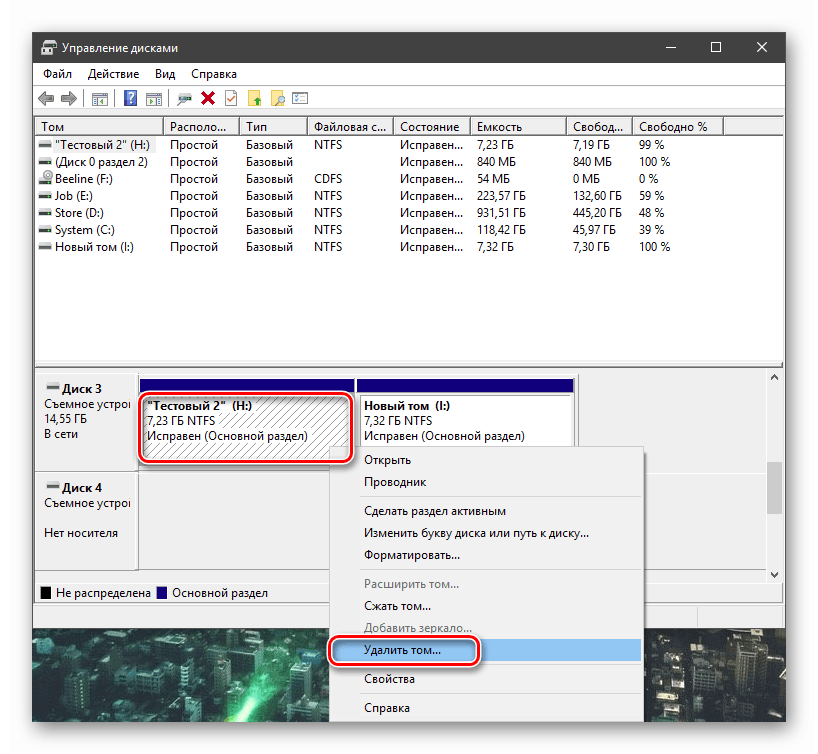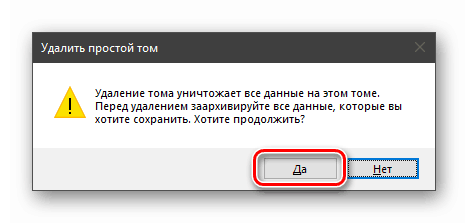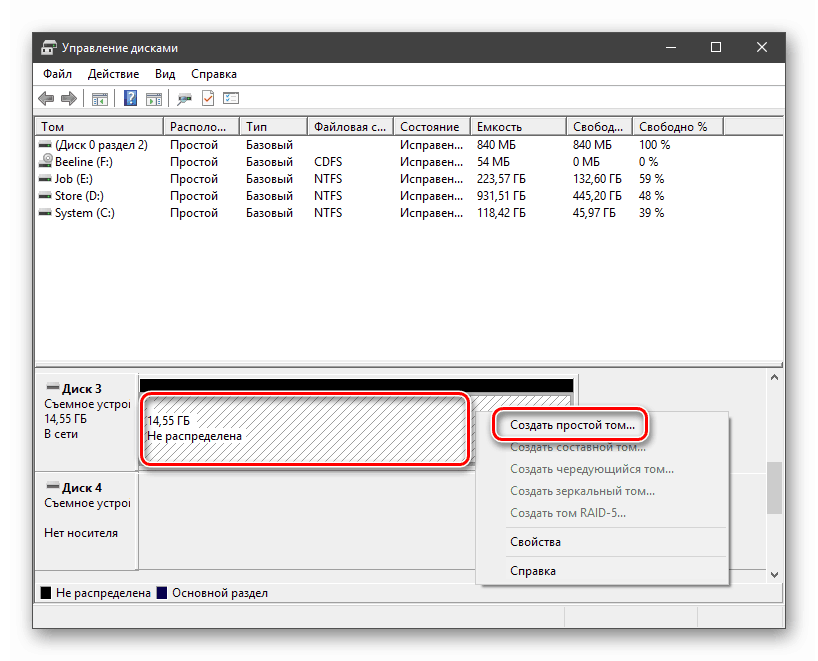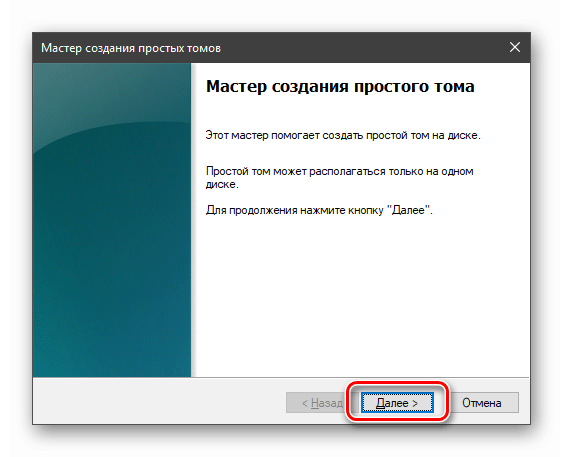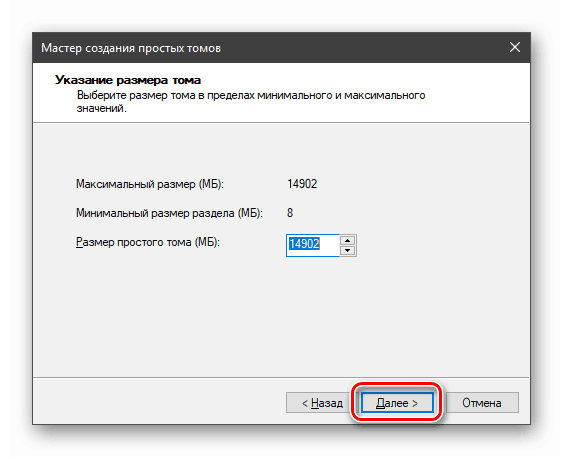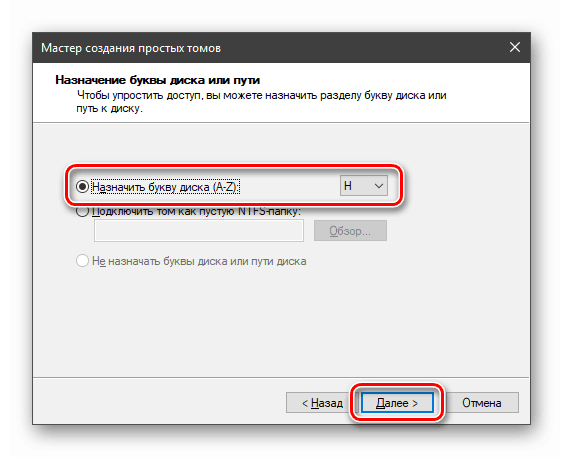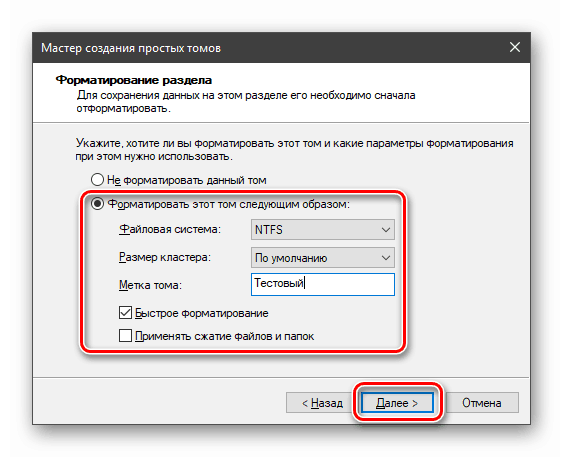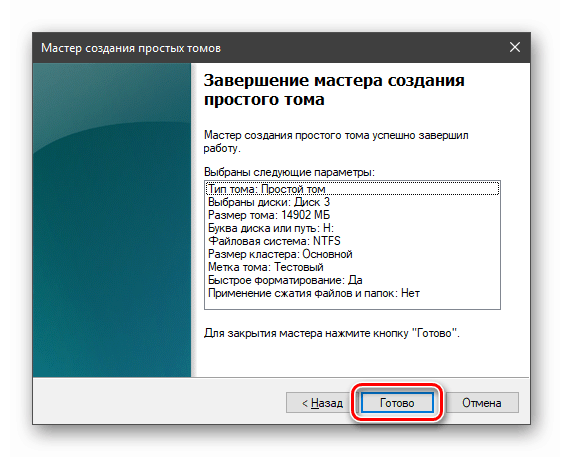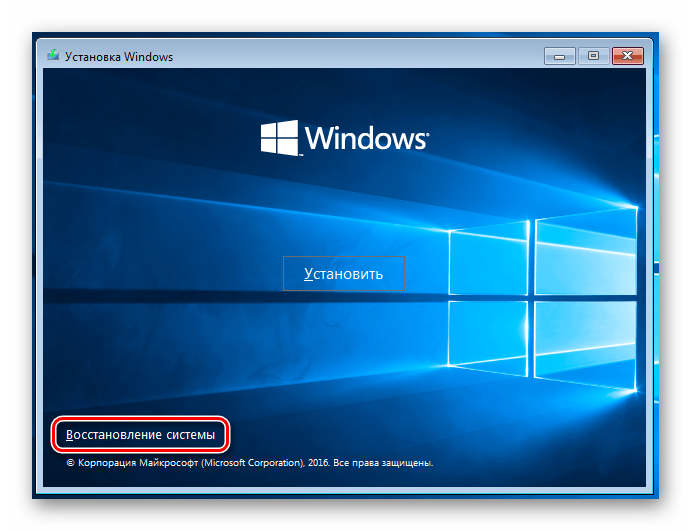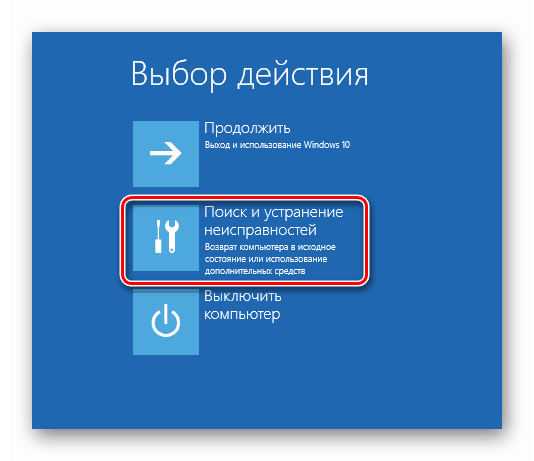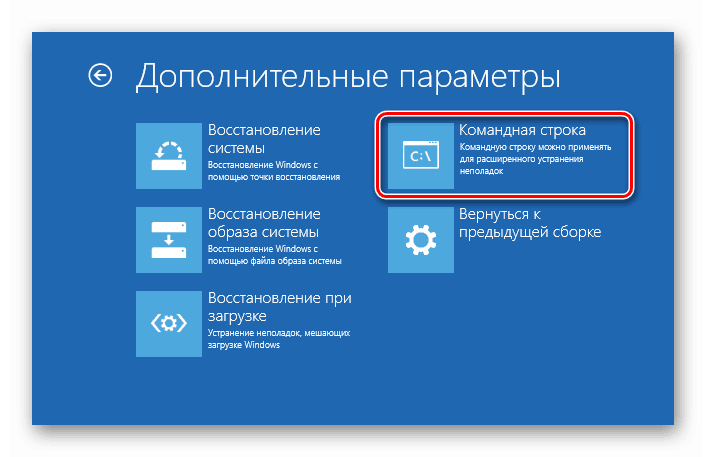Formátovanie diskov v systéme Windows 10
Formátovanie je proces označovania oblasti údajov na pamäťových médiách - diskoch a diskoch flash. Táto operácia sa využíva v rôznych prípadoch - od potreby opraviť chyby softvéru, odstrániť súbory alebo vytvoriť nové sekcie. V tomto článku budeme hovoriť o tom, ako vykonávať formátovanie v systéme Windows 10.
obsah
Formátovanie diskov
Tento postup môže byť vykonaný niekoľkými spôsobmi a použitím rôznych nástrojov. Do systému sú zabudované programy a nástroje tretích strán, ktoré pomôžu vyriešiť problém. Ďalej uvádzame, ako sa formátovanie bežných pracovných diskov líši od formátov, na ktorých je nainštalovaný systém Windows.
Metóda 1: Programy tretích strán
Na internete môžete nájsť mnoho zástupcov takéhoto softvéru. Najobľúbenejšie sú Aplikácia Acronis Disk Director (platené) a Sprievodca oddielom MiniTool (existuje bezplatná verzia). Obaja obsahujú funkcie, ktoré potrebujeme. Zvážte možnosť s druhým zástupcom.
Pozri tiež: Programy na formátovanie pevného disku
- Nainštalujte a spustite Sprievodcu oddielom MiniTool.
Ďalšie podrobnosti: Pridanie alebo odstránenie programov v systéme Windows 10
- Vyberte cieľový disk v dolnom zozname (v tomto prípade bude požadovaná položka v hornom bloku zvýraznená žlto) a kliknite na "Formátovať oblasť" .
![Výber oddielu na formátovanie v Sprievodcovi oddielmi MiniTool]()
- Zadajte štítok (názov, pod ktorým bude nová sekcia zobrazená v "Prieskumníkovi" ).
![Priradenie menovky novej sekcii v Sprievodcovi rozdelením na MiniTool]()
- Vyberte systém súborov. Tu je potrebné určiť účel vytvoreného oddielu. Viac informácií nájdete v článku na nižšie uvedenom odkaze.
![Nastavenie systému súborov nového oddielu v Sprievodcovi rozdelením MiniTool]()
Ďalšie podrobnosti: Logická štruktúra pevného disku
- Veľkosť klastra zostáva štandardne a kliknite na tlačidlo OK .
![Nastavenie veľkosti klastra nového oddielu v Sprievodcovi oddielmi MiniTool]()
- Zmeny aplikujte kliknutím na príslušné tlačidlo.
![Aplikácia zmien vybratého oddielu v Sprievodcovi rozdelením na MiniTool]()
V dialógovom okne programu túto akciu potvrdíme.
![Potvrdenie aplikácie zmien na vybranom oddiele v Sprievodcovi rozdelením MiniTool]()
- Sledovanie pokroku.
![Proces formátovania oddielu v Sprievodcovi rozdelením na MiniTool]()
Po dokončení kliknite na tlačidlo OK .
![Dokončenie procesu formátovania oddielu v Sprievodcovi oddielom MiniTool]()
Ak je na cieľovom disku niekoľko diskových oddielov, má zmysel najprv ich odstrániť a potom naformátovať všetky voľné miesta.
- Kliknite na disk v hornom zozname. Upozorňujeme, že musíte vybrať celú jednotku a nie samostatnú časť.
![Výber celého disku v Sprievodcovi rozdelením MiniTool]()
- Stlačte tlačidlo "Vymazať všetky sekcie" .
![Odstránenie všetkých oddielov z jednotky v Sprievodcovi rozdelením na MiniTool]()
Tento zámer potvrdzujeme.
![Potvrdenie vymazania všetkých oddielov z disku v Sprievodcovi rozdelením na MiniTool]()
- Spustite operáciu tlačidlom "Apply" .
![Spustenie operácie vymazania všetkých diskových oddielov z jednotky v Sprievodcovi oddielmi MiniTool]()
- Teraz vyberte nepridelené miesto v niektorom zo zoznamov a kliknite na tlačidlo „Vytvoriť oddiel“ .
![Prechod na vytvorenie nového oddielu v Sprievodcovi oddielmi MiniTool]()
- V nasledujúcom okne nastavte systém súborov, veľkosť klastra, zadajte štítok a vyberte písmeno. V prípade potreby si môžete zvoliť objem sekcie a jej umiestnenie. Kliknite na tlačidlo OK .
![Nastavenie parametrov nového oddielu v programe MiniTool Partition Wizard]()
- Použite zmeny a počkajte na dokončenie procesu.
Pozri tiež: 3 spôsoby rozdelenia pevného disku v systéme Windows 10
Upozorňujeme, že pri operáciách s pevným diskom môže program vyžadovať, aby ste ich vykonali pri reštarte systému Windows.
Metóda 2: Zabudované nástroje
Windows nám poskytuje niekoľko nástrojov na formátovanie diskov. Niektoré umožňujú používať grafické rozhranie systému, zatiaľ čo iné pracujú v „Command Line“ .
Grafické rozhranie
- Otvorte priečinok "Tento počítač" , kliknite na tlačidlo RMB na cieľovej jednotke a vyberte položku "Formát" .
![Prechod na formátovanie disku z grafického rozhrania v systéme Windows 10]()
- "Prieskumník" zobrazí okno parametrov, v ktorom vyberieme súborový systém, veľkosť klastra a priradíme štítok.
![Nastavenie systému súborov a veľkosti klastra na formátovanie disku v systéme Windows 10]()
Ak potrebujete súbory fyzicky odstrániť z disku, začiarknite políčko vedľa položky „Rýchly formát“ . Kliknite na tlačidlo Štart .
![Nakonfigurujte metódu a začnite formátovať disk v GUI systému Windows 10. t]()
- Systém upozorní, že všetky údaje budú zničené. Súhlasíme.
![Potvrdenie zničenia dát na disku pri formátovaní v grafickom rozhraní Windows 10]()
- Po určitom čase (v závislosti od veľkosti jednotky) sa po dokončení operácie zobrazí hlásenie.
![Dokončenie procesu formátovania disku v systéme Windows 10 GUI]()
Nevýhodou tejto metódy je, že ak existuje niekoľko zväzkov, môžu byť formátované len samostatne, pretože ich vymazanie nie je poskytnuté.
Modul snap-in Správa diskov
- Kliknite pravým tlačidlom myši na tlačidlo "Štart" a vyberte položku "Správa diskov" .
![Prepnite na modul Správa diskov z kontextovej ponuky Štart v systéme Windows 10]()
- Vyberte disk, kliknite naň pravým tlačidlom myši a prejdite na formátovanie.
![Prepnúť na formátovanie jednotky v module Správa diskov v systéme Windows 10]()
- Tu vidíme už známe nastavenia - štítok, typ súborového systému a veľkosť klastra. Nižšie je možnosť formátovania.
![Konfigurácia možností formátovania disku v aplikácii Správa diskov v systéme Windows 10]()
- Kompresia funkcia šetrí miesto na disku, ale spomaľuje prístup k súborom trochu, pretože vyžaduje pozadie rozbalenie. K dispozícii iba pri výbere systému súborov NTFS. Neodporúča sa zahrnúť do jednotiek, ktoré sú určené na inštaláciu programov alebo operačného systému.
![Konfigurácia kompresie disku v module Správa diskov v systéme Windows 10]()
- Kliknite na tlačidlo OK a počkajte na ukončenie operácie.
![Spustenie operácie formátovania disku v module Správa diskov v systéme Windows 10]()
Ak máte viac zväzkov, musíte ich odstrániť a potom vytvoriť nový zväzok na celom disku.
- Kliknite pravým tlačidlom myši na zväzok a vyberte príslušnú položku v kontextovej ponuke.
![Odstránenie oddielu z jednotky v module Správa diskov v systéme Windows 10]()
- Potvrďte vymazanie. Urobte to isté s inými zväzkami.
![Potvrdenie vymazania oddielu z jednotky v module Správa diskov v systéme Windows 10]()
- V dôsledku toho dostaneme oblasť so stavom „Unallocated“ . Znova stlačte RMB a prejdite na vytvorenie hlasitosti.
![Prechod na vytvorenie novej oblasti na jednotke v module Správa diskov v systéme Windows 10]()
- V úvodnom okne "Masters" kliknite na "Next".
![Sprievodca spustením pre vytváranie jednoduchých zväzkov v systéme Windows 10]()
- Prispôsobte veľkosť. Musíme obsadiť celý priestor, takže ponecháme predvolené hodnoty.
![Nastavenie veľkosti nového oddielu v sprievodcovi jednoduchým zväzkom v systéme Windows 10]()
- Priradiť písmeno jednotky.
![Priradenie písmena novej sekcii v sprievodcovi jednoduchým zväzkom v systéme Windows 10]()
- Prispôsobte možnosti formátovania (pozri vyššie).
![Konfigurácia možností formátovania disku v Sprievodcovi jednoduchým vytváraním zväzkov v systéme Windows 10]()
- Spustite postup kliknutím na tlačidlo "Dokončiť" .
![Spustenie formátovania disku v sprievodcovi jednoduchým zväzkom v systéme Windows 10]()
Príkazový riadok
Na formátovanie v príkazovom riadku sa používajú dva nástroje. Jedná sa o príkaz Formát a nástroj Diskpart konzolový disk. Ten má funkcie podobné modulu snap- in Správa diskov, ale bez grafického rozhrania.
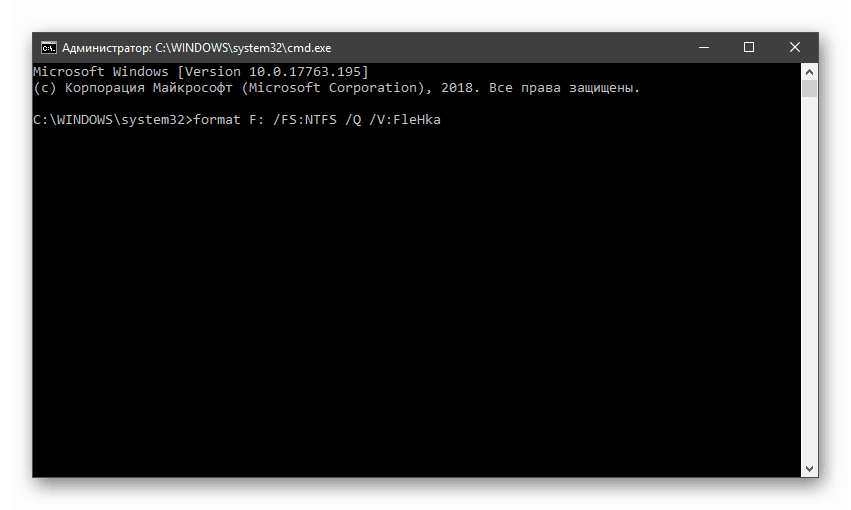
Ďalšie podrobnosti: Formátovanie disku cez príkazový riadok
Operácie so systémovými diskami
Ak je potrebné naformátovať systémovú jednotku (tá, na ktorej sa nachádza priečinok „Windows“ ), možno to vykonať len pri inštalácii novej kópie „Windows“ alebo v prostredí obnovy. V oboch prípadoch potrebujeme zavádzacie (inštalačné) médium.
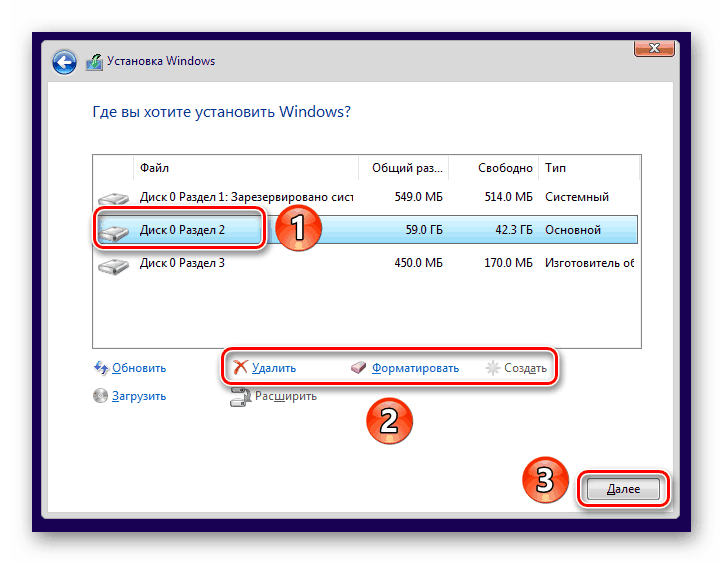
Ďalšie podrobnosti: Ako nainštalovať systém Windows 10 z disku Flash alebo disku
Postup v prostredí obnovy je nasledovný:
- Na začiatku inštalácie kliknite na odkaz "Obnovenie systému" .
![Prístup k prostrediu obnovy pri zavádzaní z inštalačného disku Windows 10]()
- Prejdite do časti uvedenej na obrázku.
![Pri zavádzaní z inštalačného disku systému Windows 10 prejdite do časti Riešenie problémov]()
- Otvorte príkazový riadok a potom naformátujte disk pomocou jedného z nástrojov - príkazu Formát alebo pomôcky Diskpart .
![Spustenie príkazového riadka pri zavádzaní z inštalačného disku Windows 10]()
Majte na pamäti, že v prostredí obnovy možno zmeniť písmená jednotiek. Systém zvyčajne spadá pod písmeno D. Môžete to overiť spustením príkazu
dir d:
Ak sa jednotka nenašla, alebo na nej nie je priečinok „Windows“ , vyhľadajte ďalšie písmená.
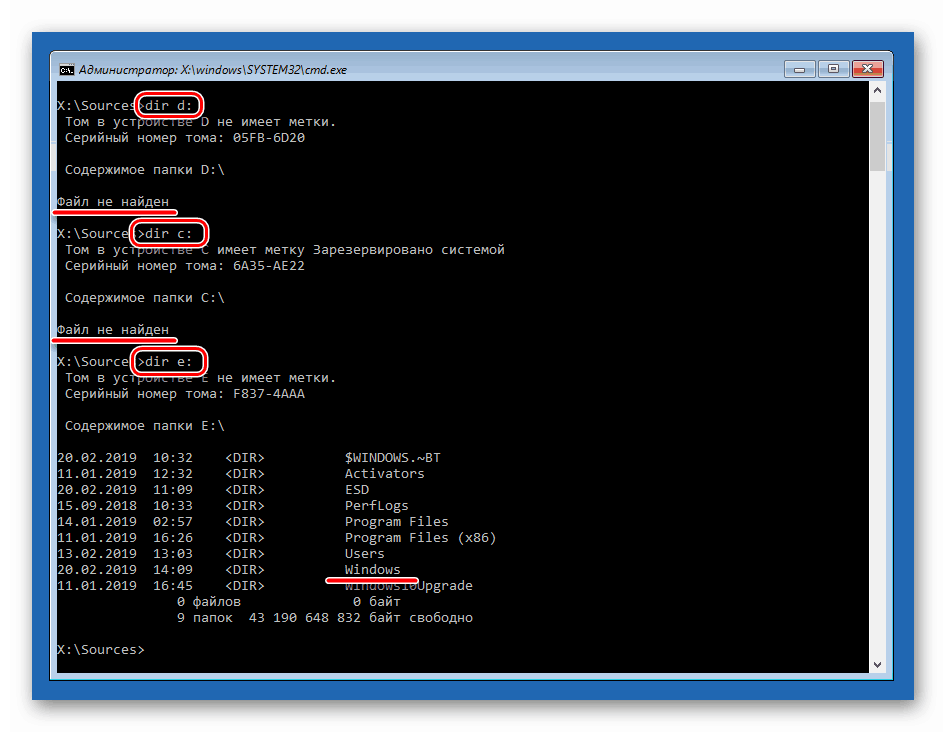
záver
Formátovanie diskov je jednoduchý a priamočiary postup, ale keď sa vykoná, je potrebné mať na pamäti, že všetky dáta budú zničené. Môžete sa ich však pokúsiť obnoviť pomocou špeciálneho softvéru.
Ďalšie podrobnosti: Ako obnoviť zmazané súbory
Pri práci s konzolou buďte opatrní pri zadávaní príkazov, pretože chyba môže viesť k odstráneniu potrebných informácií a pomocou Sprievodcu rozdelením na MiniTool použite operácie po jednom: to pomôže vyhnúť sa možným zlyhaniam s nepríjemnými následkami.