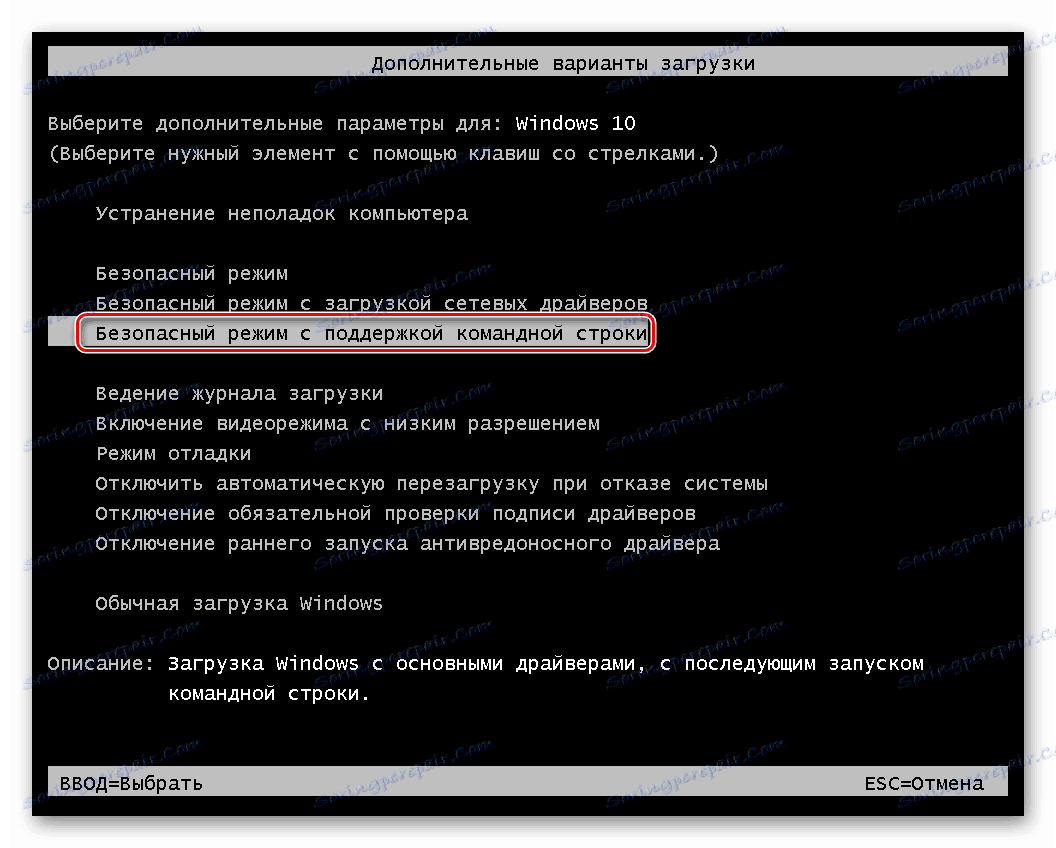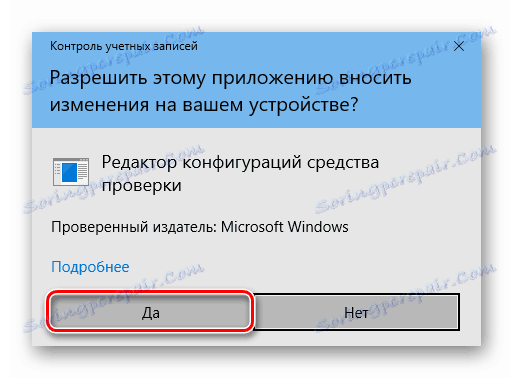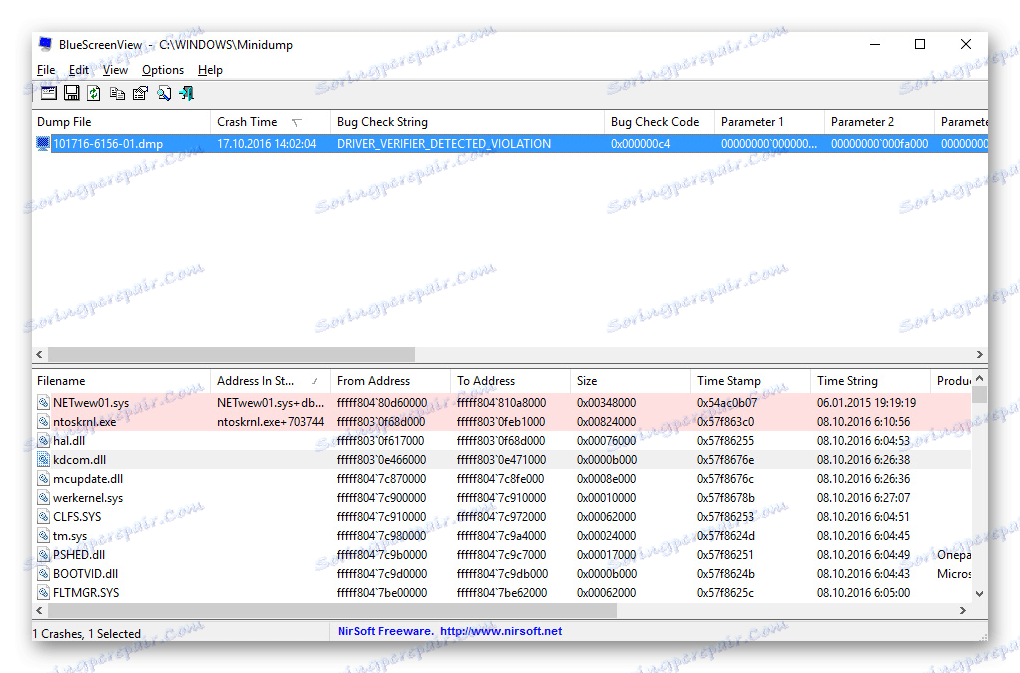Oprava chyby MEMORY_MANAGEMENT v systéme Windows 10
Žiadny používateľ nemôže ochrániť pred 100% výskytu chýb počas používania operačného systému. Najnepriaznivejší druh zlyhaní - modrá obrazovka smrti (BSOD alebo modrá obrazovka smrti). Takéto chyby sú sprevádzané pozastavením operačného systému a stratou všetkých neuložených údajov. V tomto článku vám povieme, ako sa zbaviť BSOD s názvom "MEMORY_MANAGEMENT" v Windows 10 ,
obsah
Metódy na opravu chyby "MEMORY_MANAGEMENT"
Opísaný problém v praxi je nasledovný: 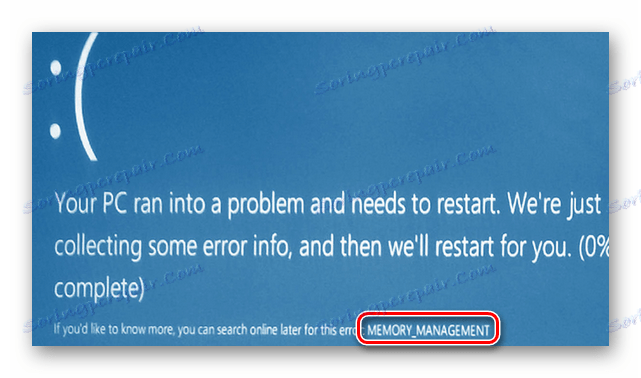
Bohužiaľ, táto správa môže spôsobiť rôzne faktory. Najčastejšie sa vyskytuje chyba v dôsledku konfliktu systému Windows s aplikáciami tretích strán. Ale niekedy sa podobné zlyhanie deje vďaka:
- Poškodený alebo nesprávne nainštalovaný ovládač
- Zlyhanie systémových súborov
- Negatívny vplyv vírusového softvéru
- Problém s nastavením schémy napájania
- Porucha fyzickej pamäte
Povieme vám o dvoch účinných spôsoboch, ktoré by ste mali používať ako prvé, keď sa zobrazí správa "MEMORY_MANAGEMENT" .
Metóda 1: Spustite operačný systém bez softvéru tretej strany
Najprv musíte zistiť, ktoré súbory porušujú správnu funkciu systémových súborov OS alebo softvéru tretej strany. Ak to chcete urobiť, postupujte takto:
- Spustite systémový nástroj "Spustiť" pomocou kombinácie klávesov "Windows" + "R" .
- V jedinom poli zobrazeného okna zadajte
msconfiga potom stlačte tlačidlo "Enter" na klávesnici alebo "OK" v samotnom okne. - Otvorí sa okno Konfigurácia systému . Na prvej karte "Všeobecné" začiarknite políčko vedľa riadka "Selektívne štart" . Uistite sa, že je začiarknuté aj riadok "Načítať systémové služby" . V takom prípade z políčka "Načítať štartovacie položky " by sa mala zrušiť začiarknutie.
- Ďalej prejdite na kartu "Služby" . V dolnej časti okna začiarknite políčko oproti riadku "Nezobrazovať služby spoločnosti Microsoft." Potom sa zoznam služieb výrazne zníži. Je potrebné ich všetky vypnúť. Jednoducho zrušte začiarknutie políčka vedľa každého riadka alebo kliknite na tlačidlo "Zakázať všetko" .
- Teraz by ste mali otvoriť kartu "Startup" . V ňom musíte kliknúť na riadok "Otvoriť správcu úloh". Potom kliknite na tlačidlo "OK" v okne "Konfigurácia systému" a použite všetky zmeny. Potom sa objaví okno s požiadavkou na reštartovanie systému. Nič nestlačte ani neuzavrieť.
- Na karte "Uvedenie do prevádzky" v okne " Správca úloh", ktorý sa otvorí , musíte zakázať všetky programy. Za týmto účelom kliknite pravým tlačidlom myši na názov prvku a v kontextovej ponuke vyberte možnosť Zakázať . Po vypnutí všetkých aplikácií zatvorte správcu úloh .
- Teraz prejdite späť do okna reštart systému a kliknite na tlačidlo "Restart" .

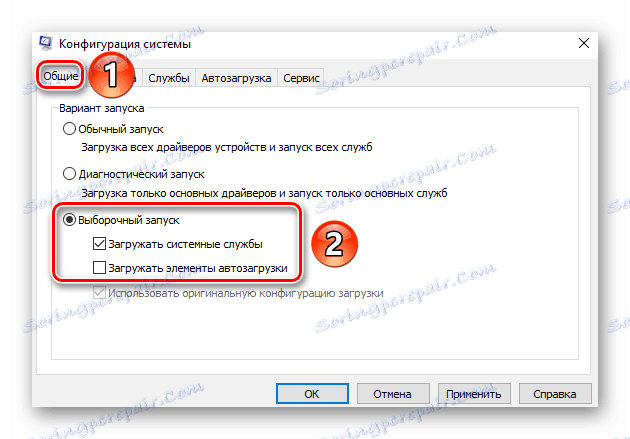
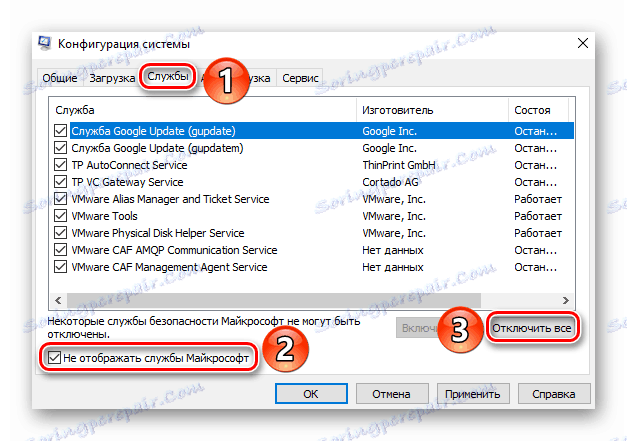
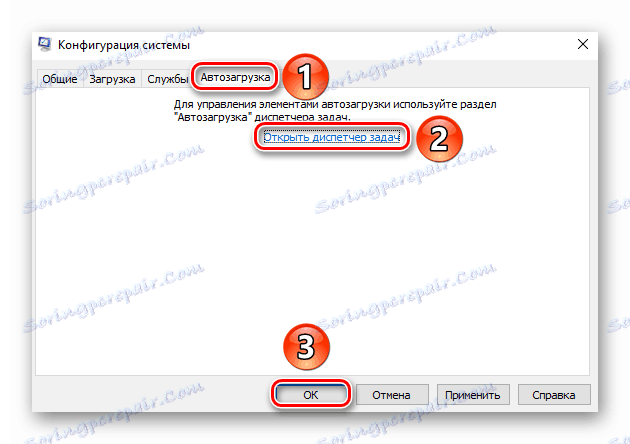
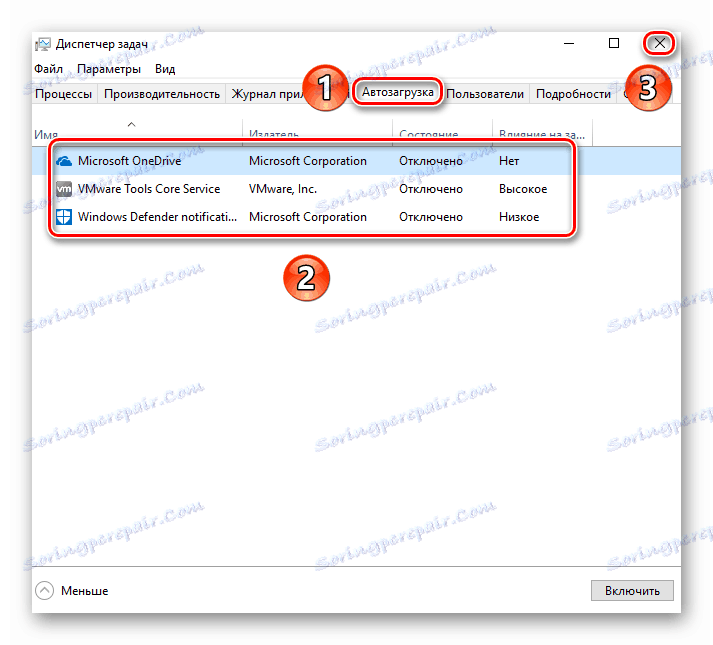
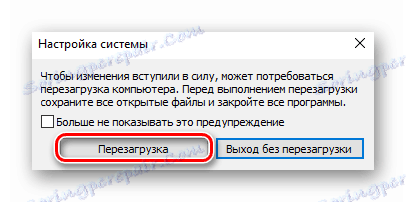
Po reštarte systému by ste mali vykonať kroky, ktoré viedli k vzniku modrej obrazovky a chybe "MEMORY_MANAGEMENT" . Ak sa to nestane znovu, znamená to, že jedna zo služieb alebo programov, ktoré boli predtým zakázané pri štarte, bola vinná. V tomto prípade budete musieť zopakovať všetky vyššie uvedené kroky, ale súčasne zahrnúť aj služby a spúšťacie položky. Keď sa nájde vinník chyby, mali by ste aktualizovať / znova nainštalovať detekovaný program alebo ovládač. Ak máte problémy pri odstraňovaní softvérovej súčasti (napríklad aplikácia odmieta odstrániť), náš článok určený na ich riešenie vám pomôže:
Ďalšie podrobnosti: 6 najlepších riešení pre úplné odstránenie programov
Metóda 2: Určite kód a názov súboru problému
Ak prvá metóda nepomohla, alebo ju jednoducho nechcete používať, môžete prejsť alternatívnym spôsobom. Ďalej vám povieme, ako zistiť kód chyby, pretože táto informácia chýba štandardne na modrej obrazovke smrti. Na zistenej hodnote a jej opise môžete presne určiť príčinu BSOD.
- Najprv musíte spustiť operačný systém v núdzovom režime a zároveň povoliť podporu na príkazovom riadku. Jedným zo spôsobov, ako to urobiť, je aktívne stlačiť tlačidlo F8 na klávesnici pri načítavaní systému Windows. V okne, ktoré sa zobrazí, musíte vybrať riadok s rovnakým názvom.
![Povolenie bezpečného režimu s podporou príkazového riadku v systéme Windows 10]()
Ďalšie metódy spustenia operačného systému v núdzovom režime sa môžete dozvedieť z osobitného článku.
Ďalšie podrobnosti: Núdzový režim v systéme Windows 10
- Po vykonaní týchto manipulácií musíte spustiť "príkazový riadok" v mene správcu. V poli vyhľadávania na paneli úloh zadajte príkaz "verifikátor" . Kliknite na názov nájdeného programu RMB, potom z kontextového menu zvoľte "Spustiť ako správca" .
- Ak máte povolené Kontrola používateľských kont, zobrazí sa nasledujúce okno:
![Ovládanie používateľských účtov systému Windows 10]()
Kliknite na tlačidlo "Áno" .
- V okne, ktoré sa zobrazí, začiarknite políčko "Vytvoriť neštandardné parametre (pre programový kód)" . Potom kliknite na tlačidlo "Ďalej" v rovnakom okne.
- Ďalšou položkou bude zaradenie určitých testov. Musíte aktivovať tie, ktoré sme zaškrtli na obrazovke nižšie. Po označení potrebných položiek kliknite na tlačidlo "Ďalej".
- V nasledujúcom okne nastavte značku vedľa riadka "Vyberte názov ovládača zo zoznamu" a znova kliknite na tlačidlo "Ďalej" .
- Počkajte niekoľko sekúnd, kým sa načítajú všetky informácie o nainštalovaných ovládačoch. V novom okne kliknite na riadok "Dodávateľ" . To zoraďuje zoznam softvéru podľa výrobcu. Potrebujete začiarknuť pred všetky riadky v stĺpci "Dodávateľ", ktorý nestojí za "Microsoft Corporation" . Odporúčame starostlivo posúvať celý zoznam, pretože potrebné prvky môžu byť na konci zoznamu. Po dokončení musíte kliknúť na tlačidlo "Dokončiť" .
- V dôsledku toho sa zobrazí správa, v ktorej sa uvádza, že počítač potrebujete reštartovať. Kliknite na tlačidlo OK v tomto okne a reštartujte systém ručne.
- Potom existujú dva scenáre - systém sa spustí normálne alebo znova zistíte modrú obrazovku smrti so známou chybou. Stabilné zaťaženie OS znamená, že nie sú problémy s ovládačmi. Upozorňujeme, že ak sa vyskytne chyba pri BSOD, systém môže začať cyklicky reštartovať. Po dvoch pokusoch sa zobrazia ďalšie možnosti zavádzania. Najprv vyberte položku "Riešenie problémov" .
- Ďalej kliknite na kartu "Rozšírené možnosti" .
- Potom musíte kliknúť na riadok "Zobraziť ďalšie možnosti obnovenia".
- Nakoniec kliknite na tlačidlo "Možnosti preberania" .
- V nasledujúcom okne kliknite na tlačidlo "Reštartovať" .
- Zobrazí sa zoznam možností na prevzatie. Mali by ste vybrať "Núdzový režim s príkazovým riadkom" .
- Po spustení systému v núdzovom režime je potrebné spustiť "Príkazový riadok" s právami správcu. Ak to chcete urobiť, stlačte kombináciu klávesov "Windows + R" na klávesnici, do okna "Run" zadajte
cmda stlačte kláves Enter . - Na príkazovom riadku musíte zadať nasledovné príkazy:
verifier /reset
shutdown -r -t 0Prvý vypne kontrolu a slučku systému a druhý spustí reštart v normálnom režime.
- Keď sa operačný systém reštartuje, musíte prejsť na nasledujúcu cestu v "Prieskumníkovi" :
C:WindowsMinidump - V priečinku "Minidump" nájdete súbor s príponou "DMP" . Mala by byť otvorená jeden zo špecializovaných programov.
Ďalšie podrobnosti: Otváranie DMP skládok
Odporúčame používať aplikáciu BlueScreenView. S jeho pomocou otvorte súbor s výpisom a pozrite si približne nasledujúci obrázok:
![Otvorenie výpisu pomocou programu BlueScreenView v systéme Windows 10]()
V spodnej časti okna sa názvy súborov, ktoré spôsobili chybu "MEMORY_MANAGEMENT", zvýraznia v ružovej farbe. Jediné, čo musíte urobiť, je skopírovať názov zo stĺpca " Názov súboru" na akýkoľvek vyhľadávač a určiť, do ktorého softvéru patrí. Potom je potrebné odstrániť problémový softvér a preinštalovať ho.
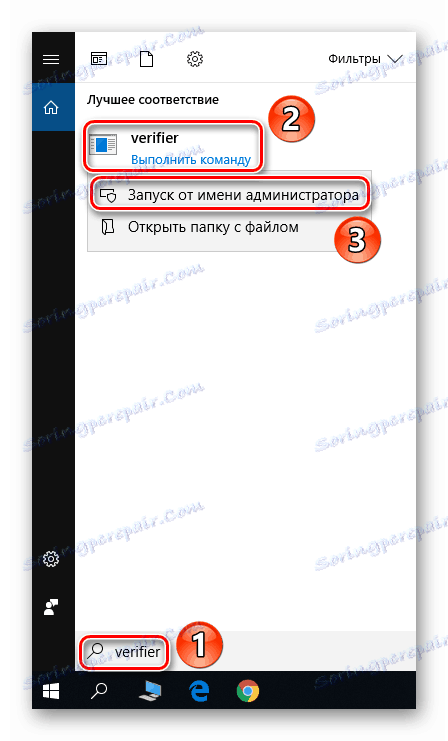
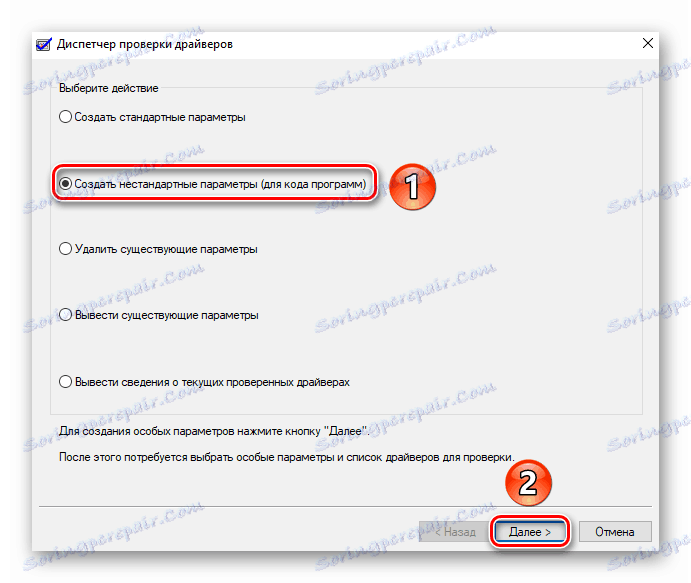
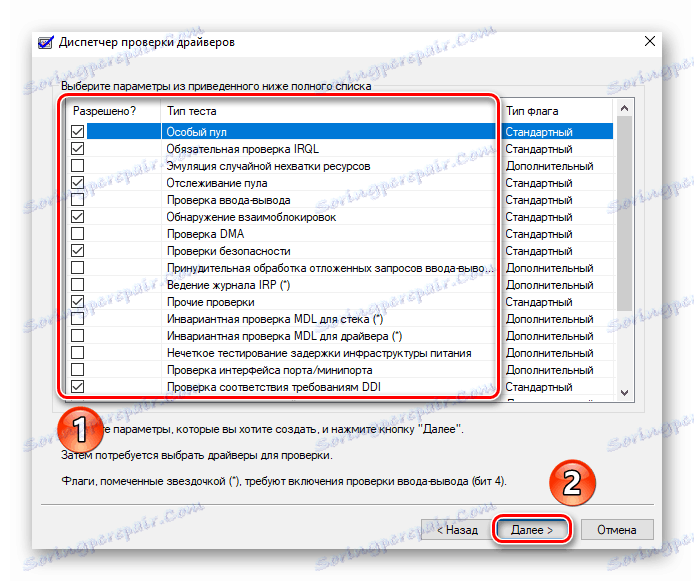
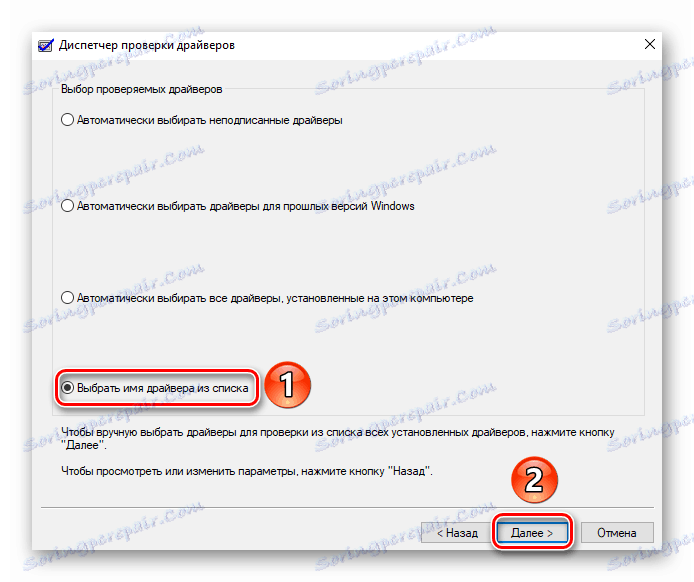
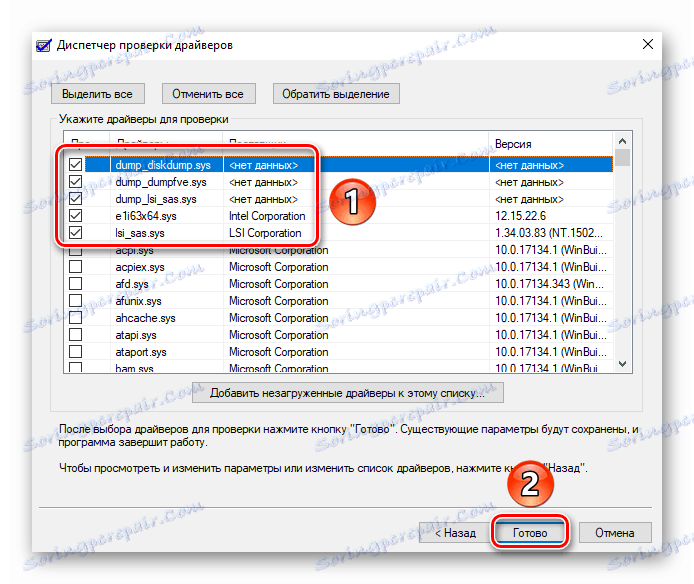
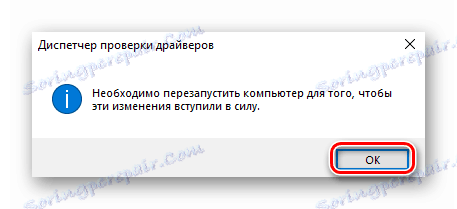
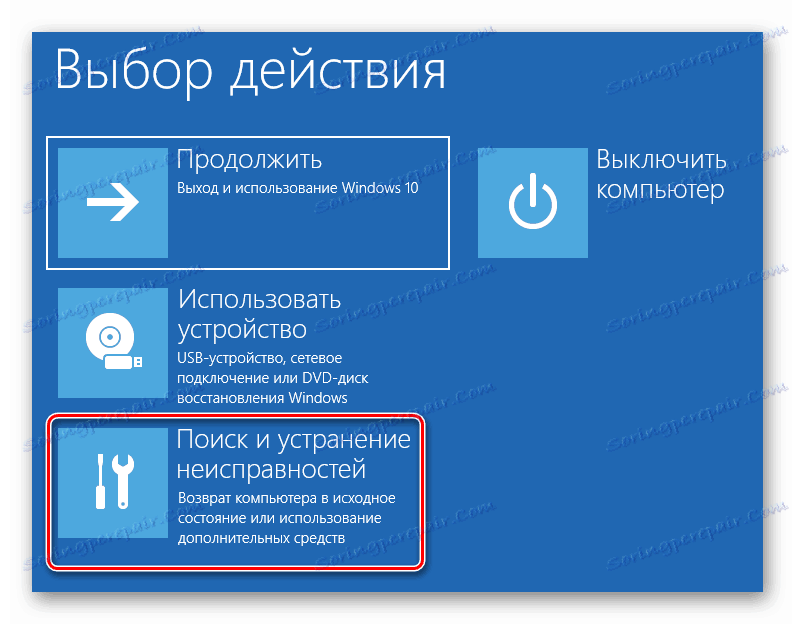
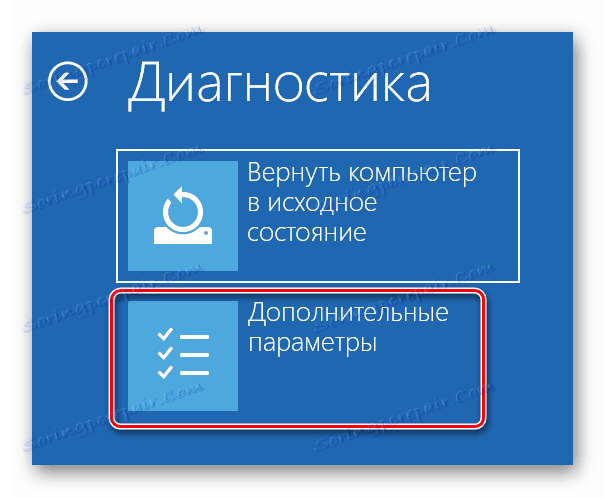
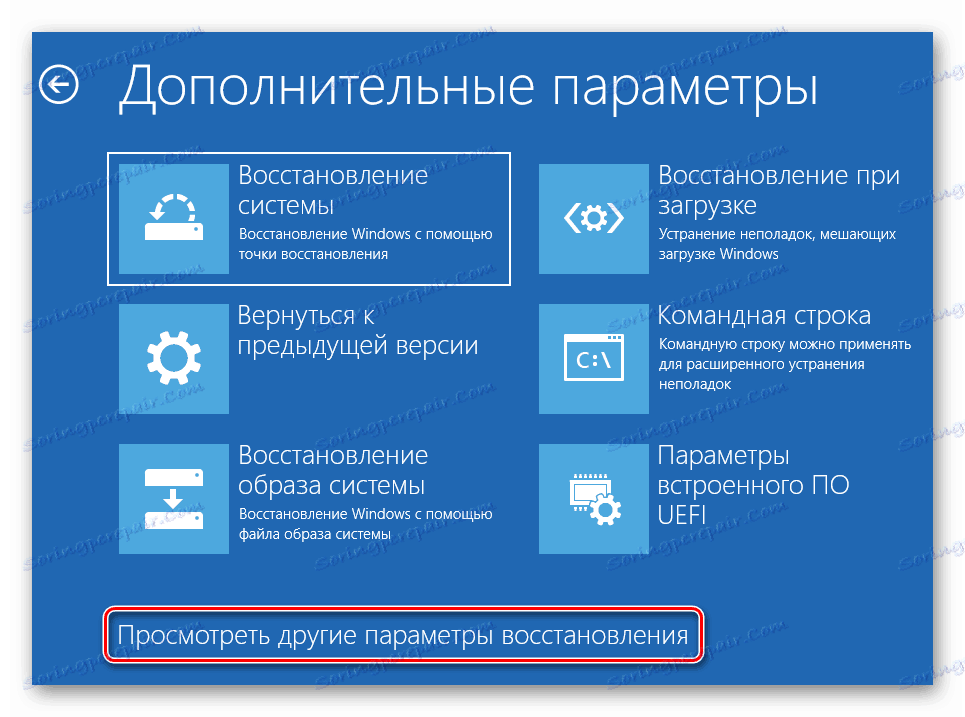
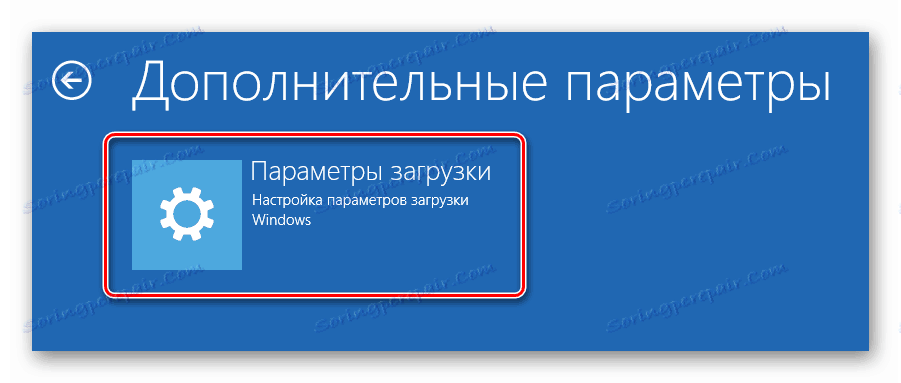

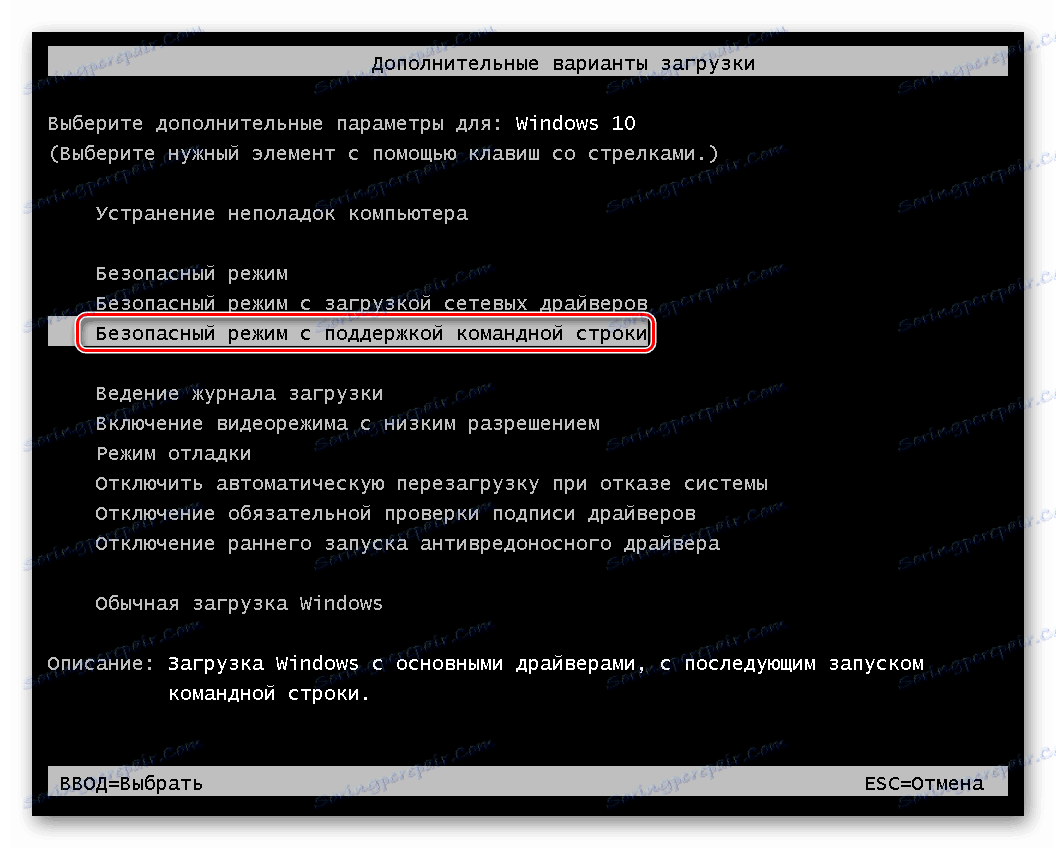
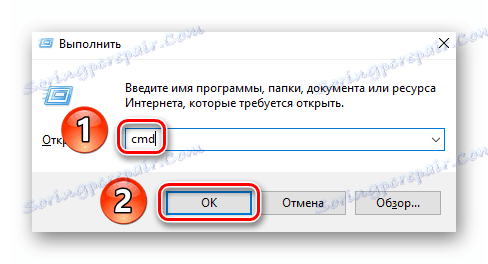
V tomto článku sa náš článok dostal k logickému záveru. Dúfame, že jedna z navrhnutých metód vám pomohla odstrániť tento problém. Pokiaľ pokusy zlyhali, stojí za to vyskúšať štandardný postup, ako je kontrola operačného systému kvôli prítomnosti škodlivého softvéru a chýb.
Ďalšie podrobnosti:
Skenovanie počítača na prítomnosť vírusov bez antivírusu
Skontrolujte chybu systému Windows 10
Majitelia notebookov v prípade správy "MEMORY_MANAGEMENT" by sa tiež mali pokúsiť zmeniť schému napájania. V najnáročnejšom prípade musíte venovať pozornosť pamäti RAM. Snáď príčinou problému bola jej fyzická porucha.