Riešenie problémov s počítačom "Nespustí sa správne" v systéme Windows 10
Práca v operačnom systéme Windows 10 často sprevádzané rôznymi poruchami, chybami a chybami. Niektoré z nich sa však môžu objaviť aj počas zavádzania operačného systému. Ide o takéto chyby sa odkazuje na správu "Počítač je spustený nesprávne . " Z tohto článku sa dozviete, ako vyriešiť uvedený problém.
obsah
Metódy na opravu chyby "Počítač začal nesprávne" v systéme Windows 10
Bohužiaľ, existuje mnoho príčin chyby, neexistuje jediný zdroj. Preto môže existovať veľké množstvo riešení. V tomto článku zvažujeme len všeobecné metódy, ktoré vo väčšine prípadov prinášajú pozitívny výsledok. Všetky z nich sa vykonávajú so zabudovanými systémovými nástrojmi, čo znamená, že nemusíte inštalovať softvér tretej strany.
Metóda 1: Nástroj na obnovenie pri spustení
Prvá vec, ktorú musíte urobiť, keď vidíte chybu "Počítač je spustený nesprávne", je dať systému, aby sa pokúsil vyriešiť problém sám. Našťastie, vo Windows 10 je to realizované veľmi jednoducho.
- V okne s chybou kliknite na tlačidlo „Rozšírené možnosti“ . V niektorých prípadoch sa môže nazývať „Rozšírené možnosti obnovenia“.
- Potom kliknite na ľavé tlačidlo myši v časti "Riešenie problémov" .
- V nasledujúcom okne prejdite do časti Rozšírené nastavenia .
- Potom uvidíte zoznam šiestich položiek. V tomto prípade musíte prejsť na ten, ktorý sa nazýva "Spúšťanie po spustení" .
- Potom musíte nejaký čas počkať. Systém bude musieť skontrolovať všetky účty vytvorené v počítači. Výsledkom je, že ich uvidíte na obrazovke. Kliknite na tlačidlo LMB na názov účtu, v mene ktorého budú vykonané všetky ďalšie akcie. V ideálnom prípade by mal mať účet práva správcu.
- Ďalším krokom je zadanie hesla pre účet, ktorý ste predtým vybrali. Vezmite prosím na vedomie, že ak sa lokálny účet používa bez hesla, potom by mal byť zadávací riadok kľúča v tomto okne prázdny. Stačí stlačiť tlačidlo „Pokračovať“ .
- Ihneď potom sa systém reštartuje a počítačová diagnostika sa automaticky spustí. Buďte trpezliví a počkajte niekoľko minút. Po určitom čase bude dokončený a operačný systém sa spustí ako obvykle.



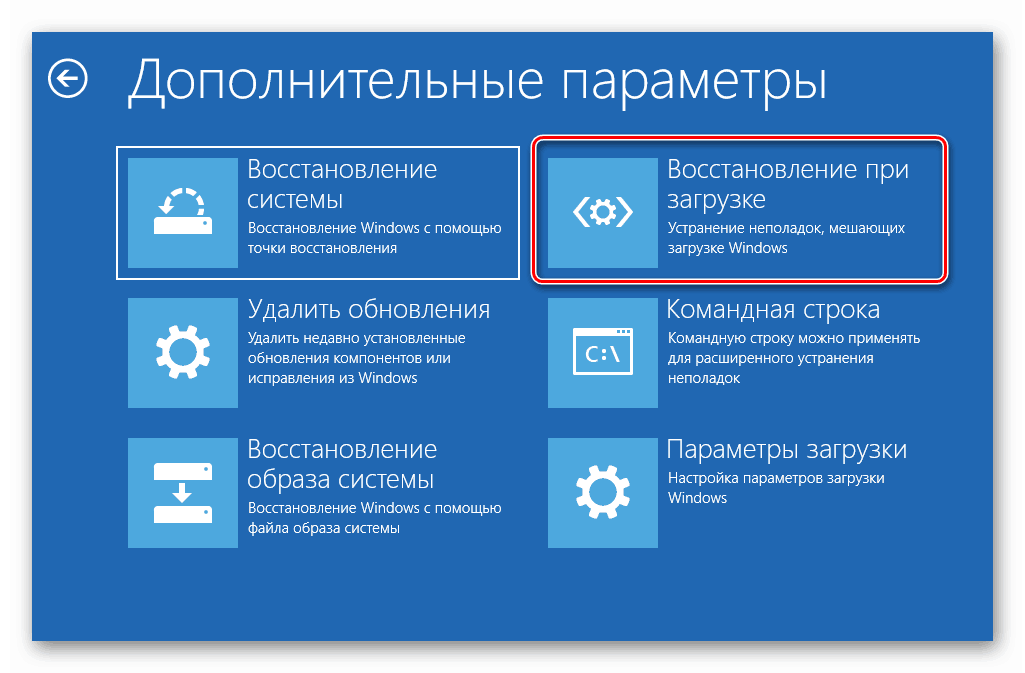
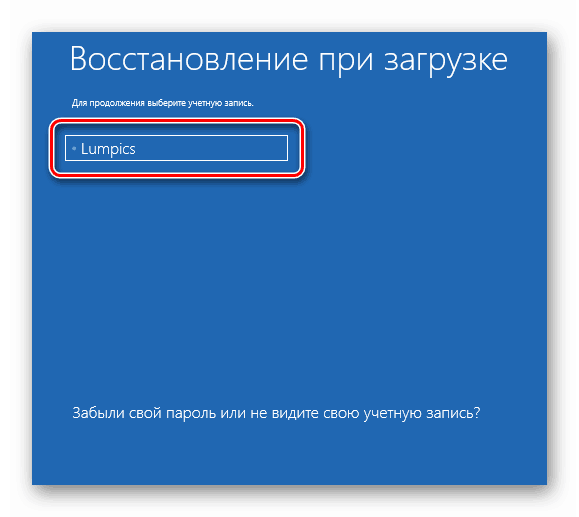
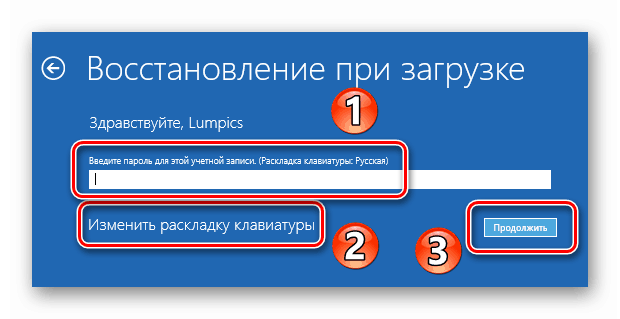
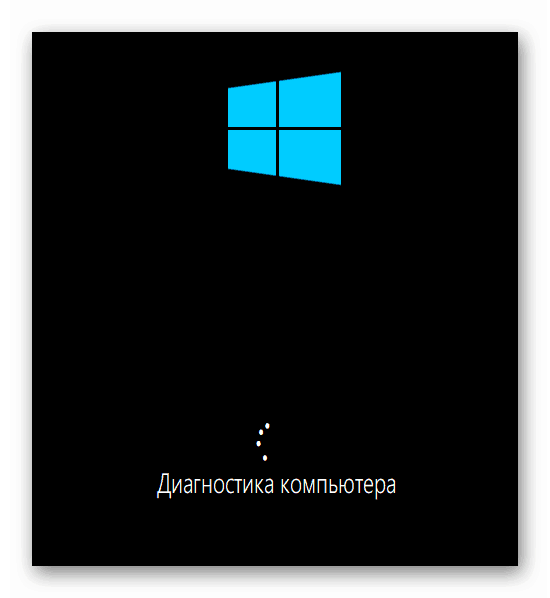
Vykonaním opísaného postupu sa môžete zbaviť chyby "Počítač je spustený nesprávne". Ak nič nefunguje, použite nasledujúcu metódu.
Metóda 2: Kontrola a obnovenie systémových súborov
Ak sa systém nepodarí automaticky obnoviť súbory, môžete sa pokúsiť spustiť manuálnu kontrolu pomocou príkazového riadka. Ak to chcete urobiť, postupujte takto:
- Kliknite na tlačidlo "Rozšírené možnosti" v okne s chybou, ku ktorej došlo počas preberania.
- Potom prejdite do druhej časti - "Riešenie problémov" .
- Ďalším krokom bude prechod na podsekciu Rozšírené možnosti .
- Potom kliknite na položku LMB v položke "Možnosti sťahovania" .
- Na obrazovke sa zobrazí správa so zoznamom situácií, v ktorých môže byť táto funkcia potrebná. Môžete si prečítať text podľa želania, a potom kliknite na tlačidlo "Reštartovať" pokračovať.
- Po niekoľkých sekundách sa zobrazí zoznam možností zavádzania. V tomto prípade musíte vybrať šiesty riadok - "Povoliť bezpečný režim s podporou príkazového riadka . " Na to stlačte kláves "F6" na klávesnici.
- V dôsledku toho sa na čiernej obrazovke otvorí jedno okno - „Command Line“ . Ak chcete začať, zadajte do nej
sfc /scannowa stlačte kláves "Enter" na klávesnici. Všimnite si, že v tomto prípade sa jazyk prepína pravými tlačidlami "Ctrl + Shift" . - Tento postup trvá dlho, takže musíte čakať. Po dokončení procesu budete musieť vykonať ďalšie dva príkazy:
dism /Online /Cleanup-Image /RestoreHealth
shutdown -r



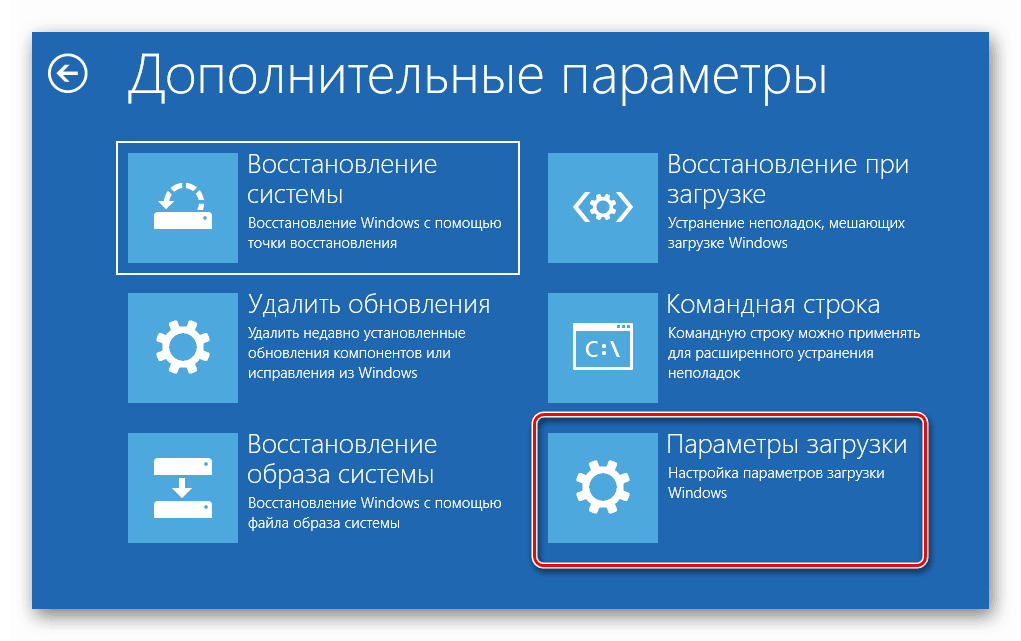
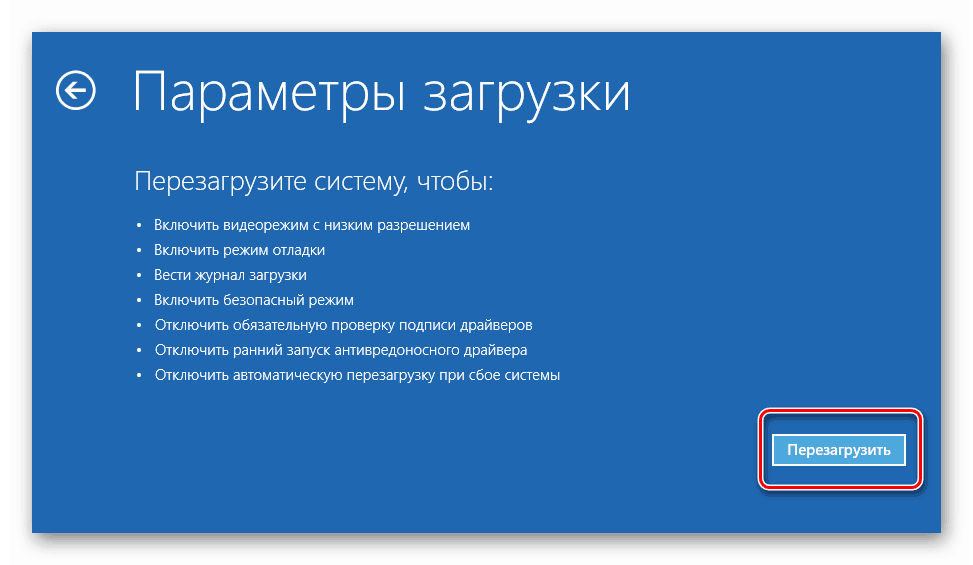
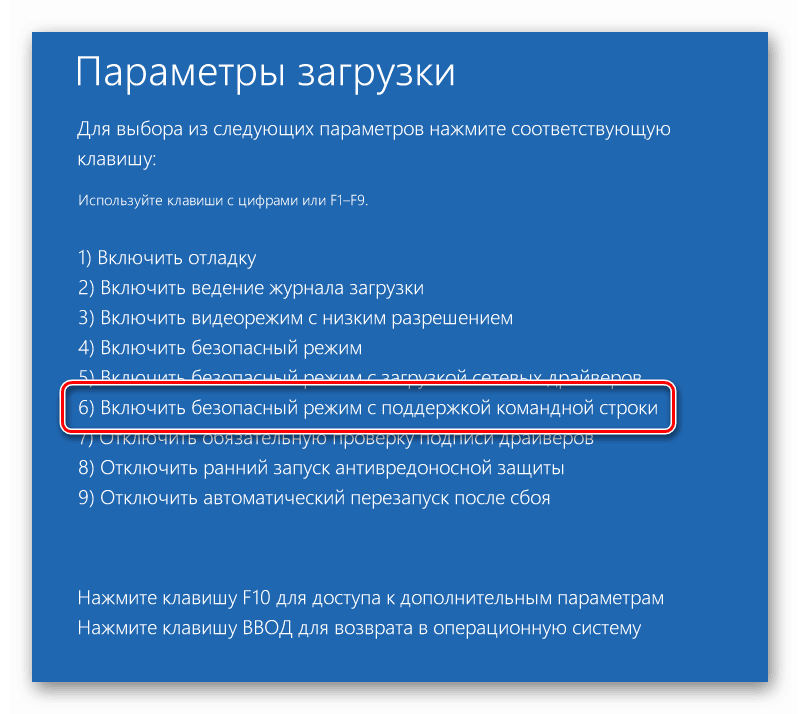
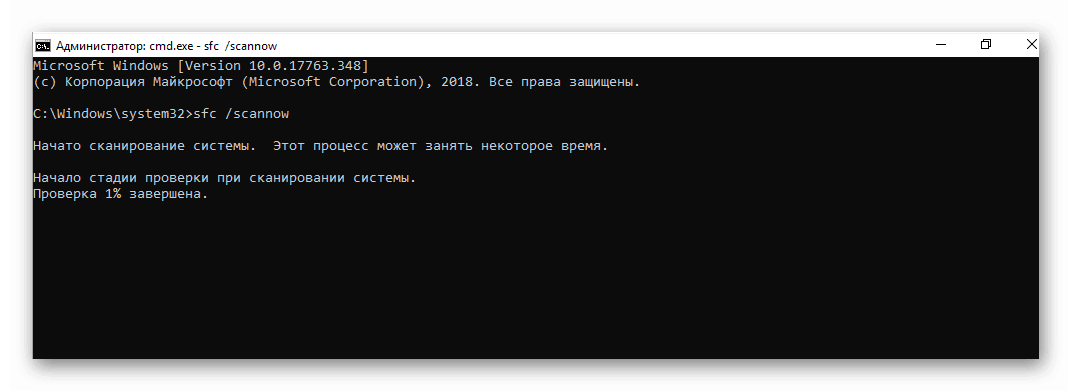
Posledný príkaz reštartuje systém. Po opätovnom načítaní by všetko malo fungovať správne.
Metóda 3: Použite bod obnovenia
Nakoniec by sme chceli hovoriť o metóde, ktorá umožní systému vrátiť sa k predtým vytvorenému bodu obnovenia, keď sa vyskytne chyba. Hlavná vec je si uvedomiť, že v tomto prípade, počas procesu obnovy, niektoré programy a súbory, ktoré neexistovali v čase vytvorenia bodu obnovenia môžu byť vymazané. Preto je potrebné uchýliť sa k opísanej metóde v najnevyhnutnejšom prípade. Budete potrebovať nasledujúcu sériu akcií:
- Rovnako ako v predchádzajúcich metódach, kliknite na tlačidlo "Rozšírené možnosti" tlačidlo v okne s chybovým hlásením.
- Potom kliknite na sekciu, ktorá je označená na obrázku nižšie.
- Prejdite do časti Rozšírené možnosti .
- Potom kliknite na prvý blok, ktorý sa nazýva "Obnovenie systému" .
- V ďalšom kroku vyberte z navrhovaného zoznamu používateľa, v mene ktorého sa bude proces obnovy vykonávať. K tomu stačí kliknúť na názov účtu.
- Ak je pre zvolený účet potrebné heslo, musíte ho zadať v nasledujúcom okne. V opačnom prípade nechajte pole prázdne a kliknite na tlačidlo Pokračovať .
- Po určitom čase sa zobrazí okno so zoznamom dostupných bodov obnovenia. Vyberte si tú, ktorá vám najviac vyhovuje. Odporúčame vám, aby ste použili najnovší, pretože sa tým zabráni odstráneniu mnohých programov v procese. Po výbere bodu kliknite na tlačidlo Ďalej .



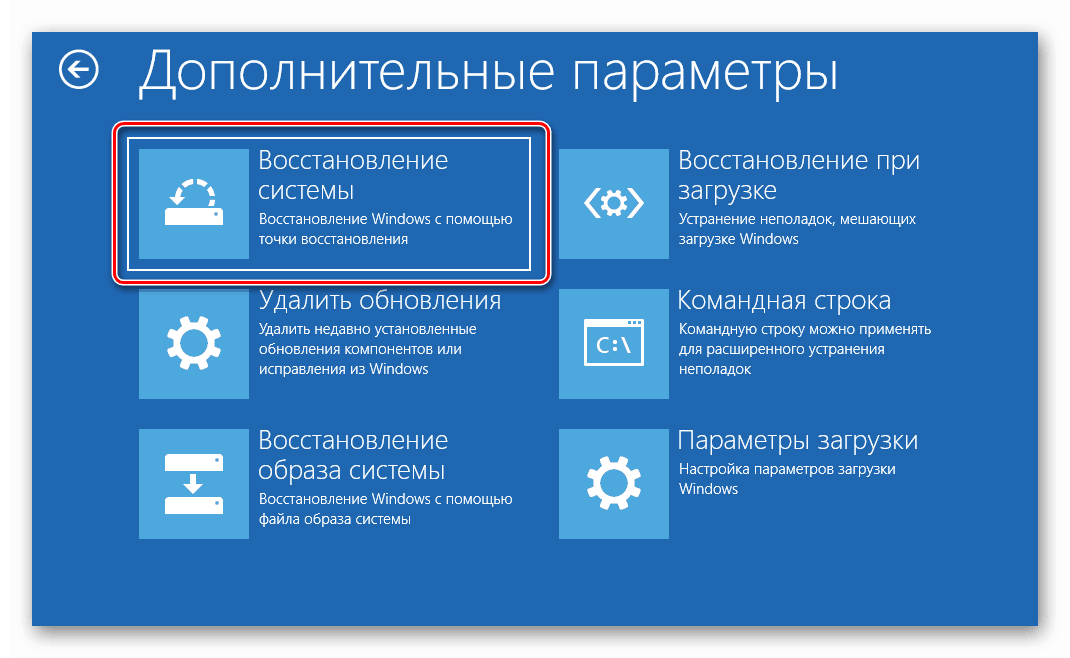
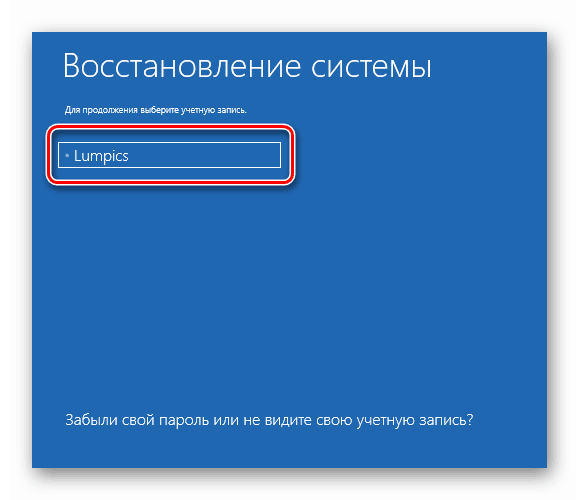
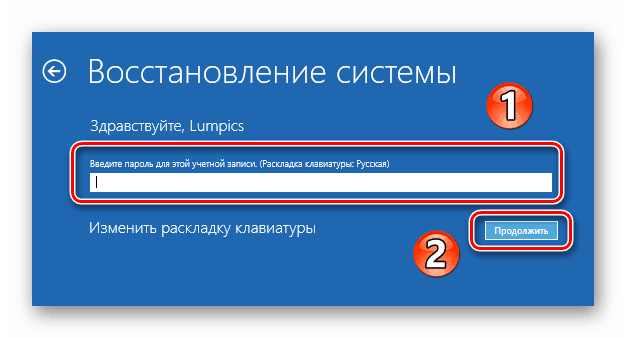
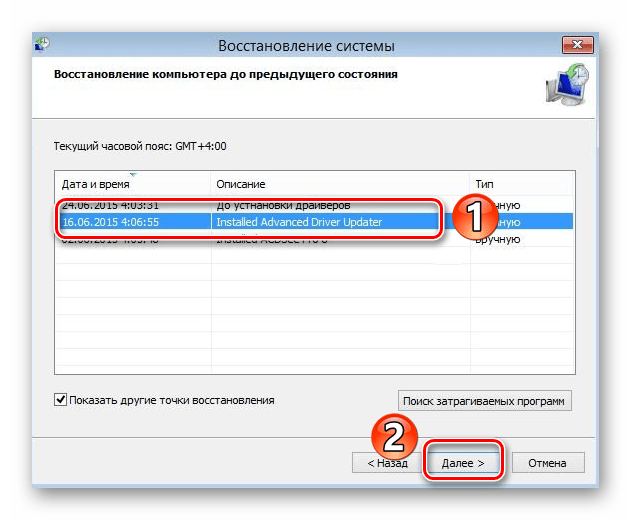
Teraz ostáva čakať, kým sa vybraná operácia neukončí. V tomto procese sa systém automaticky reštartuje. Po určitom čase sa spustí v normálnom režime.
Po vykonaní manipulácie uvedenej v článku sa budete môcť zbaviť chyby „Počítač bol spustený nesprávne“ bez akýchkoľvek špeciálnych problémov.