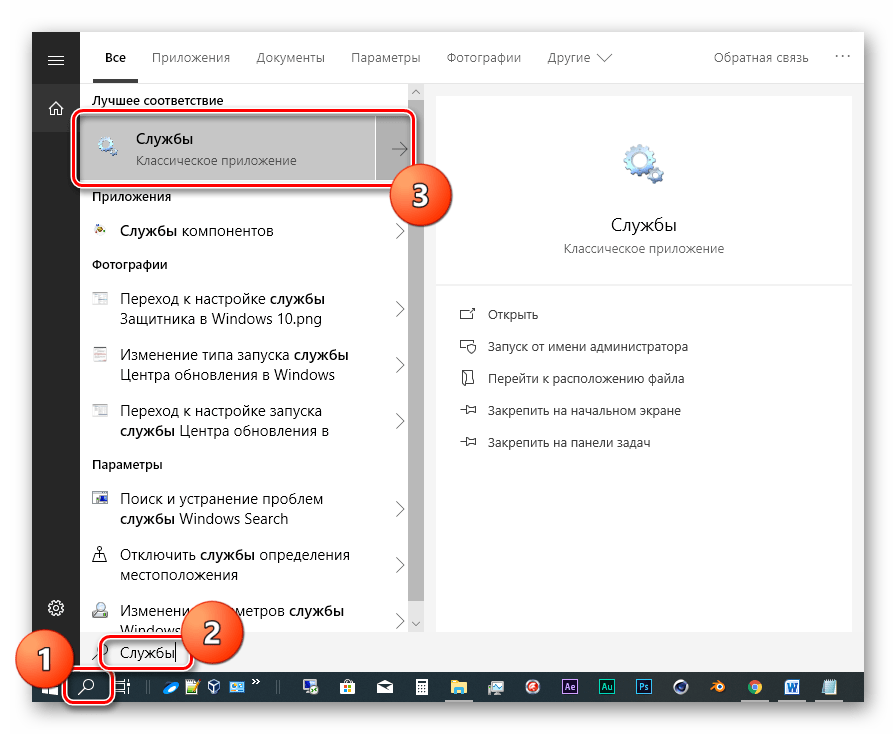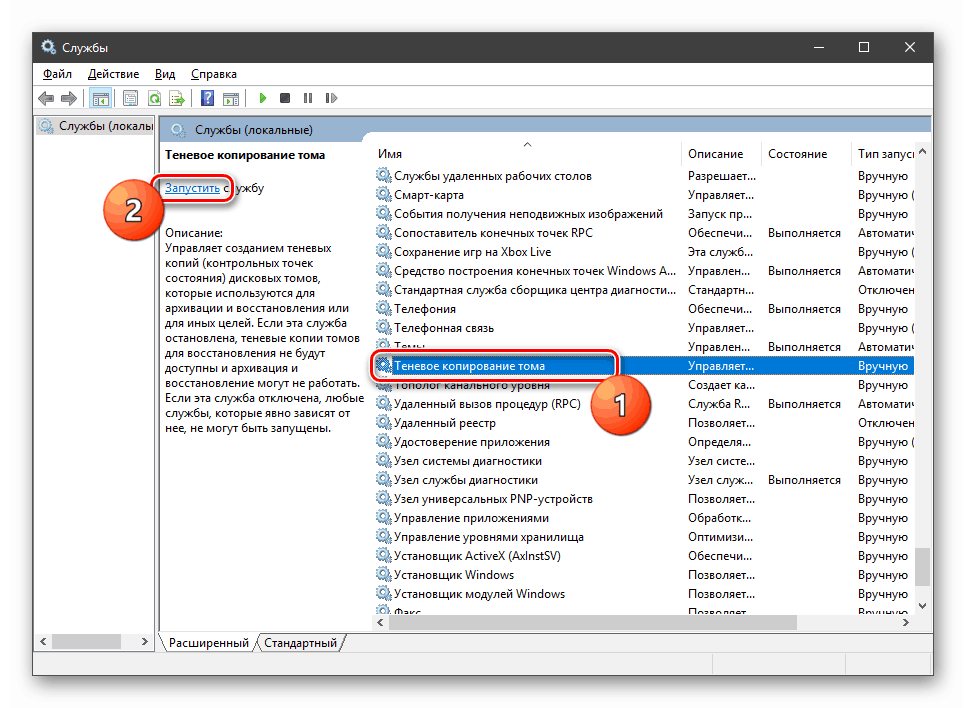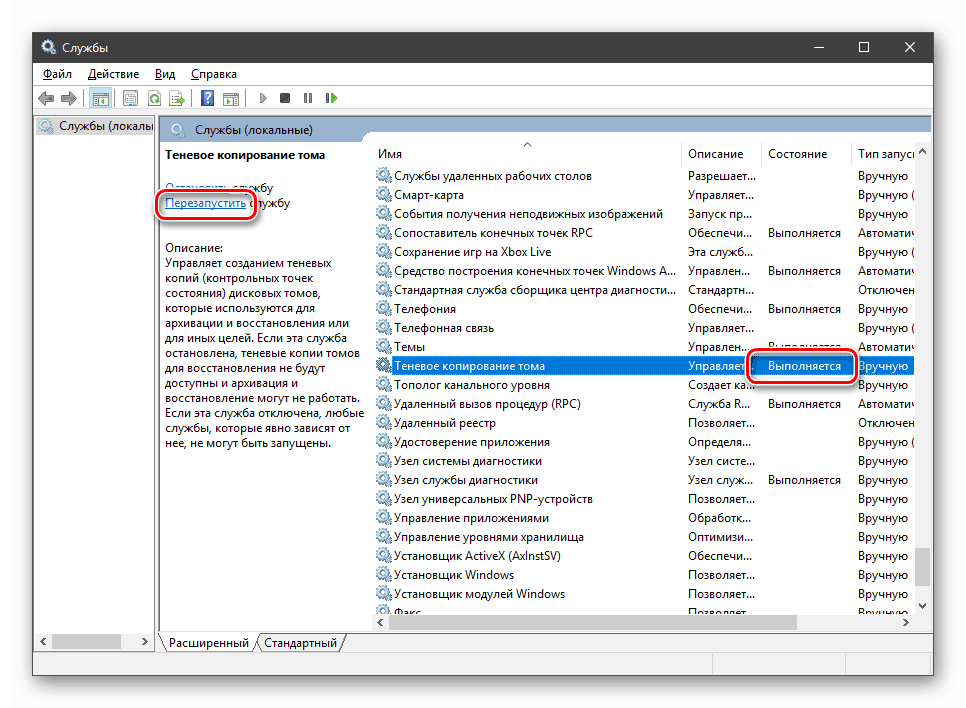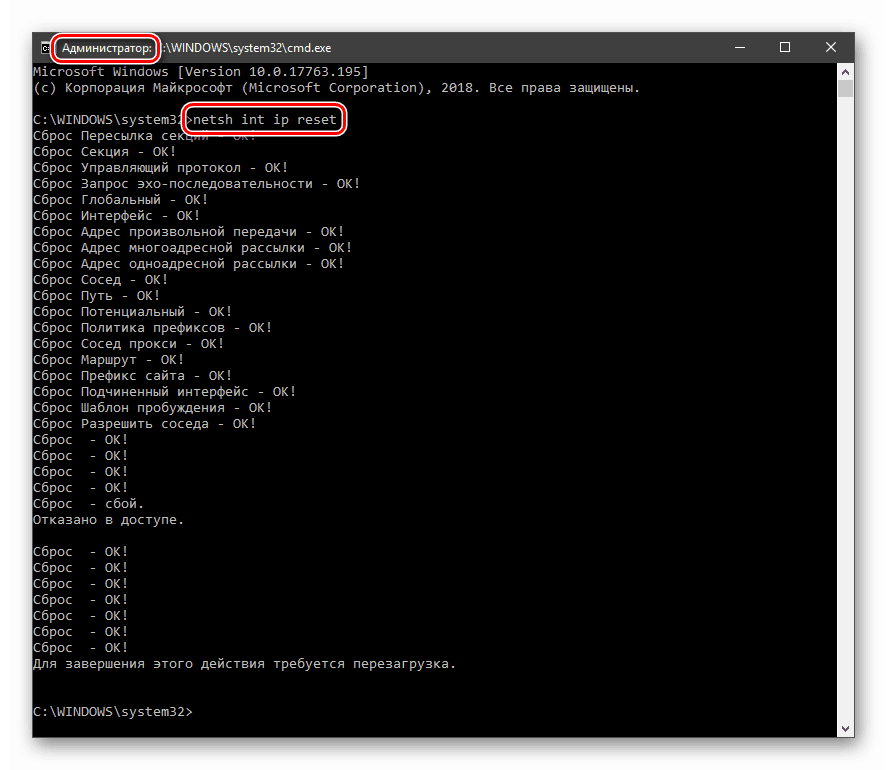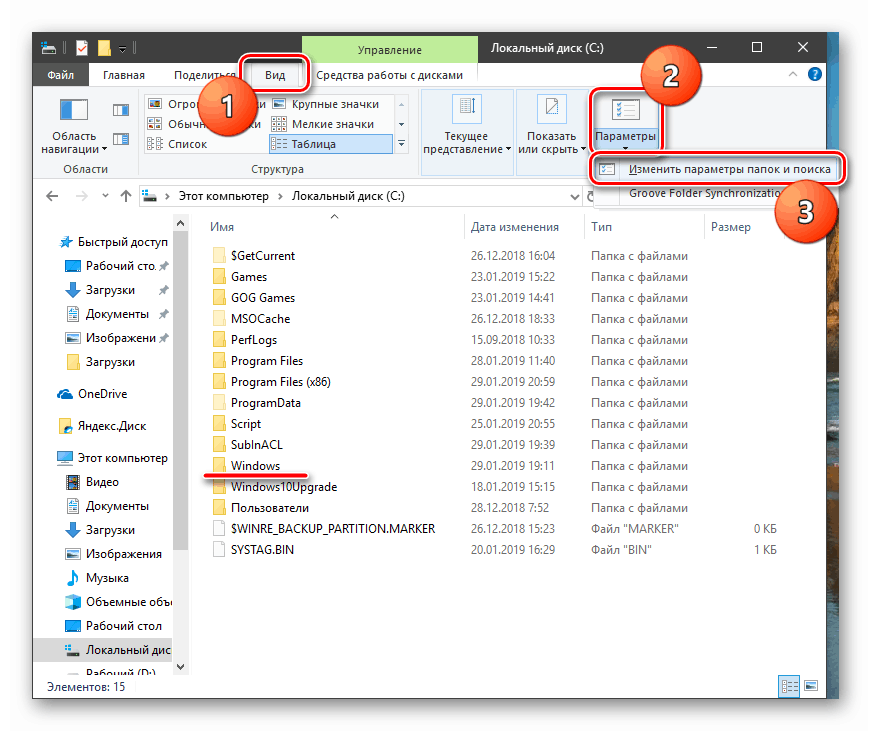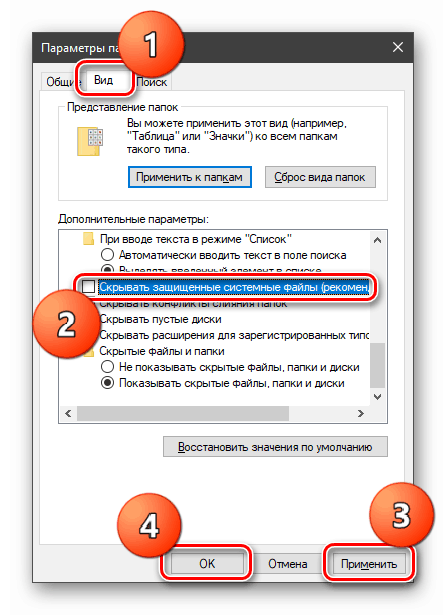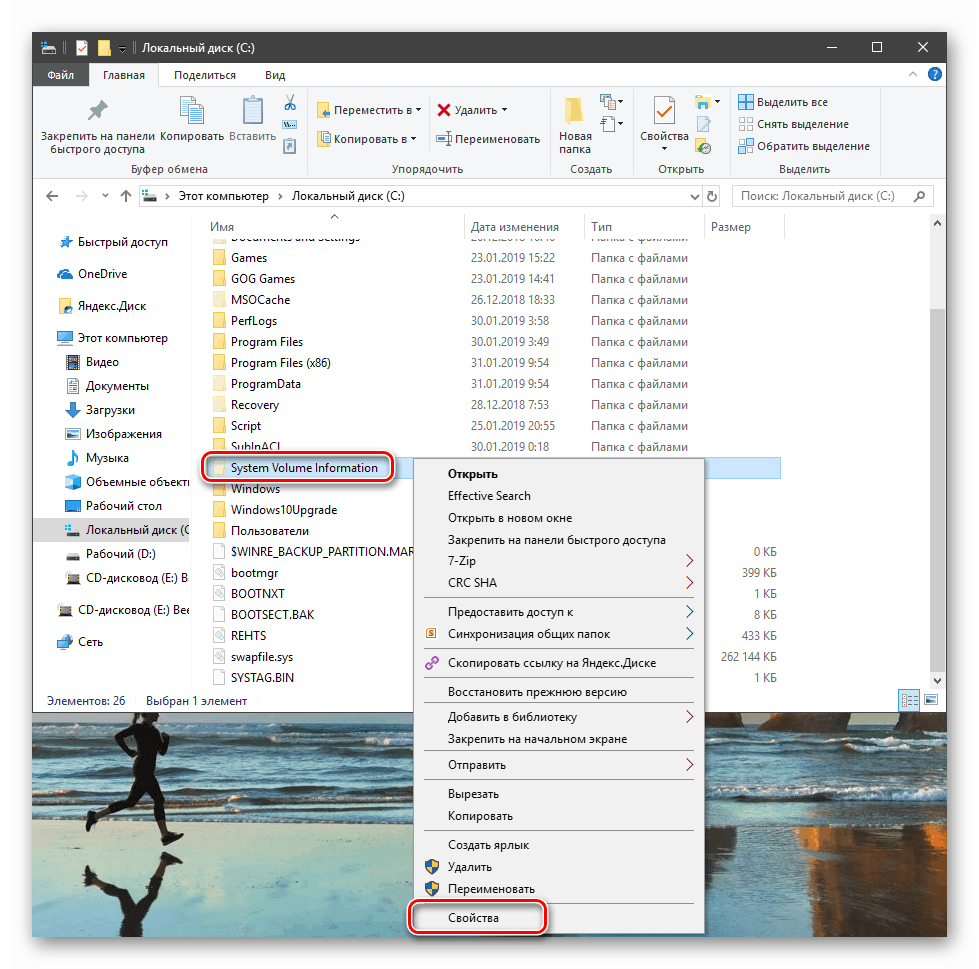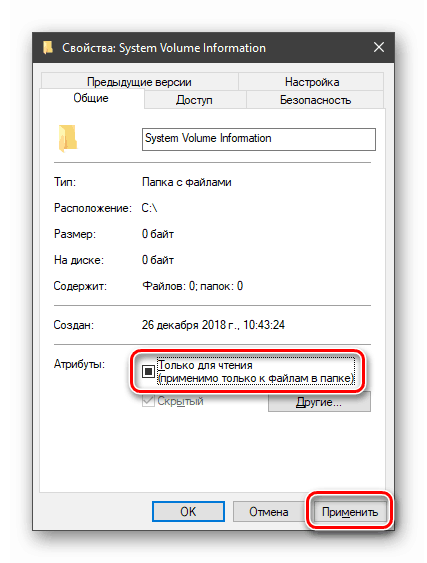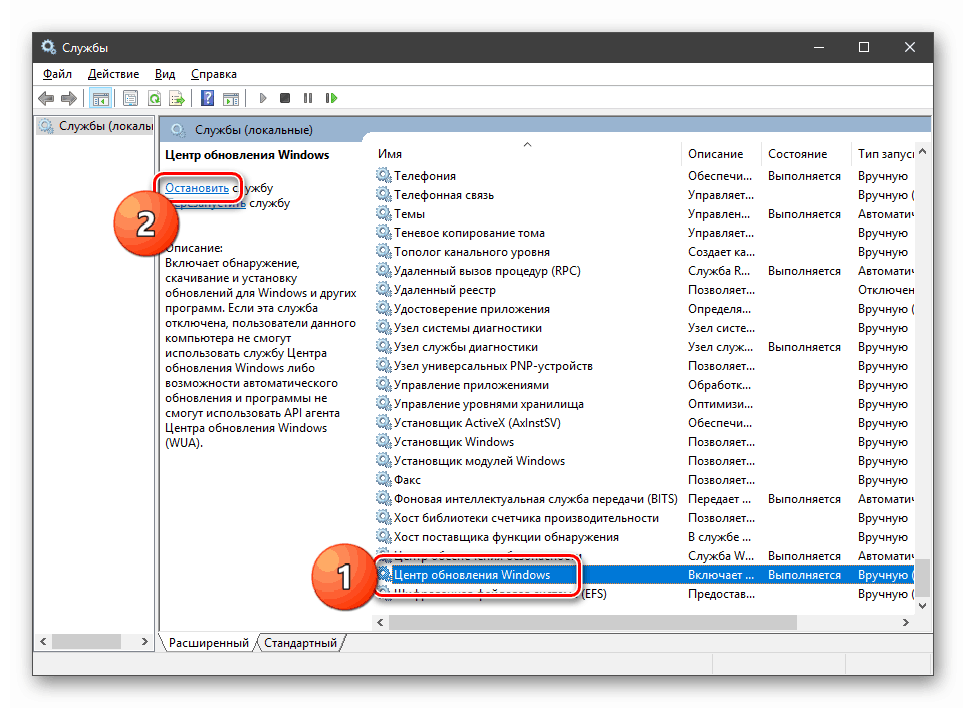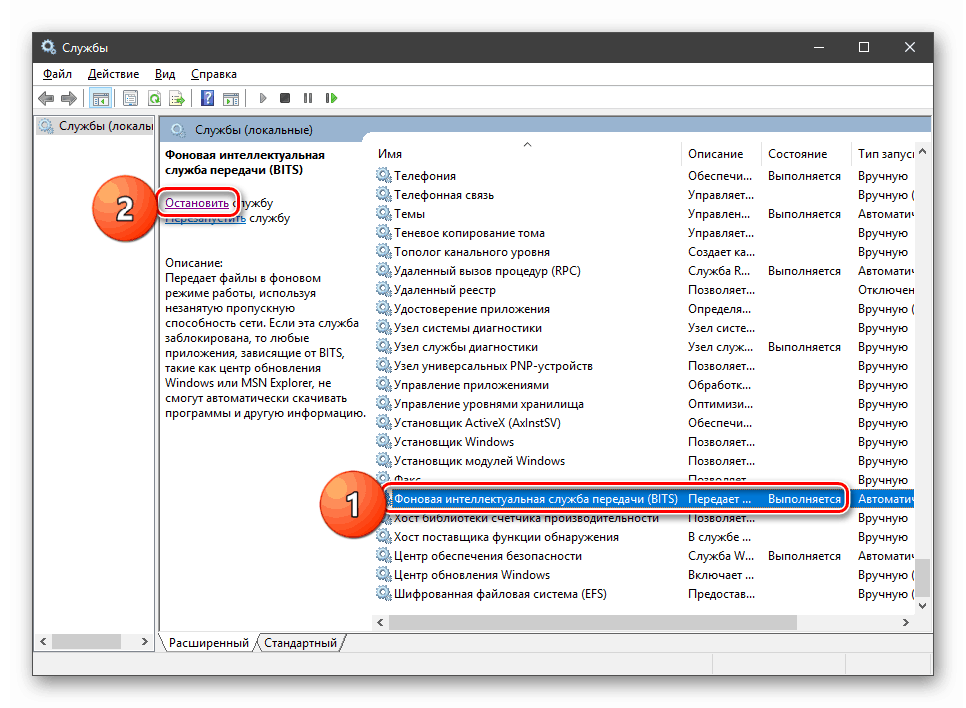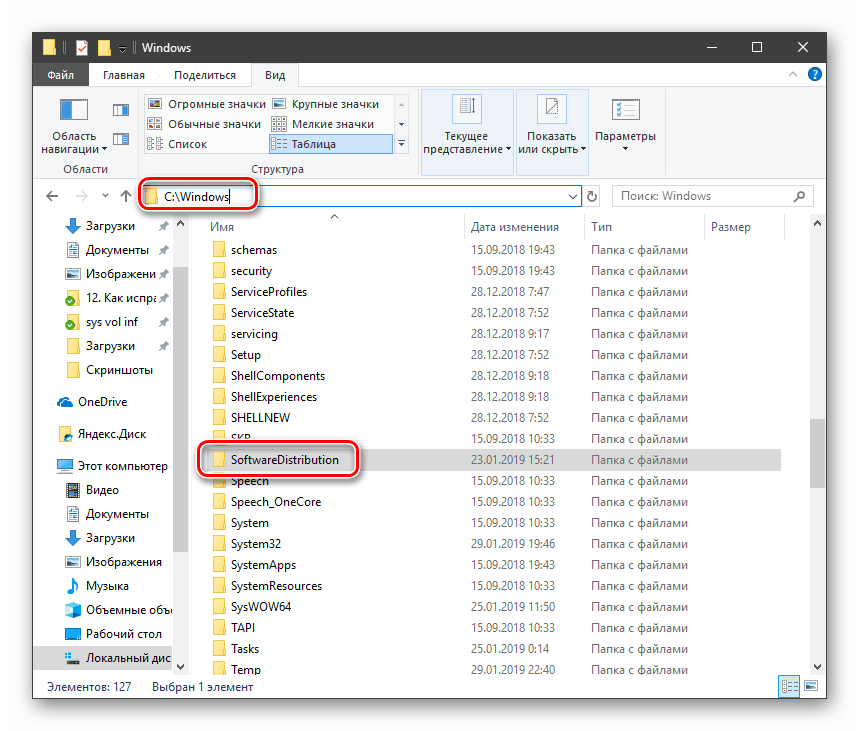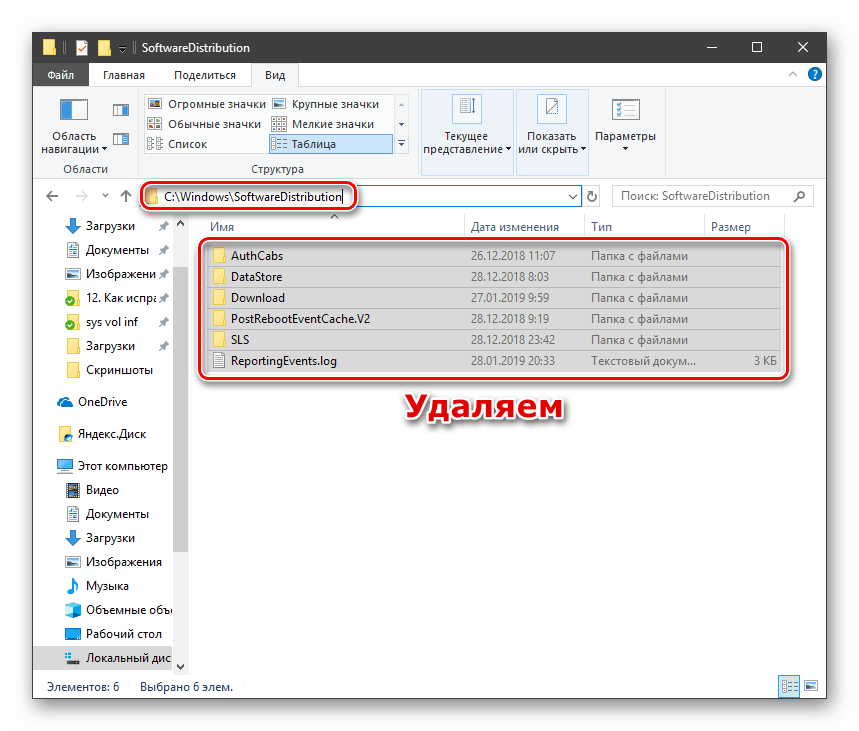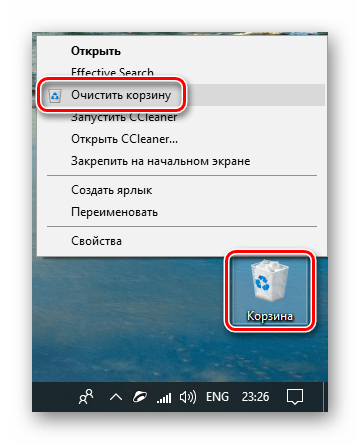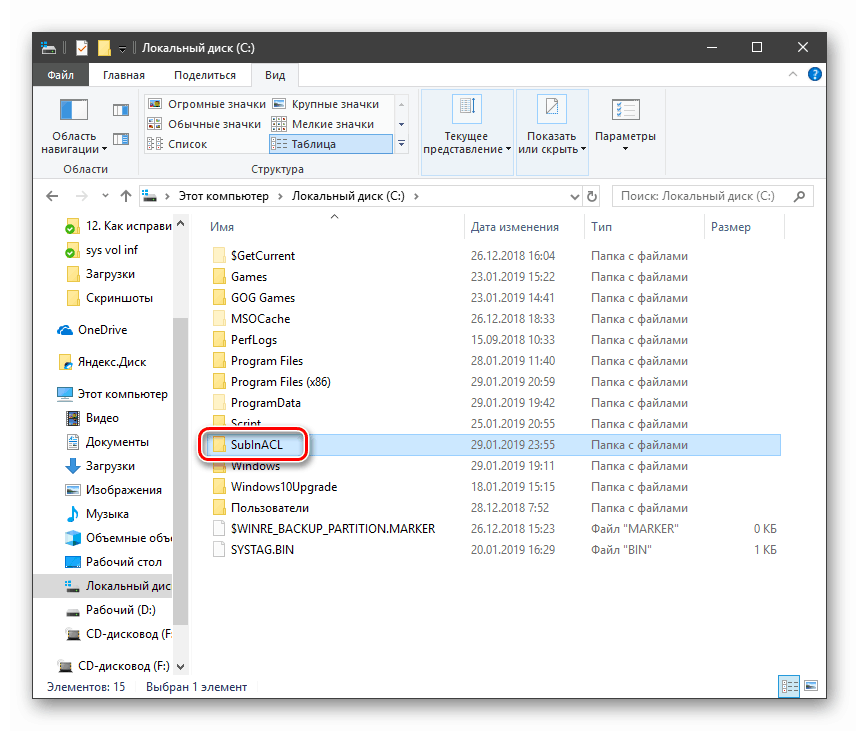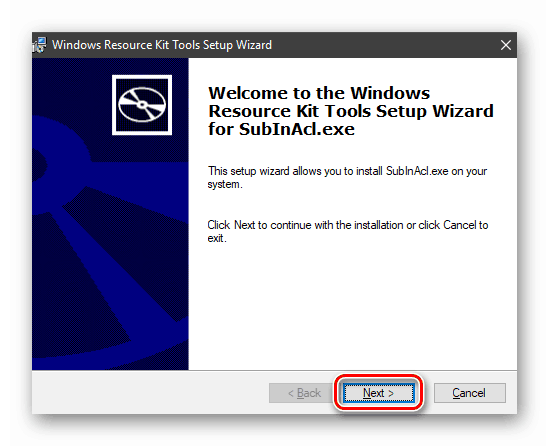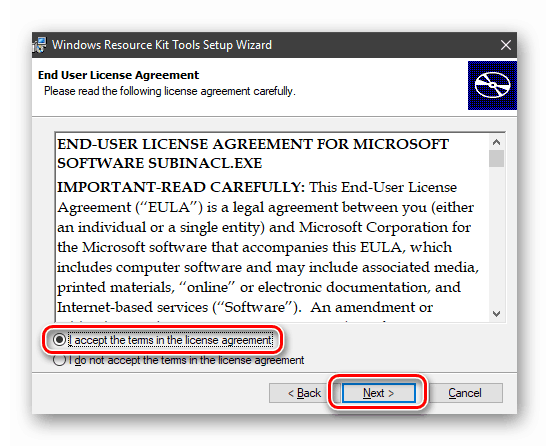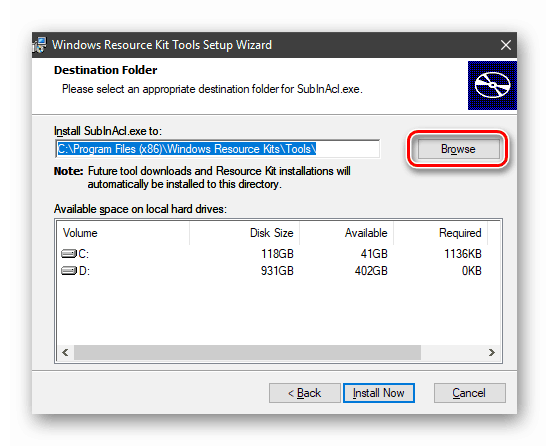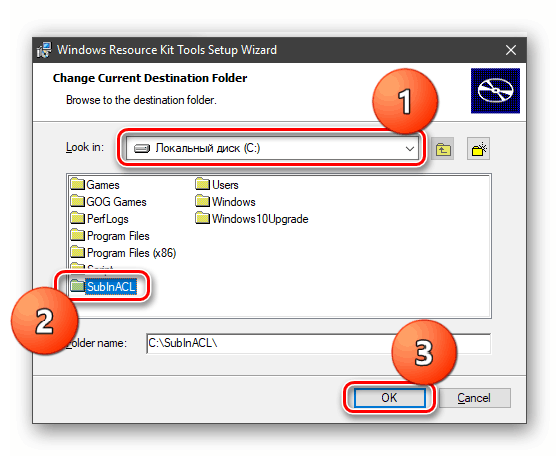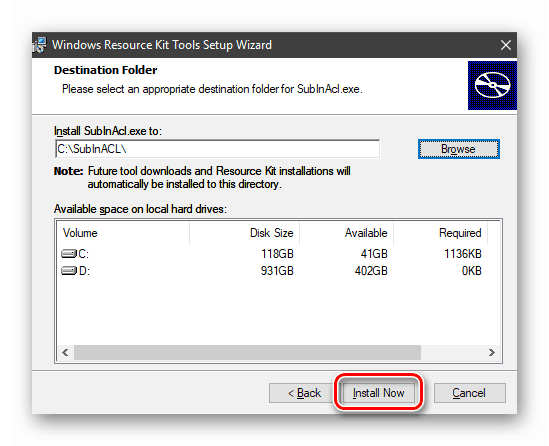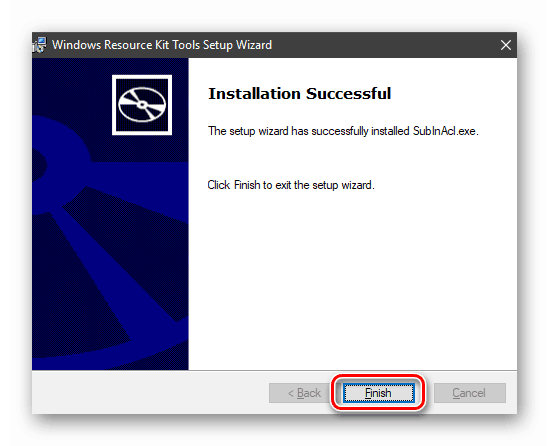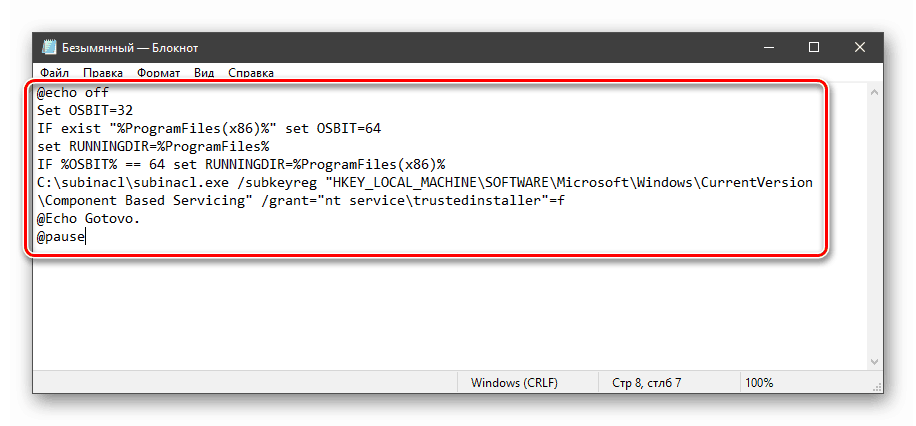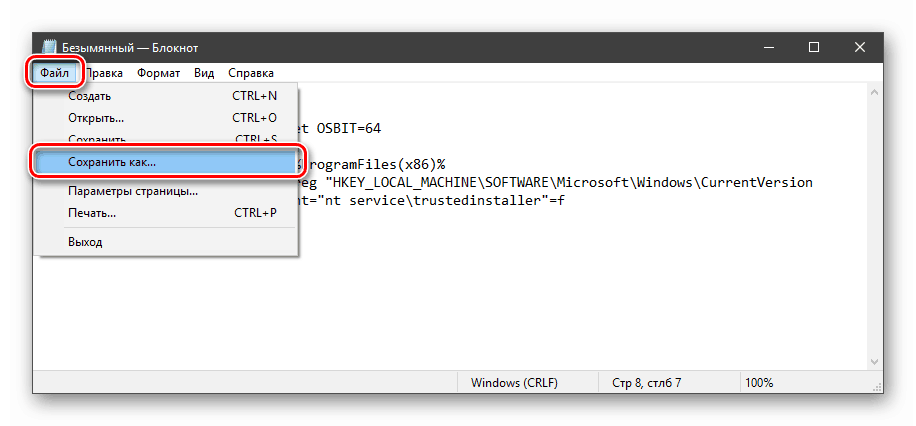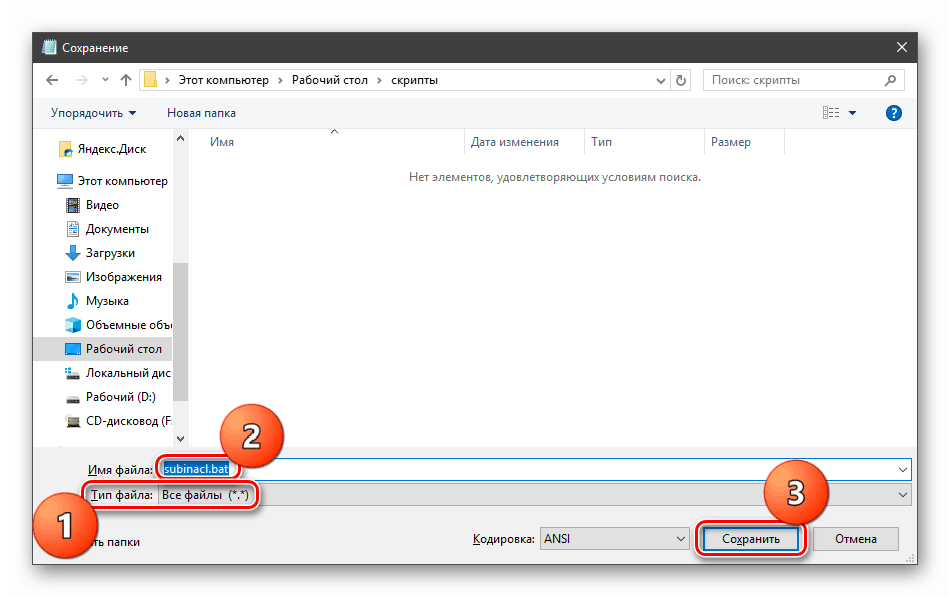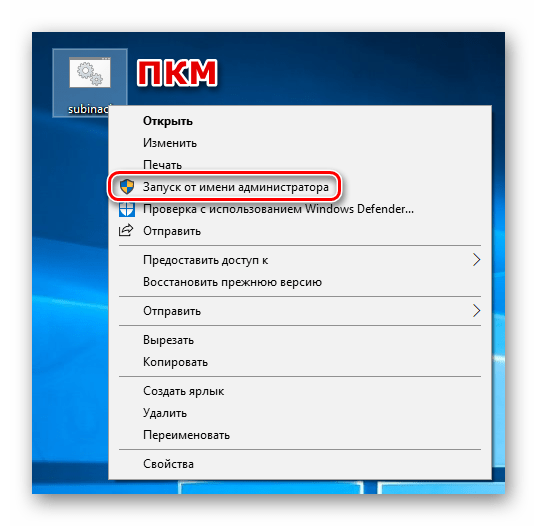Opravte chybu 0x80070005 v systéme Windows 10
Počas interakcie s počítačom môžeme naraziť na problémy v podobe rôznych porúch systému. Majú inú povahu, ale vždy spôsobujú nepohodlie a niekedy zastavujú pracovný tok. V tomto článku skúmame príčiny chyby 0x80070005 a popíšeme možnosti jej odstránenia.
Oprava chyby 0x80070005
Táto chyba sa najčastejšie vyskytuje počas ďalšej automatickej alebo manuálnej aktualizácie systému OS. Okrem toho existujú situácie, keď sa pri spustení aplikácie objaví dialógové okno s týmto kódom. Dôvody, ktoré viedli k tomuto správaniu systému Windows, sú celkom rozmanité - od "chuligánstva" antivírusového programu po poškodenie údajov v systémovom oddiele.
Obsah
Dôvod 1: Antivírus
Antivírusové programy sa cítia ako majstri v systéme a často pôsobia úplne chuligánmi. Aplikácie na našu situáciu môžu zablokovať prístup k sieti pre aktualizačné služby alebo zabrániť vykonaniu programov. Problém môžete vyriešiť tým, že zablokujete aktívnu ochranu a bránu firewall, ak je súčasťou balenia, alebo úplne odstráňte softvér počas aktualizácie.
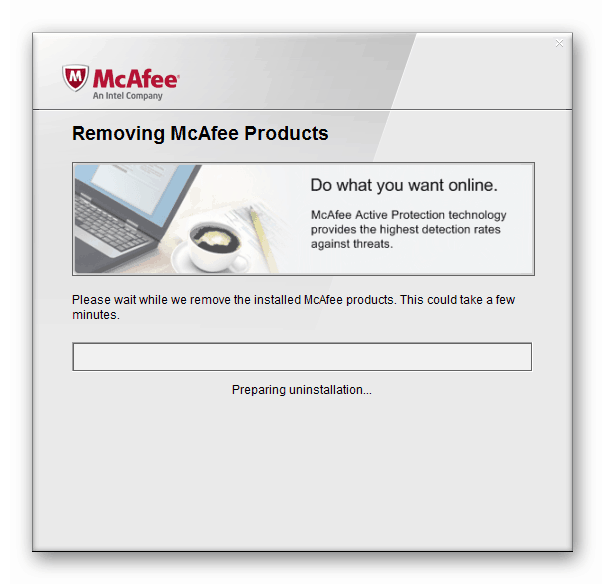
Viac informácií:
Ako zakázať antivírus
Ako odstrániť antivírus
Dôvod 2: Služba VSS je zakázaná
Služba VSS je služba tieňovej kópie, ktorá umožňuje prepísať tie súbory, ktoré sú v súčasnosti obsadené procesmi alebo programami. Ak je vypnutá, niektoré operácie na pozadí sa môžu vyskytnúť s chybami.
- Otvorte vyhľadávanie systému kliknutím na ikonu lupy v ľavom dolnom rohu panelu úloh , napíšeme dotaz "Služby" a otvoríme nájdenú aplikáciu.
![Spúšťanie modulu snap-in služby zo systémového vyhľadávania v systéme Windows 10]()
- Hľadáme službu zobrazenú na snímke, kliknite na ňu a potom kliknite na odkaz Spustiť .
![Spúšťanie služby tieňovej kópie zväzku v systéme Windows 10]()
Ak sa v stĺpci "Stav" už zobrazuje správa "Spustenie " , kliknite na položku "Reštartovať" a potom reštartujte systém.
![Reštartujte službu Tieňová kópia zväzku v systéme Windows 10]()
Dôvod 3: Zlyhanie protokolu TCP / IP
Väčšina operácií aktualizácie sa stane, že sa pripájajú k internetu pomocou protokolu TCP / IP. Chyba druhého môže viesť k chybe 0x80070005. To pomôže obnoviť zásobník protokolov pomocou príkazu konzoly.
- Spustite "príkazový riadok" . Upozorňujeme, že to musí byť vykonané v mene administrátora, inak nemusí príjem fungovať.
Viac informácií: Otvorenie príkazového riadka v systéme Windows 10
Napíšeme (kopírujeme a vkladáme) nasledujúci príkaz:
netsh int ip resetStlačíme kláves ENTER .
![Obnovte zásobník TCP-IP z príkazového riadku v systéme Windows 10]()
- Po dokončení procesu reštartujte počítač.
Dôvod 4: Atribúty priečinka systému
Na každom disku v systéme sa nachádza špeciálna zložka nazvaná "Informácie o systéme systému" , ktorá obsahuje niektoré údaje o oddieloch a súborovom systéme. Ak má atribút len na čítanie, procesy, ktoré vyžadujú zápis do tohto adresára, budú generovať chybu.
- Otvorte systémový disk, teda ten, na ktorom je nainštalovaný systém Windows. Prejdite na kartu "Zobraziť" , otvorte "Parametre" a pokračujte v zmene parametrov priečinkov.
![Prejdite do priečinka nastavení a možností vyhľadávania v systéme Windows 10]()
- Tu opäť aktivujeme kartu "Zobraziť" a zakážeme možnosť (odstrániť začiarkavacie políčko), čím sa skryjú chránené systémové súbory. Kliknite na tlačidlo Použiť a OK .
![Povolenie zobrazenia skrytých systémových súborov v systéme Windows 10]()
- Hľadáme našu zložku, kliknite na ňu pomocou PCM a otvorte vlastnosti.
![Prejdite do systémových priečinkov v systéme Windows 10]()
- V blízkosti miesta "Len na čítanie" zrušte začiarknutie. Upozorňujeme, že začiarkavacie políčko nemusí byť prázdne. Námestie je tiež vhodné (pozri snímku obrazovky). Najmä preto, že po zatvorení vlastností sa táto značka automaticky nastaví. Po nastavení kliknite na tlačidlo "Použiť" a zatvorte okno.
![Zakázať atribút iba na čítanie pre priečinok System Volume Information v systéme Windows 10]()
Dôvod 5: Chyby pri sťahovaní aktualizácií
V systéme Windows existuje iný špeciálny adresár s názvom "SoftwareDistribution" , v ktorom klesajú všetky stiahnuté aktualizácie. Ak sa počas procesu sťahovania a kopírovania vyskytne chyba alebo ak je spojenie porušené, balíky môžu byť poškodené. Súčasne systém "premýšľa", že súbory už boli stiahnuté a pokúsia sa ich použiť. Ak chcete tento problém vyriešiť, musíte túto zložku vymazať.
- Otvorte modul snap- in služby pomocou vyhľadávania systému (pozri vyššie) a zastavte "Centrum aktualizácií" .
![Zastavenie aktualizačnej služby v systéme Windows 10]()
- Rovnakým spôsobom dokončíme prácu služby prenosu pozadia.
![Zastavenie služby inteligentného prenosu na pozadí v systéme Windows 10]()
- Teraz ideme do priečinka Windows a otvoríme náš adresár.
![Prejdite do priečinka systému SoftwareDistribution v systéme Windows 10]()
Vyberte celý obsah a odstráňte ho.
![Odstránenie obsahu priečinka softvérového distribučného systému v systéme Windows 10]()
- Ak chcete dosiahnuť výsledok, musíte odstrániť "Košík" týchto súborov. To je možné vykonať pomocou špeciálnych programov alebo manuálne.
![Vymazanie kôš z odstránených balíkov Service Pack v systéme Windows 10]()
Viac informácií: Vyčistenie koša Windows 10
- Reštartuje.
Pozri tiež: Riešenie problému pri sťahovaní aktualizácií v systéme Windows 10
Dôvod 6: Prístupové práva
Chyba, o ktorej diskutujeme, sa môže vyskytnúť v dôsledku nesprávneho nastavenia prístupových práv na zmenu niektorých dôležitých častí a kľúčov databázy Registry. Pokus o ručné nastavenie týchto parametrov môže tiež zlyhať. Pomôcka konzoly SubInACL nám pomôže vyrovnať sa s úlohou. Keďže v predvolenom nastavení nie je v systéme, musí sa stiahnuť a nainštalovať.
Stiahnite si nástroj z oficiálnej stránky
- Vytvorte koreňový priečinok C: priečinok s názvom "SubInACL" .
![Vytvorenie priečinka na inštaláciu pomôcky SubInACL v systéme Windows 10]()
- Spustite stiahnutý inštalačný program a kliknite na tlačidlo "Ďalej" v úvodnom okne.
![Štartovacie okno inštalačného programu pomocnej konzoly SubInACL]()
- Prijmite podmienky licenčnej zmluvy.
![Prijatie licenčnej zmluvy počas inštalácie konzoly utility SubInACL]()
- Stlačte tlačidlo prehliadania.
![Prejdite na výber priečinka pre inštaláciu konzolového nástroja SubInACL]()
V rozbaľovacom zozname vyberte jednotku C: kliknite na skôr vytvorenú zložku a kliknite na tlačidlo OK .
![Výber priečinka na inštaláciu nástroja pre konzolu SubInACL]()
- Spustite inštaláciu.
![Spustenie inštalácie konzoly utility SubInACL]()
- Zavrite inštalátor.
![Vypnite pomôcku konzoly inštalátora SubInACL]()
Stojí za to vysvetliť, prečo sme zmenili cestu inštalácie. Faktom je, že ešte budeme musieť písať skripty na správu registra a táto adresa sa v nich zobrazí. V predvolenom nastavení je pomerne dlhá a môžete ľahko urobiť chybu pri vstupe. Navyše, stále existujú medzery, ktoré znamenajú, že sa hodnota v cenových ponukách, čo môže spôsobiť, že nástroj sa správa nepredvídateľne. Takže sme našli inštaláciu, choďte na skripty.
- Otvorte bežný systém Poznámkový blok a napíšte nasledujúci kód:
@echo off
Set OSBIT=32
IF exist "%ProgramFiles(x86)%" set OSBIT=64
set RUNNINGDIR=%ProgramFiles%
IF %OSBIT% == 64 set RUNNINGDIR=%ProgramFiles(x86)%
C:subinaclsubinacl.exe /subkeyreg "HKEY_LOCAL_MACHINESOFTWAREMicrosoftWindowsCurrentVersionComponent Based Servicing" /grant="nt servicetrustedinstaller"=f
@Echo Gotovo.
@pause![Zadajte kód prvého skriptu, aby ste mohli spravovať pomocnú konzolu registra Registry SubInACL]()
- Prejdite do ponuky "Súbor" a zvoľte "Uložiť ako" .
![Prejdite do ukladania prvého skriptu, aby ste mohli spravovať pomocnú konzolu registra Registry SubInACL]()
- Typ vyberte "Všetky súbory" , dajte skriptu akékoľvek meno s príponou .bat . Ušetríme na vhodnom mieste.
![Uloženie skriptu na použitie nástroja SubInAcl v systéme Windows 10]()
Pred použitím tohto "dávkového súboru" musíte zabezpečiť a vytvoriť bod obnovenia systému, aby ste mohli vrátiť zmeny v prípade zlyhania.
Viac informácií:
Ako vytvoriť bod obnovenia v systéme Windows 10
Ako vrátiť systém Windows 10 na obnovenie bodu
- Spustite skript ako správcu.
![Spustenie skriptu na použitie nástroja SubInAcl ako správcu v systéme Windows 10]()
- Reštartujte zariadenie.
Ak príjem nefungoval, mali by ste vytvoriť a použiť iný "dávkový súbor" s kódom zobrazeným nižšie. Nezabudnite na bod obnovenia.
@echo off
C:subinaclsubinacl.exe /subkeyreg HKEY_LOCAL_MACHINE /grant=administrators=f
C:subinaclsubinacl.exe /subkeyreg HKEY_CURRENT_USER /grant=administrators=f
C:subinaclsubinacl.exe /subkeyreg HKEY_CLASSES_ROOT /grant=administrators=f
C:subinaclsubinacl.exe /subdirectories %SystemDrive% /grant=administrators=f
C:subinaclsubinacl.exe /subkeyreg HKEY_LOCAL_MACHINE /grant=system=f
C:subinaclsubinacl.exe /subkeyreg HKEY_CURRENT_USER /grant=system=f
C:subinaclsubinacl.exe /subkeyreg HKEY_CLASSES_ROOT /grant=system=f
C:subinaclsubinacl.exe /subdirectories %SystemDrive% /grant=system=f
@Echo Gotovo.
@pause
Poznámka: Ak počas vykonávania skriptov v príkazovom riadku vidíme chyby prístupu, potom sú pôvodné nastavenia databázy Registry už správne a musíte sa pozrieť v smere ďalších opráv.
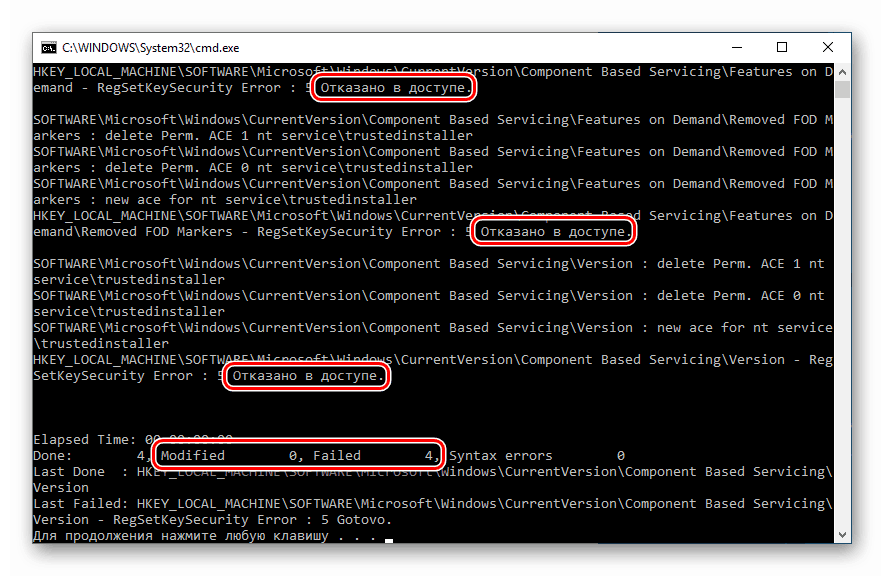
Dôvod 7: poškodenie systémového súboru
Chyba 0x80070005 sa vyskytuje aj v dôsledku poškodenia systémových súborov, ktoré sú zodpovedné za bežný priebeh procesu aktualizácie alebo spustenie prostredia pre spustenie programov. V takýchto prípadoch sa ich môžete pokúsiť obnoviť iba pomocou dvoch nástrojov konzoly.
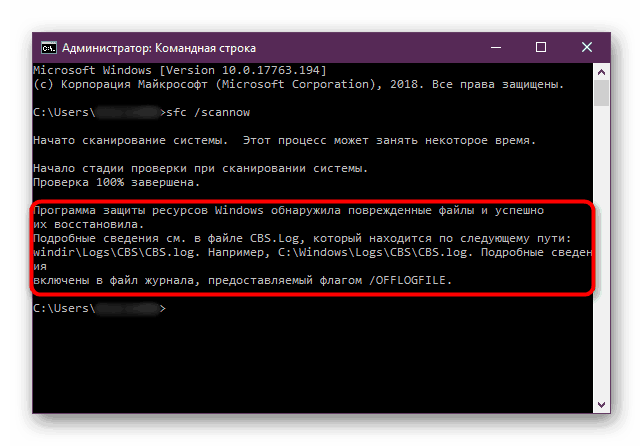
Viac informácií: Obnova systémových súborov v systéme Windows 10
Dôvod 8: Vírusy
Škodlivé programy sú večný problém vlastníkov PC so systémom Windows. Títo škodcovia sú schopní poškodiť alebo zablokovať systémové súbory, zmeniť nastavenia databázy Registry a spôsobiť rôzne zlyhania systému. Ak vyššie uvedené metódy nepriniesli pozitívny výsledok, musíte skontrolovať prítomnosť škodlivého softvéru počítača a zbaviť ho, ak ho nájde.
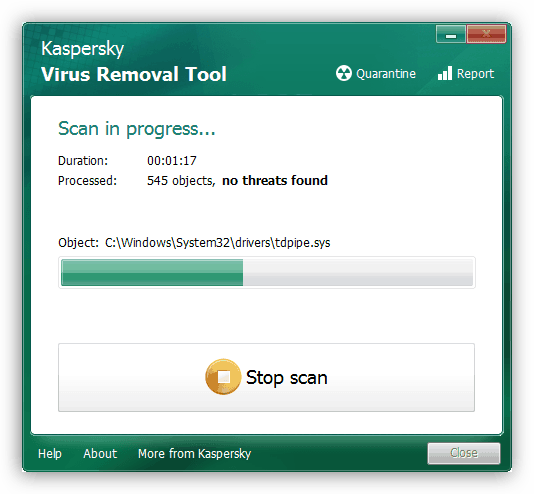
Viac informácií: Bojujte proti počítačovým vírusom
Dôvod 9: Chyby pevného disku
Ďalšia vec, ktorú by ste si mali všimnúť, sú možné chyby na systémovom disku. Systém Windows má zabudovaný nástroj na kontrolu a odstraňovanie takýchto problémov. Môžete však použiť a špeciálne navrhnuté pre tento program.
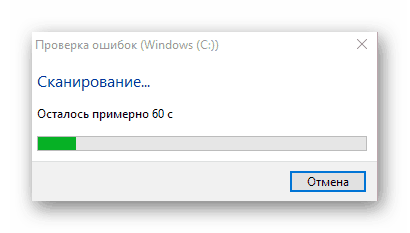
Viac informácií: Vykonajte diagnostiku pevného disku v systéme Windows 10
záver
Konečným nástrojom na odstránenie chyby 0x80070005 je pokus o obnovenie systému alebo jeho úplné opätovné nainštalovanie.
Viac informácií:
Obnovenie systému Windows 10 do pôvodného stavu
Vráťme Windows 10 do továrenského stavu
Ako nainštalovať systém Windows 10 z jednotky alebo disku Flash
Poskytovanie rád, ako zabrániť tomuto problému, je dosť ťažké, ale existuje niekoľko pravidiel na minimalizáciu jeho výskytu. Po prvé, skúmajte článok o vírusoch, pomôže vám pochopiť, ako neinfikovať počítač. Po druhé, skúste nepoužívať napadnuté programy, najmä tie, ktoré inštalujú ovládače alebo služby, alebo zmeniť parametre siete a systému ako celku. Po tretie, bez extrémnych potrieb a predbežných štúdií procesu nemente obsah systémových priečinkov, nastavení databázy Registry a nastavenia systému Windows.