Operačný systém Microsoftu má tak často problémy, že sa o ňom žartuje a žartuje sa už dlho. V tomto článku sa dozviete, ako vyriešiť jednu z nich - chybu „DPC_WATCHDOG_VIOLATION“ v Windows 10.
Riešenie chyby „DPC_WATCHDOG_VIOLATION“
Správa o zlyhaní uvedená v názve sa môže zobraziť vo forme takzvanej „modrej obrazovky smrti“ (BSOD) alebo ako pravidelné upozornenie na pracovnej ploche. Oba prípady vyzerajú takto:
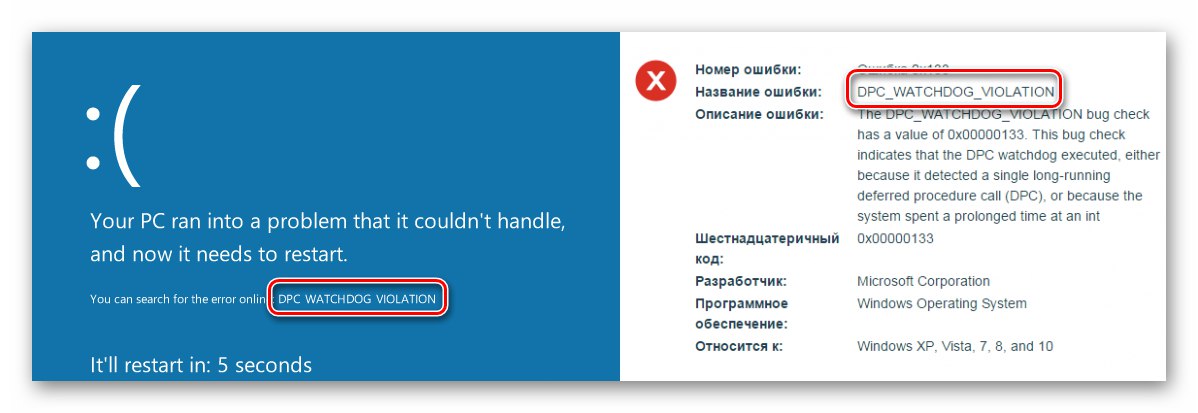
V obidvoch situáciách všetko skončí zmrazením a reštartovaním počítača. Presnú príčinu tejto chyby nie je možné presne určiť. Preto uvedieme zoznam hlavných metód riešenia problému, ktoré vo väčšine prípadov pomáhajú.
Metóda 1: Aktualizácie systému Windows
Mnoho používateľov je voči inštalácii aktualizácií systému Windows 10 skeptických, nemožno však poprieť, že opravujú veľké množstvo chýb a chýb. Jedna z týchto aktualizácií vám môže pomôcť zbaviť sa chyby „DPC_WATCHDOG_VIOLATION“... Postupujte takto:
- Stlačte súčasne klávesy „Windows“ a „Ja“, na otvorenie "Možnosti" operačný systém.
- V okne, ktoré sa zobrazí, kliknite ľavým tlačidlom myši na sekciu Aktualizácia a zabezpečenie.
- Týmto sa otvorí karta aktualizácia systému Windows... Je to, čo potrebujeme. V pravej časti okna nájdete správy o neúspešnej inštalácii aktualizácie alebo upozorneniach na dostupné súbory na stiahnutie. Ak existuje, kliknite na tlačidlo, ktoré zodpovedá požadovanej akcii - „Opakovať“, "Skontroluj aktualizácie" alebo Stiahnite a nainštalujte si teraz.
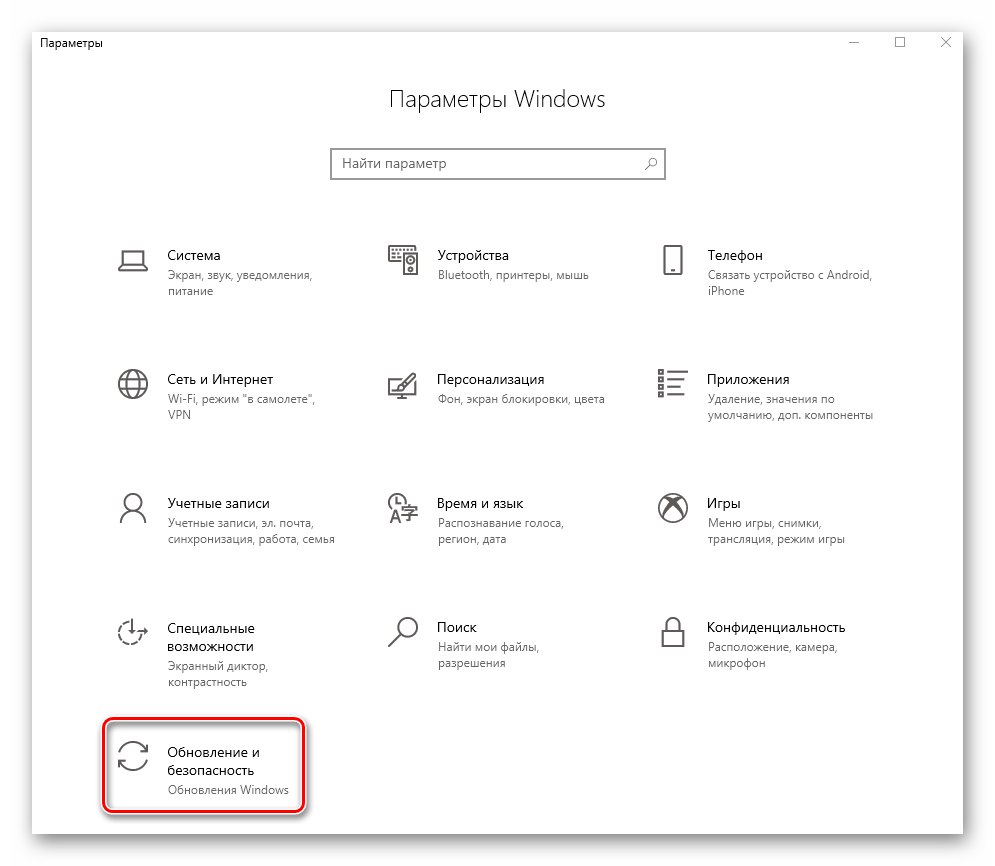
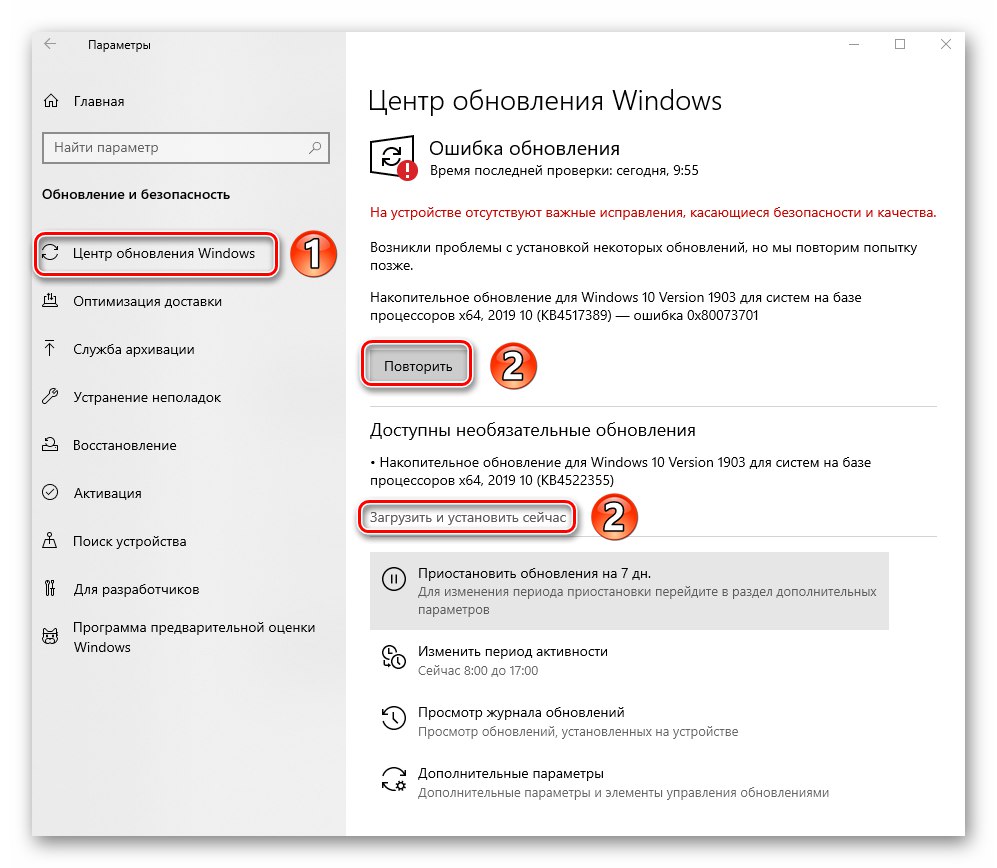
Vašou úlohou je nainštalovať všetky súhrnné balíčky, ktoré systém odporúča. Potom reštartujte počítač. Ak narazíte na problémy počas procesu sťahovania alebo inštalácie, prečítajte si našu príručku na riešenie problémov.
Viac informácií:
Riešenie problému so sťahovaním aktualizácií v systéme Windows 10
Riešenie problémov s inštaláciou aktualizácií v systéme Windows 10
Metóda 2: Ovládače
Často príčinou chyby „DPC_WATCHDOG_VIOLATION“ vodič havaruje. Môže to byť úplne akýkoľvek vodič, ale takmer v tretine všetkých známych prípadov je vinníkom zariadenie. „Ovládač SATA AHCI“... Vyskúšajte nasledovné:
- Na tlačidle „Štart“ kliknite pravým tlačidlom myši a vyberte položku v kontextovej ponuke "Správca zariadení".
- V okne, ktoré sa otvorí, vyhľadajte pobočku „IDE ATA / ATAPI Controllers“ a otvor to. Nájdite zariadenie s napísaným menom „Štandardný ovládač“a kliknite na ňu pravým tlačidlom myši. V ponuke, ktorá sa otvorí, vyberte položku „Aktualizovať ovládač“... Upozorňujeme, že v našom prípade existuje iba jedno také zariadenie, ale môžete ich mať niekoľko s rôznymi názvami.
- Ďalej kliknite na riadok „Vyhľadať ovládače v tomto počítači“.
- V ďalšom okne kliknite na položku „Vyberte ovládač zo zoznamu dostupných ovládačov vo vašom počítači“.
- Vo výsledku uvidíte zoznam ovládačov, ktoré sú k dispozícii pre vybrané zariadenie. Uistite sa, že vedľa riadku je začiarknutie „Iba kompatibilné zariadenia“... Ak zoznam obsahuje neštandardné ovládače (je to uvedené v názve), vyberte ich a kliknite na tlačidlo „Ďalej“... V opačnom prípade vyberte jediný dostupný.
- Inštalácia ovládača sa začne a po dokončení sa zobrazí okno s informáciou o dokončení operácie. Kliknite na tlačidlo v rovnakom okne Zavrieť a reštartujte počítač.
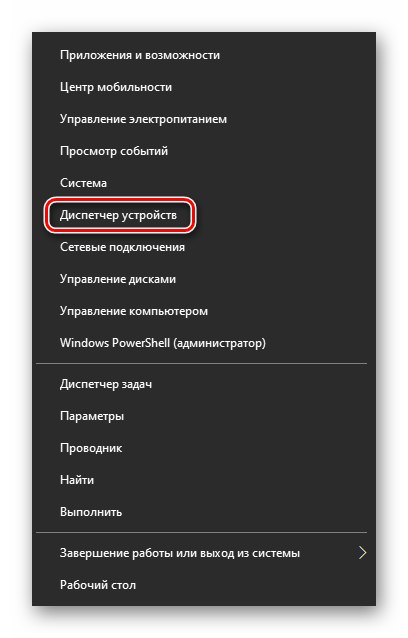
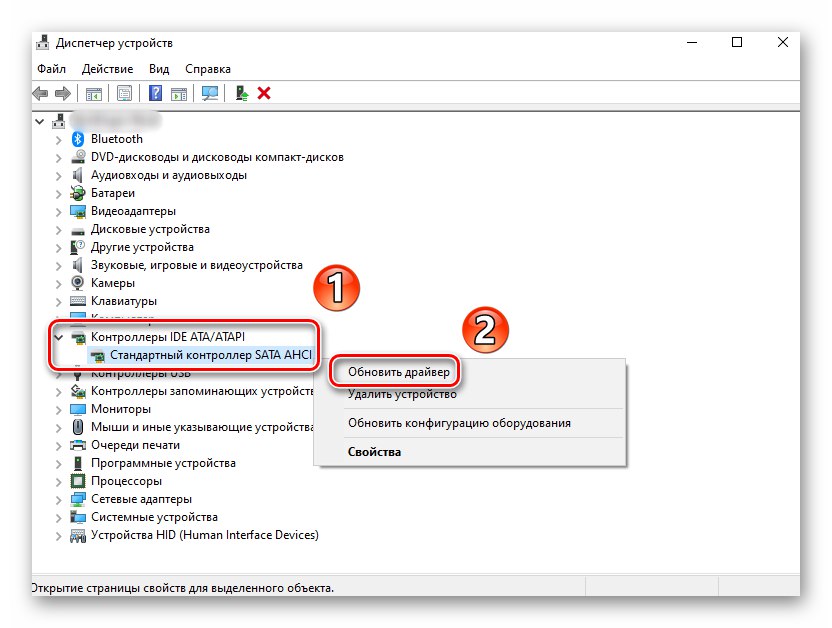
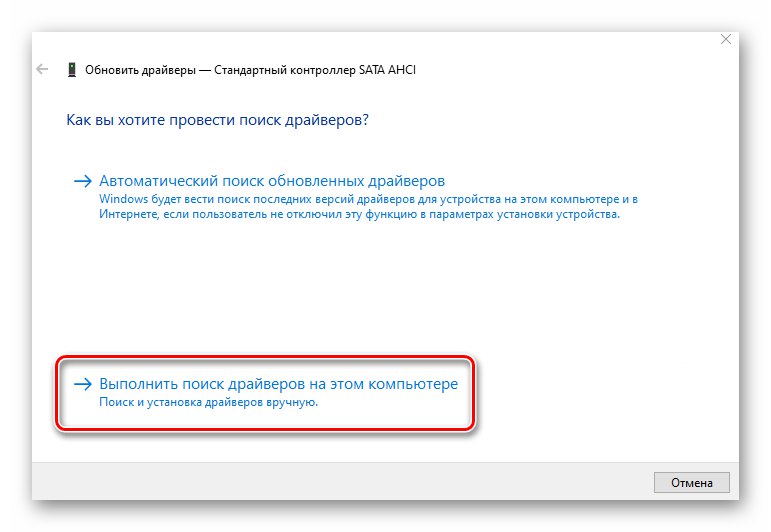
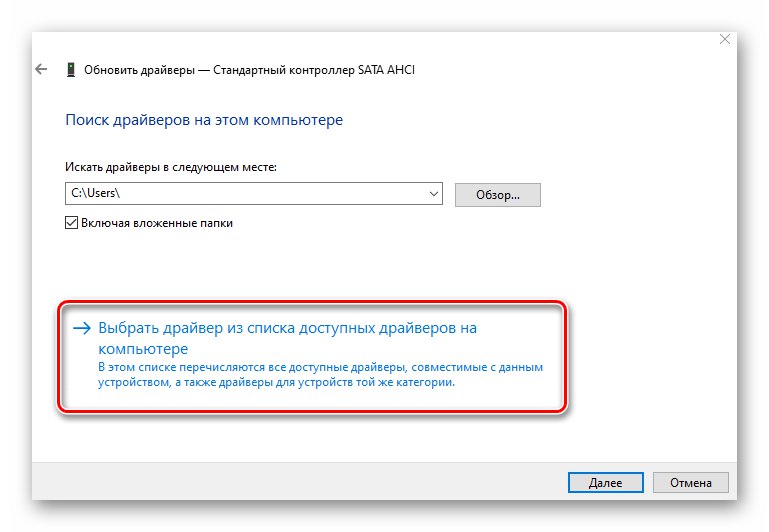
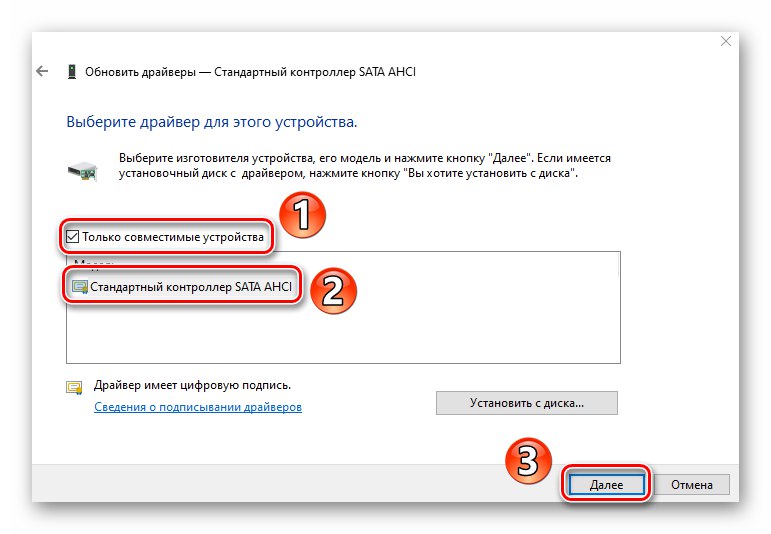
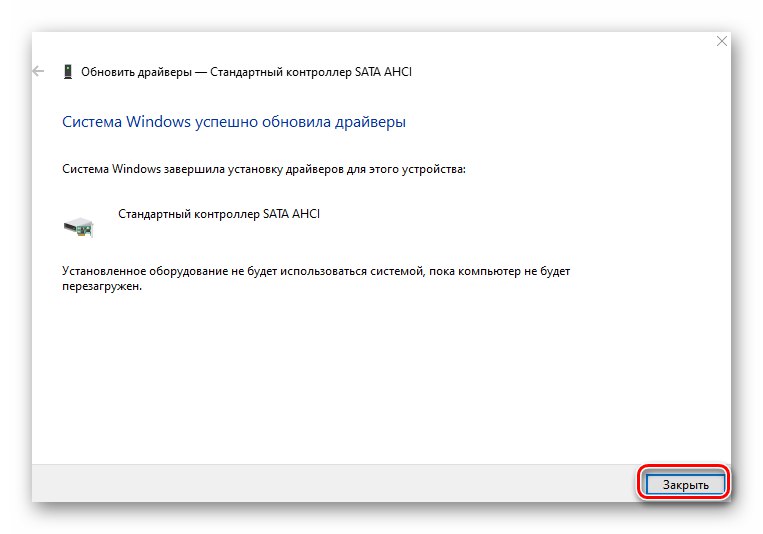
Ak je výsledok negatívny alebo nemáte vôbec požadovaný ovládač "Správca zariadení" (aj to môže byť), potom skúste vyhľadať a nainštalovať ovládače pomocou špeciálneho programu. Je ich veľa, takže si vyberte ten, ktorý sa vám páči najviac.
Viac informácií: Najlepší softvér na inštaláciu ovládačov
Po kontrole nainštalujte všetky ovládače, ktoré softvér ponúkne.
Metóda 3: Rýchly štart
Režim "Rýchly štart" predvolene povolené v systéme Windows 10. Zakaždým, keď je počítač vypnutý, systém uloží základné informácie do jedného súboru.Po spustení počítača sa tento súbor načíta a extrahujú sa z neho všetky údaje. Toto je druh zimného spánku. Odpojenie "Rýchly štart" v niektorých prípadoch pomáha zbaviť sa chyby „DPC_WATCHDOG_VIOLATION“... Budete potrebovať nasledovné:
- Kliknite na tlačidlo „Štart“ kliknite pravým tlačidlom myši a vyberte z ponuky, ktorá sa otvorí „Správa napájania“.
- Ďalej posuňte pravú stranu okna, ktoré sa zobrazuje úplne dole. Kliknite na riadok tam „Ďalšie možnosti napájania“.
- Ďalším krokom je kliknutie na riadok Akcie tlačidla napájania.
- Potom stlačte riadok Zmeny parametrov, ktoré momentálne nie sú k dispozícii v okne, ktoré sa otvorí.
- Teraz zostáva iba zrušiť začiarknutie políčka vedľa riadku „Enable Fast Startup“ a stlačte tlačidlo "Uložiť zmeny".
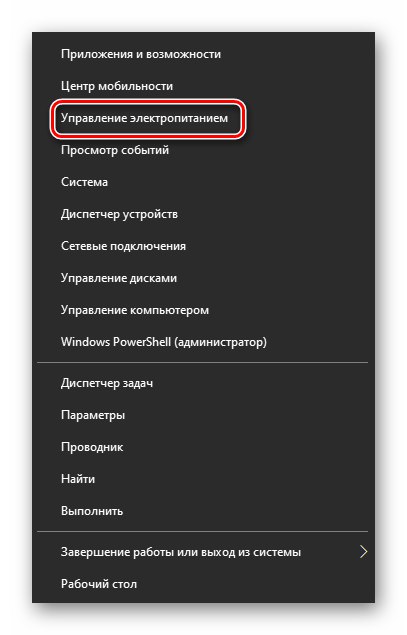
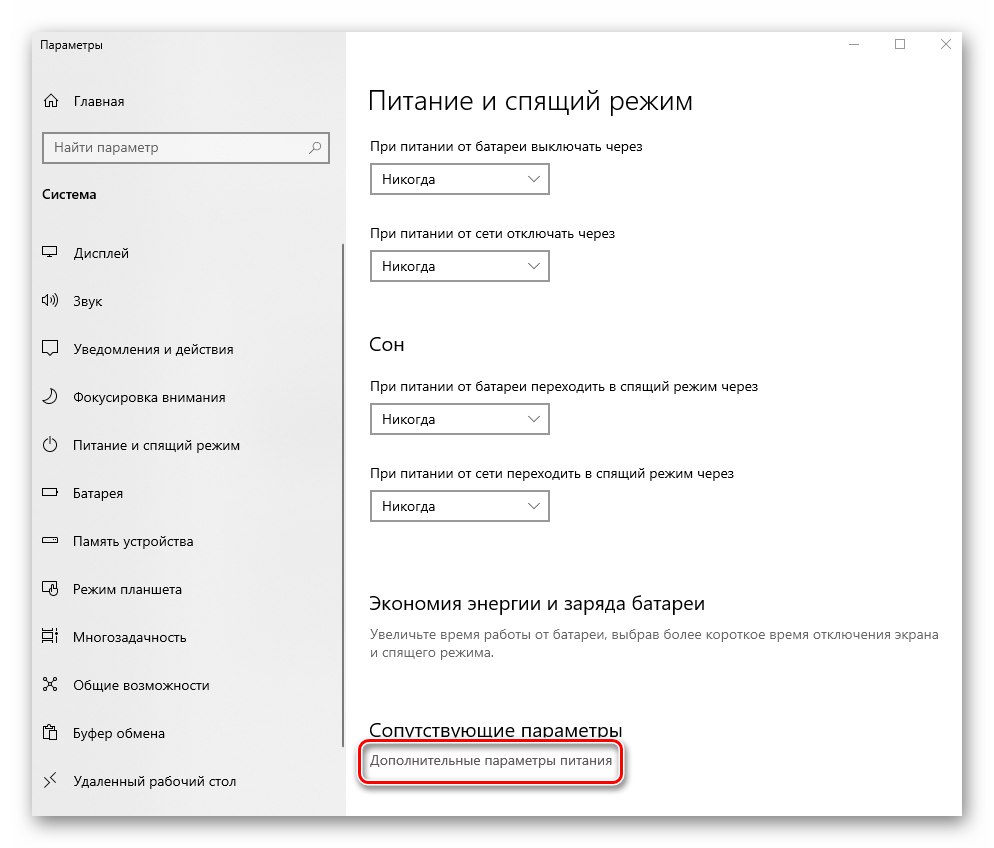
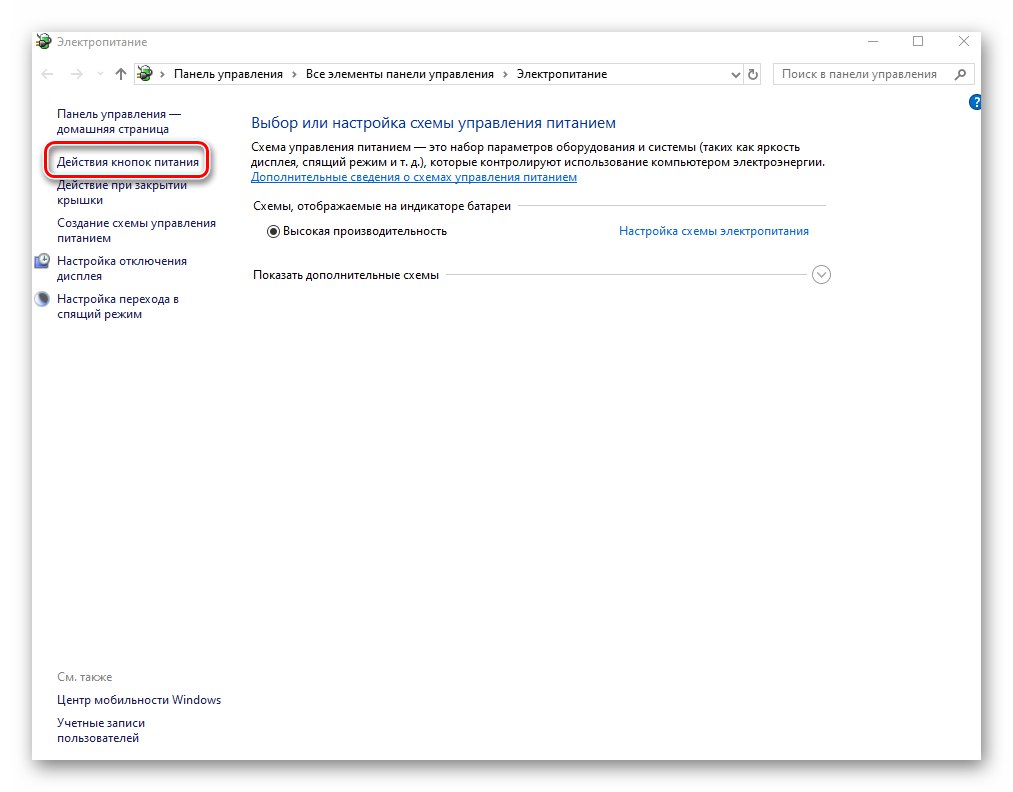
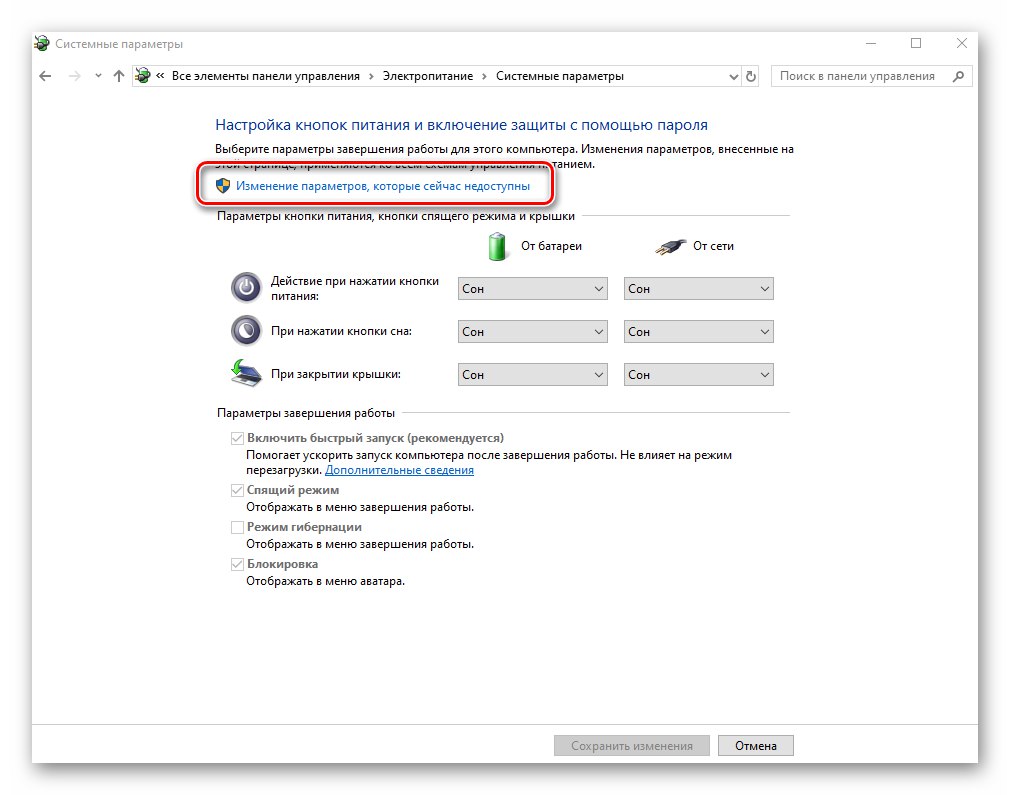
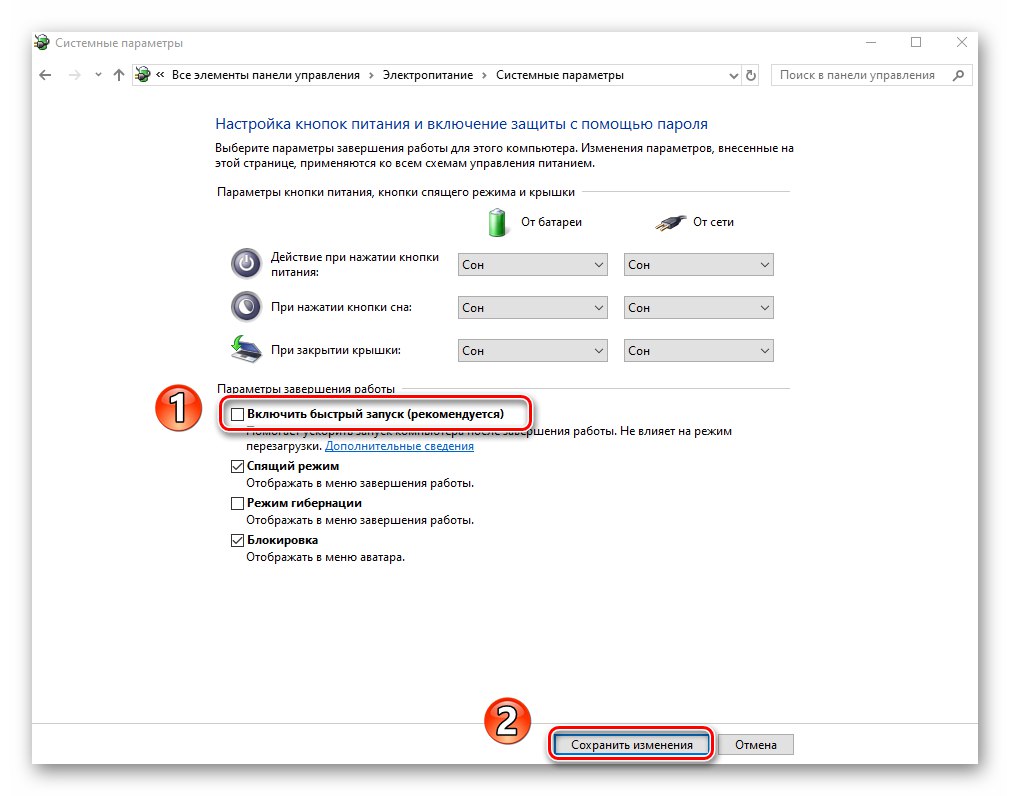
Reštartujte počítač a skúste zopakovať kroky, ktoré generovali chybu.
Metóda 4: Editor databázy Registry
Jednou z metód riešenia problému je zmena / vytvorenie špeciálnych kľúčov v registri. V takom prípade umožníme ignorovanie udalostí, kvôli ktorým sa objavila chyba. Buďte opatrní a robte všetko podľa pokynov, aby nedošlo k narušeniu výkonu systému.
- Stlačte kombináciu klávesov „Win + R“ a napíš príkaz do poľa
regedita potom stlačte „Enter“. - Na ľavej strane okna, ktoré sa otvorí, prejdite na nasledujúcu cestu:
HKEY_LOCAL_MACHINESYSTEMCurrentControlSetControlWHEAPoliciesUpozorňujeme, že priečinok "WHEA" nemusí byť v adresári „Control“... V takom prípade byť v ňom („Control“), kliknite pravým tlačidlom myši a vyberte položku „Vytvoriť“, a potom „Sekcia“... Dajte tomu meno "WHEA".
- Podobne vytvorte priečinok s názvom "Postupy" v katalógu „WHEA“... Buďte opatrní, pretože priečinky by mali byť vnorené, nie v rovnakom zozname.
- Potom kliknite pravým tlačidlom myši na adresár "Postupy" a vyberte riadok z ponuky „Vytvoriť“, a potom „Parameter DWORD (32 bit)“... Dajte tomu meno „IgnoreDummyWrite“.
- Vytvorený súbor otvorte dvojitým kliknutím ľavým tlačidlom myši. V teréne „Hodnota“ napíš «1»a potom stlačte „OK“.
- Teraz zatvorte okno „Editor databázy Registry“ a reštartujte počítač. Ak to chybu neodstráni, odporúčame vám vymazať vytvorené súbory a priečinky.
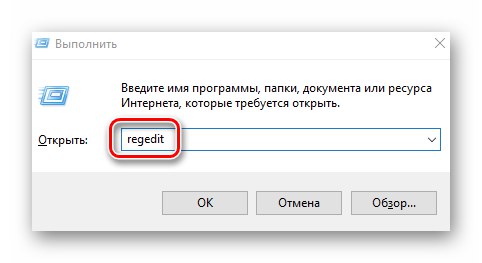
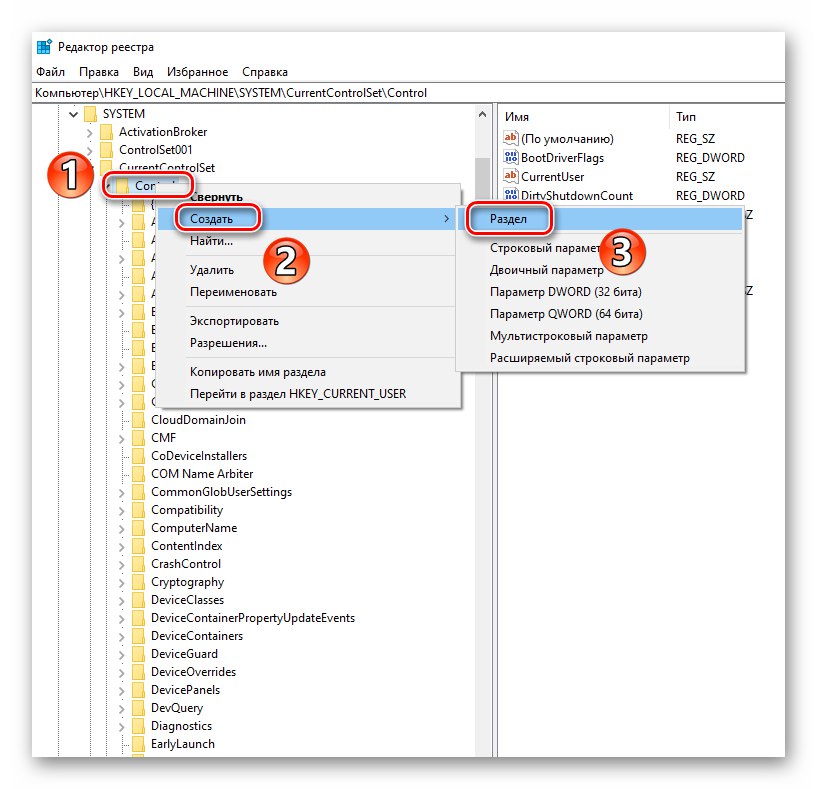
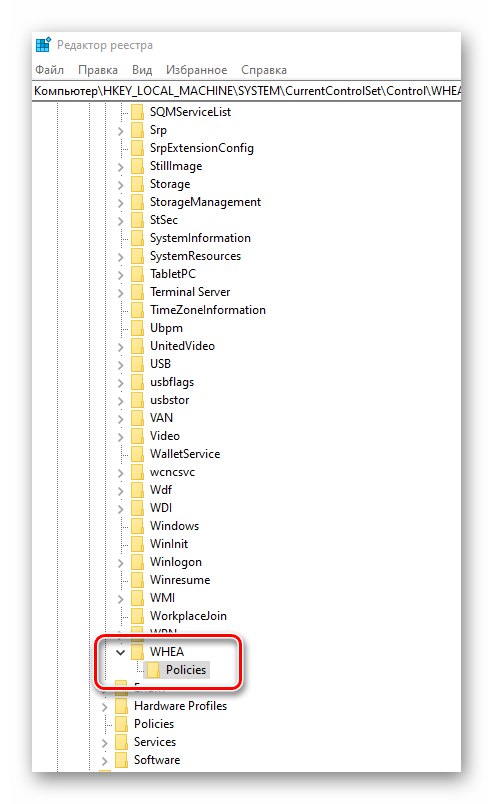
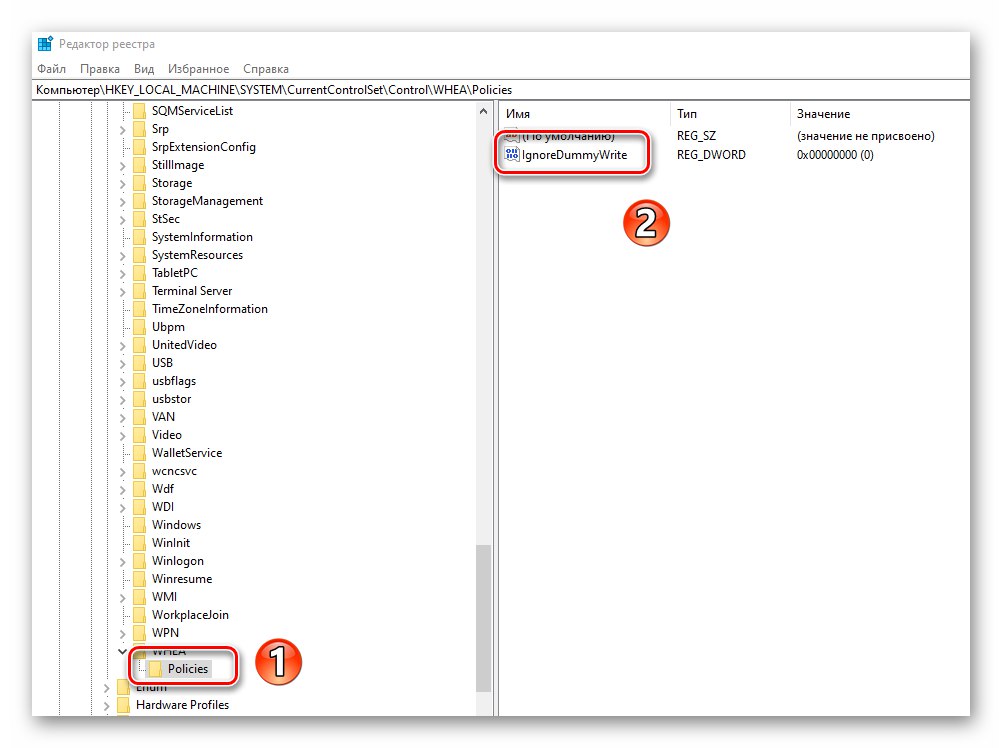
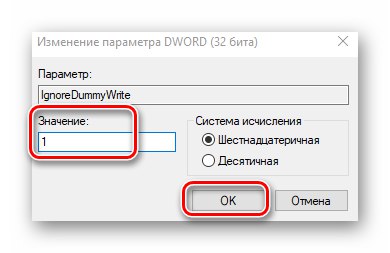
Metóda 5: Obnovenie integrity súboru
Táto metóda skontroluje systémové súbory a v prípade potreby ich obnoví. Všetky akcie sa vykonajú v Príkazový riadok Windows 10. Musíte urobiť nasledovné:
- Otvorte ponuku „Štart“... Prejdite do dolnej časti ľavej strany okna. Otvorte priečinok „Systémové nástroje - Windows“a v ňom kliknite pravým tlačidlom myši na obslužný program "Príkazový riadok"... V kontextovej ponuke vyberte riadky jeden po druhom „Dodatočne“ — "Spustiť ako správca".
- Teraz musíte postupne zadať nasledujúce príkazy:
DISM.exe / Online / Čistiaci obraz / Obnoviť zdravie
sfc / scannow
chkdsk / fUpozorňujeme, že dokončenie každej operácie trvá nejaký čas. Odporúčame vám neprerušovať ich a počkať až do konca procesu.
- Po dokončení reštartujte počítač a skontrolujte, či sa objavila chyba.
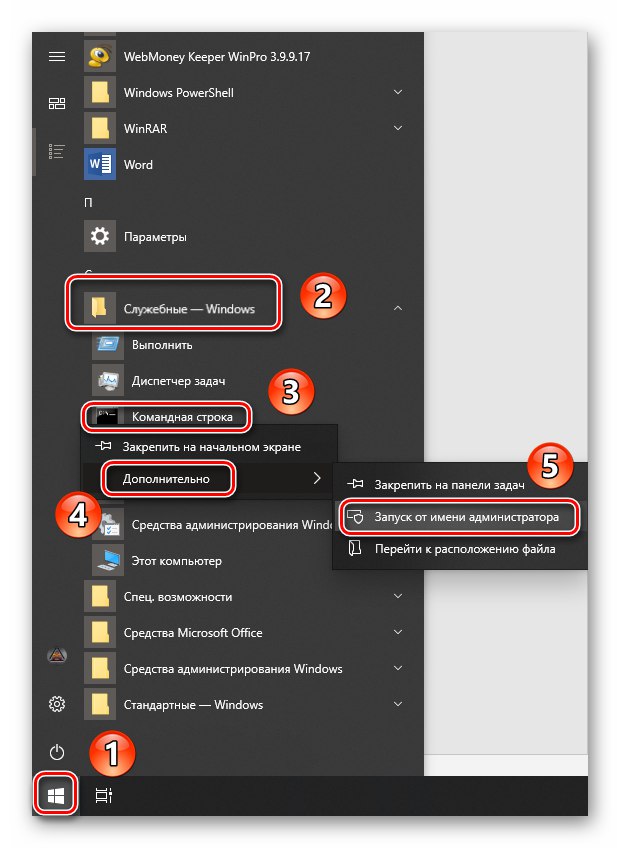
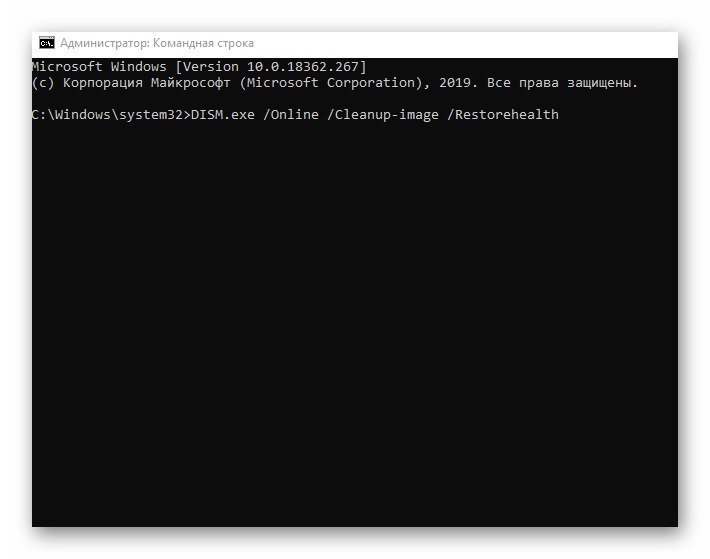
Dozvedeli ste sa tak o spôsoboch riešenia chyby „DPC_WATCHDOG_VIOLATION“... Na záver by sme chceli pripomenúť, že v dôsledku vírusov sa vyskytuje veľa chýb, takže nezabudnite systém pravidelne kontrolovať.
Viac informácií: Skenovanie počítača na prítomnosť vírusov bez antivírusu