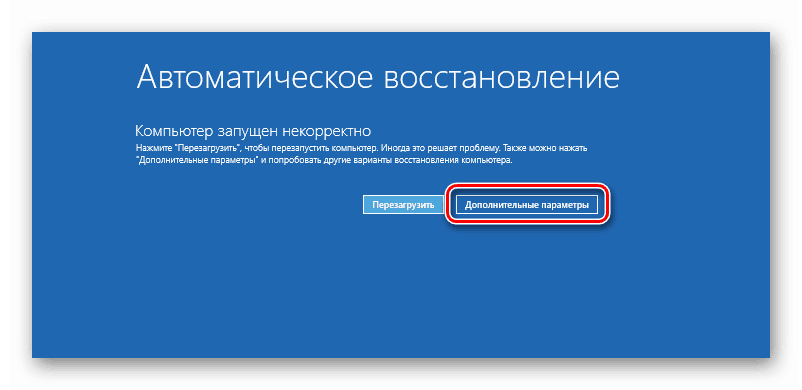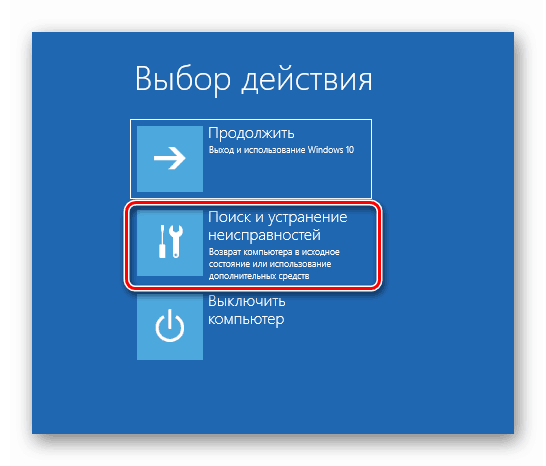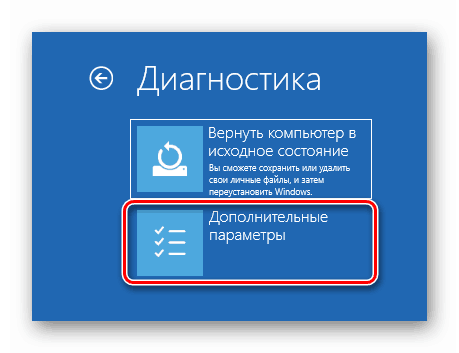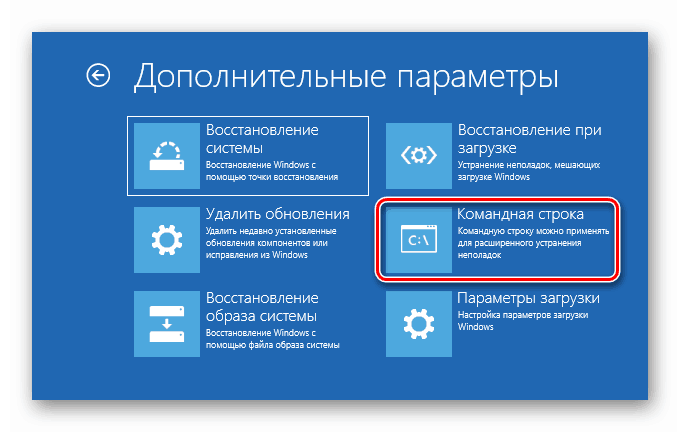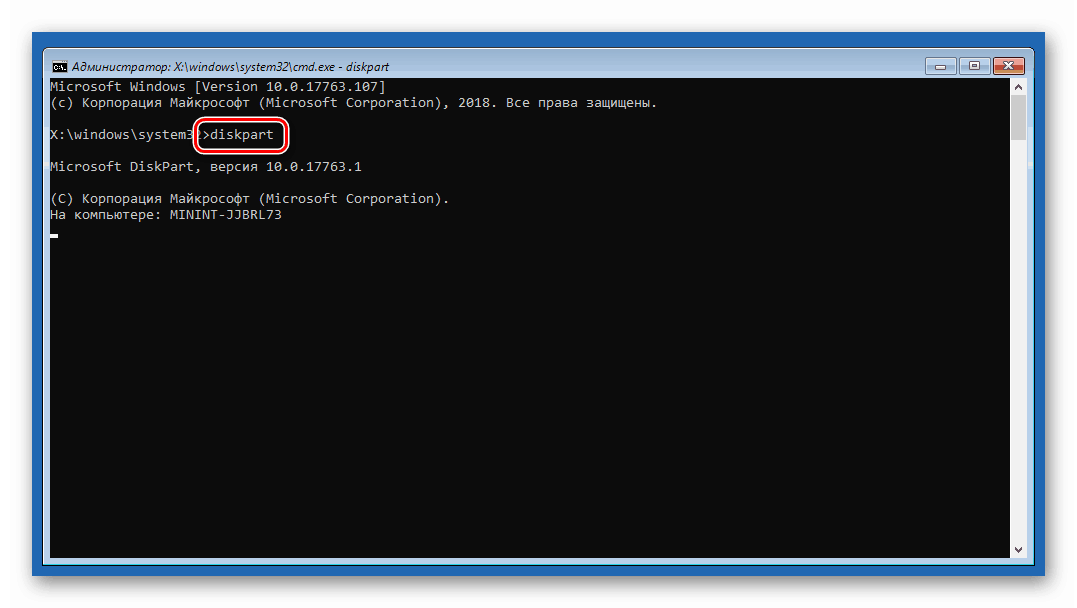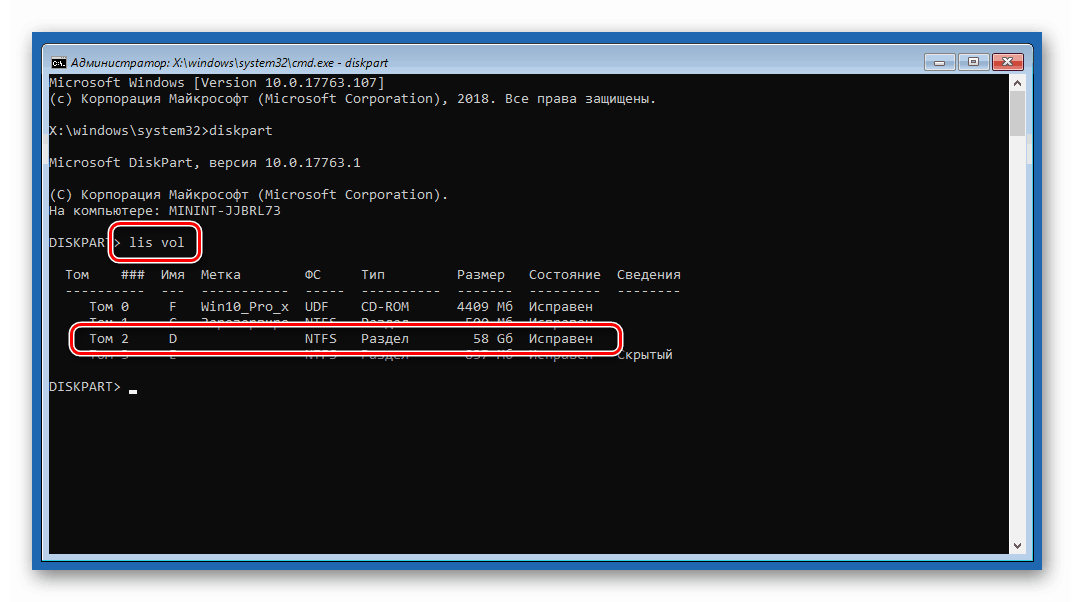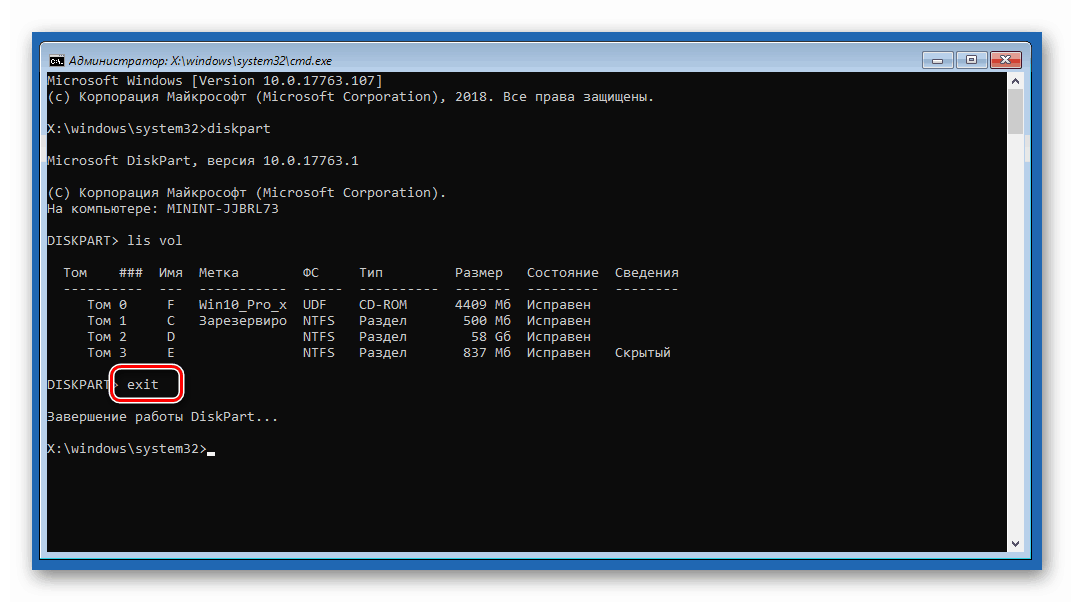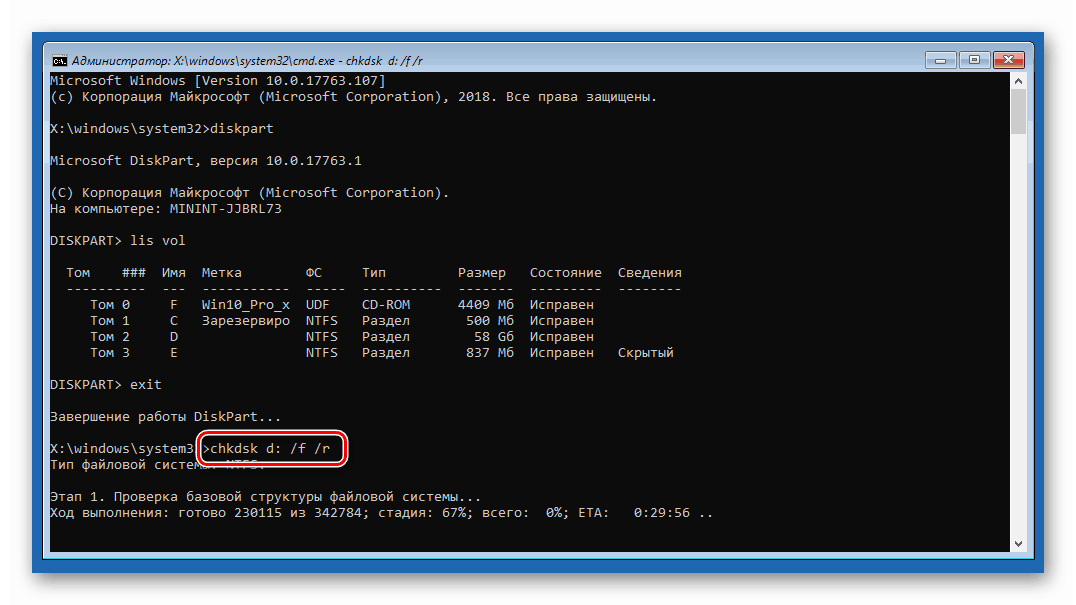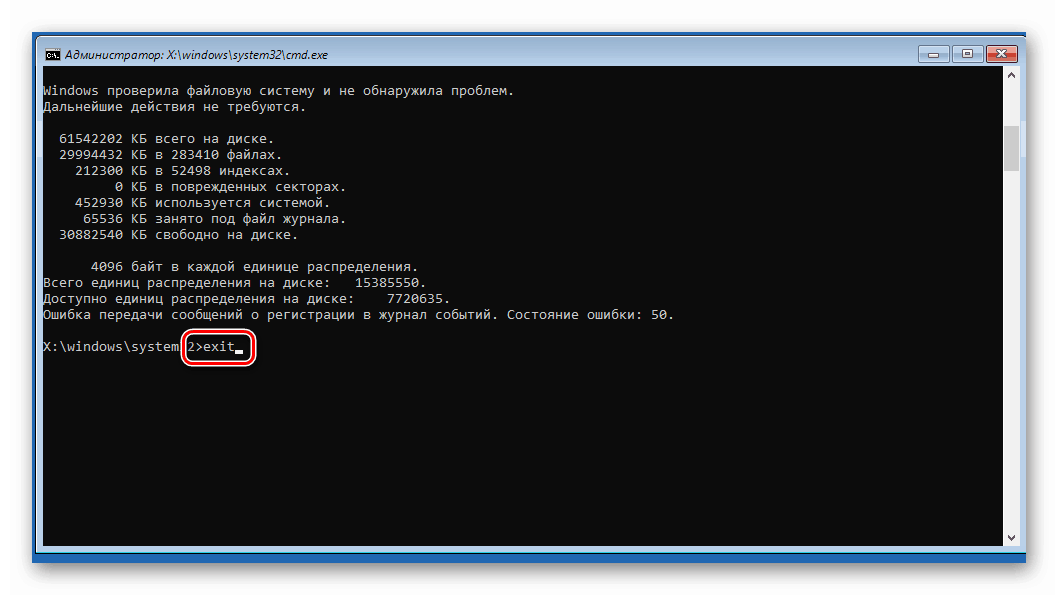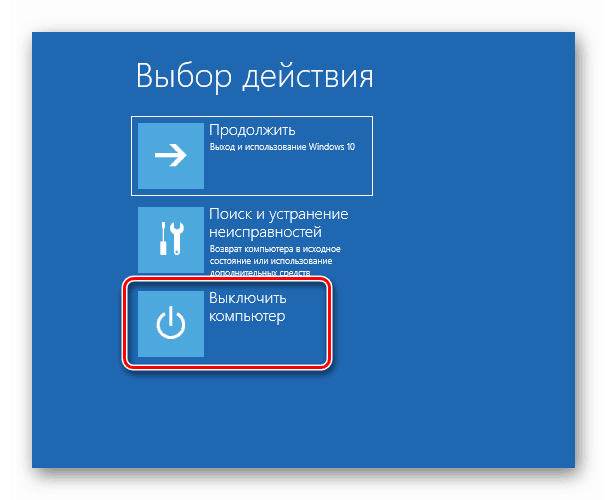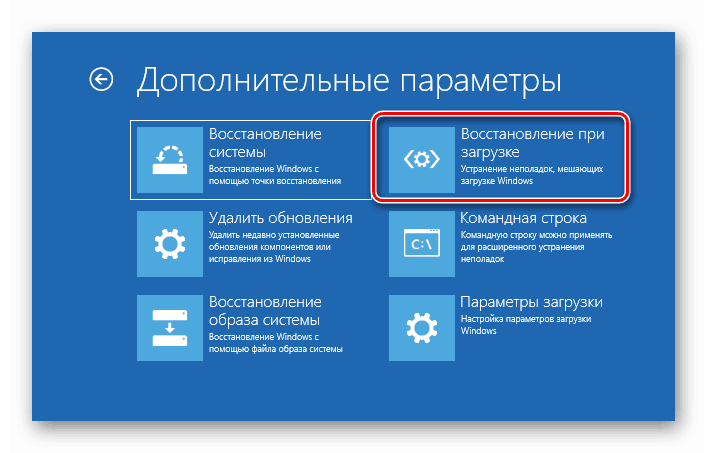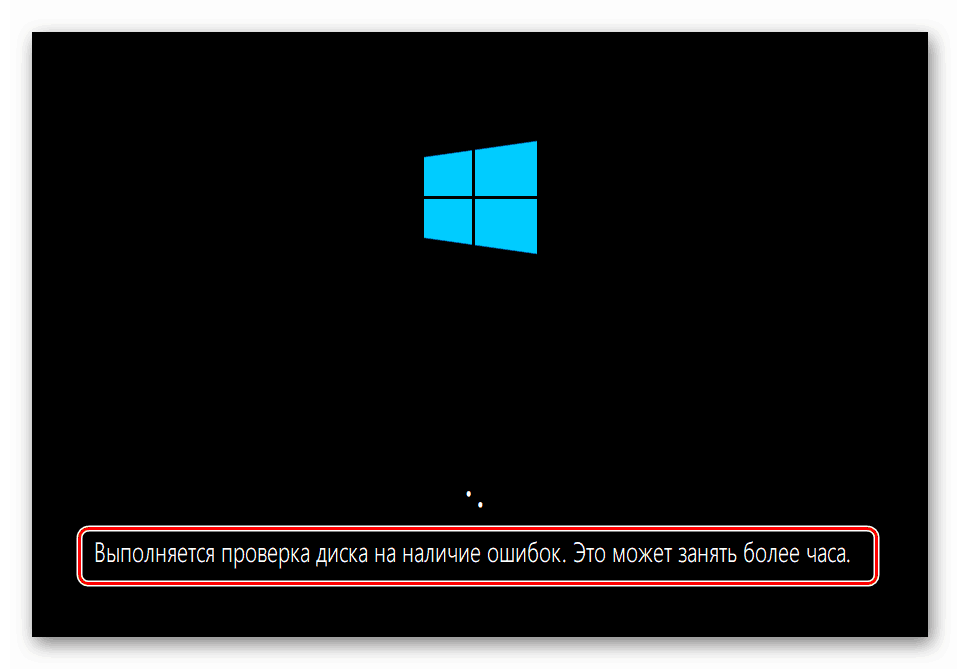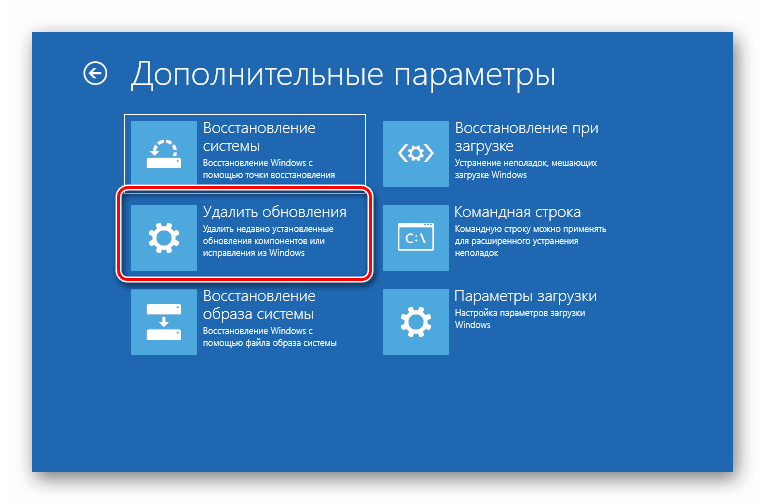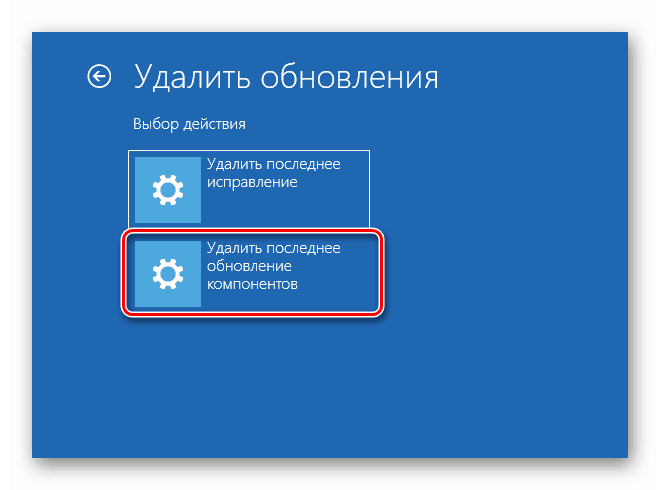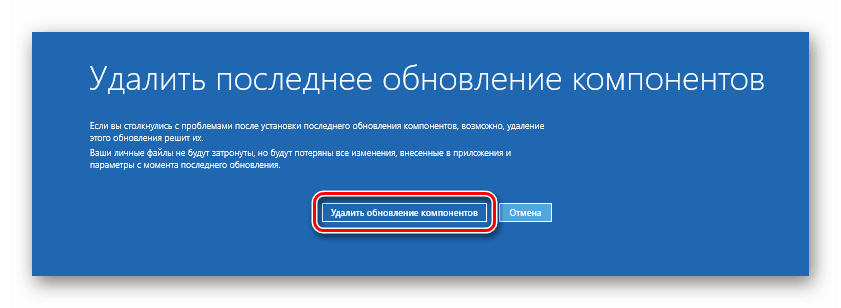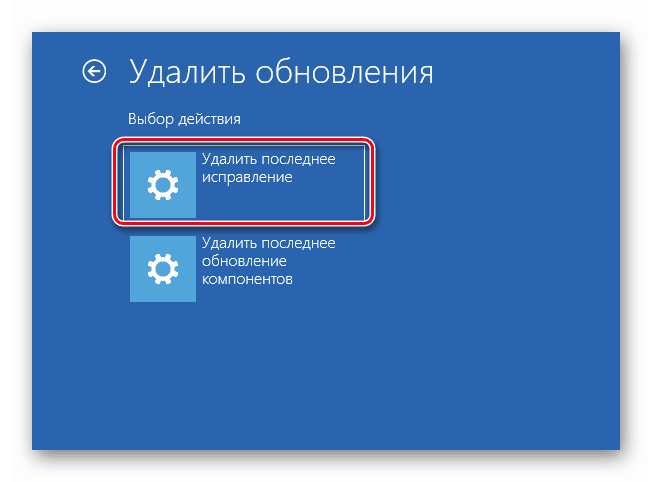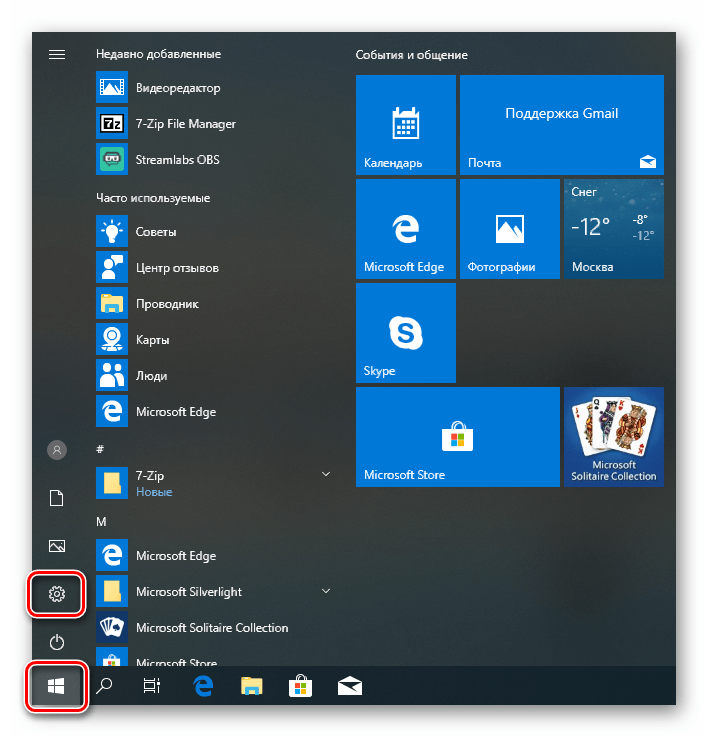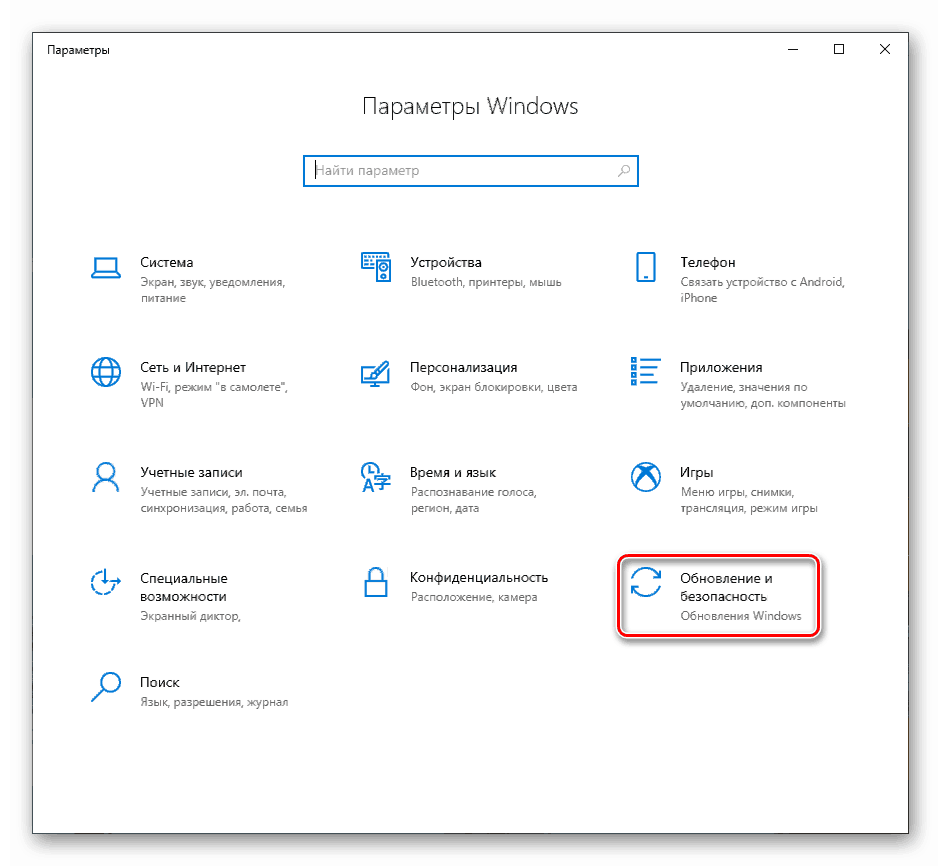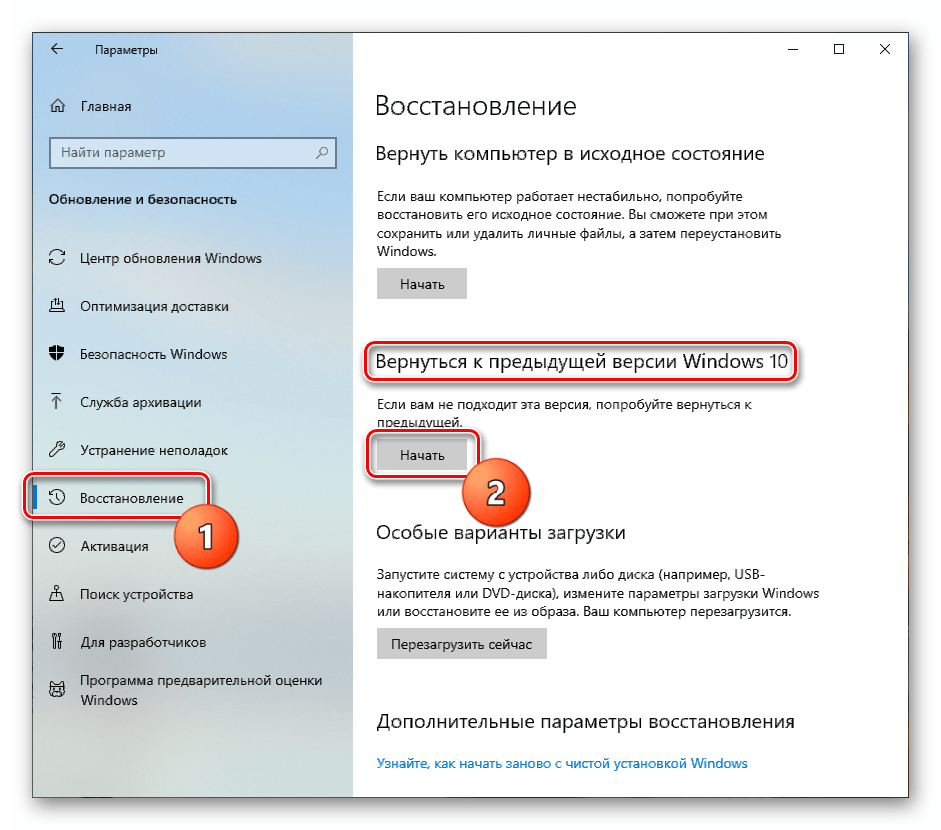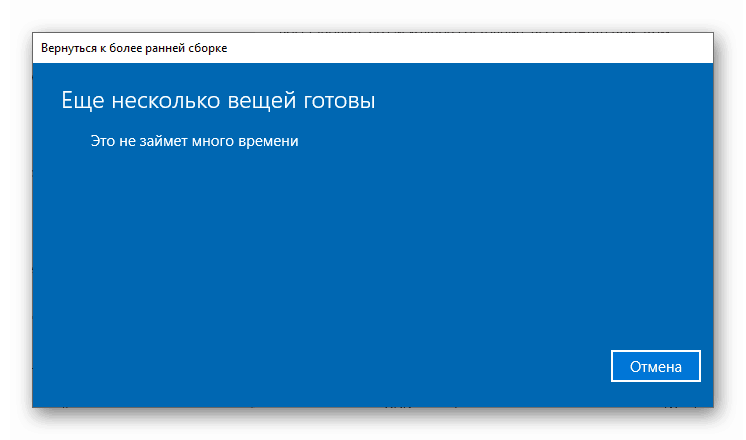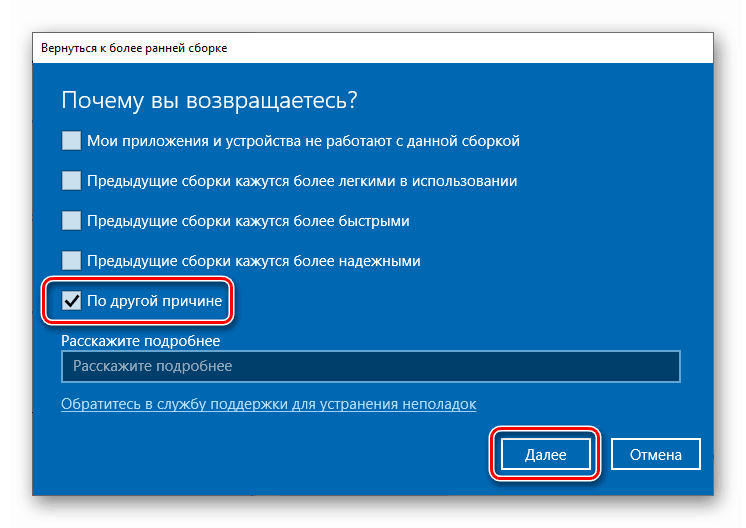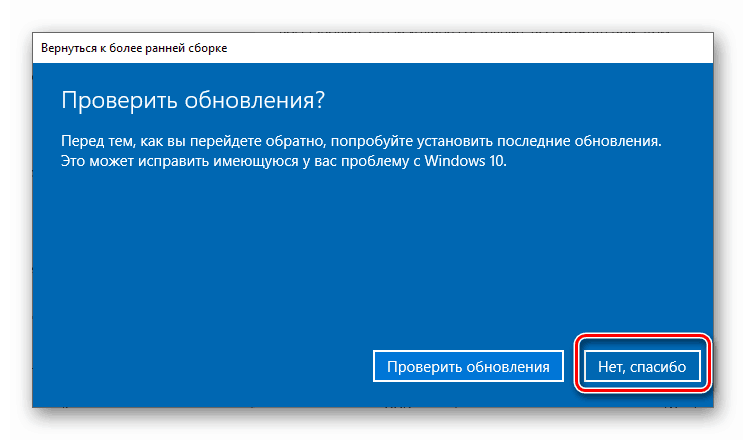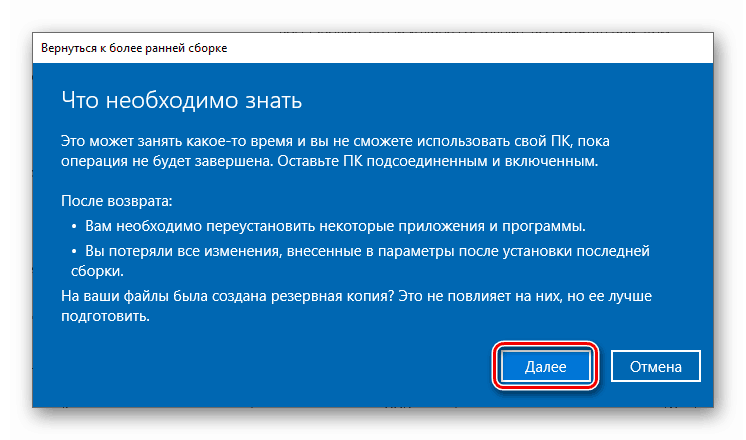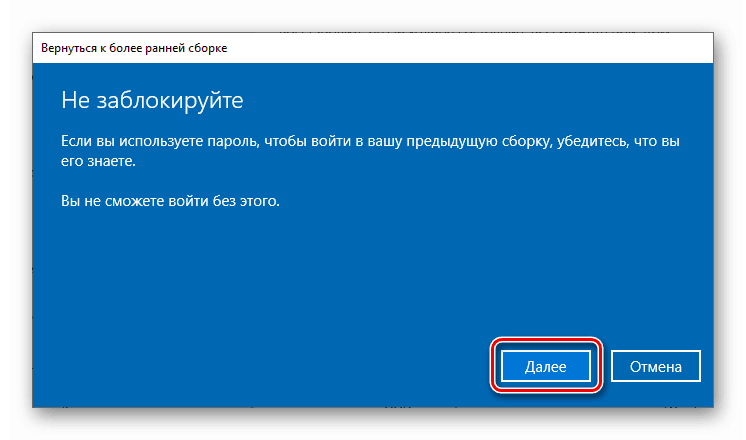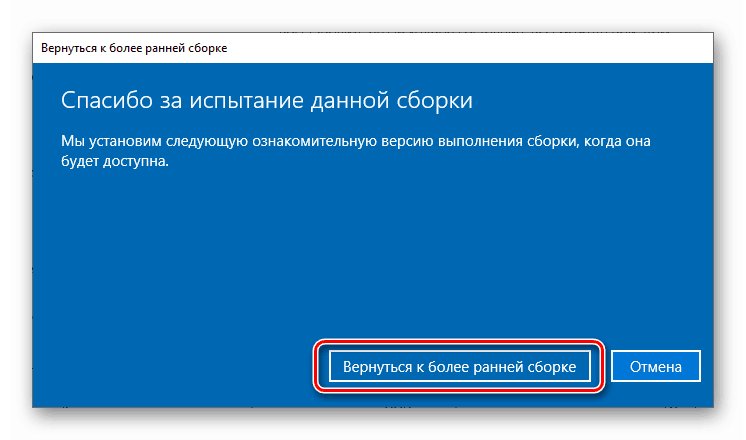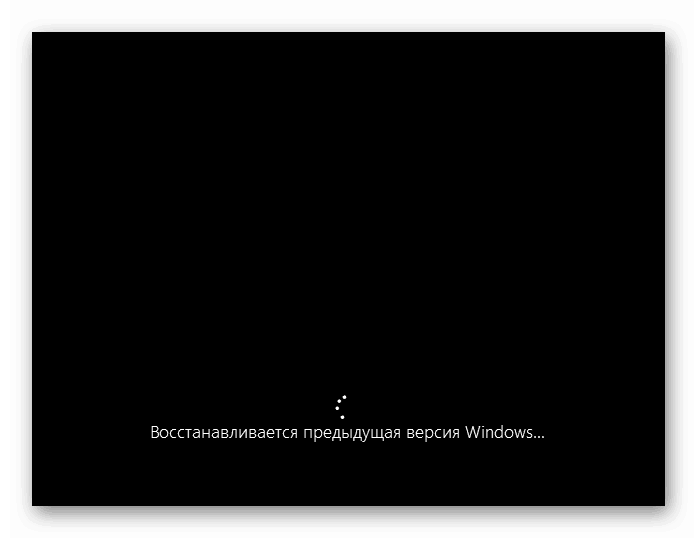Opravte BSOD kódom "CRITICAL_SERVICE_FAILED" v systéme Windows 10
Najnepriaznivejšie chyby pri práci s Windows sú BSODy - "modré obrazovky smrti". Hovorí sa, že v systéme došlo k kritickému zlyhaniu a jeho ďalšie použitie je nemožné bez reštartu alebo dodatočných manipulácií. Dnes sa pozrieme na spôsoby, ako opraviť jeden z týchto problémov s názvom "CRITICAL_SERVICE_FAILED".
Obsah
Odstránenie chyby CRITICAL_SERVICE_FAILED
Doslovne preložte text na modrej obrazovke ako "Fatálna chyba služby". Môže to byť porucha služieb alebo vodičov, ako aj ich konflikt. Zvyčajne sa problém vyskytuje po inštalácii akéhokoľvek softvéru alebo aktualizácií. Existuje aj ďalší dôvod - problémy so systémovým pevným diskom. Z toho by mal začať opravovať situáciu.
Metóda 1: Skontrolujte disk
Jedným z faktorov pre vznik tohto BSOD by mohli byť chyby na zavádzacom disku. Aby ste ich odstránili, mali by ste skontrolovať vstavaný nástroj Windows CHKDSK.EXE . Ak sa systém mohol zaviesť, môžete tento nástroj zavolať priamo z grafického rozhrania alebo z "príkazového riadku" .
Viac informácií: Vykonajte diagnostiku pevného disku v systéme Windows 10
V situácii, keď sťahovanie nie je možné, by ste mali používať prostredie obnovy spustením "príkazového riadku" . Táto ponuka sa otvorí po modrej obrazovke s vymazanými informáciami.
- Kliknite na tlačidlo "Rozšírené možnosti" .
![Prejdite do nastavenia rozšírených možností v prostredí obnovy v systéme Windows 10]()
- Prejdite do sekcie "Vyhľadávanie a riešenie problémov" .
![Prechod na riešenie problémov v prostredí obnovy systému Windows 10]()
- Tu tiež otvoríme blok s "Dodatočnými parametrami" .
![Spustenie pokročilých nastavení možností zavádzania v prostredí obnovy systému Windows 10]()
- Otvorte príkazový riadok .
![Spustenie príkazového riadku v prostredí obnovy systému Windows 10]()
- Pomocou príkazu spustíme utilitu disku konzoly
diskpart![Spustenie nástroja konzoly disku v prostredí obnovy systému Windows 10]()
- Ukážte nám zoznam všetkých oddielov na diskoch v systéme.
lis volHľadáme systémový disk. Pretože nástroj najčastejšie mení písmeno hlasitosti, môžete určiť iba požadovanú veľkosť. V našom príklade je to "D:" .
![Získajte zoznam oddielov pevného disku v prostredí obnovy systému Windows 10]()
- Vypnite Diskpart.
exit![Vypnite pomôcku disku konzoly v prostredí obnovy systému Windows 10]()
- Teraz začneme kontrolovať a opravovať chyby s príslušným príkazom s dvomi argumentmi.
chkdsk d: /f /r![Spustenie kontroly disku systému v prípade chýb v prostredí obnovy systému Windows 10]()
Tu "d:" je písmeno nosiča systému a / f / r sú argumenty umožňujúce nástrojom opraviť poškodené sektory a chyby softvéru.
- Po ukončení procesu opustite konzolu.
exit![Vypnite príkazový riadok v prostredí obnovy systému Windows 10]()
- Pokúsime sa spustiť systém. Uľahčite vypnutie a opätovné zapnutie počítača.
![Vypnutie počítača v prostredí obnovy systému Windows 10]()
Metóda 2: Obnova po spustení
Tento nástroj funguje aj v prostredí obnovy, ktorý automaticky kontroluje a opravuje všetky druhy chýb.
- Vykonajte kroky opísané v odsekoch 1 až 3 predchádzajúcej metódy.
- Vyberte príslušný blok.
![Prepnite na nástroj na obnovenie pri zavádzaní v systéme Windows 10 Recovery Environment]()
- Čakáme na dokončenie nástroja, po ktorom sa počítač automaticky reštartuje.
![Automaticky opraviť problémy s bootovaním v prostredí obnovy systému Windows 10]()
Metóda 3: Obnova z bodu
Body obnovenia sú špeciálne položky disku obsahujúce údaje o nastaveniach systému Windows a súboroch. Môžu byť použité, ak bola aktivovaná ochrana systému. Táto operácia odstráni všetky zmeny, ktoré boli vykonané pred určitým dátumom. To platí pre inštaláciu programov, ovládačov a aktualizácií, ako aj pre nastavenia "Windows".
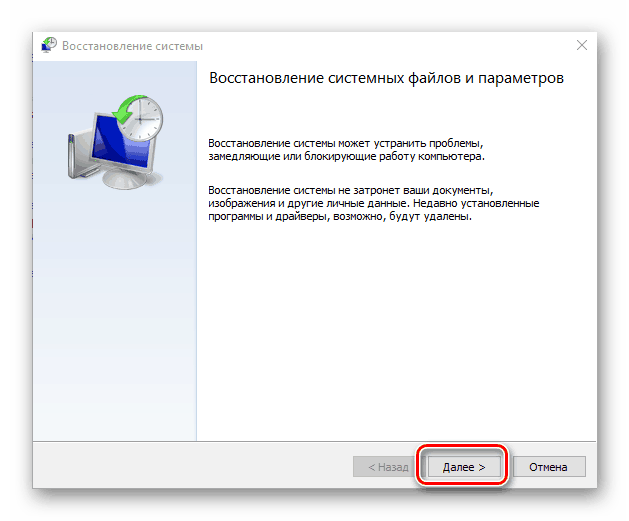
Viac informácií: Vráťte sa do bodu obnovenia v systéme Windows 10
Metóda 4: Odstránenie aktualizácií
Tento postup vám umožňuje odstrániť najnovšie opravy a aktualizácie. Pomôže to v prípadoch, keď možnosť s bodkami nefungovala alebo chýbajú. Možnosť nájdete v tom istom prostredí obnovenia.
Upozorňujeme, že tieto akcie zabránia v používaní pokynov v metóde 5, pretože priečinok Windows.old bude odstránený.
Pozri tiež: Odstrániť Windows.old v systéme Windows 10
- Prechádzajú body 1 až 3 predchádzajúcich metód.
- Kliknite na položku Odstrániť aktualizácie .
![Prejdite do nástroja na odstránenie aktualizácií v prostredí obnovy systému Windows 10]()
- Prejdite na sekciu uvedenú na snímke obrazovky.
![Prejdite na odinštalovanie aktualizácií v prostredí obnovy systému Windows 10]()
- Kliknite na tlačidlo "Odstrániť súčasti aktualizácie" .
![Spúšťanie odstraňovania aktualizácií v prostredí obnovy systému Windows 10]()
- Čakáme na dokončenie operácie a reštart počítača.
- Ak sa chyba opakuje, opakujte akciu s opravami.
![Presuňte sa na odinštalovanie rýchlych opráv v prostredí obnovy systému Windows 10]()
Metóda 5: Predchádzajúca zostava
Táto metóda bude účinná, ak sa porucha vyskytne pravidelne, ale systém sa spustí a máme prístup k jej parametrom. Zároveň sa začali pozorovať problémy po ďalšej globálnej aktualizácii "desiatok".
- Otvorte ponuku "Štart" a prejdite na parametre. Rovnaký výsledok poskytne kombináciu klávesov Windows + I.
![Prejdite na systémové nastavenia z ponuky Štart v systéme Windows 10]()
- Prejdite do časti Aktualizácia a zabezpečenie.
![Prejdite do sekcie pre aktualizácie a nastavenia zabezpečenia v systéme Windows 10]()
- Prejdite na kartu "Obnoviť" a kliknite na tlačidlo "Štart" v bloku, aby ste sa vrátili na predchádzajúcu verziu.
![Spustite obnovenie systému na predchádzajúcu zostavu vo Windows 10 možnosti]()
- Nastane krátky proces prípravy.
![Proces prípravy na návrat k predchádzajúcej zostave systému Windows 10]()
- Pred údajným dôvodom na obnovenie sme dali daud. Nezáleží na tom, čo si vyberieme: nebude to mať vplyv na priebeh operácie. Kliknite na tlačidlo Ďalej .
![Vysvetlenie dôvodov návratu k predchádzajúcej zostave systému Windows 10]()
- Systém bude ponúkať kontrolu aktualizácií. Odmietame.
![Nepodarilo sa skontrolovať aktualizácie pri návrate na predchádzajúcu zostavu systému Windows 10]()
- Pozorne si prečítajte upozornenie. Osobitná pozornosť by sa mala venovať zálohovaným súborom.
![Upozornenie na systém pri návrate na predchádzajúcu zostavu systému Windows 10]()
- Ďalšie varovanie o potrebe pamätať heslo účtu.
![Upozornenie na uloženie hesla účtu pri návrate na predchádzajúcu zostavu systému Windows 10]()
- Táto príprava je dokončená a kliknite na položku Späť na predchádzajúcu zostavu .
![Spustenie návratu k predchádzajúcej zostave systému Windows 10]()
- Čakáme na dokončenie obnovy.
![Proces obnovenia predchádzajúcej zostavy systému Windows 10]()
Ak nástroj vytvoril chybu alebo tlačidlo Štart je neaktívne, prejdite na nasledujúcu metódu.
Metóda 6: Vráťte počítač do pôvodného stavu
Pod zdrojom by sa malo rozumieť stav, v ktorom bol systém ihneď po inštalácii. Postup je možné spustiť z pracovnej "Windows" a z prostredia obnovy pri štarte.
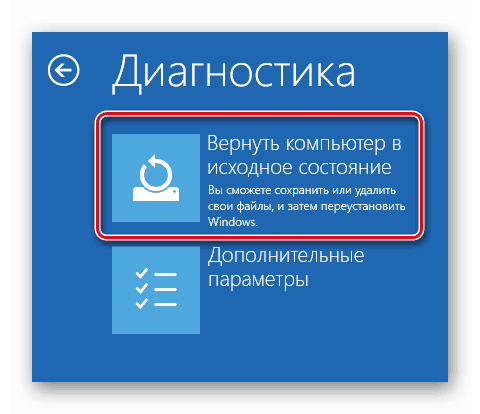
Viac informácií: Obnovenie systému Windows 10 do pôvodného stavu
Metóda 7: Nastavenia z výroby
Toto je ďalšia možnosť obnovenia systému Windows. Zahŕňa čistú inštaláciu s automatickým uchovaním softvéru inštalovaného výrobcom a licenčných kľúčov.

Viac informácií: Vráťme Windows 10 do továrenského stavu
záver
Ak aplikácia vyššie uvedených pokynov nepomohla vysporiadať sa s chybou, pomôže vám to len nová inštalácia systému z príslušného média.
Viac informácií: Ako nainštalovať systém Windows 10 z jednotky alebo disku Flash
Okrem toho by ste mali venovať pozornosť pevnému disku, ktorý je zaznamenaný v systéme Windows. Môže to byť mimo prevádzky a vyžaduje výmenu.