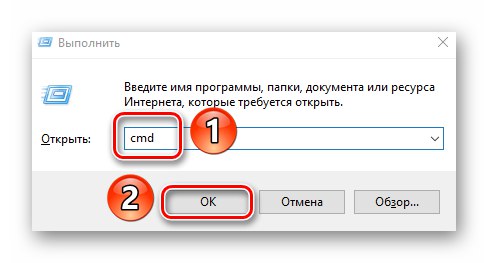V operačnom systéme Windows nie je vždy možné otvoriť požadovaný priečinok alebo súbor. Jedným z dôvodov, prečo sa to nedá urobiť, je chyba "Prístup zamietnutý"... V tomto článku sa dozviete, ako vyriešiť uvedený problém na bežiacich zariadeniach Windows 10.
Oprava chyby „Prístup odmietnutý“
Jedným z hlavných dôvodov chyby je nedostatok vhodných prístupových práv používateľa. Napriek tomu existujú prípady, keď je problém spôsobený zlyhaním systému a je vyriešený banálnym reštartom počítača. Existujú tri hlavné spôsoby jeho eliminácie - prostredníctvom nastavení operačného systému, systémových nástrojov a softvéru tretích strán. O každom z nich si povieme ďalej podrobnejšie.
Metóda 1: Špecializovaný softvér
Začnime s najjednoduchšou metódou. Jeho podstatou je udeliť súčasnému účtu právo na použitie problémového priečinka alebo súboru. Urobíme to pomocou programu TakeOwnershipEx... Postup by mal byť nasledovný:
- Prejdite na oficiálnu webovú stránku programu a stiahnite si archív so softvérom. Odkaz na ňu je na konci zadanej stránky.
- Extrahujte všetky súbory zo stiahnutého archívu do samostatného priečinka a potom spustite „TakeOwnershipEx - 1.2.0.1-Win8“.
- V ďalšom okne musíte zvoliť jazyk, v ktorom bude prebiehať ďalšia inštalácia programu.
- Nasledovať bude veľmi štandardný proces - potvrdenie licenčnej zmluvy, výber priečinka pre softvér a samotná inštalácia. Nebudeme sa venovať každému kroku, pretože je nepravdepodobné, že by ste v tejto fáze mali problémy.
- Po dokončení inštalácie spustite program. Pri prvom spustení skontroluje prítomnosť systémových komponentov. Ak sa nenájdu, zobrazí sa okno s výzvou na ich inštaláciu. Kliknite na tlačidlo „Stiahnutie a inštalácia tohto komponentu“.
- Potom počkajte. Inštalačný proces bude trvať asi 10 minút. Bude sa zobrazovať v samostatnom okne ako mierka plnenia.
- Po dokončení inštalácie sa zobrazí príslušné oznámenie. Zatvorte ho a reštartujte aplikáciu.
- Po spustení bude predvolené rozhranie v angličtine. Ak chcete, prepnite ho do ruštiny (v rozbaľovacej ponuke v pravom dolnom rohu vyberte príslušnú položku) a potom kliknite na „Získať prístupové práva“.
- Zobrazí sa malé okno so stromovým adresárom všetkých oddielov na pevnom disku. Musíte nájsť a označiť problémový priečinok v ňom a potom kliknúť „OK“.
- Proces vydávania príslušných práv sa začne automaticky. Musíte počkať, kým sa na obrazovke nezobrazí upozornenie na úspešné dokončenie operácie.
- Zavrite ju a samotnú aplikáciu. Skúste problémový priečinok otvoriť znova. Pamätajte, že všetky vykonané zmeny je možné vrátiť do pôvodného stavu. Ak to chcete urobiť, po spustení programu jednoducho stlačte druhé tlačidlo „Obnoviť prístupové práva“ a vyberte predtým upravený priečinok.
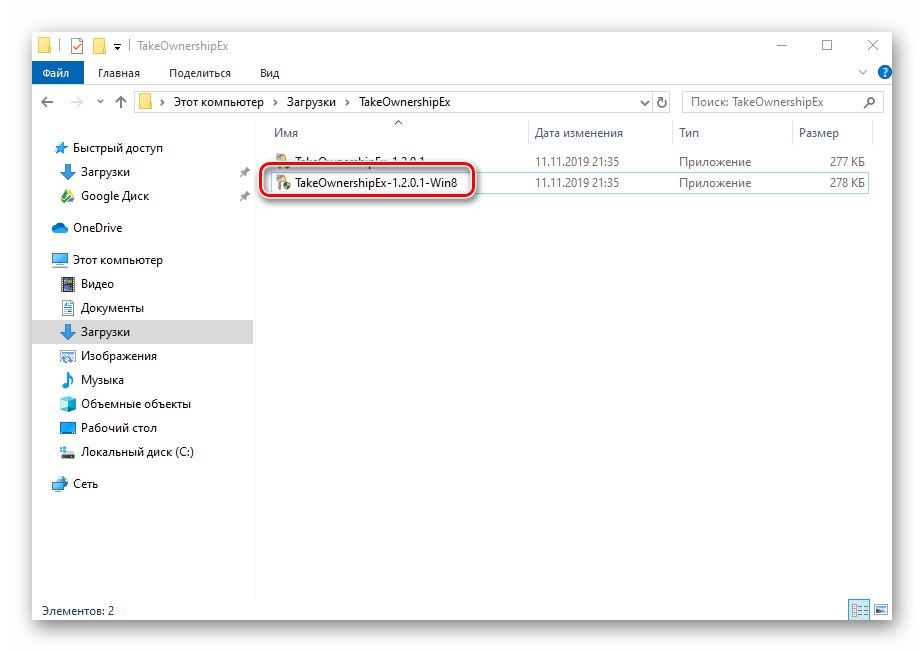
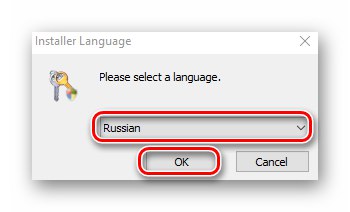
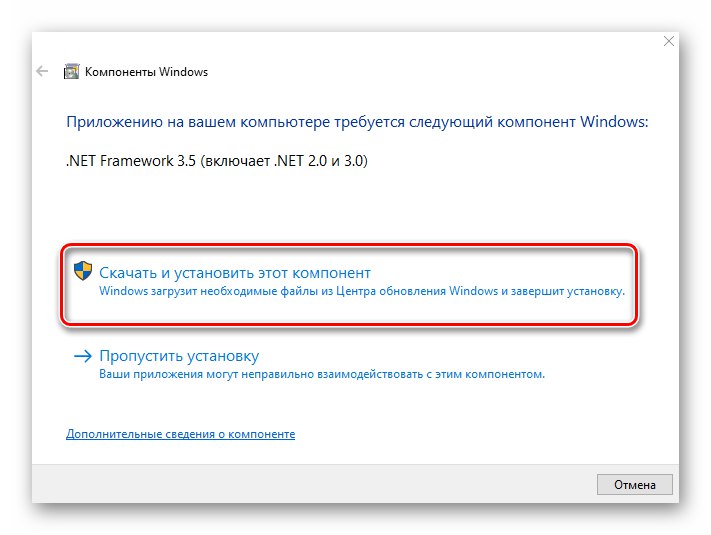
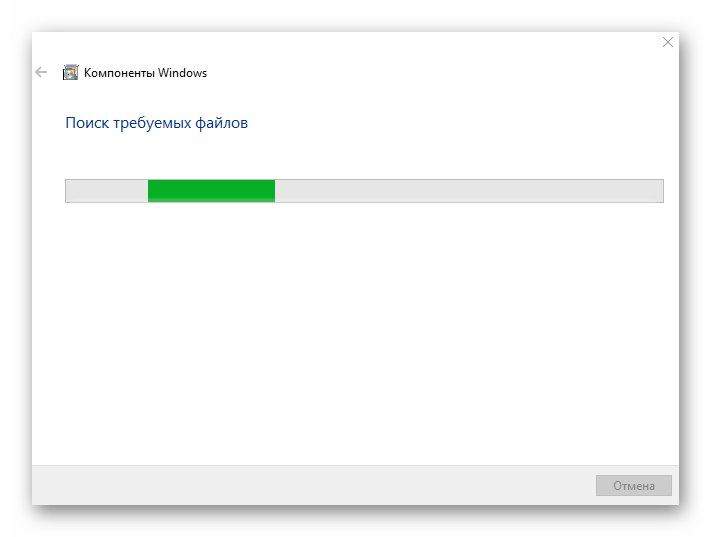
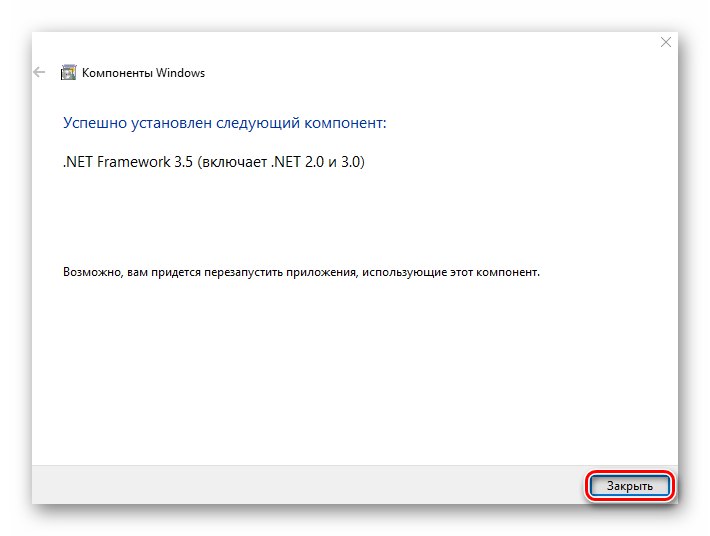
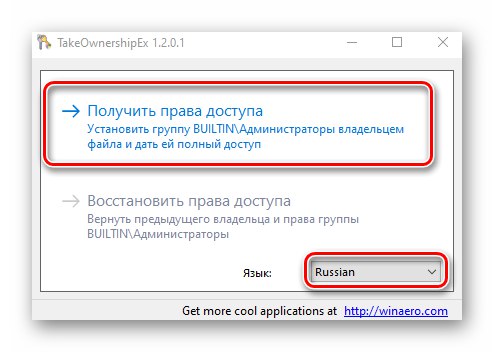
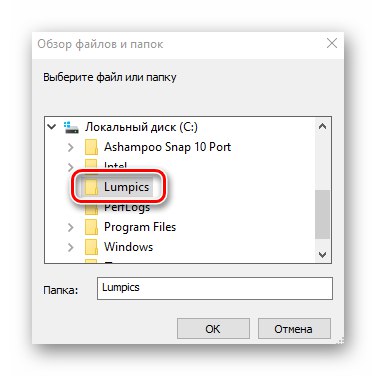
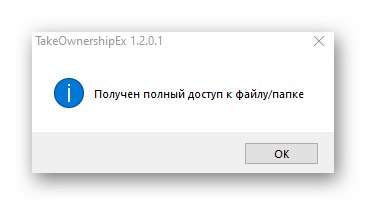

Metóda 2: Nastavenia systému Windows
Táto metóda vo väčšine prípadov problém rieši. Rovnako ako predchádzajúci spočíva v vydaní osobitných práv požadovanému používateľovi počítača. Budete potrebovať nasledovné:
- Pravým tlačidlom myši kliknite na priečinok alebo súbor, do ktorého chcete obnoviť prístup. V zobrazenej kontextovej ponuke vyberte riadok „Vlastnosti“.
- Zobrazí sa nové okno s niekoľkými kartami v hornej časti. Prejdite na kartu „Bezpečnosť“... V ňom venujte pozornosť úplne prvému bloku „Skupiny a používatelia“... Musíte stlačiť tlačidlo „Zmeniť“to je pod tým.
- Ďalej skontrolujte, či zoznam používateľov v okne, ktoré sa otvorí, obsahuje názov účtu, cez ktorý ste vstúpili do systému. Ak existuje, vyberte ju jednoduchým kliknutím ľavého tlačidla myši a začiarknite políčko v dolnom bloku oproti riadku „Plný prístup“... Inak kliknite Pridať.
- V dolnom poli zadajte celý názov svojho účtu, pričom zohľadnite veľké a malé písmená, a potom kliknite na tlačidlo Skontrolujte mená... Systém vytvorí záznam správne a sčíta jeho hodnoty. Potom kliknite na tlačidlo „OK“.
- V predtým otvorenom okne sa v zozname používateľov zobrazí pridaný účet. Postupujte podľa pokynov vyššie: vyberte svoje používateľské meno a začiarknite políčko vedľa riadku „Plný prístup“... Svoje zámery potvrďte kliknutím „Použiť“ a „OK“.
- Potom zatvorte všetky okná a skúste otvoriť problémový priečinok alebo súbor. S vysokou mierou pravdepodobnosti bude všetko fungovať podľa očakávaní.
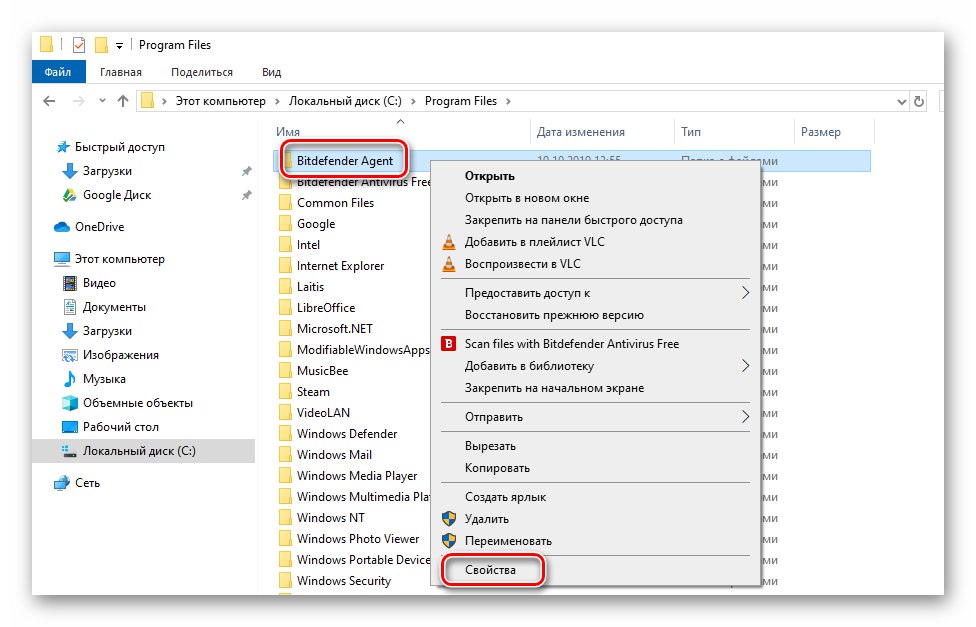
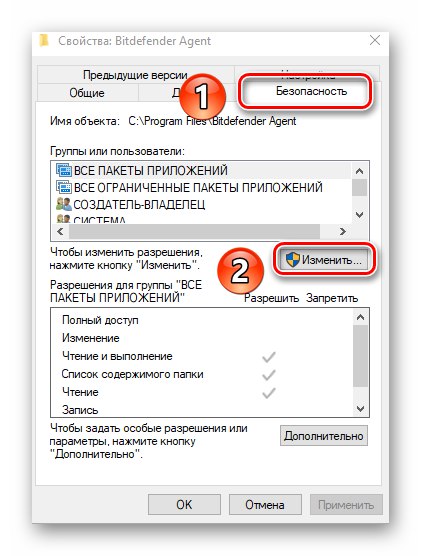
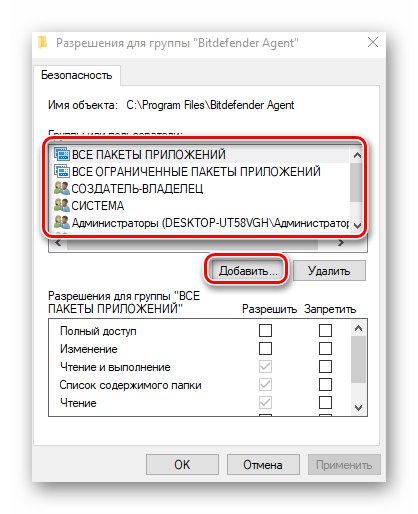
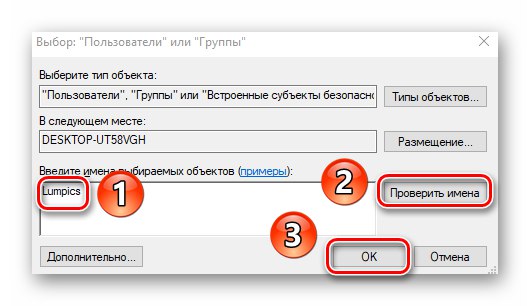
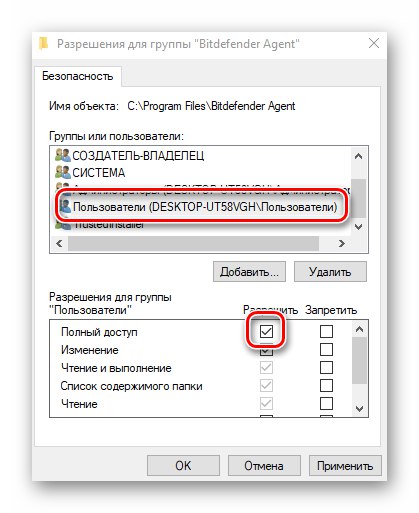
Metóda 3: príkazový riadok
Ako už z názvu metódy vyplýva, pri jej implementácii sa musíte uchýliť k pomoci "Príkazový riadok"... Je v ňom napísaný špeciálny príkaz, ktorý automaticky udelí povolenia požadovanému priečinku alebo súboru. Nasleduj tieto kroky:
- Stlačte klávesovú skratku "Vyhrať" a „R“... Zobrazí sa okno programu „Spustiť“, do ktorého je potrebné zadať príkaz
cmd... Potom držte kľúče spolu „Shift“ a „Ctrl“, stlačte na klávesnici „Enter“... Tieto akcie vám umožnia spustiť Príkazový riadok ako správca. Pripomeňme, že sa to dá urobiť aj inak.![Spustenie príkazového riadka v systéme Windows 10 ako správcu]()
Viac informácií: Spustenie príkazového riadku ako správcu v systéme Windows 10
- Ďalej musíte do okna, ktoré sa otvorí, kliknúť na nasledujúci príkaz „Enter“:
takeown / F "C: priečinoksoringpcrepair.com" / P / D rUpozorňujeme, že namiesto hodnoty v úvodzovkách musíte určiť cestu k problémovému priečinku alebo súboru na disku vášho počítača.
- Potom musíte počkať. Ak zadaný priečinok obsahuje veľké množstvo priložených súborov, proces bude chvíľu trvať. V každom prípade sa na konci zobrazí nasledujúca správa:
- Zostáva iba zatvoriť všetky programy a okná a potom sa znova pokúsiť otvoriť súbor alebo priečinok, ku ktorému bol zatvorený prístup.
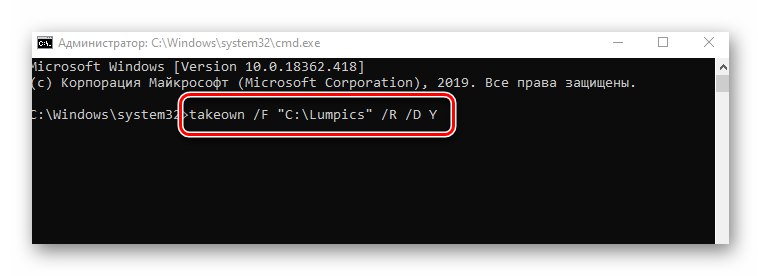
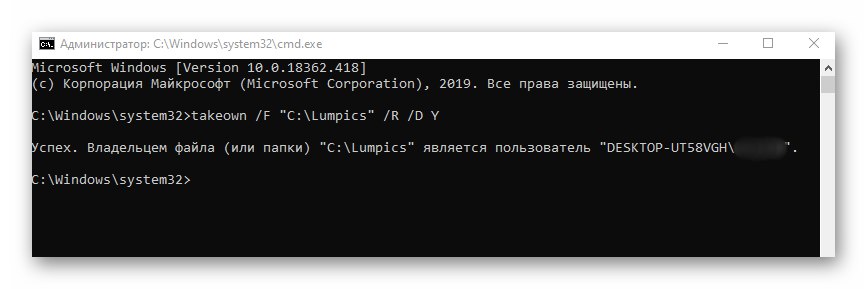
Pomocou ktorejkoľvek z opísaných metód sa teda môžete chyby zbaviť "Prístup zamietnutý"... Pripomeňme, že s podobným problémom sa často stretnete pri pokuse o otvorenie adresára na jednotke USB flash. Ak sa s tým stretnete, odporúčame vám prečítať si nášho samostatného sprievodcu:
Viac informácií: Vyriešenie problému „Prístup je odmietnutý“ na jednotku flash