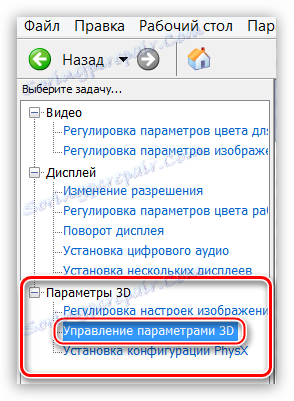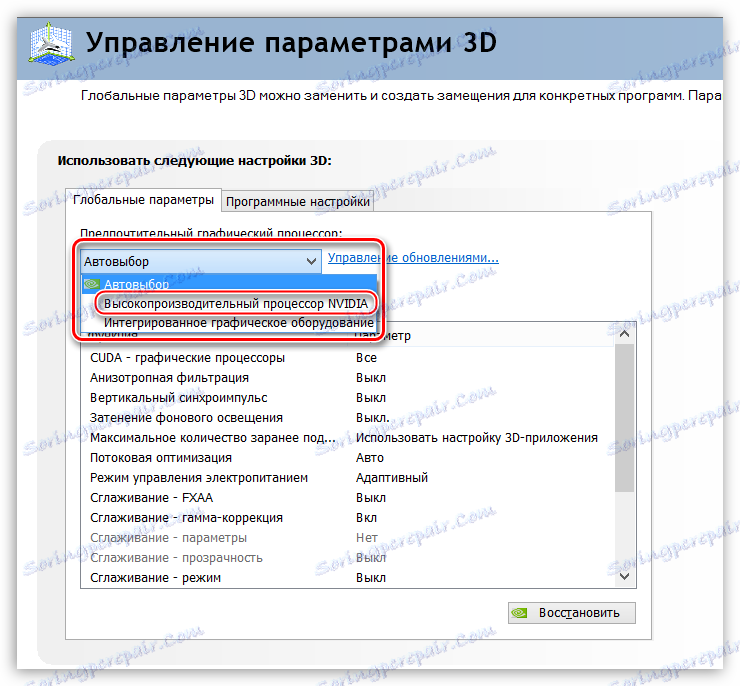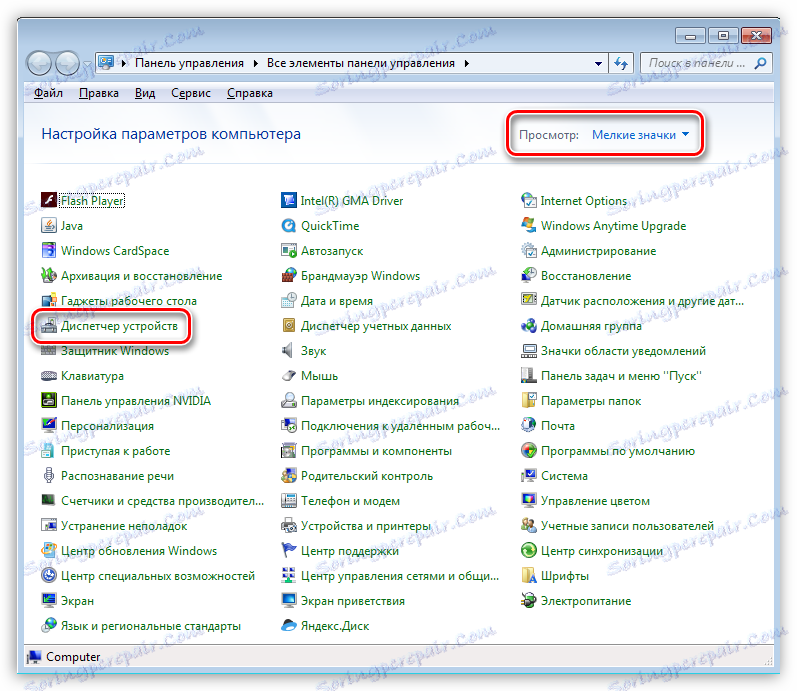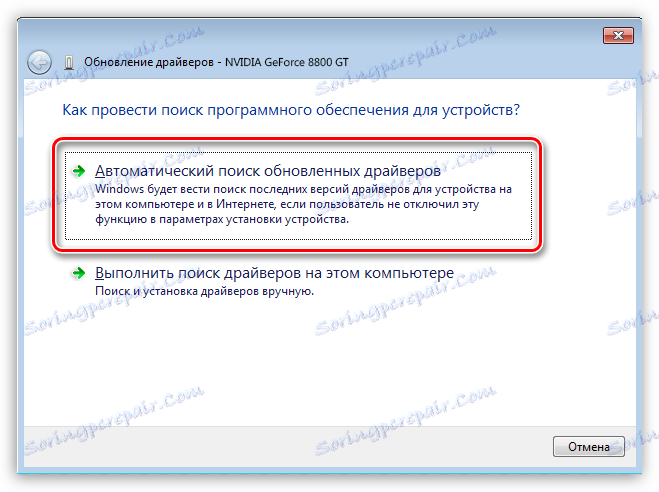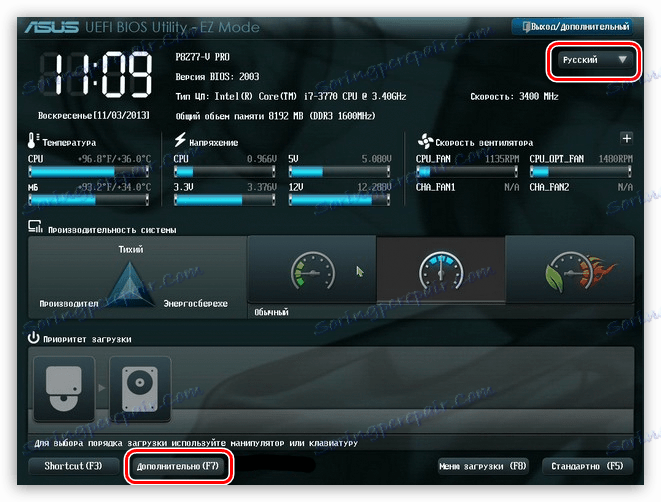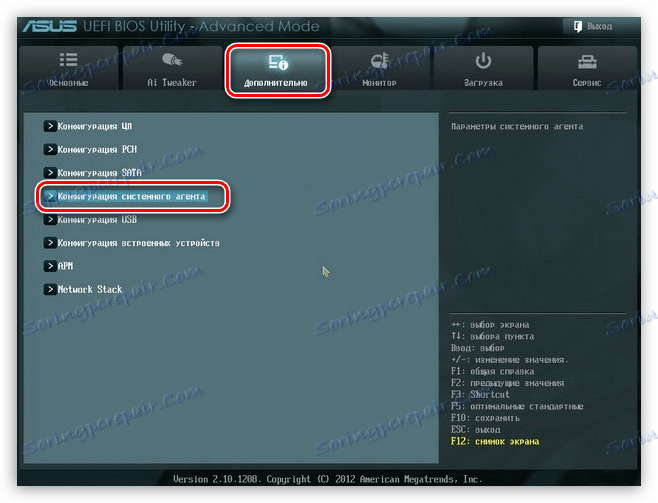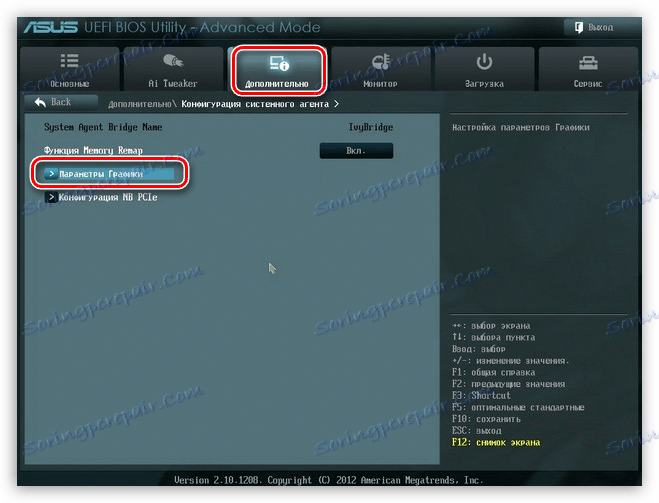Zapneme diskrétnu grafickú kartu
Najčastejšie je potrebné zahrnúť druhú grafickú kartu od vlastníkov notebookov. Pre používateľov stolných počítačov sú takéto problémy zriedkavé, pretože stolné počítače sú schopné určiť, ktorý grafický adaptér sa používa v danom čase. Pri spravodlivosti stojí za zmienku, že používatelia počítačov môžu naraziť na situácie, keď je potrebné manuálne spustiť diskrétnu grafickú kartu.
Pripojenie diskrétnej grafickej karty
Výkonná grafická karta, na rozdiel od zabudovanej grafickej karty, je potrebná na prácu v aplikáciách, ktoré aktívne využívajú grafické jadro (programy pre editáciu videa a spracovanie obrazu, 3D balíky) a na spustenie náročných hier.
Výhody diskrétnych grafických kariet sú zrejmé:
- Významný nárast výpočtovej výkonnosti, ktorý umožňuje pracovať v náročných aplikáciách a hrať moderné hry.
- Reprodukcia "ťažkého" obsahu, napríklad video v 4K s vysokým bitrate.
- Používajte viac ako jeden monitor.
- Schopnosť upgradovať na výkonnejší model.
Z nevýhod možno priradiť vysoké náklady a výrazné zvýšenie spotreby energie systému ako celku. Pre prenosný počítač to znamená vyššie teplo.
Ďalej poďme hovoriť o tom, ako povoliť druhú grafickú kartu pomocou príkladov adaptérov AMD a NVIDIA.
NVIDIA
Grafickú kartu "zelenú" môžete zapnúť pomocou softvéru, ktorý je súčasťou balíka ovládača. Volá sa to Ovládací panel NVIDIA a nachádza sa v "Ovládacom paneli" systému Windows.
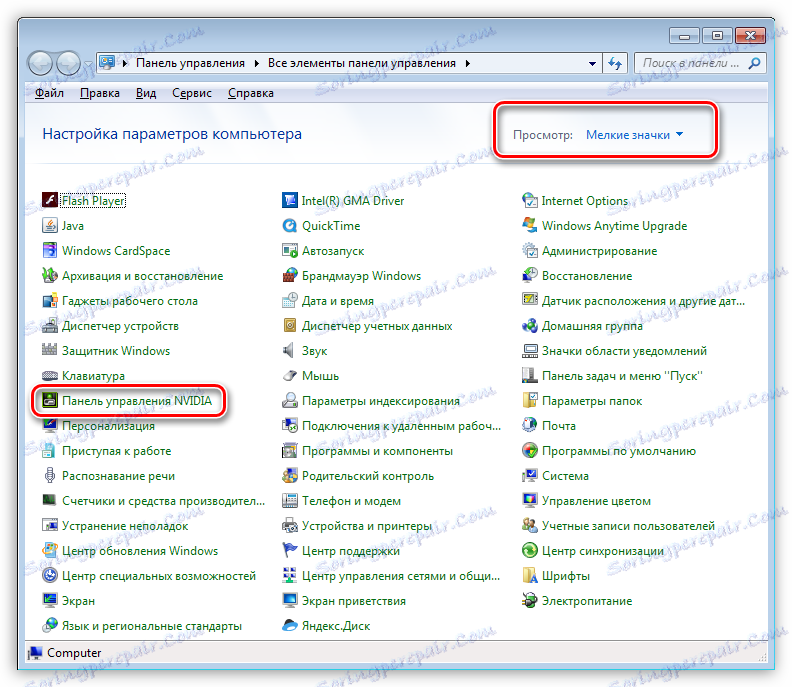
- Ak chcete aktivovať diskrétnu grafickú kartu, musíte nakonfigurovať príslušný globálny parameter. Prejdite do sekcie "Správa nastavení 3D . "
![Položka Spravovať nastavenia 3D v ovládacom paneli NVIDIA na aktiváciu druhej grafickej karty v prenosnom počítači]()
- V rozbaľovacom zozname "Preferred GPU" zvoľte "Vysokovýkonný procesor NVIDIA" a kliknite na tlačidlo "Apply" v spodnej časti okna.
![Výberom možnosti Vysokovýkonný procesor NVIDIA v ovládacom paneli umožníte druhú grafickú kartu v prenosnom počítači]()
Teraz všetky aplikácie, ktoré pracujú s grafickou kartou, budú používať iba diskrétny adaptér.
AMD
Výkonná grafická karta z "červenej" je tiež súčasťou softvéru AMD Catalyst Control Center. Tu musíte prejsť do sekcie "Napájanie" a vybrať "Vysokovýkonný GPU" v bloku "Prepínateľné grafické adaptéry" .
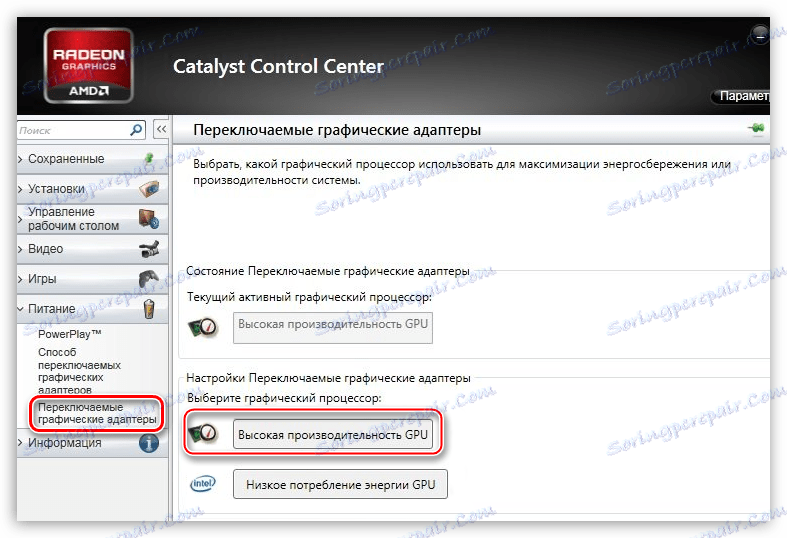
Výsledok bude rovnaký ako v prípade NVIDIA.
Vyššie uvedené odporúčania budú fungovať len vtedy, ak nedôjde k prerušeniu alebo poruche. Docela často diskrétna grafická karta zostáva nevyužitá z dôvodu možnosti vypnutia systému BIOS na základnej doske alebo nedostatku ovládača.
Inštalácia ovládača
Prvým krokom po pripojení grafickej karty k základnej doske je inštalácia ovládača, ktorý je potrebný pre plnú prevádzku adaptéra. Univerzálny recept, vhodný vo väčšine prípadov, je:
- Prejdite na "Ovládací panel" systému Windows a prejdite na "Správca zariadení" .
![Ak chcete povoliť druhú grafickú kartu v prenosnom počítači, prejdite do Správcu zariadení z ovládacieho panela systému Windows]()
- Ďalej otvorte sekciu Video Adapters a vyberte samostatnú grafickú kartu. Na grafickej karte stlačte PKM a vyberte položku ponuky "Aktualizovať ovládače" .
![Vyvolanie funkcie aktualizácie ovládača vo Správcovi zariadení na povolenie druhej grafickej karty v prenosnom počítači]()
- Potom sa v okne aktualizácie ovládača, ktoré sa zobrazí, vyberte automatické vyhľadávanie aktualizovaného softvéru.
![Automatické vyhľadávanie aktualizovaných ovládačov vo Správcovi zariadení na povolenie druhej grafickej karty v prenosnom počítači]()
- Samotný operačný systém nájde potrebné súbory v sieti a nainštaluje ich do počítača. Po reštarte môžete použiť výkonný grafický procesor.
Prečítajte si tiež: Príčiny a riešenia problému neschopnosti nainštalovať ovládač na grafickej karte
BIOS
Ak je grafická karta vypnutá v systéme BIOS, všetky naše pokusy o vyhľadanie a používanie v systéme Windows nepovedú k požadovanému výsledku.
- Systém BIOS je dostupný počas reštartu počítača. V čase, keď sa zobrazí logo výrobcu, musíte niekoľkokrát stlačiť klávesu DELETE . V niektorých prípadoch nemusí táto metóda fungovať, prečítajte si návod na obsluhu zariadenia. Možno, že vo svojom notebooku sa použije ďalšie tlačidlo alebo kombinácia klávesov.
- Ďalej musíme zapnúť režim pokročilých nastavení. To sa deje kliknutím na tlačidlo "Rozšírené" .
![Aktivácia režimu rozšírenej konfigurácie v systéme BIOS, aby sa povolila druhá grafická karta v prenosnom počítači]()
- V sekcii Rozšírené nájdete blok s názvom Konfigurácia systémového agenta .
![Oddiel Konfigurácia systémového agenta v systéme BIOS, aby sa umožnila druhá grafická karta v prenosnom počítači]()
- Tu nás zaujíma položka "Možnosti grafiky" alebo podobné.
![Položka Možnosti grafiky v časti Konfigurácia systémového agenta BIOS, aby ste povolili druhú grafickú kartu v prenosnom počítači]()
- V tejto časti musíte nastaviť parameter "PCIE" pre "Základné zobrazenie" .
![Aktivácia možnosti PCIE v nastaveniach systému BIOS na aktiváciu druhej grafickej karty v prenosnom počítači]()
- Bez zlyhania musíte nastavenia uložiť stlačením klávesu F10 .
![Uloženie parametrov v systéme BIOS pri zapnutí druhej grafickej karty v prenosnom počítači]()
V starších systémoch BIOS, napríklad AMI, musíte nájsť sekciu s názvom podobným ako "Rozšírené funkcie BIOSu" a nastaviť hodnotu "PCI-E" pre adaptér primárnej grafiky .
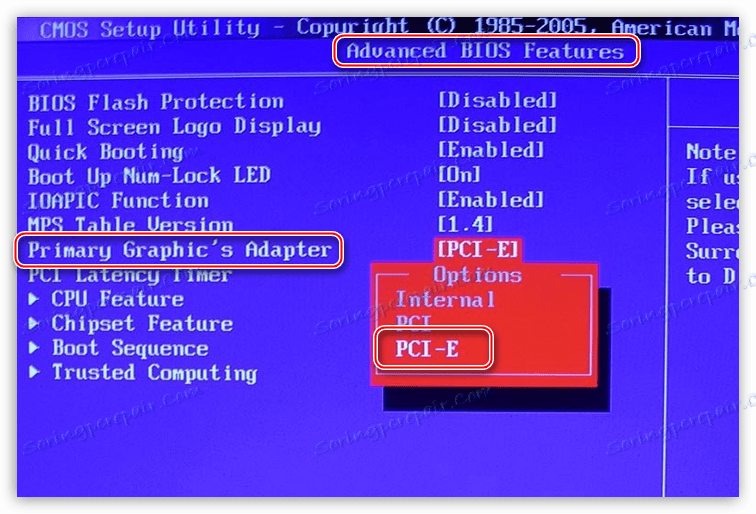
Teraz viete, ako môžete zapnúť druhú grafickú kartu, a tým zabezpečiť stabilnú prevádzku aplikácií a náročných hier. Použitie diskrétneho grafického adaptéra výrazne rozširuje obzory používania počítača, od úpravy videa až po vytváranie 3D obrázkov.