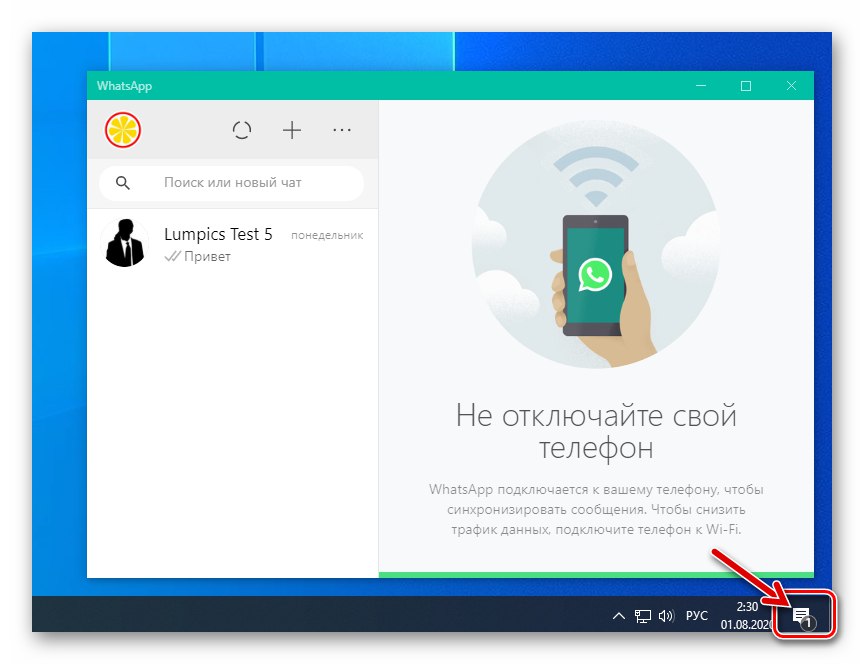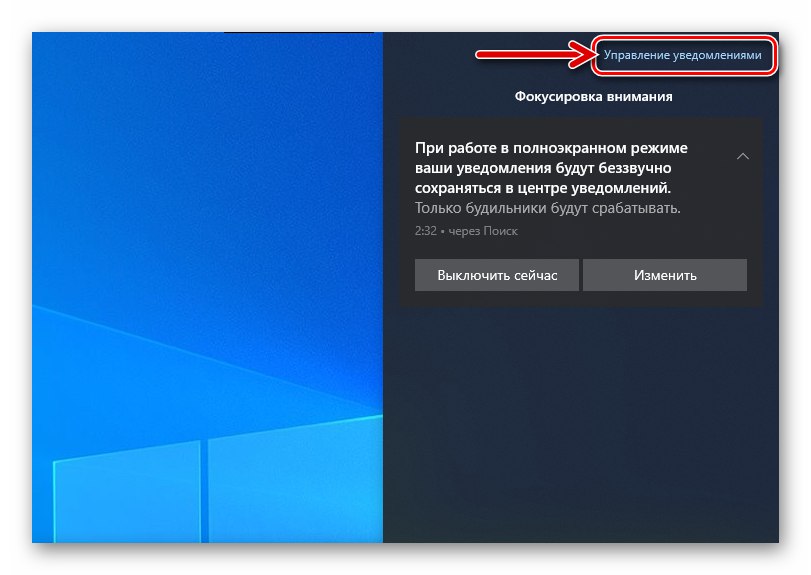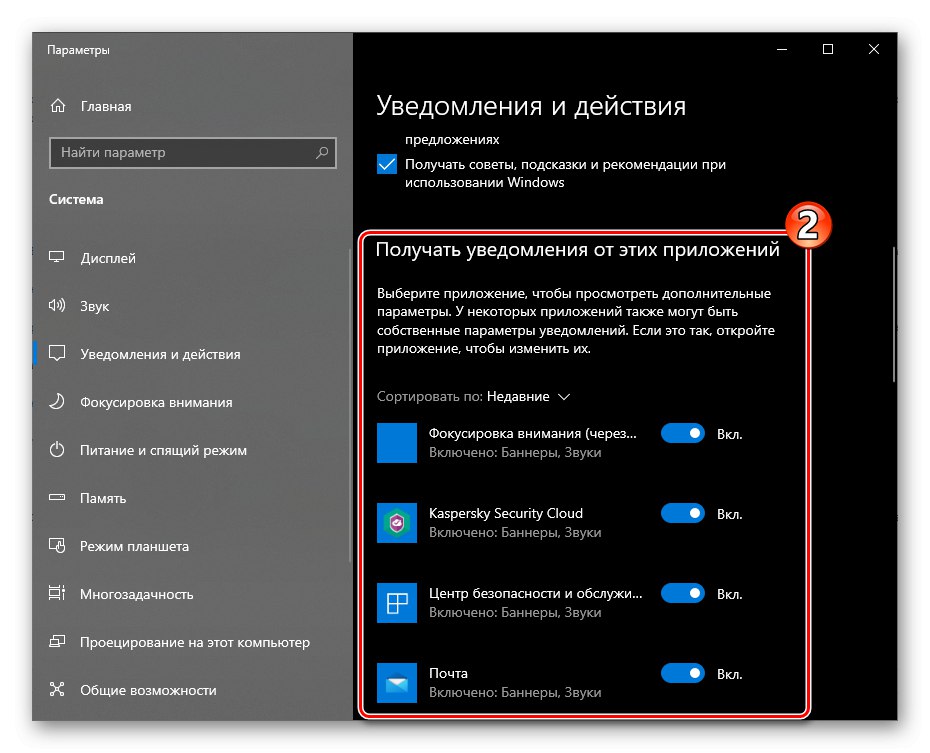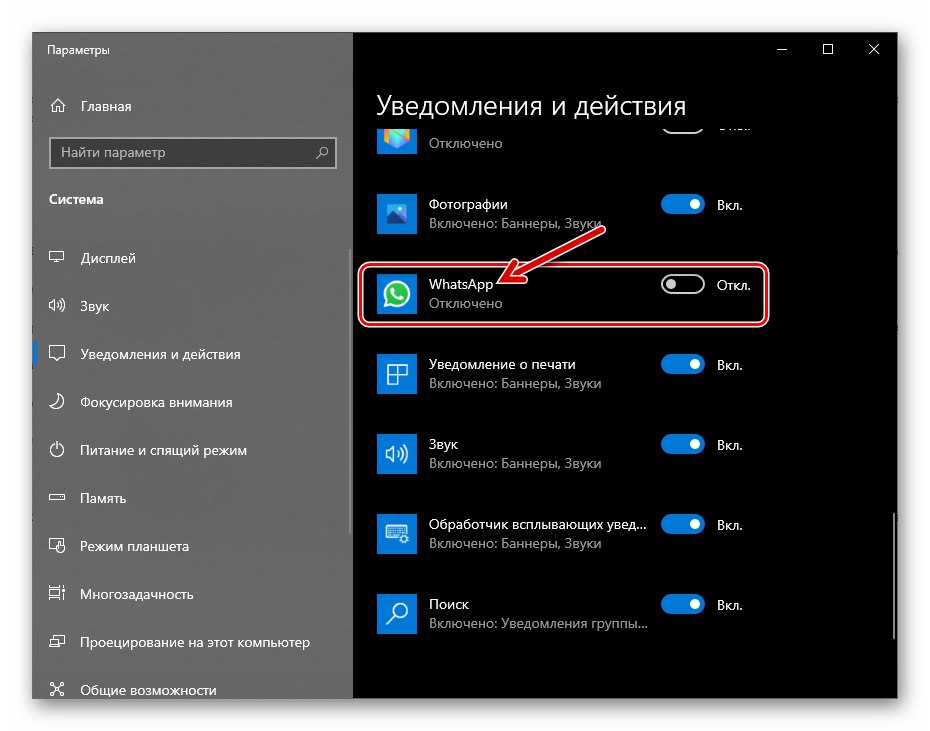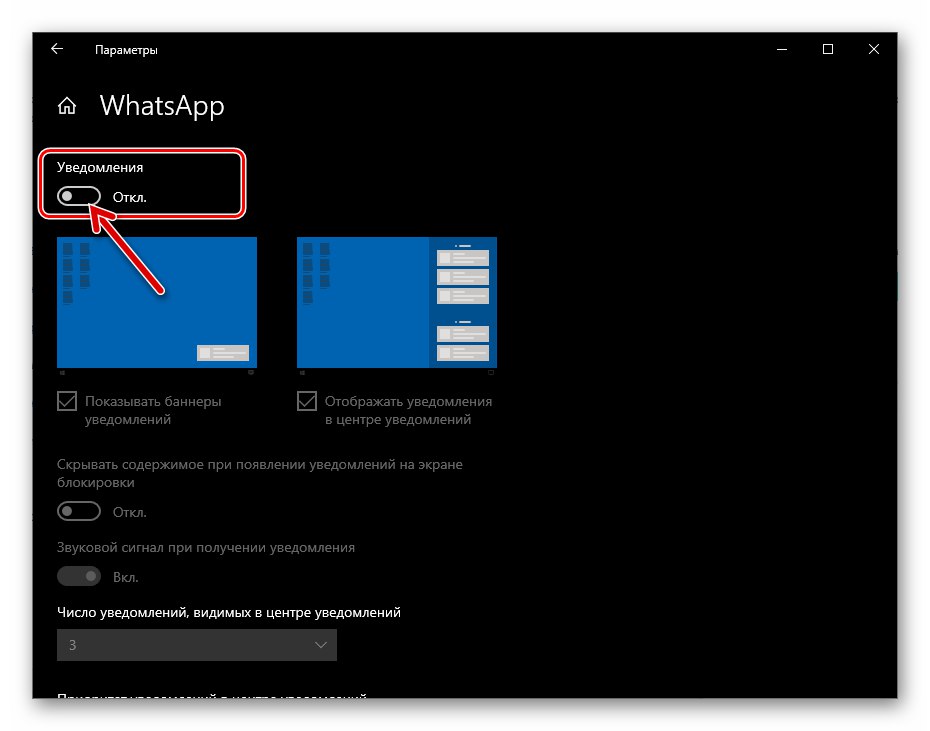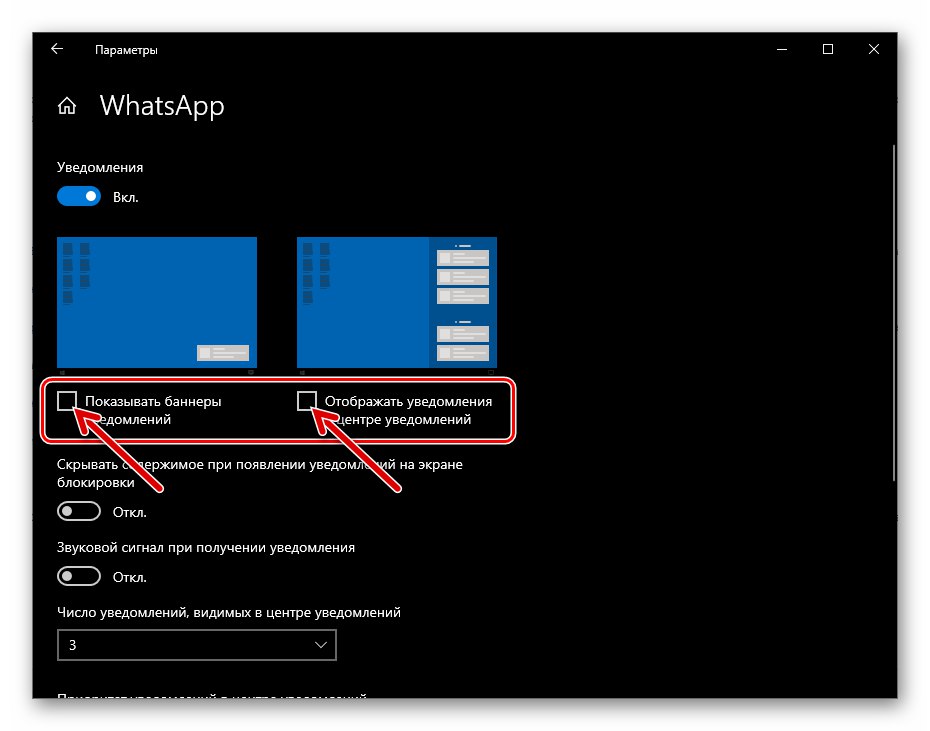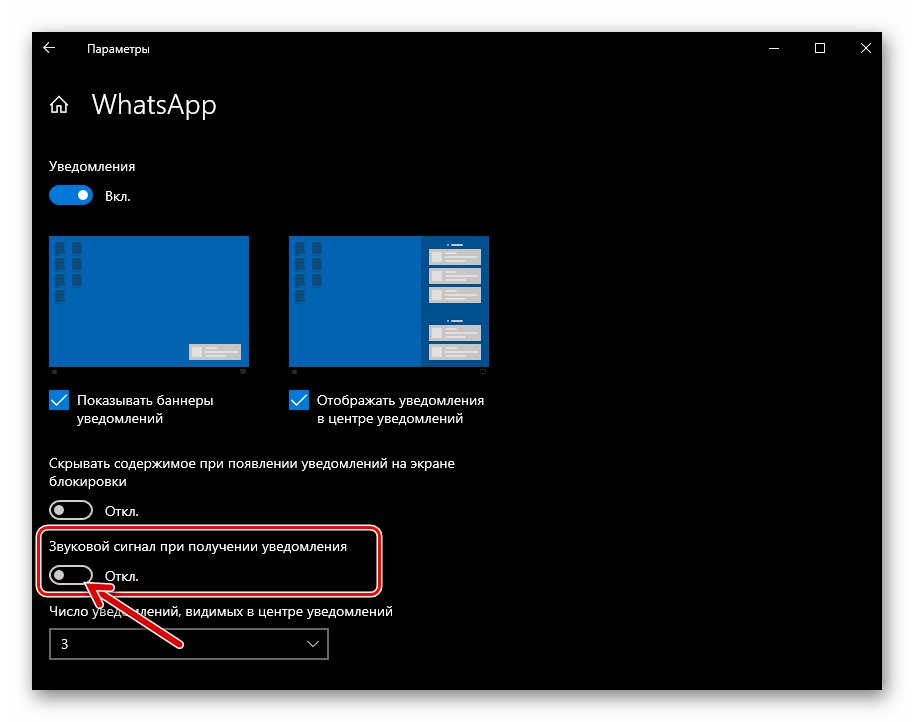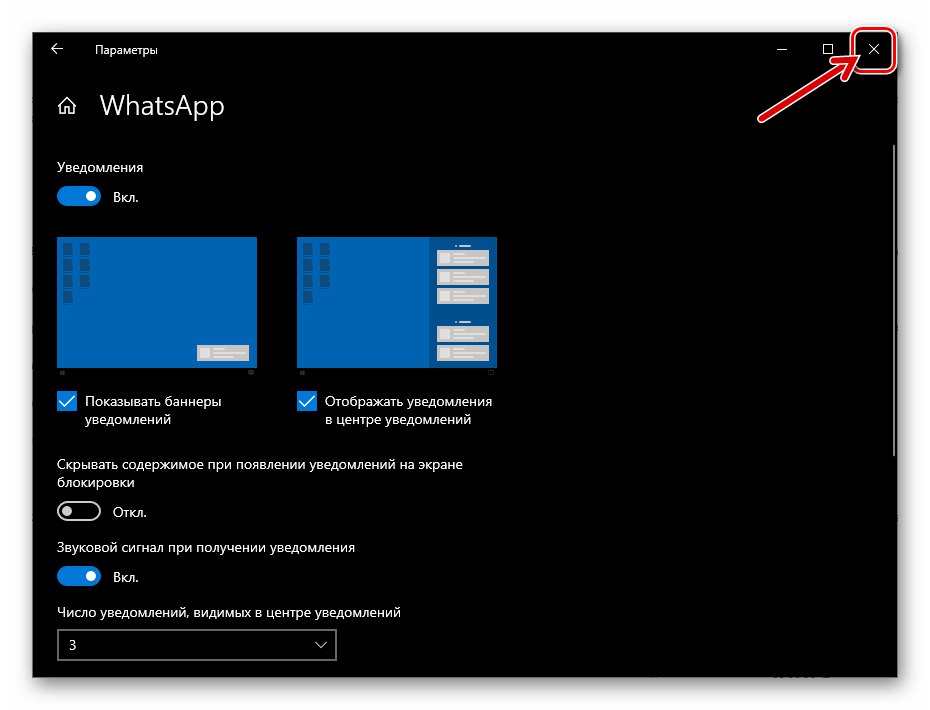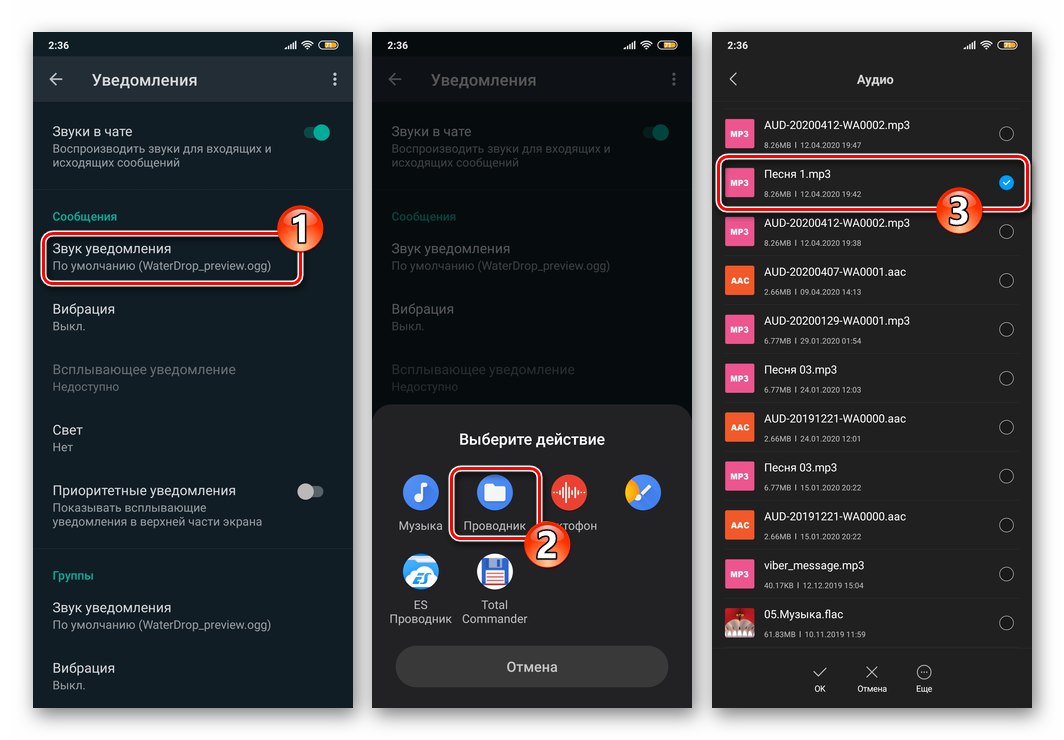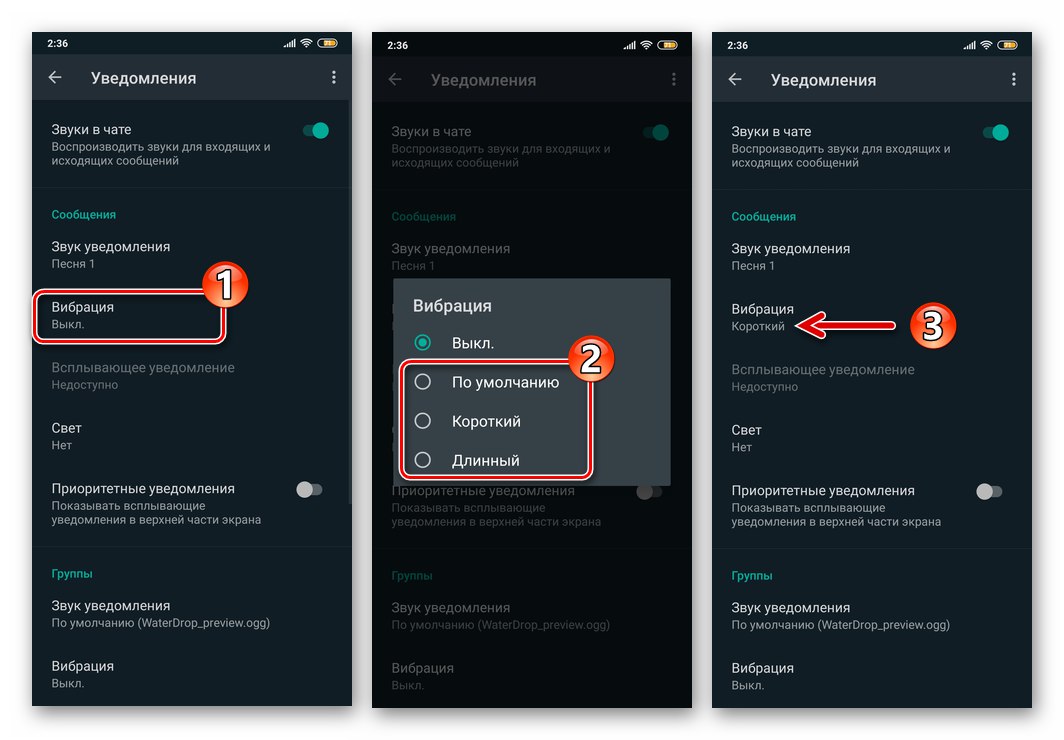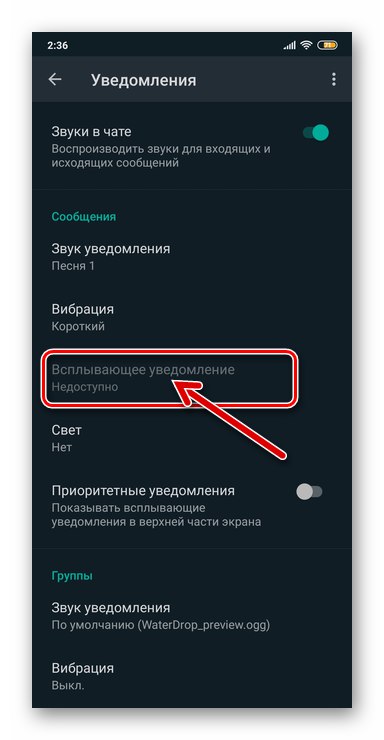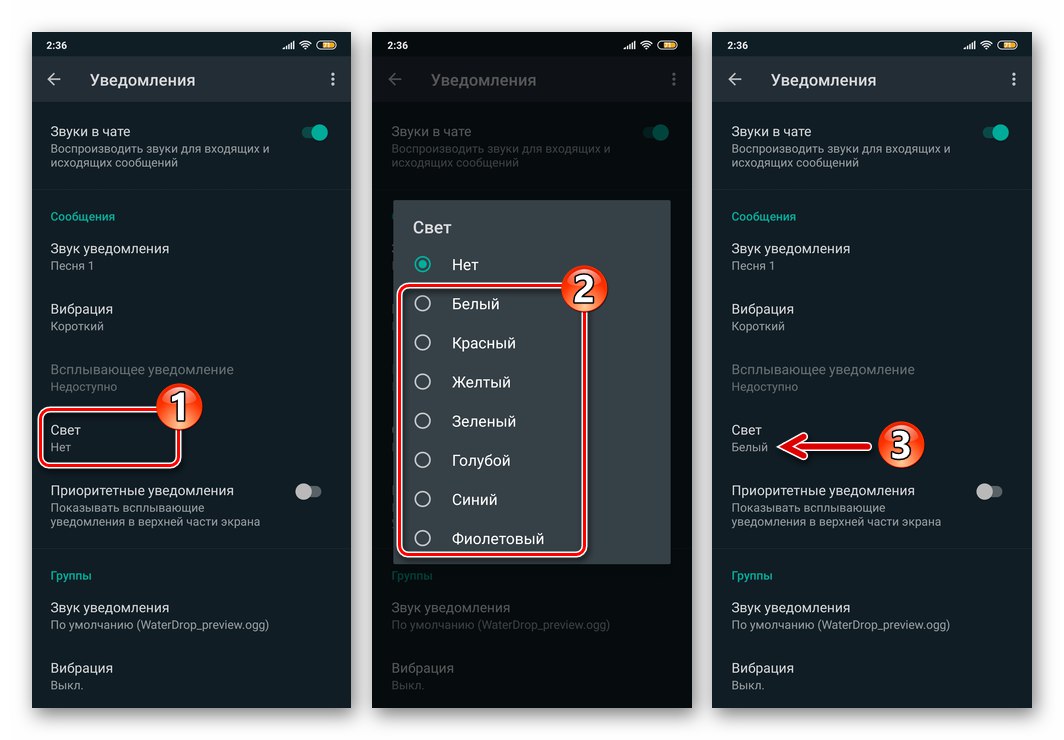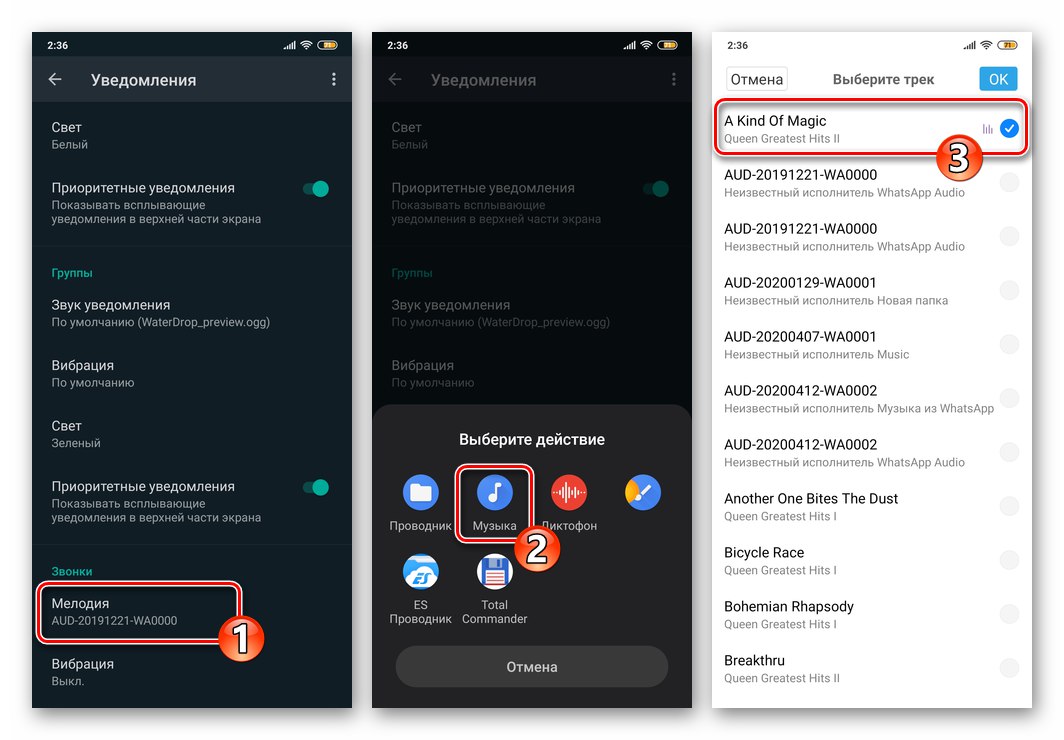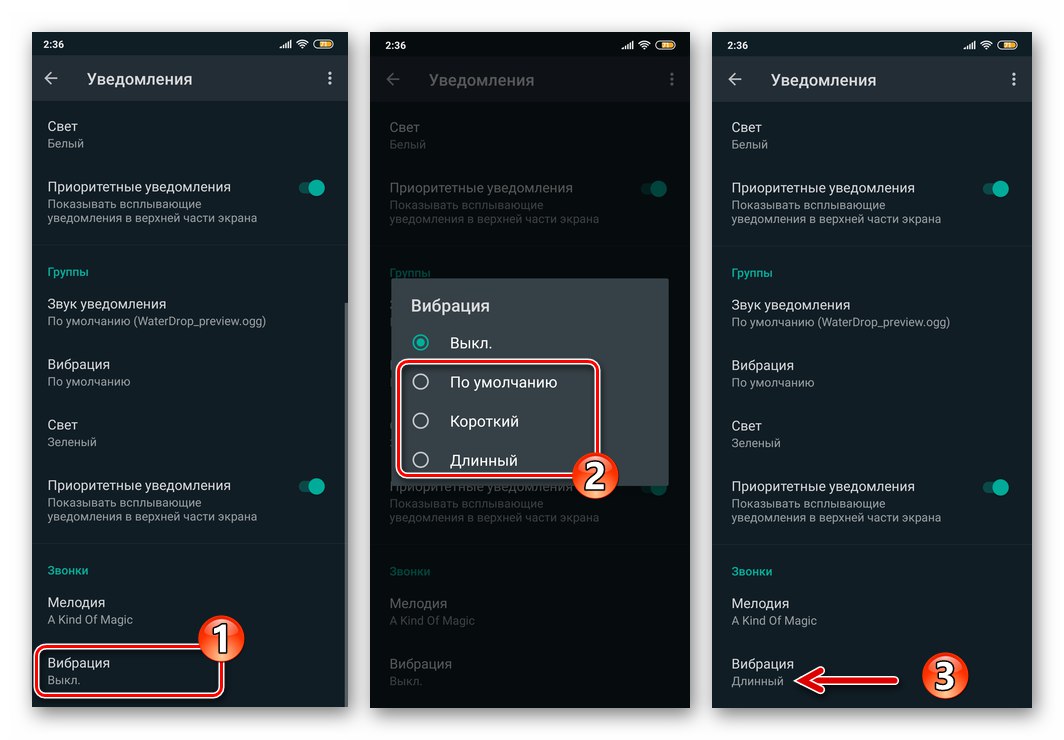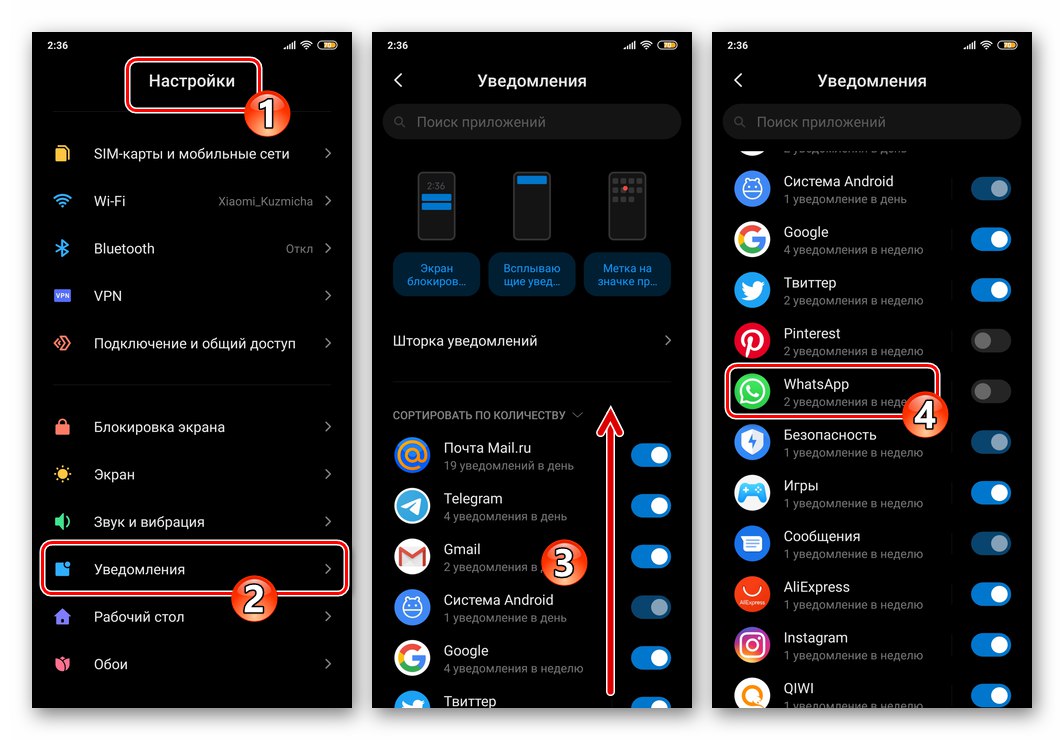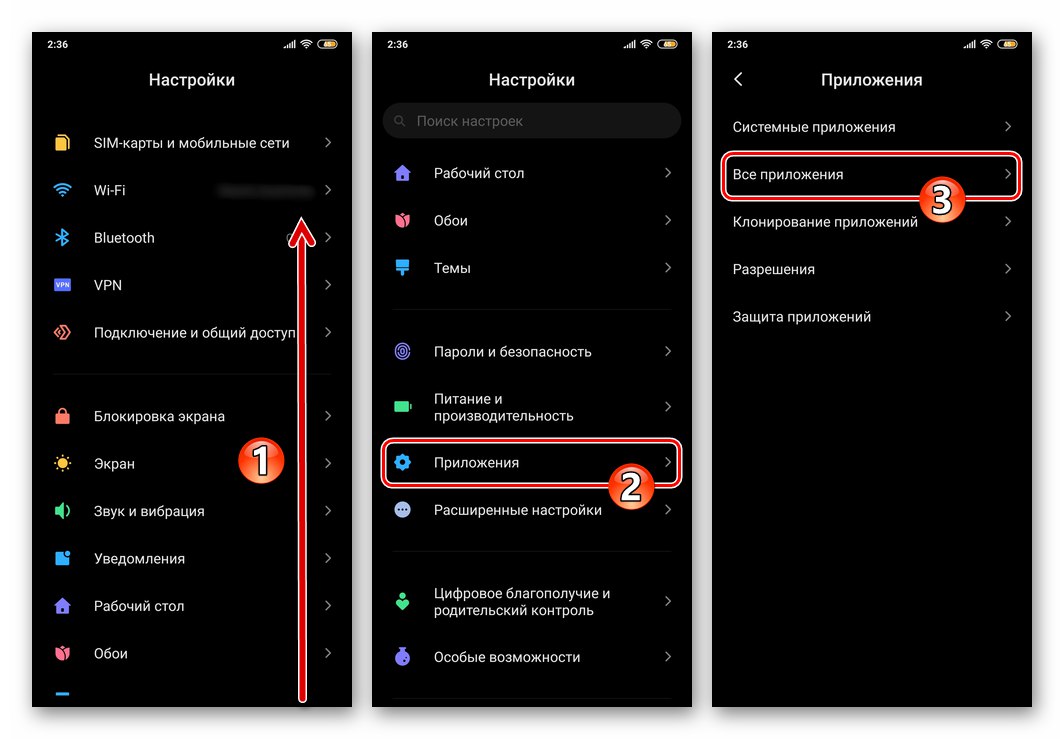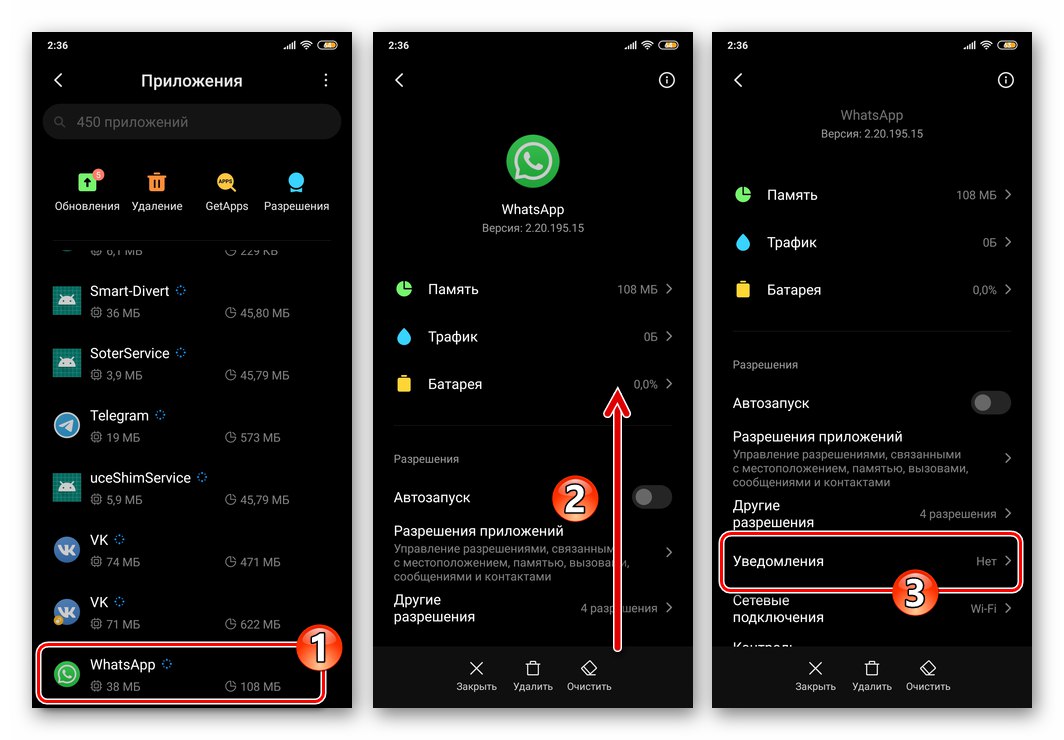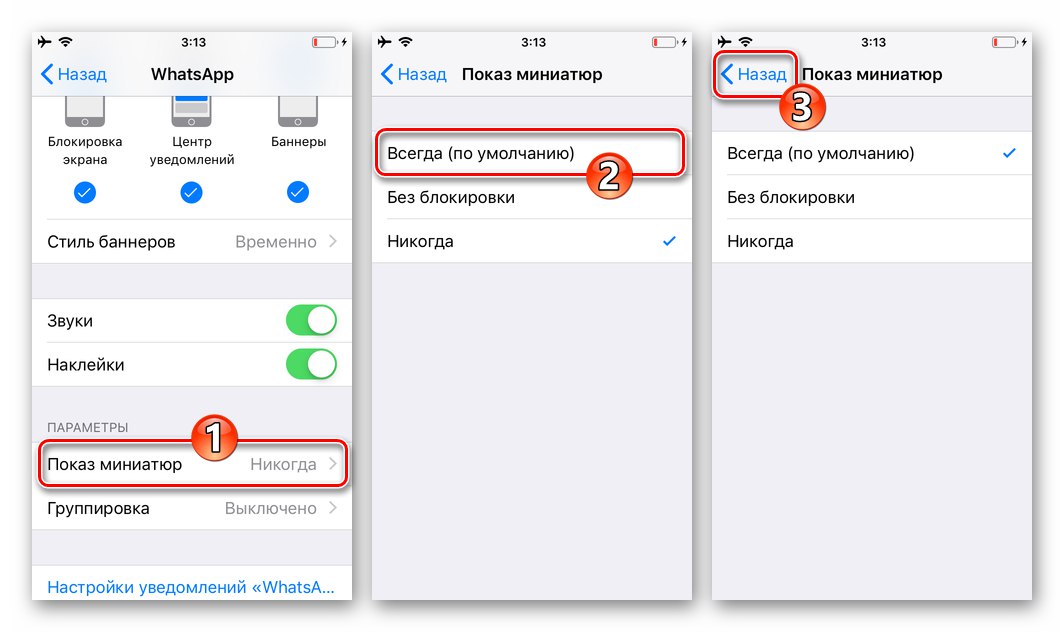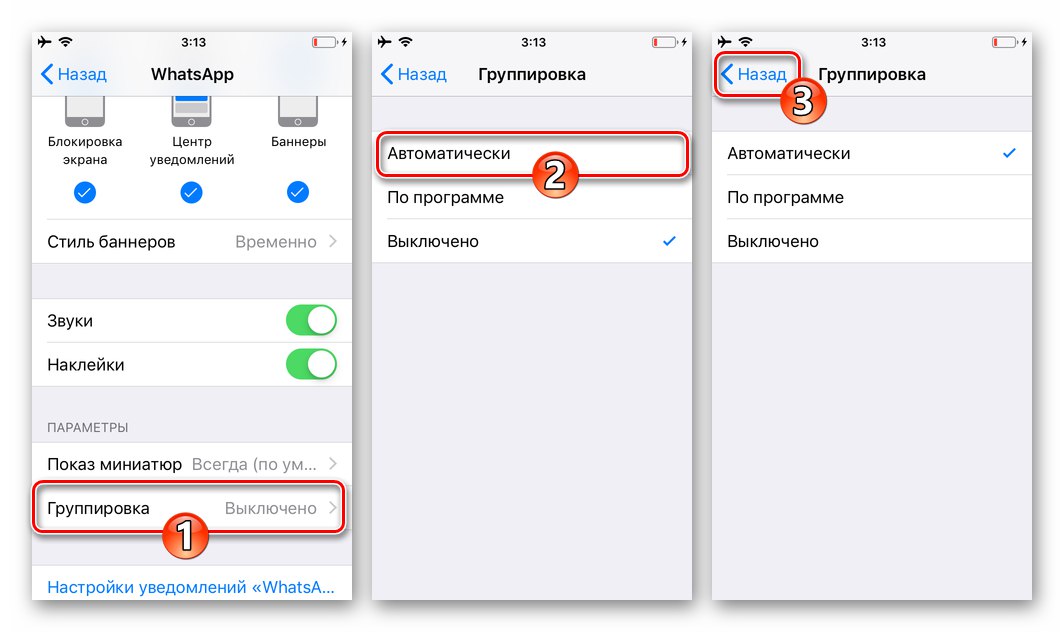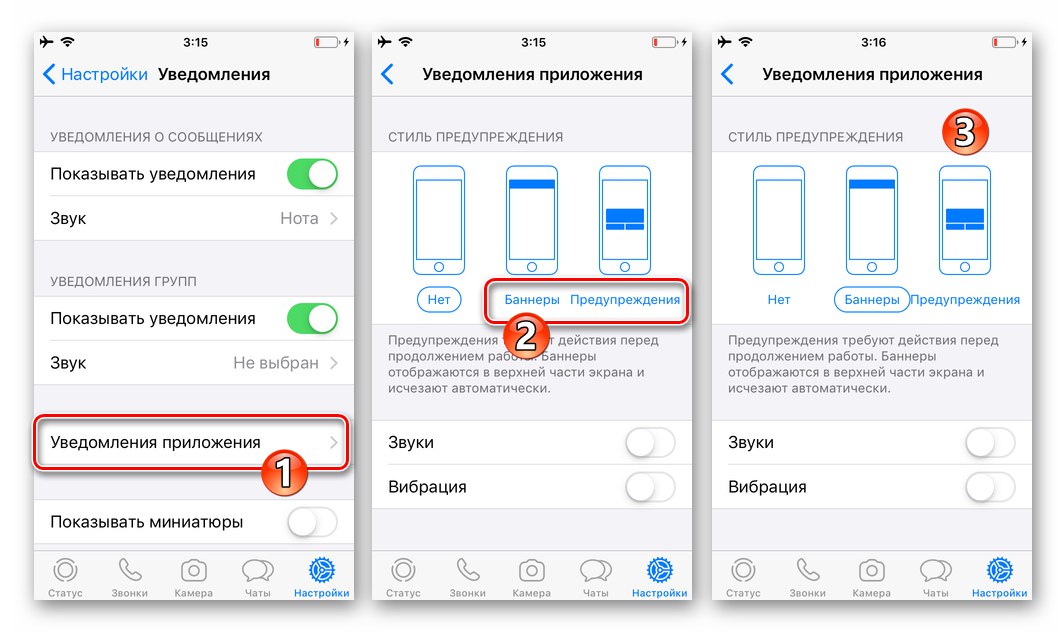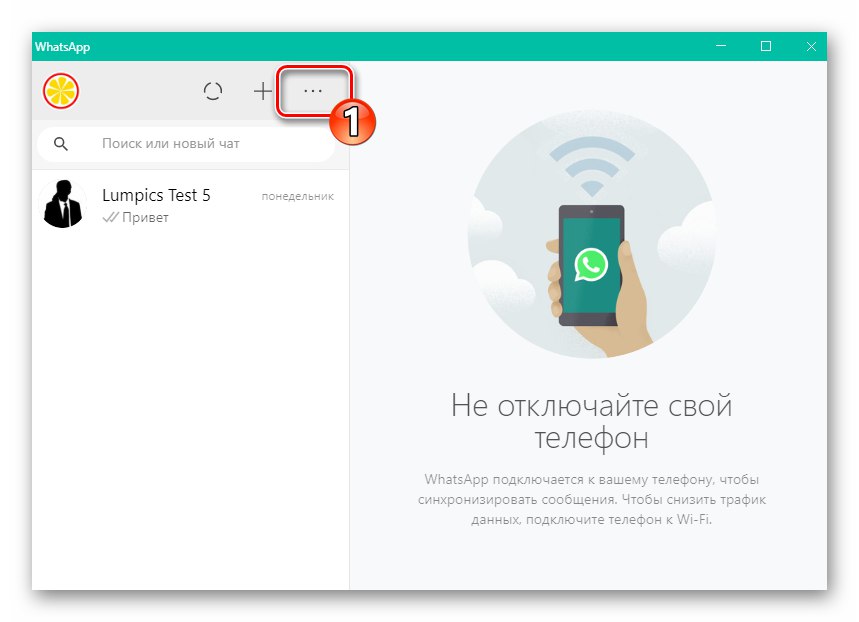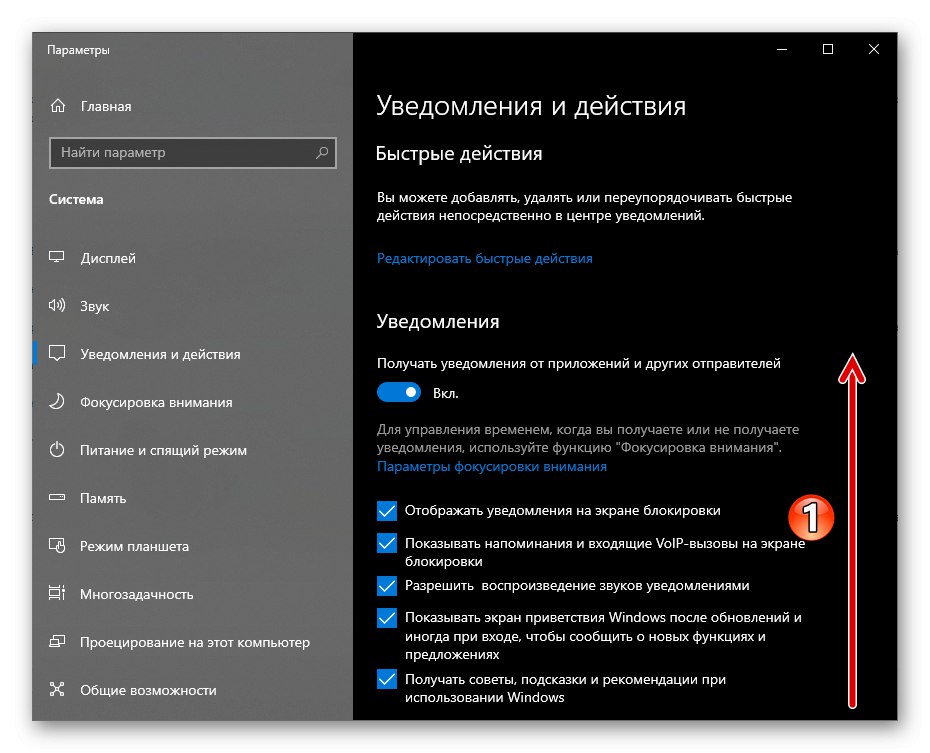V článku sú demonštrované kroky, ktoré zahŕňajú zahrnutie absolútne všetkých typov upozornení, ktoré môže Messenger, ktorý pracuje na zariadeniach so systémom Android, iOS a Windows, generovať, ale môžete ich povoliť selektívne, ak váš konkrétny model použitia WhatsApp nevyžaduje ich konkrétne typy.
Android
Zobrazuje sa používateľovi WhatsApp pre Android oznámenia rôznych typov sa aktivujú vykonaním jednoduchých manipulácií, ale aby ste dosiahli požadovaný výsledok, mali by ste postupovať opatrne, aby ste nezmeškali jedno alebo druhé nastavenie. Aspekt používania messengeru, o ktorom uvažujeme, je regulovaný mnohými možnosťami v samotnej aplikácii, ako aj v operačnom systéme, kde funguje.
Krok 1: Nastavenie messengera
- Otvorte Messenger a choďte k nemu "Nastavenie"... V aplikácii WhatsApp pre Android je modul ovládania parametrov dostupný z hlavnej ponuky aplikácie, ktorá sa vyvolá bez ohľadu na vybranú kartu dotykom na tri bodky v pravom hornom rohu obrazovky.
- V zozname sekcií nastavenia vyberte „Oznámenia“.
- Ak chcete poskytnúť zvukovú podporu pre udalosti odosielania a prijímania správ v chatoch WhatsApp, preložte možnosť nachádzajúcu sa napravo od názvu možnosti Zvuky četu prepnúť do polohy „Zahrnuté“.
- V oblasti „Správy“:
- Klepnite na „Zvuk upozornenia“a potom vyberte zvukový súbor, ktorý sa prehrá, keď dôjde k udalostiam v Messengeri, z pamäte zariadenia.
- Kliknite „Vibrácie“... Potom presunutím prepínača v otvorenom okne na inú položku ako „Vypnuté“ polohy, upravte chovanie vibračného motora zariadenia v čase prijímania správ od iného účastníka WhatsApp.
- Ak na vašom zariadení beží Android 9 alebo nižší, položka bude k dispozícii. „Vyskakovacie okno“... Klepnutím na názov tejto možnosti povolíte a upravíte zobrazenie okna upozornenia cez obrazovku smartphonu poslom.
- Odsek "Lesk" vám umožní zapnúť reakciu na udalosti v messengeri svetelného indikátora, ktorý sa nachádza na puzdre zariadenia, a tiež zvoliť farbu takého signálu.
- Prepnúť aktiváciu „Prioritné oznámenia“ umožňuje poskytnúť ukážku vyskakovacích okien z aplikácie Messenger v hornej časti obrazovky zariadenia. Ak ponecháte túto možnosť vypnutú, upozornenia aplikácie WhatsApp sa budú nachádzať na obrazovke pod upozorneniami z iných programov.
![WhatsApp pre Android - výber zvuku upozornení v nastaveniach aplikácie Messenger]()
![WhatsApp pre Android - povoľte vibrácie sprevádzajúce príchod oznámení od Messenger]()
![WhatsApp pre Android - upozornenie na vyskakovacie okno položky v nastaveniach aplikácie Messenger]()
![WhatsApp pre Android - zapnite a nakonfigurujte svetelnú indikáciu, keď dostanete upozornenia od Messenger]()
- Úpravou parametrov zo zoznamu podobného vyššie uvedenému „Správy“ zoznam „Skupiny“ Zapnite a prispôsobte upozornenia, ktoré vaše zariadenie dostane, keď sú členovia skupinových chatov WhatsApp aktívni.
- V oblasti oprávnenej „Hovory“:
- Kliknite „Melody“ a pomocou prostriedkov dostupných v prístroji vyberte stopu, ktorá sa prehrá, keď sa prostredníctvom služby messenger uskutočňujú zvukové a videohovory.
- Klepnite na „Vibrácie“, potom vyberte dĺžku trvania tohto typu upozornenia na prichádzajúci hovor uskutočnený na vašu adresu pomocou aplikácie WhatsApp.
![WhatsApp pre Android vyberie stopu, ktorá sa nastaví ako vyzváňací tón pre hovory prijímané cez Messenger]()
![WhatsApp pre Android aktivuje a nastavuje vibrácie pri príjme zvukových a videohovorov cez Messenger]()
- Dostať sa z "Nastavenie" aplikácie. Aktivácia oznámení pomocou prostriedkov poskytovaných v aplikácii Messenger je teraz dokončená.

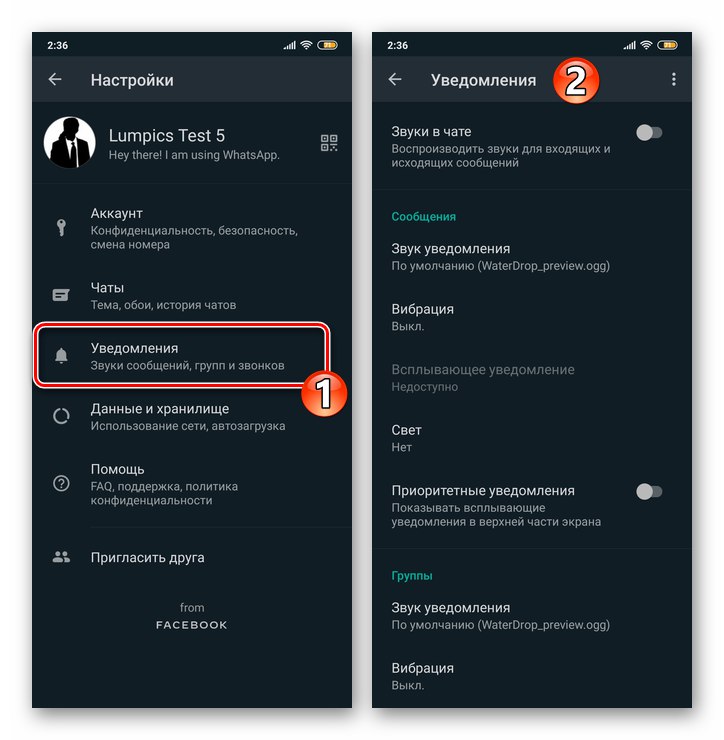
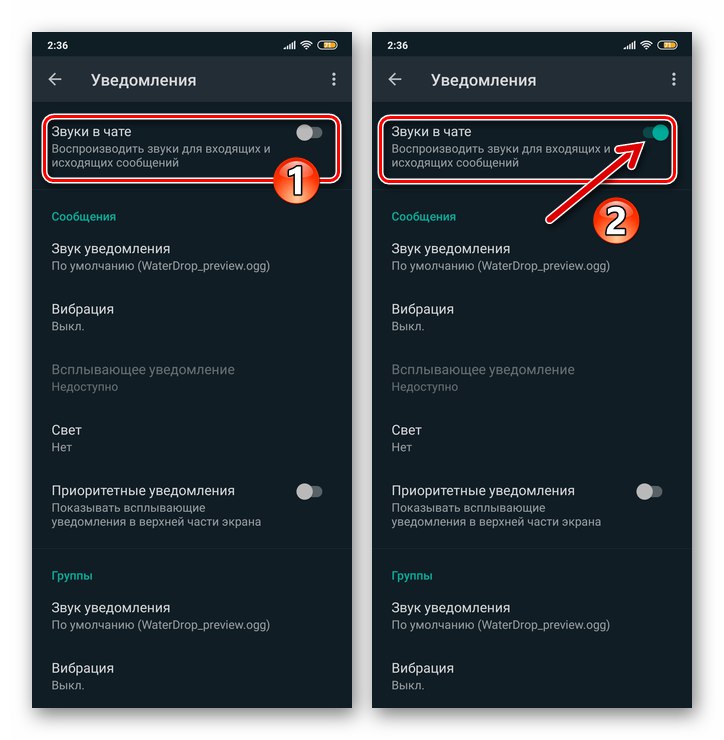
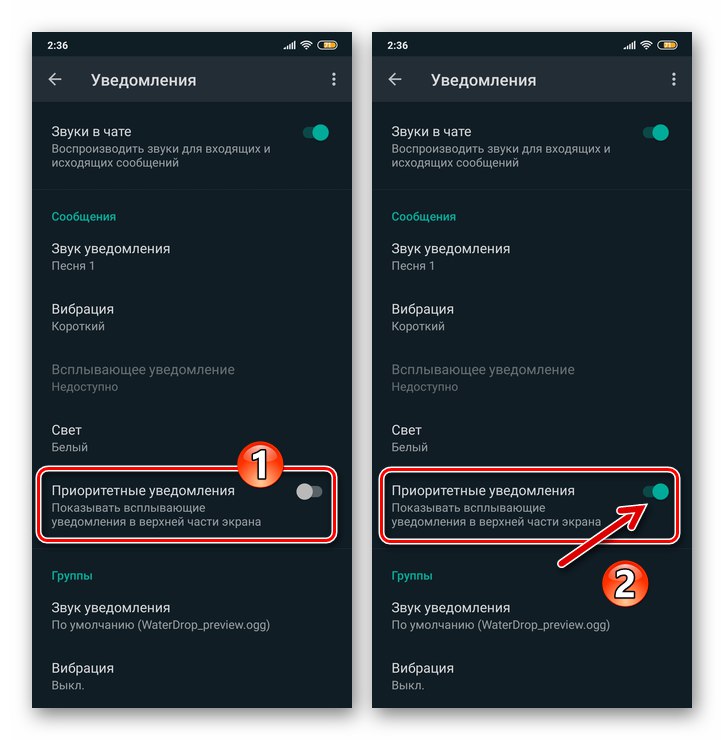
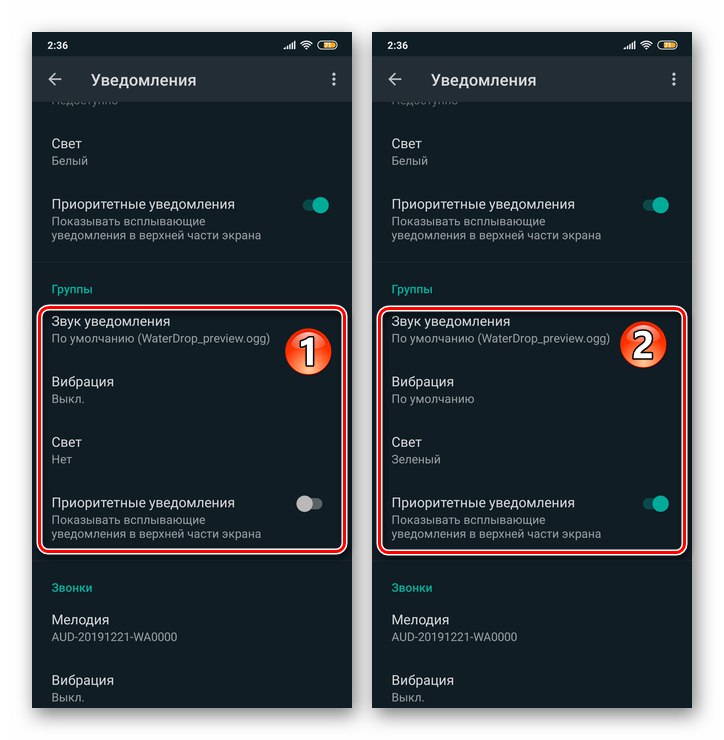
Krok 2: Konfigurácia operačného systému Android
- Ísť do "Nastavenie" mobilný OS klepnutím na príslušnú ikonu na ploche alebo na ikonu na opone. Z otvoreného zoznamu sekcií parametrov prejdite na „Oznámenia“... Ďalej vyhľadajte položku „Whatsapp“ v zozname aplikácií schopných generovať oznámenia a klepnite na meno posla.
![WhatsApp pre nastavenia OS Android - Oznámenia - Messenger v zozname aplikácií]()
Ďalším spôsobom, ako otvoriť obrazovku, ktorá umožňuje aktivovať upozornenia WhatsApp:
- Prejdite do časti s nastaveniami operačného systému s názvom „Aplikácie“, na ďalšej obrazovke stlačte „Všetky aplikácie“.
- Nájdite Messenger v zozname softvéru nainštalovaného v zariadení a klepnite na jeho názov. Potom klepnite na názov modulu „Oznámenia“ v zozname nastavení aplikácie.
![WhatsApp pre nastavenia OS Android - Aplikácie - Všetky aplikácie]()
![WhatsApp pre Android Messenger v zozname Aplikácie v Nastaveniach OS - prejdite na Oznámenia]()
- Na obrazovke, ktorá sa otvorí, sa dotykom dotknite a posuňte do polohy „Zahrnuté“ sa nachádza napravo od názvu možnosti „Zobraziť upozornenia“ prepínač.
- Aktiváciou nasledujúcich šiestich položiek v zozname parametrov upozornení môžete pomerne flexibilne upraviť príjem signálov o udalostiach, ku ktorým dôjde vo vašom WatsUp, a to povolením upozornení iba určitých typov.
- Klepnite postupne: Skupinové oznámenia a „Upozornenia na rozhovor“, aktivovať možnosti „Zobraziť upozornenia“a ak je to potrebné, nakonfigurujte parametre signálov prijatých z dialógov a skupinových chatov.
- Po dokončení aktivovania vyššie uvedených možností ukončite prácu "Nastavenie" Android. V budúcnosti budú oznámenia od messengera prichádzať podľa pravidiel, ktoré ste stanovili podľa tohto pokynu.
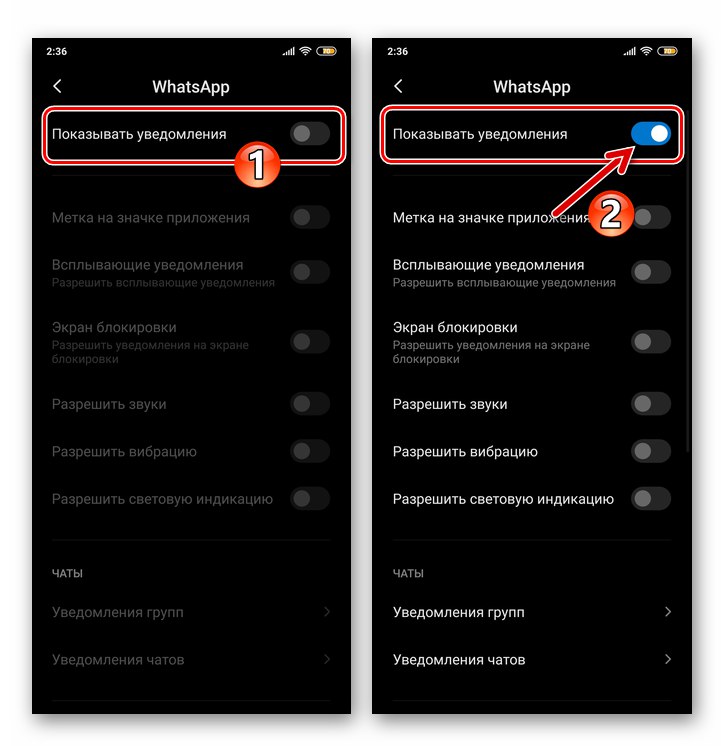
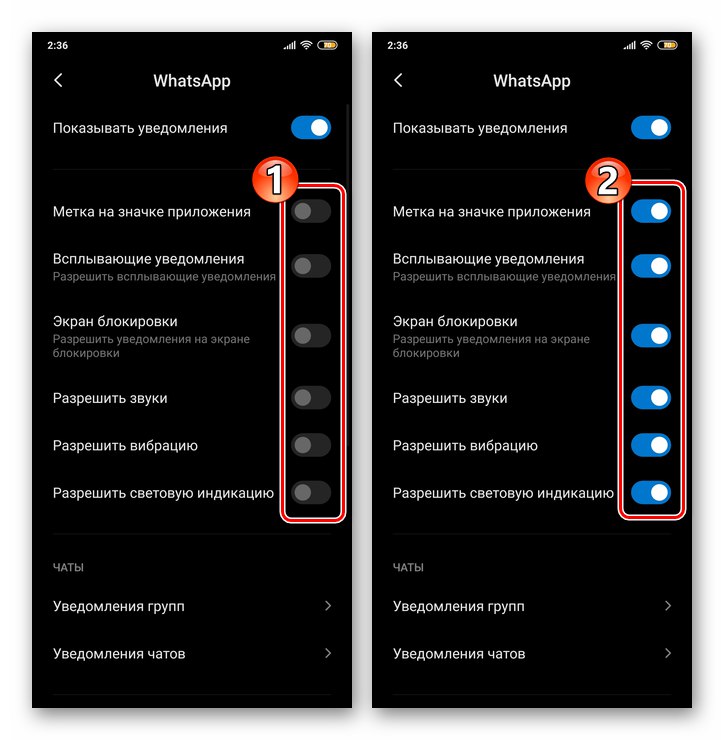
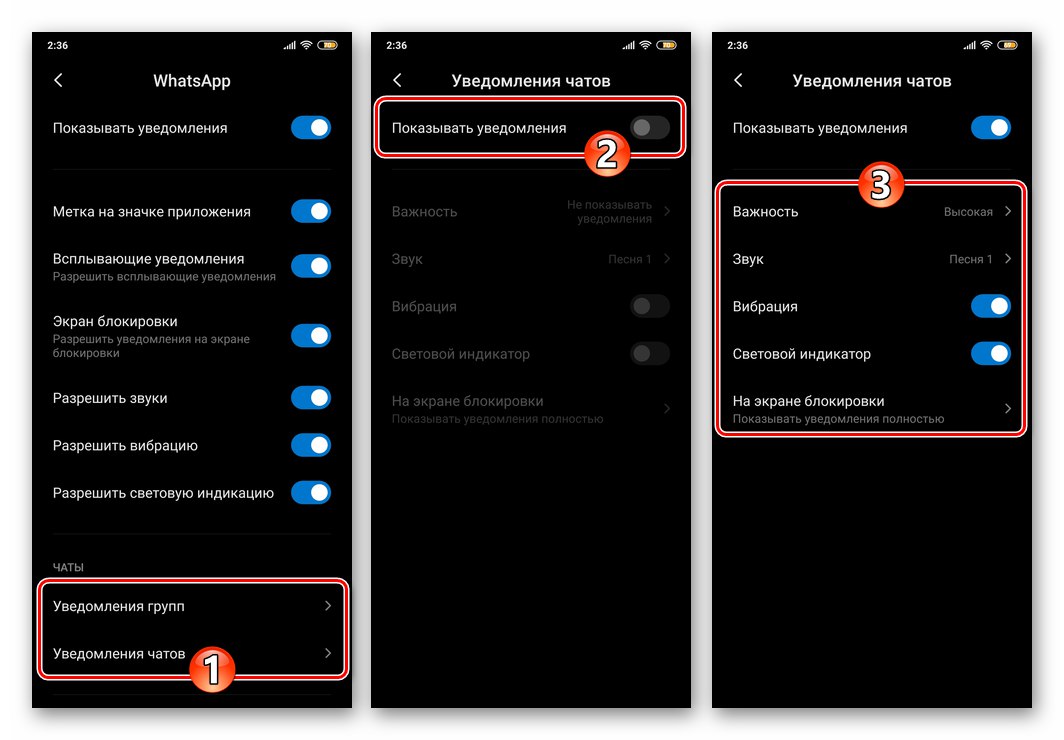
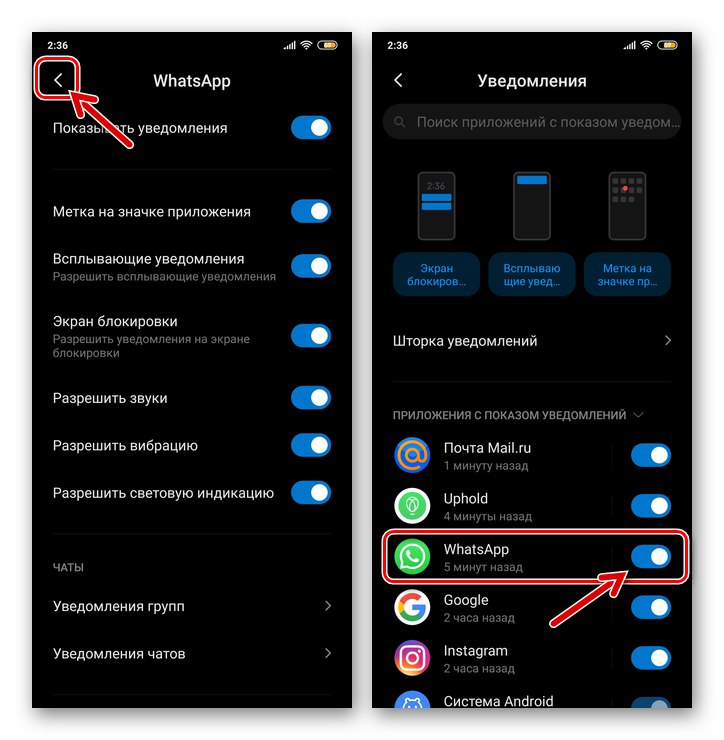
iOS
Proces zabezpečovania prijímania všetkých upozornení poskytovaných autormi WhatsApp pre iOS rovnako ako v prostredí Android sa dá zhruba rozdeliť na dve etapy, ale na iPhone postupujte v opačnom poradí - najskôr upravte nastavenia operačného systému a potom nastavte messenger.
Krok 1: Nastavenie systému iOS
- Klepnite na ikonu "Nastavenie" na domovskej obrazovke iPhone prechádzajte kategóriami nastavení OS a prejdite na „Oznámenia“.
- V zozname programov nainštalovaných na iPhone vyhľadajte „Whatsapp“ a kliknite na jeho názov.
- Na obrazovke, ktorá sa otvorí, aktivujte umiestnenú napravo od nápisu „Prijímanie upozornení“ prepínač.
- Nastaviť značky v troch začiarkavacích políčkach bloku „UPOZORNENIA“: "Zámok obrazovky", "Centrum notifikácií", „Bannery“.
- Zlezte dole, pohnite sa do polohy „Zahrnuté“ sa nachádza napravo od možností „Znie“ a „Nálepky“ prepínače.
- V bloku "MOŽNOSTI":
- Klepnite na možnosť „Thumbnail Show“, vybrať položku „Vždy“ v zozname, ktorý sa otvorí, aby sa zobrazovali upozornenia z aplikácie Messenger bez ohľadu na to, či je obrazovka iPhone uzamknutá alebo nie.
- Kliknite „Zoskupenie“ a určiť, ako sa budú triediť oznámenia prichádzajúce z WhatsApp.
![WhatsApp pre iPhone konfigurujúci zobrazovanie upozornení na miniatúry pomocou aplikácie Messenger v nastaveniach systému iOS]()
![WhatsApp pre iPhone nastavuje zoskupovanie upozornení z aplikácie Messenger na obrazovke prostredníctvom nastavení systému iOS]()
- Dostať sa z "Nastavenie" iOS a pokračujte v konfigurácii programu WhatsApp.
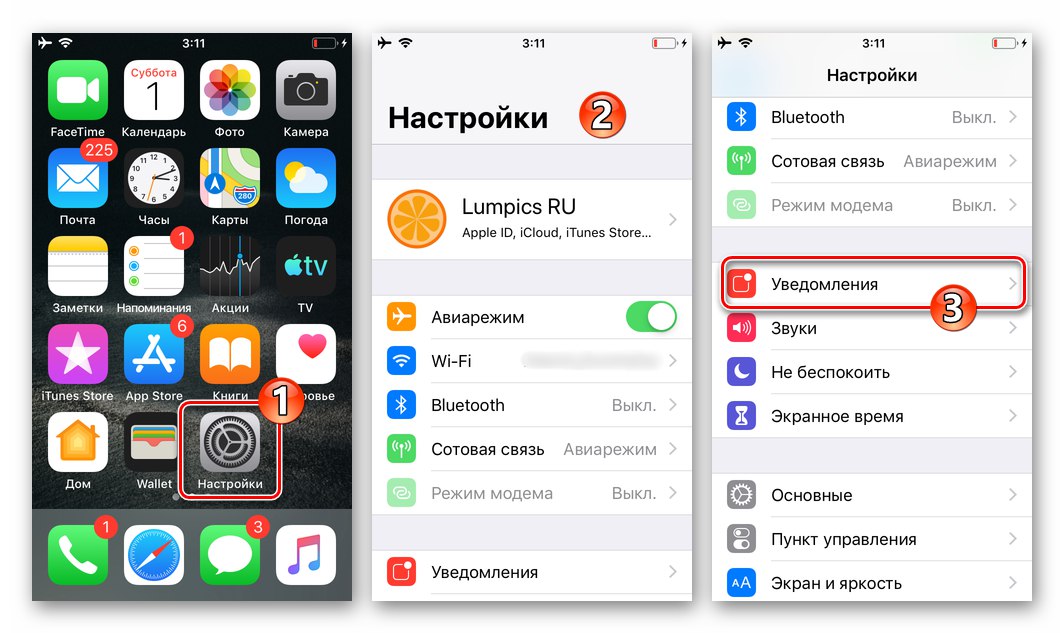
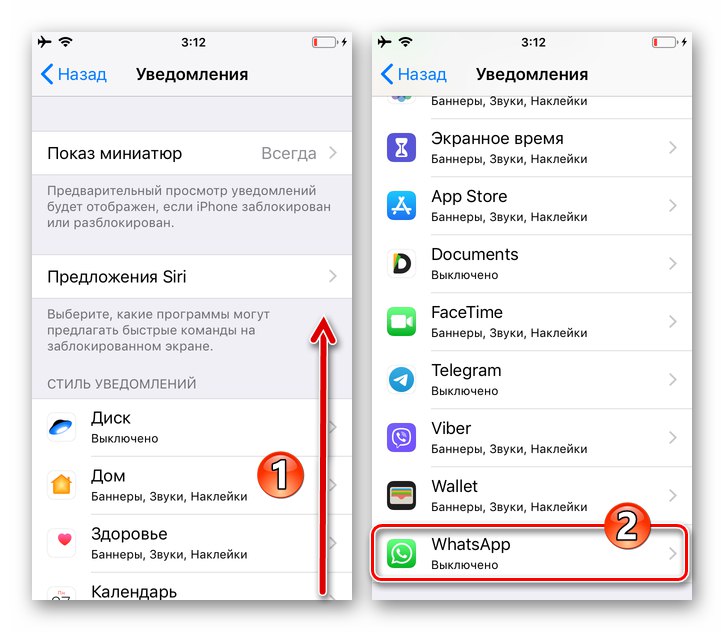
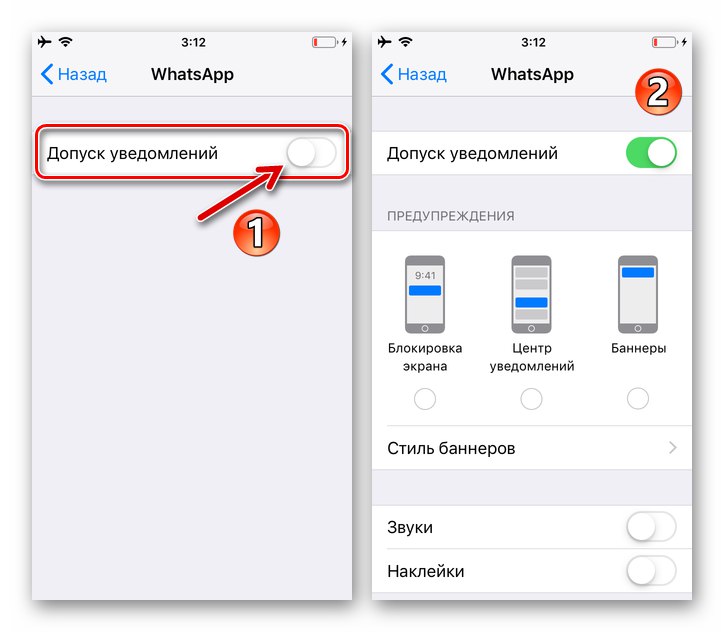
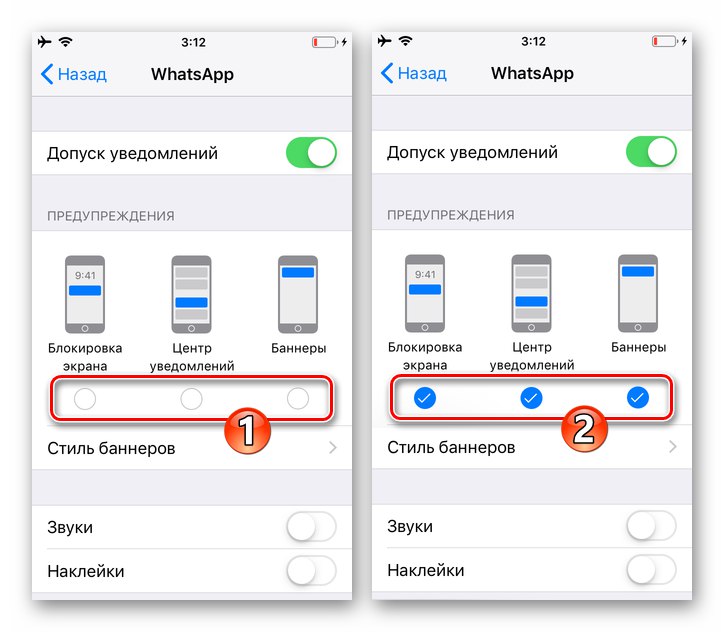
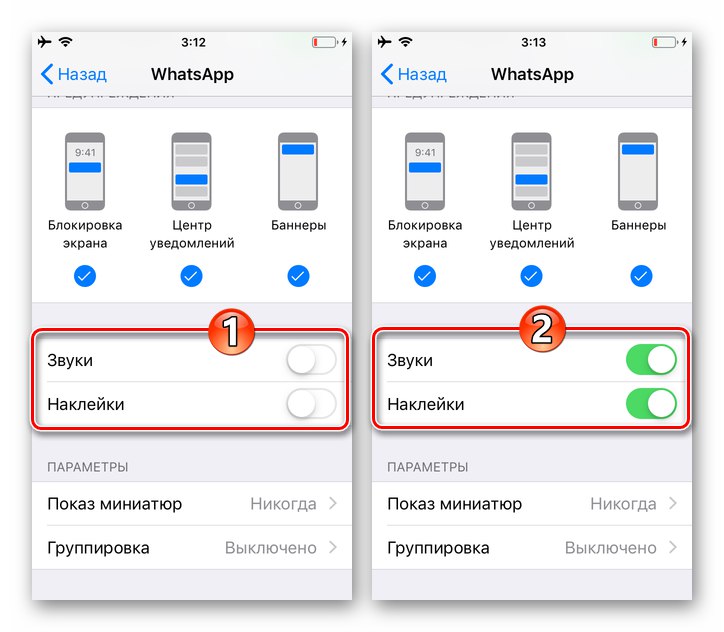
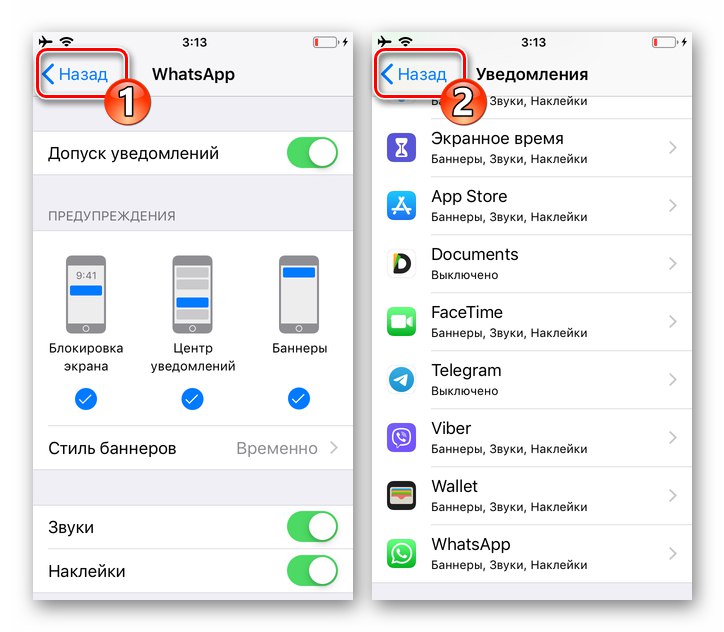
Krok 2: Nastavenie messengera
- Naštartujte Messenger a prejdite k nemu "Nastavenie"klepnutím na ikonu umiestnenú v paneli v dolnej časti obrazovky. Choďte na titulok „Oznámenia“ Pozrite si sekciu Možnosti WhatsApp.
- Presuňte sa do polohy „Zahrnuté“ dva spínače umiestnené pod sebou „Zobraziť upozornenia“teda aktivizujúci „OZNAMY SPRÁV“ a „SKUPINOVÉ OZNÁMENIA“.
- Klepnutím na názov možnosti „Zvuk“, definujte, ktorá melódia sa bude hrať, keď sa vyskytnú udalosti v dialógoch a skupinových chatoch.
- Kliknite na názov možnosti „Oznámenia o aplikácii“... Na obrazovke, ktorá sa otvorí, klepnite na preferovanú možnosť, určiť „ŠTÝL VAROVANIA“.
![WhatsApp pre iOS Upozornenia aplikácií v nastaveniach aplikácie Messenger - vyberte štýl upozornenia]()
Aktivovať „Znie“ a „Vibrácie“a potom sa vráťte na predchádzajúcu obrazovku v nastaveniach aplikácie Messenger.
- Zapnite túto možnosť Zobraziť miniatúry.
- Týmto je konfigurácia Messenger dokončená, aby ste mohli povoliť upozornenia, z ktorých môžete prejsť "Nastavenie" do ďalších sekcií programu - teraz sa všetky možné oznámenia z WhatsApp budú zobrazovať podľa vami nastaveného poradia.
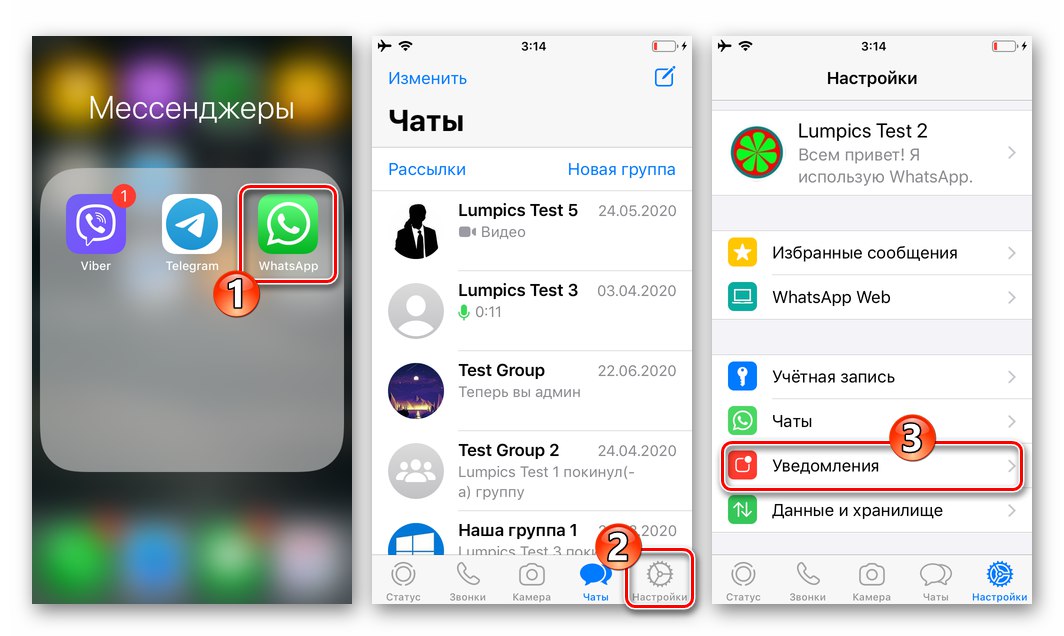
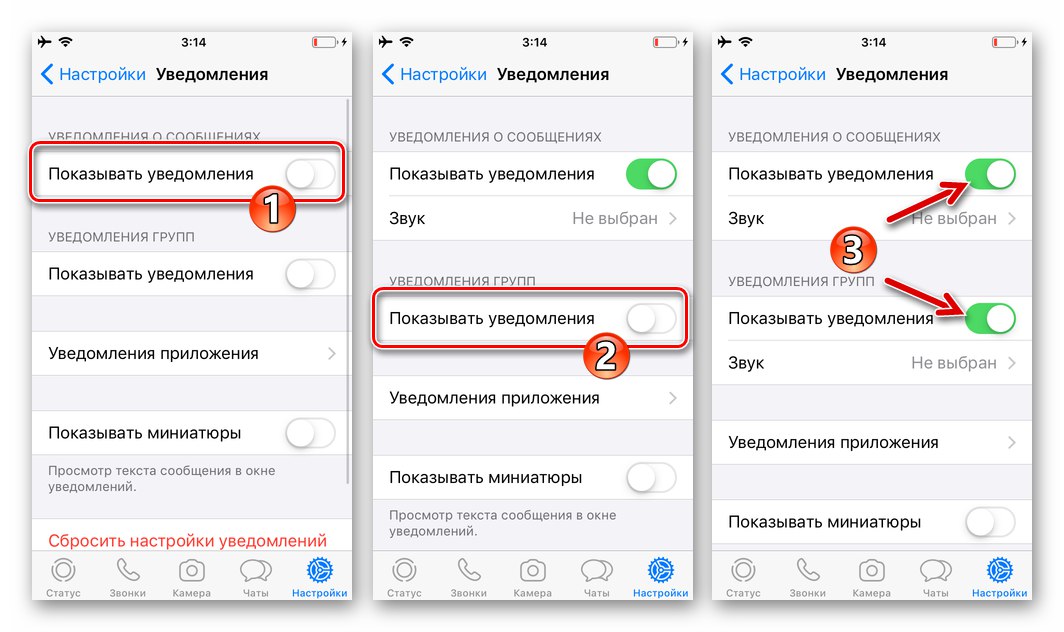
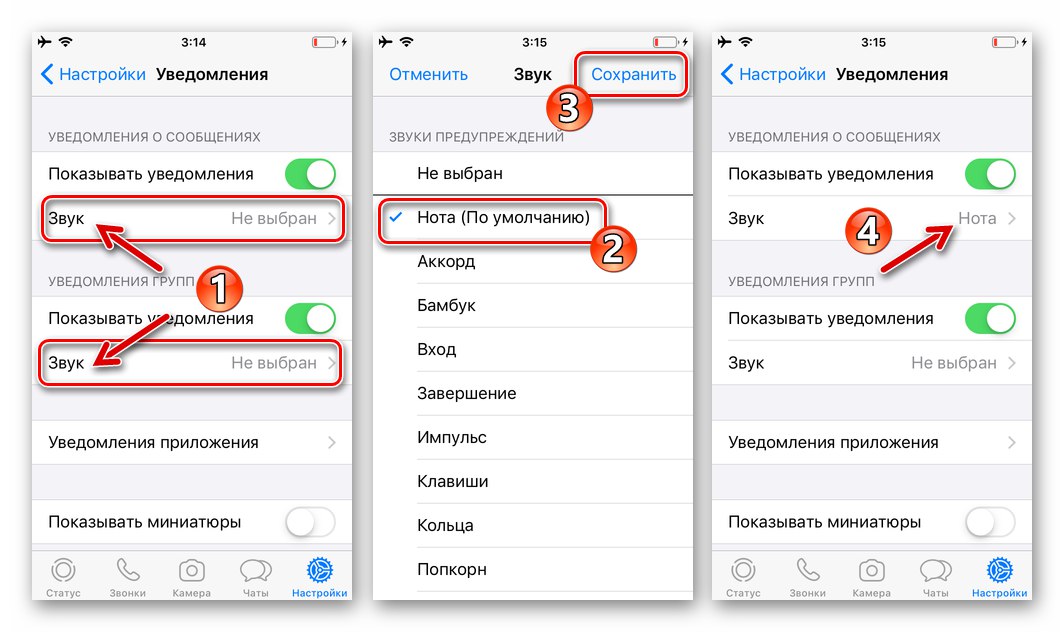
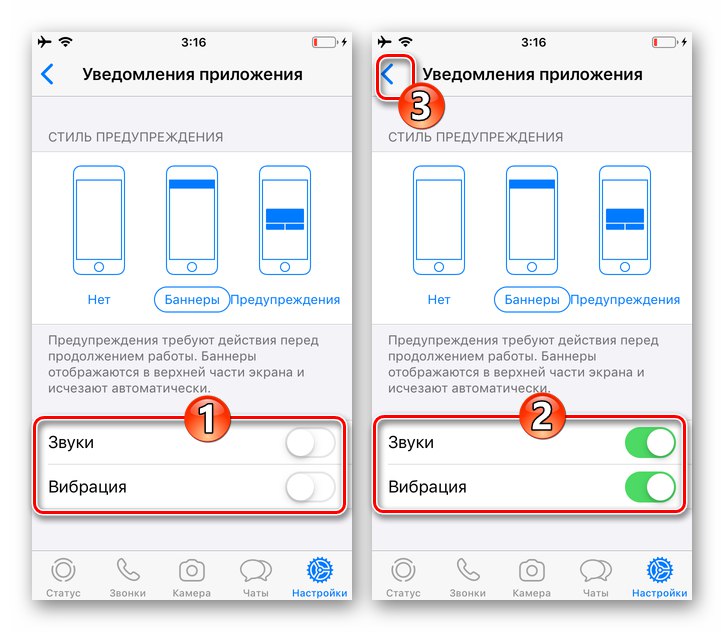
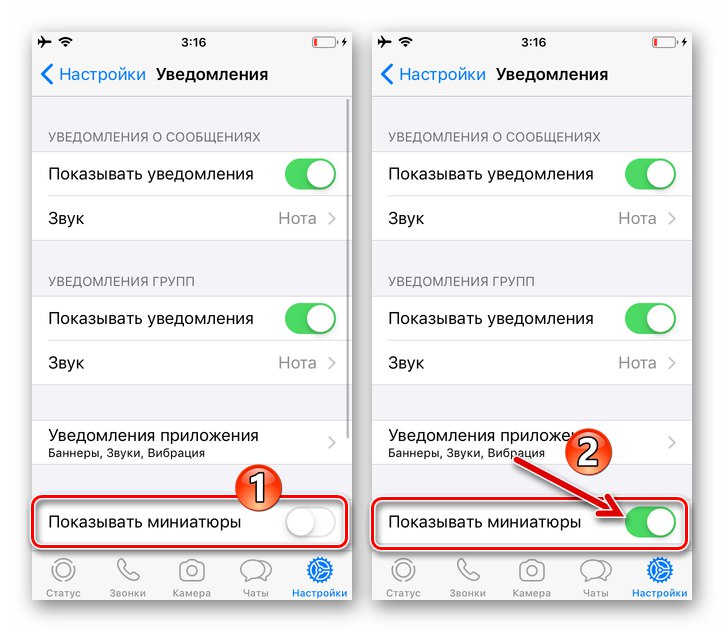
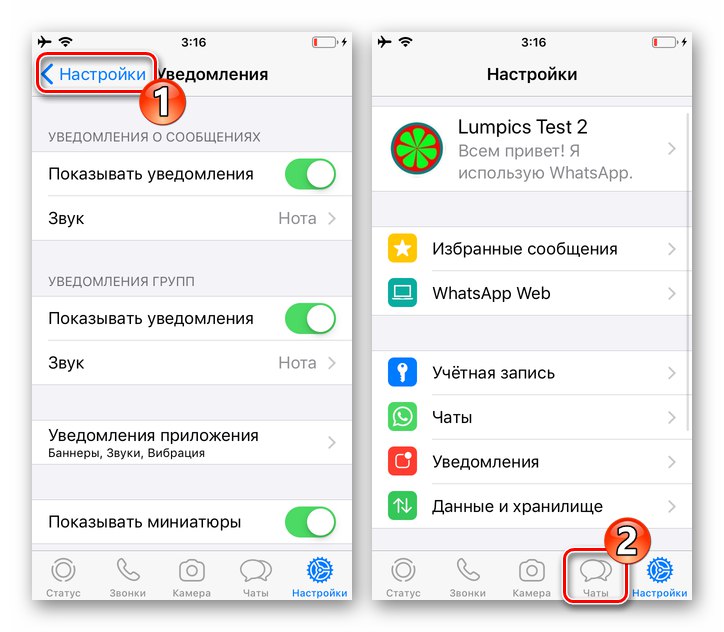
Windows
Program WhatsApp pre Windows rovnako ako mobilní klienti služby môže generovať oznámenia a na zaistenie možnosti ich prijatia je potrebné vykonať dve jednoduché operácie.
Krok 1: Nastavenie messengera
- Otvorte WhatsApp na pracovnej ploche a prejdite na "Nastavenie" programov
![WhatsApp pre Windows spustí messenger, vyvolá hlavné menu]()
z volaného kliknutím na tri body nad zoznamom otvorených dialógových okien a skupín ponúk.
- V zozname sekcií nastavení vľavo otvorte „Oznámenia“.
- Označte tri začiarkavacie políčka: „Znie“, Upozornenia na pracovnej ploche a Zobraziť miniatúry.
- Ukončite nastavenia aplikácie Messenger.Týmto je dokončená aktivácia signálov WatsAp sprevádzajúcich aktivitu.
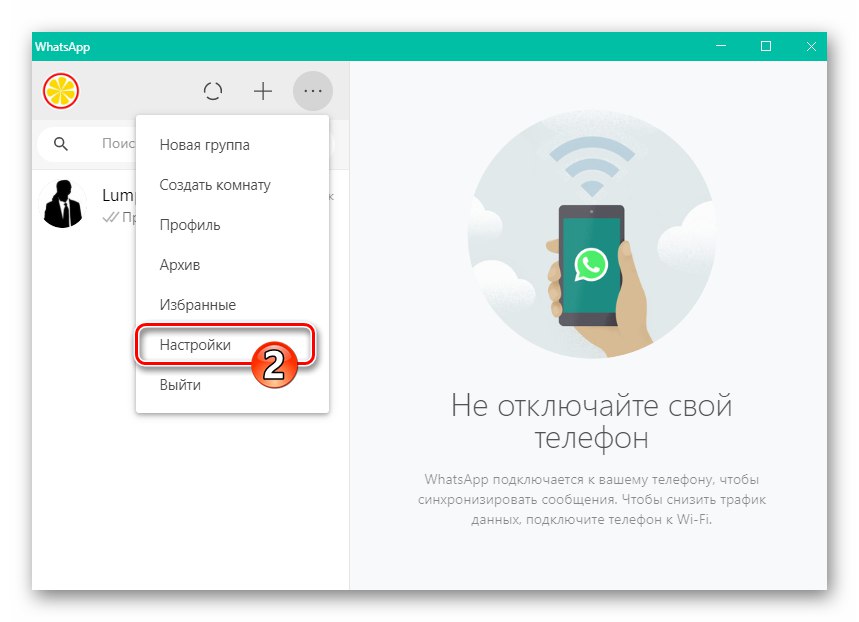
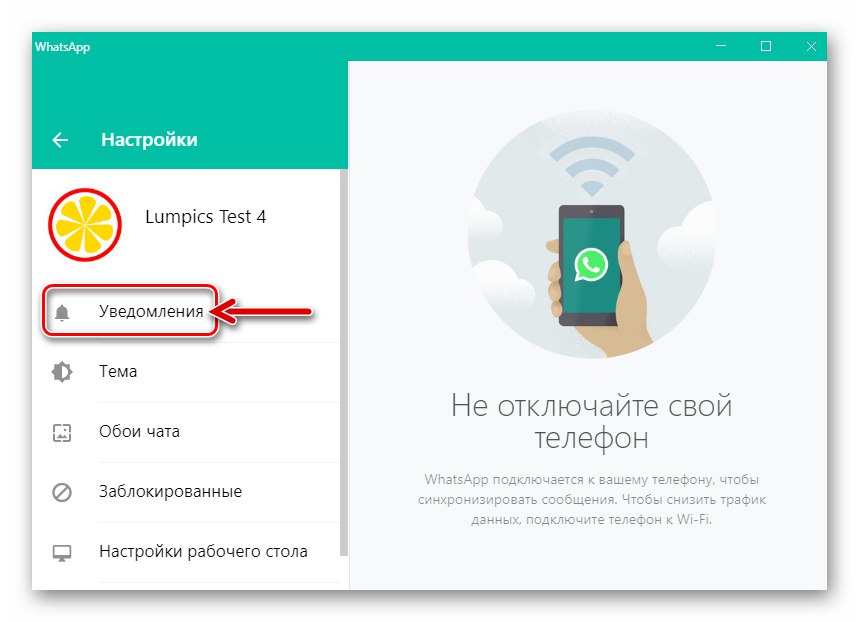
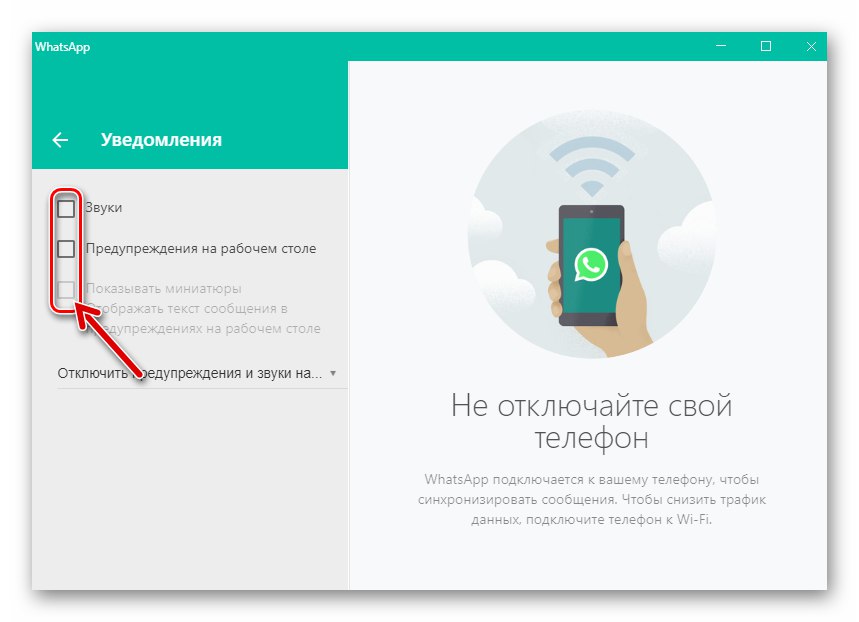
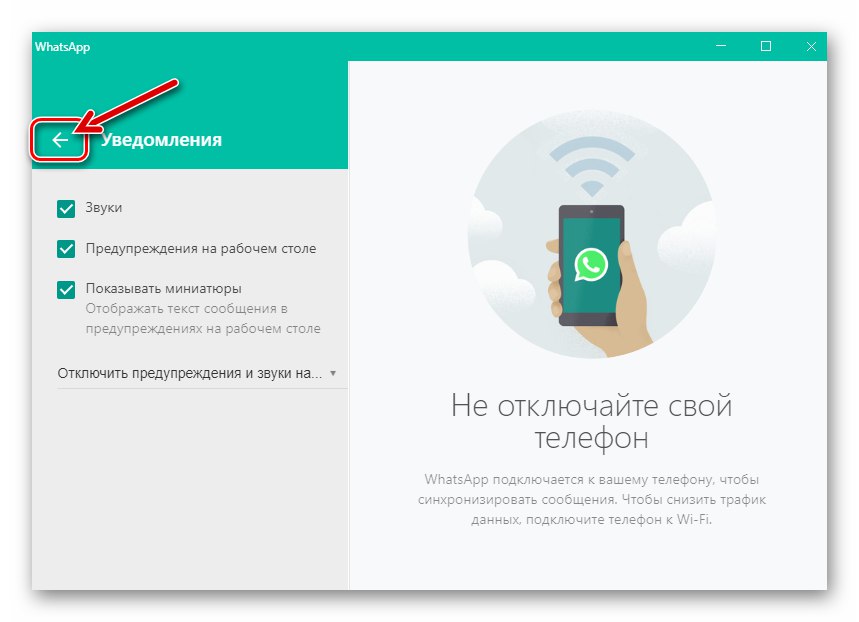
Krok 2: nastavenie systému Windows 10
- Bez ukončenia (dôležité!) Programu WatsAp kliknutím na ikonu úplne vpravo na paneli úloh otvorte oblasť so všetkými upozorneniami v systéme Windows 10.
- Na samom vrchu zobrazeného panela je odkaz „Správa upozornení“ - kliknite na ňu.
- Posuňte nahor informácie na pravej strane okna, ktoré sa otvorí,
![Okno WhatsApp pre PC Oznámenia a akcie v nastaveniach systému Windows 10]()
v zozname „Prijímať upozornenia z týchto aplikácií“ nájsť položku „Whatsapp“.
- Kliknite na meno posla.
- Posuňte prepínač umiestnený v hornej časti okna, ktoré sa otvorí „Oznámenia“ do polohy „Zapnuté“
- Začiarknite políčka „Zobraziť oznamovacie bannery“ a „Zobraziť upozornenia v notifikačnom centre“.
- Aktivujte túto možnosť „Pípnutie po prijatí oznámenia“.
- Dostať sa z „Parametre“ Windows 10 a choďte na používanie WhatsApp - teraz už neexistujú žiadne prekážky pre príjem všetkých možných oznámení od Messenger.