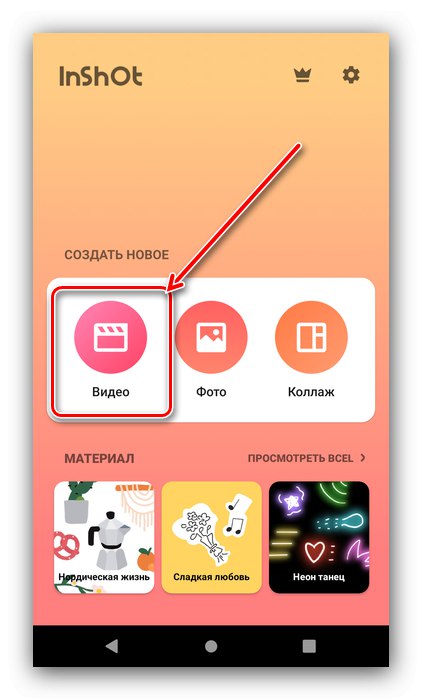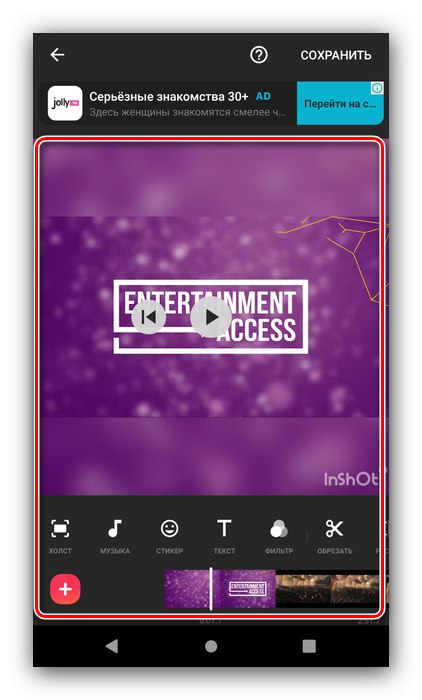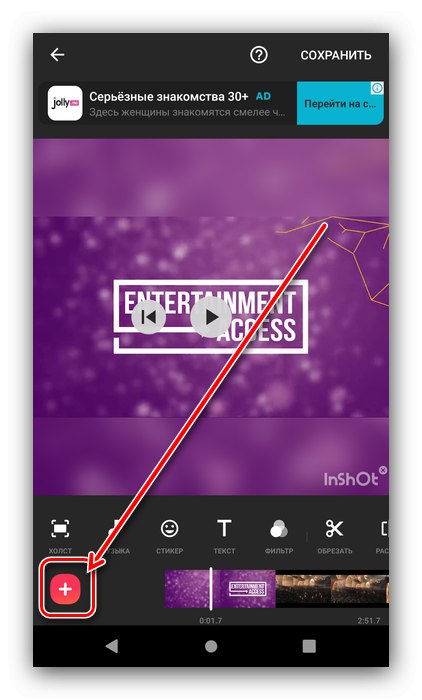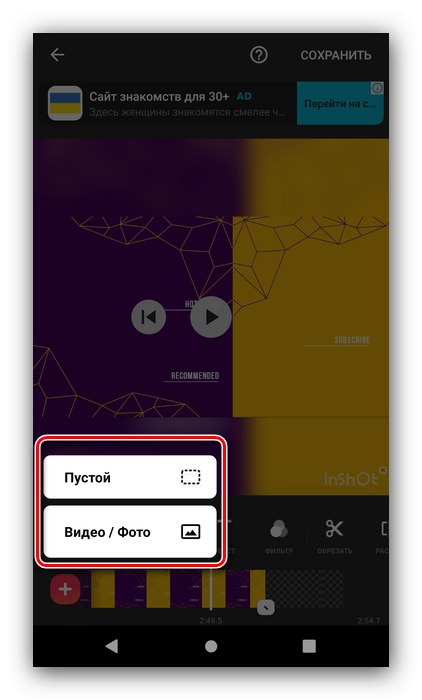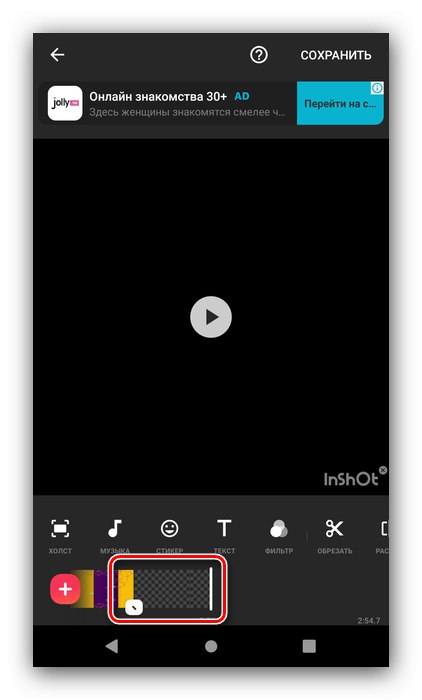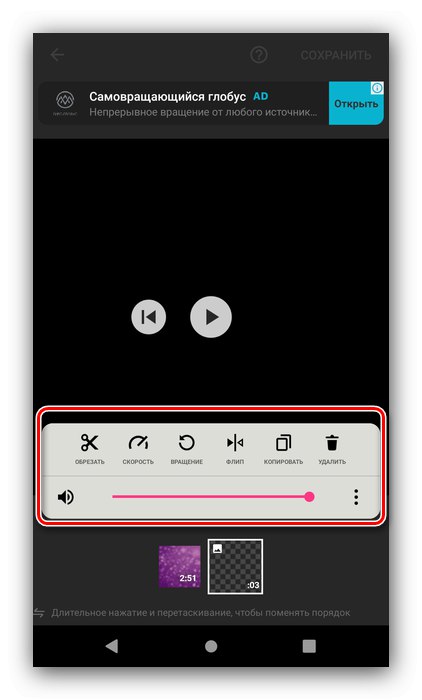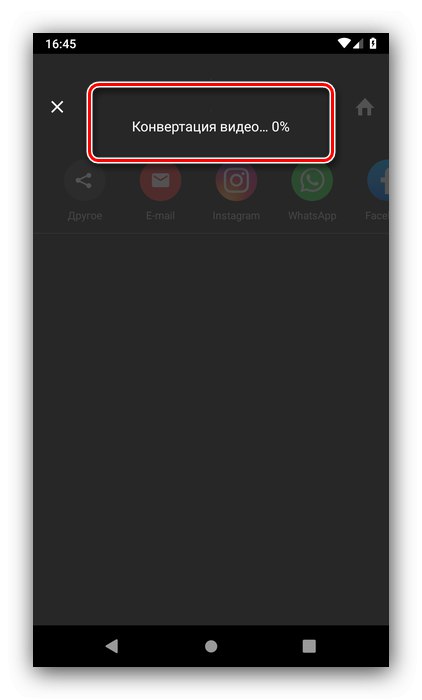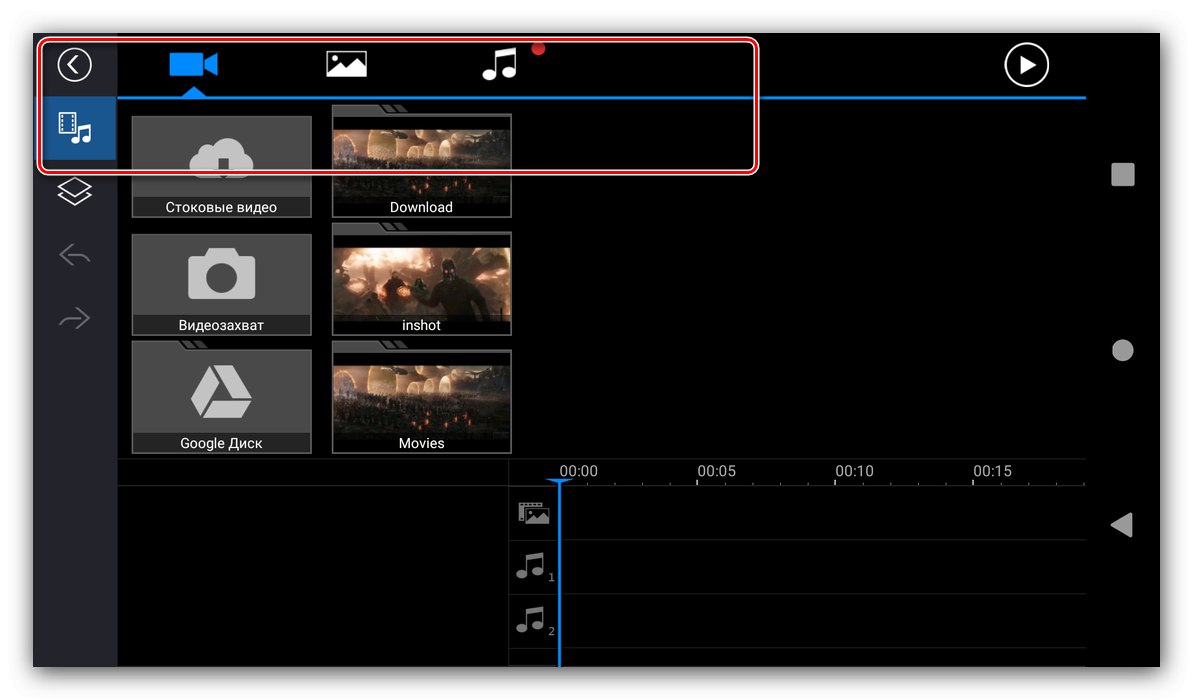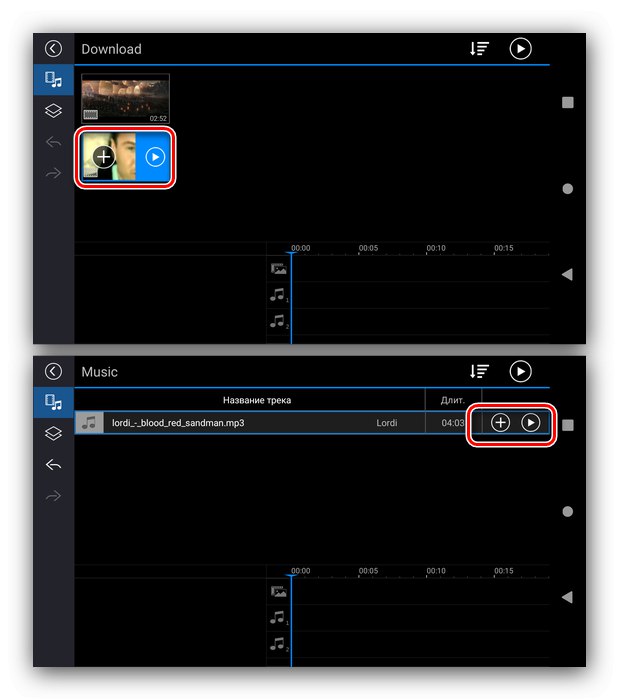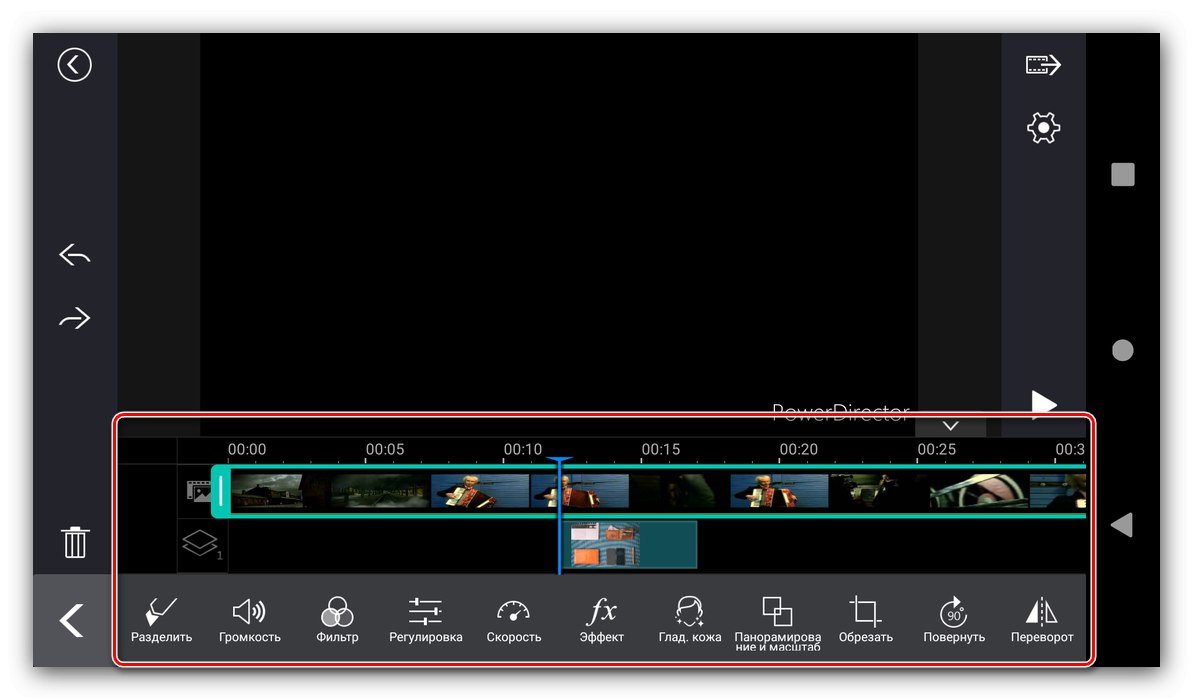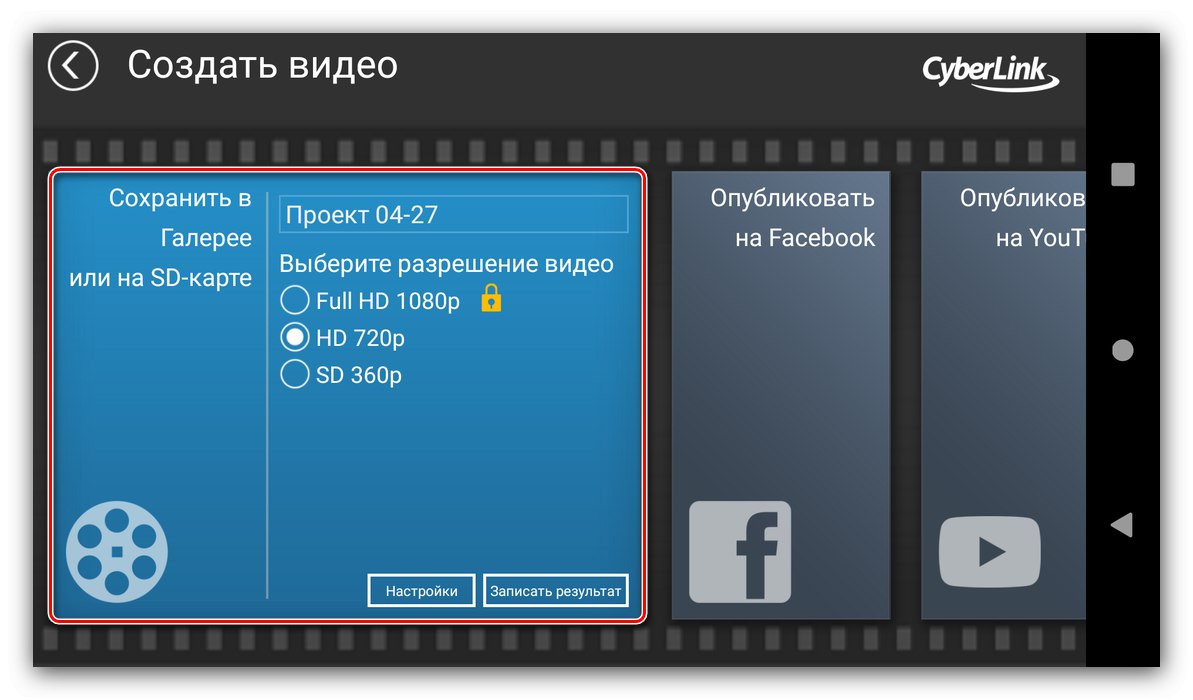Metóda 1: InShot
Aplikácia InShot je jedným z najpohodlnejších riešení pre prácu s videom v OS Android - začneme s ňou náš návod.
Stiahnite si InShot z obchodu Google Play
Vytváranie nového projektu
- Spustite aplikáciu a použite položku v hlavnom menu „Video“.
![Začnite vytvárať nový projekt pripojenia videa v aplikácii InShot pre Android]()
Zobrazí sa žiadosť o povolenie prístupu k úložisku, vydajte ju.
- Vyberte video, ktoré chcete upraviť - jednoducho naň klepnite a potom kliknite na tlačidlo so začiarknutím.
-
Zobrazí sa rozhranie editora videa. Poďme sa rýchlo pozrieť na všetky jeho prvky.
- väčšinu obrazovky zaberá ukážka;
- nižšie je panel nástrojov, pomocou ktorého môžete projekt upravovať;
- úplne dole je hlavná stopa na časovej osi a tlačidlo na pridávanie nových.
![Programové rozhranie pre vytvorenie nového projektu na pripojenie videa v aplikácii InShot pre Android]()
Teraz sa obrátime na algoritmus úprav. Najskôr sa odporúča spustiť upravený klip a skontrolovať ho - vykonáte to kliknutím na príslušné tlačidlo. Upozorňujeme, že spolu s prehrávaním videa sa posúva aj časová os, ktorá umožňuje simultánne študovať snímky.
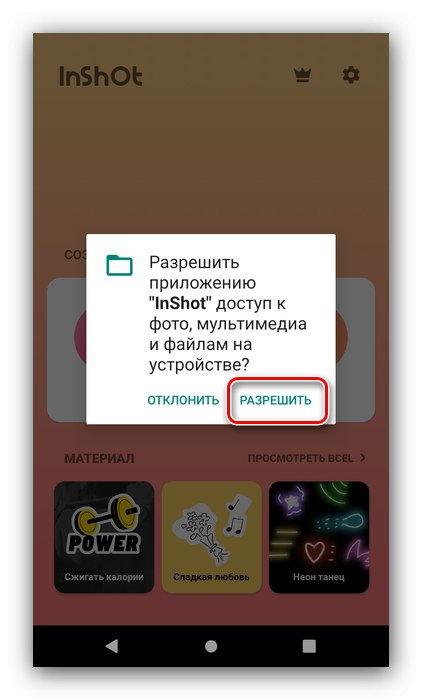
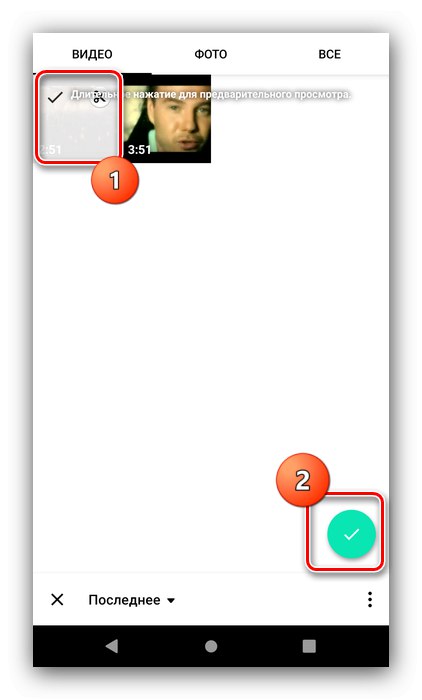
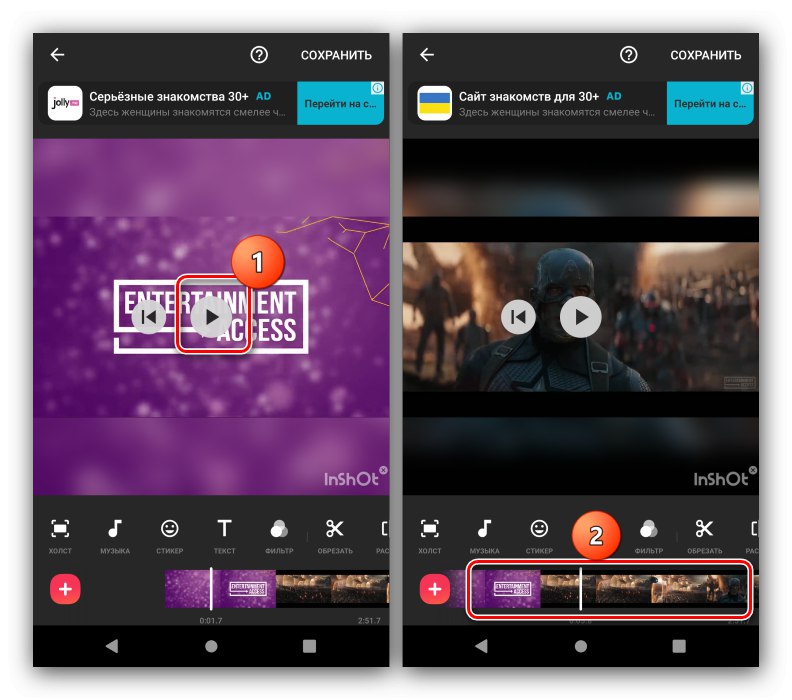
Pridávanie nových prvkov
Ak chcete k videu pripojiť nový prvok (napríklad klip), musíte vykonať nasledujúce kroky:
- Kliknite na tlačidlo «+» dole vľavo.
![Začnite pridávať novú položku pripojenia videa v aplikácii InShot pre Android]()
Vyberte typ - prázdny rám alebo fotografia / video.
![Pridajte nový typ položky na pripojenie videa v aplikácii InShot pre Android]()
V prvom prípade bude pridaná voľná plocha.
![Pridanie prázdnej novej položky na pripojenie videa do InShot pre Android]()
Na vloženie obrázku alebo klipu použite vstavanú galériu, kde vyberte príslušný súbor a kliknite na tlačidlo so začiarknutím.
- Pridané je možné upravovať, pre toto dvojité klepnutie. Upozorňujeme, že klipy, snímky alebo oblasti sa predvolene vkladajú za poslednú snímku hlavného videa. V režime úprav sa dá posúvať, ale iba dopredu.
- V ponuke na zmenu fragmentov ich môžete napríklad orezať alebo prevrátiť, prípadne ich tiež odstrániť.
![Úpravy pridali novú položku pripojenia videa v aplikácii InShot pre Android]()
Kliknutím na tri bodky sa otvorí možnosť, ktorá vám umožní použiť nastavenia prvkov na celý projekt.
- K priloženému fragmentu môžete pridať prechod - urobíte to klepnutím na tlačidlo na hranici medzi oblasťami, potom sa zobrazí ponuka prechodu s veľmi veľkým výberom možných animácií.
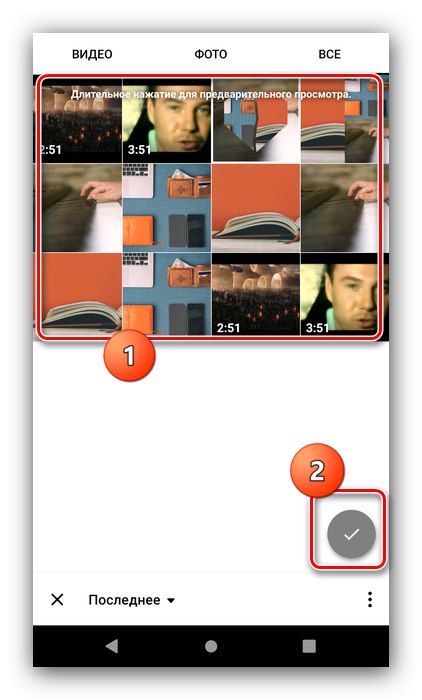
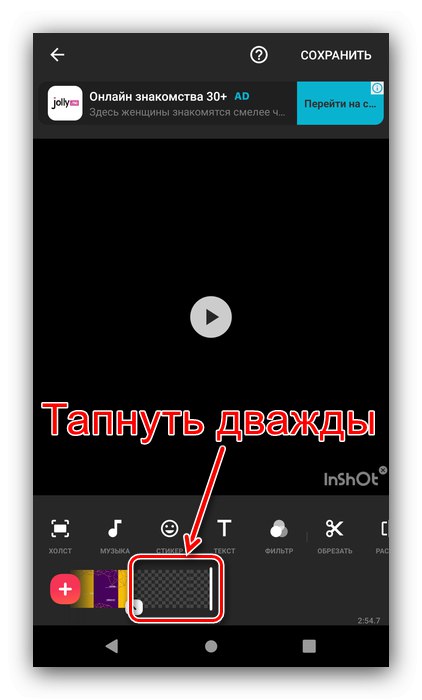
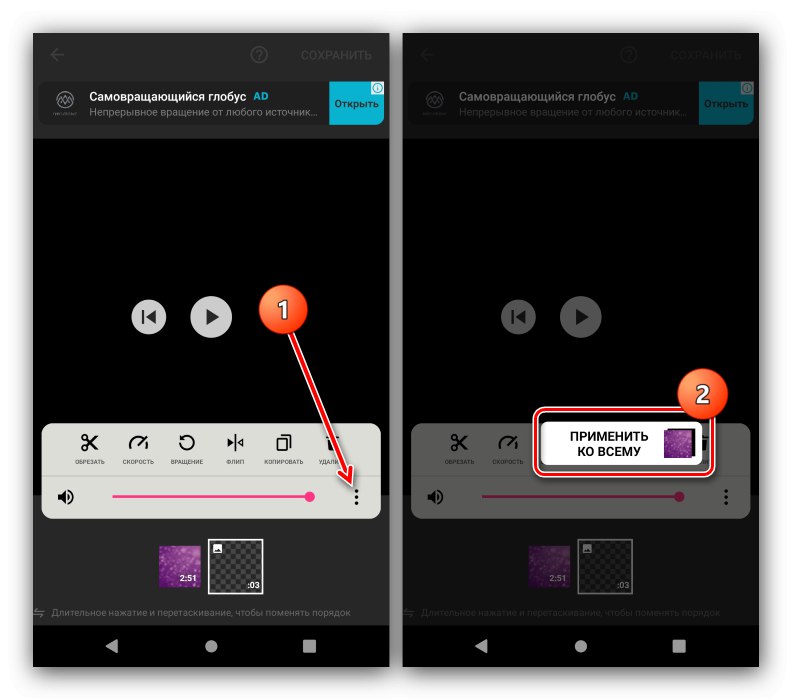
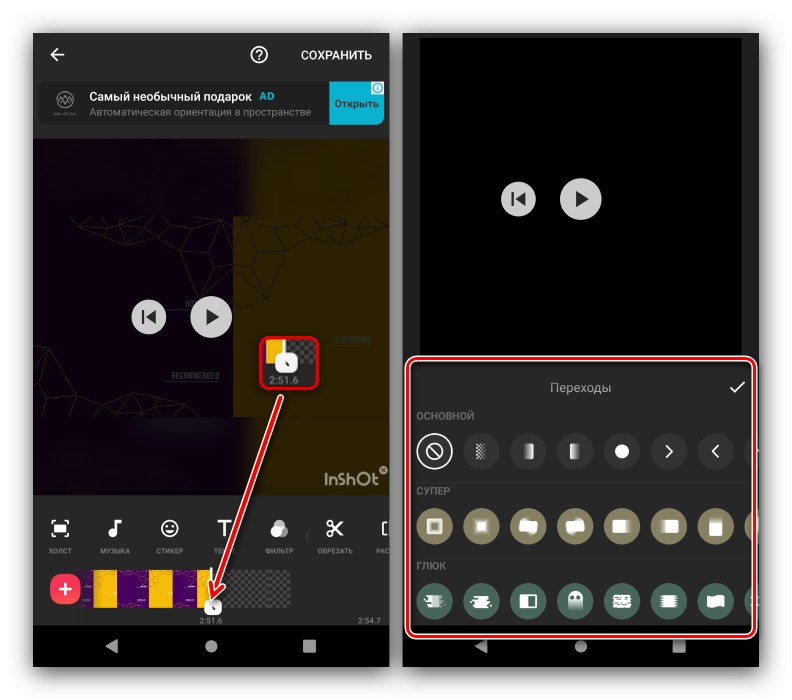
Úpravy projektu
Video môžete upraviť pomocou panela s nástrojmi.
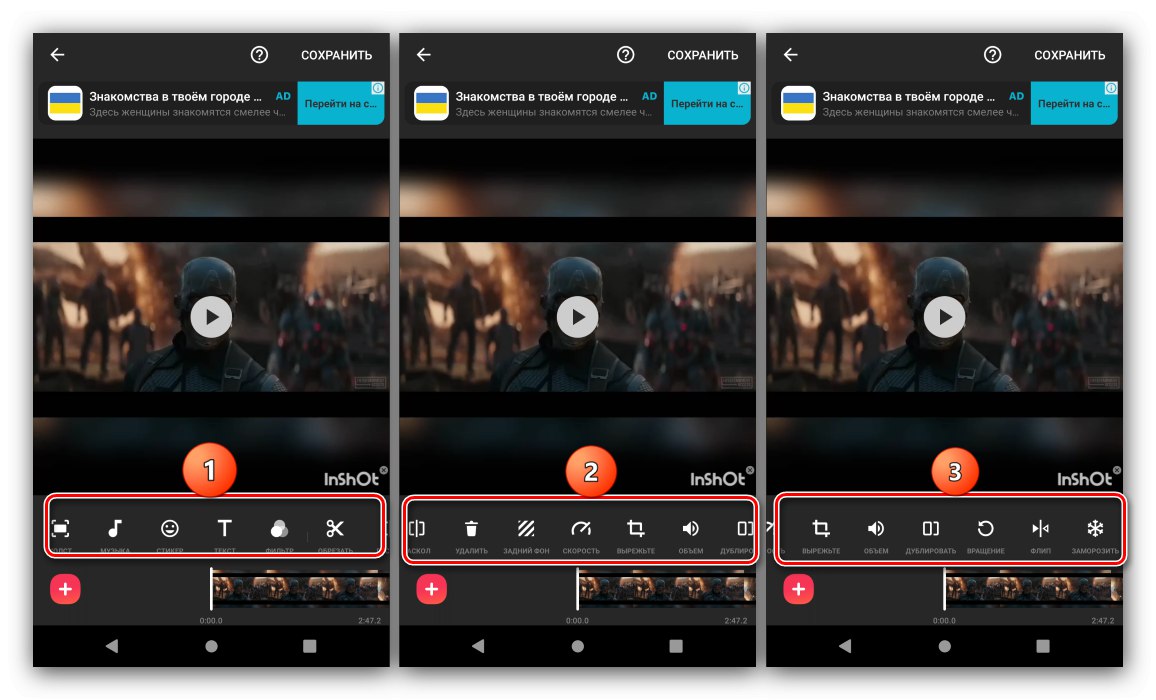
Jeho hlavné prvky robia toto:
- "Plátno" - zmení proporcie videa, čo je užitočné, ak ho plánujete zverejniť na Instagrame;
- „Hudba“ - pridáva novú zvukovú stopu;
- „Nálepka“ - umožňuje prekryť jednu z niekoľkých desiatok hotových pečiatok (vrátane animovaných) na klipe a tiež zvoliť vlastný obrázok;
- „Text“ - pridá k videu ľubovoľný titulok, pre ktorý je k dispozícii výber písma, farby a animácie pohybu po ráme;
- „Filter“ - vloží na obrázok konkrétnu farebnú schému a tiež poskytne používateľovi základné nastavenie korekcie farieb;
- „Orezať“ - robí plodiny;
- „Split“ - rozdeľuje hlavné video na fragmenty, ktoré je možné upravovať každý zvlášť;
- „Odstrániť“ - vymaže vybraný fragment;
- "Pozadie" - zmení obrázok na pozadí na jednu z prednastavených možností alebo na vlastný obrázok.
- "Rýchlosť" - nastavuje zrýchlenie alebo spomalenie fragmentu;
- „Vystrihnúť“ - funkcia je podobná možnosti „Plátno“, ale na rozdiel od nej mení proporcie samostatnej oblasti, a nie celého projektu ako celku;
- „Rotácia“ - zmena orientácie videa v smere hodinových ručičiek;
- „Prevrátiť“ - zrkadlí projekt vodorovne;
- "Zmraziť" - nastaví výber vo formáte zmrazeného rámca.
Takáto bohatá sada nástrojov umožňuje používateľovi prispôsobiť si budúce video podľa svojich predstáv.
Ukladá sa projekt
Hotový projekt môžete uložiť nasledovne:
- Po vykonaní všetkých zmien kliknite na tlačidlo „Uložiť“sa nachádza v pravom hornom rohu pracovného priestoru InShot.Zobrazí sa výzva na potvrdenie, súhlaste s tým.
- Ďalej sa zobrazí výzva na výber rozlíšenia hotového videa. K dispozícii sú tri prednastavené možnosti (SD, HD, FullHD) a ďalšia možnosť „Vyladiť“, čo vám umožňuje sami nastaviť požadovanú hodnotu.
- Začne sa proces premeny projektu. Čas potrebný na operáciu závisí od zvolenej kvality a kapacity vášho prístroja.
![Proces konverzie, ktorý sa má uložiť po pripojení videa do aplikácie InShot pre Android]()
Pozor! Môže sa zdať, že konverzia uviazla, ale v skutočnosti aplikácia funguje ďalej!
- Na konci procesu možno výsledné video uložiť lokálne, zdieľať na sociálnych sieťach alebo odoslať do niektorej z nainštalovaných aplikácií.
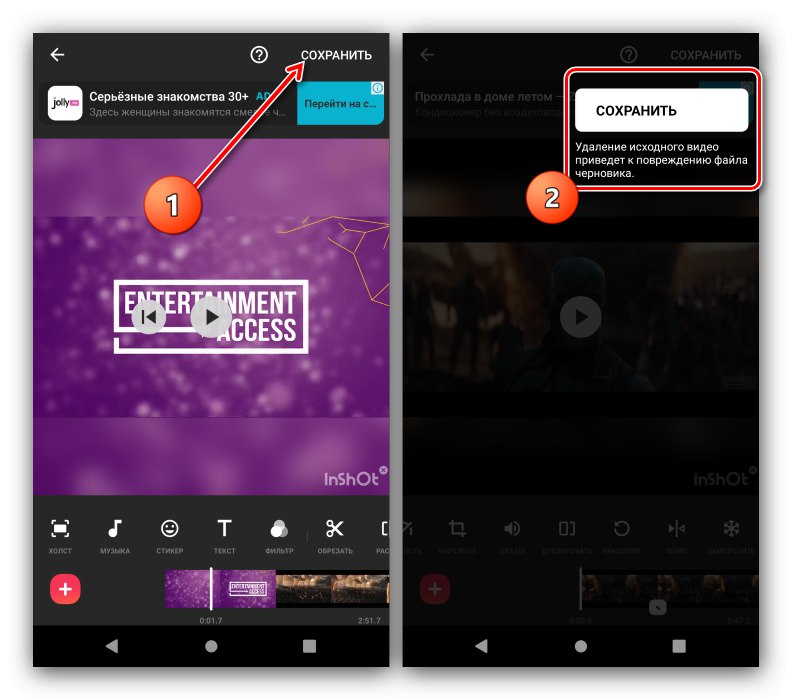
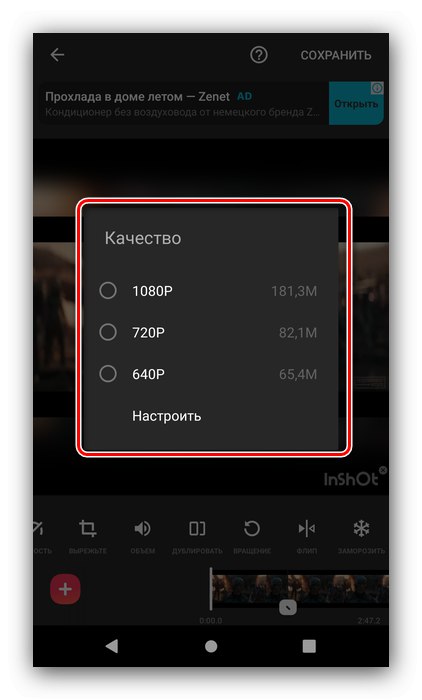
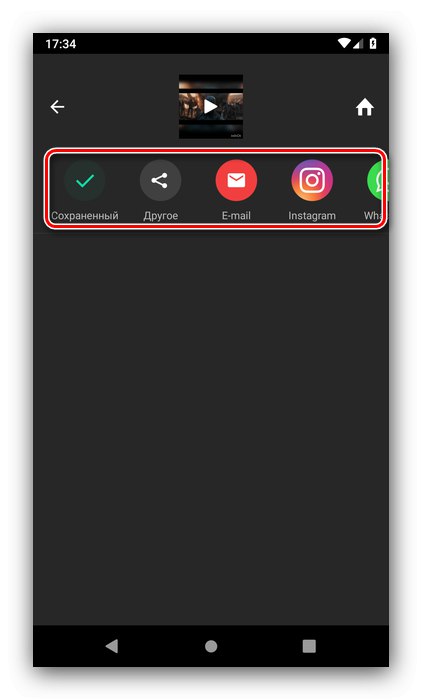
Ako vidíte, program InShot poskytuje dosť bohaté možnosti na strih videa, ale vo všeobecnosti je jeho funkčnosť „zaostrená“ pre tvorbu krátkych videí. Existuje tiež niekoľko nevýhod - na dokončených projektoch je vodoznak, ktorý je možné odstrániť iba zakúpením platenej verzie, zatiaľ čo platený obsah, reklama a na niektorých miestach nekvalitná lokalizácia do ruštiny.
Metóda 2: PowerDirector
Pri úprave videa pomôže aj aplikácia PowerDirector, ktorá je jednou z najpopulárnejších a najfunkčnejších v systéme Android.
Stiahnite si PowerDirector z obchodu Google Play
Vytváranie nového projektu
V tomto programe je celkom ľahké vytvoriť nový projekt.
- Počas prvého spustenia PowerDirector požiada o prístup k internému úložisku, udelí mu ho.
- V hlavnej ponuke klepnite na tlačidlo „Create a new project ...“.
- Vyberte nastavenia budúceho videa: názov a pomer strán.
- Hotovo - zobrazí sa hlavné rozhranie editora.
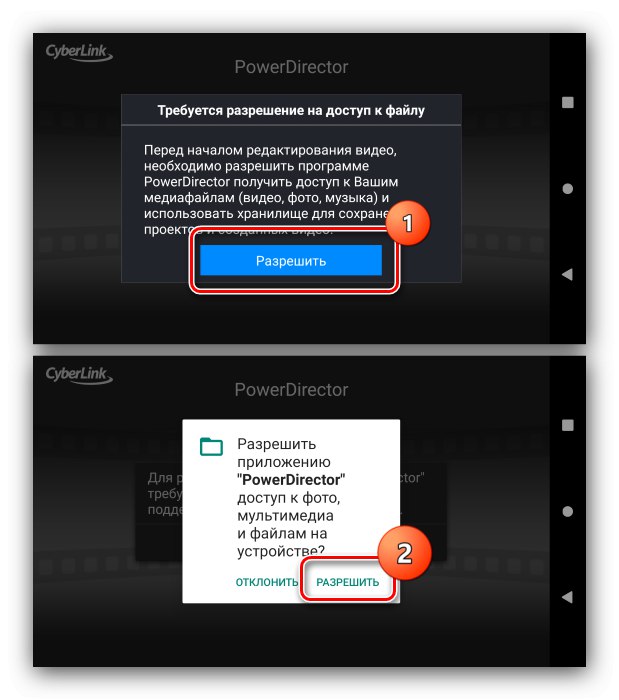
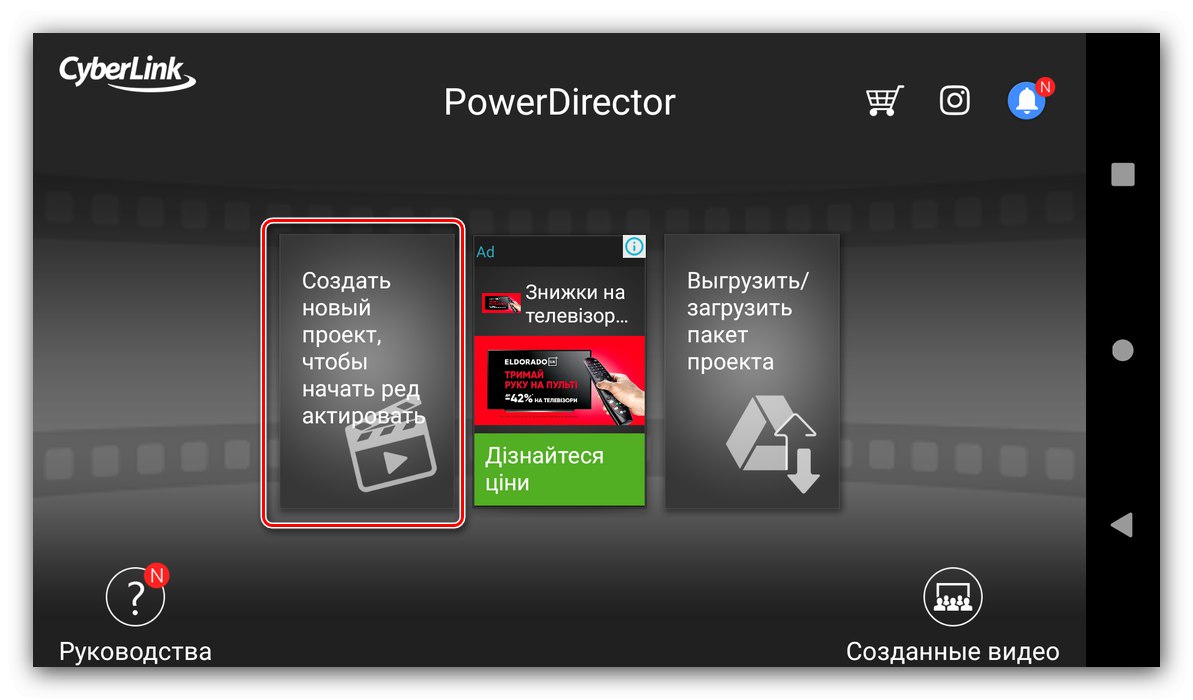
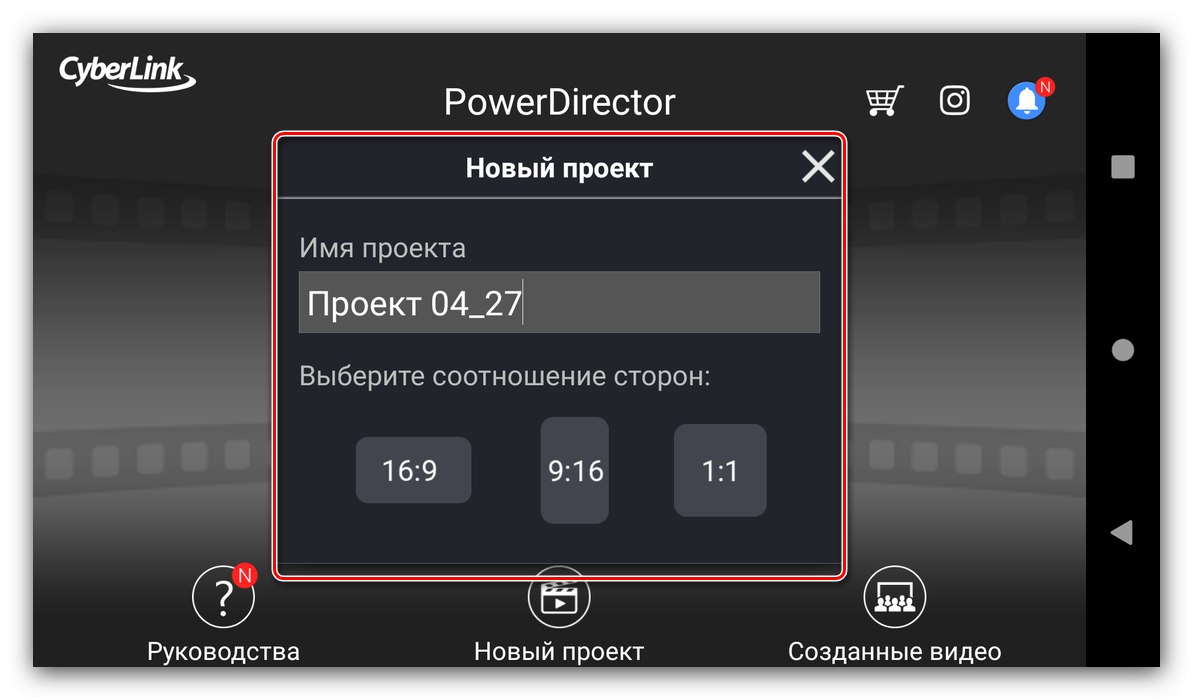
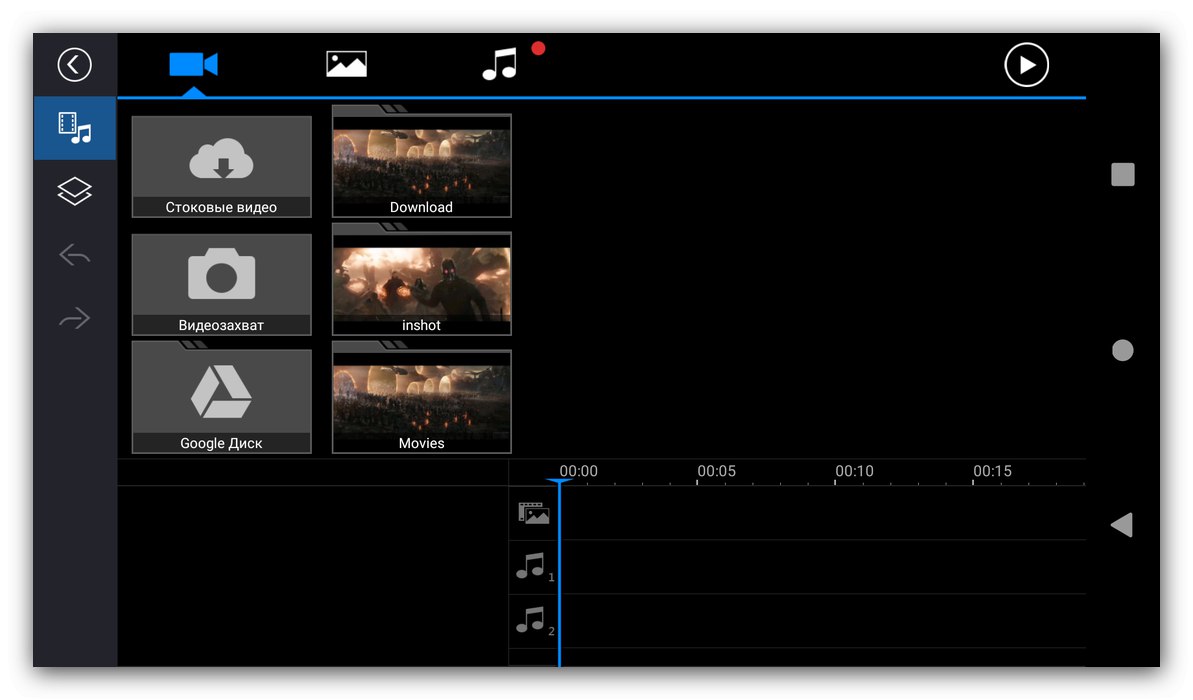
Pridávanie nových prvkov
- Pracovný priestor PowerDirector je čo najbližšie k podobným aplikáciám zo stolových počítačov - najmä k panelu výberu zdroja pre hlavné video.
![Panel na výber zdroja na pripojenie videa v aplikácii PowerDirector pre Android]()
Videá je možné vyberať zo súborového systému zariadenia,disk Google, snímajte fotoaparátom alebo určte jeden zo zabudovaných záznamov zo skladu. Výber obrázkov a zvukových stôp je organizovaný rovnakým spôsobom.
- Ak chcete pridať grafický klip, zvuk alebo samostatný rám, jedným klepnutím vyberte ten, ktorý potrebujete, a stlačte tlačidlo «+».
![Proces pridávania klipu na pripojenie videa v aplikácii PowerDirector pre Android]()
Upozorňujeme, že do projektu je možné pridať najviac dve položky.
- Môžete tiež pridať vrstvy s nápismi, obrázkami alebo nálepkami - prejdite na príslušnú kartu pomocou panela vľavo. Princíp vkladania týchto možností je podobný ako v predchádzajúcom.
- Po pridaní sa položky dostanú na panel sledovania v pravom dolnom rohu obrazovky aplikácie. Panel je rozdelený podľa typu „klip-prekrytie-zvuk“.
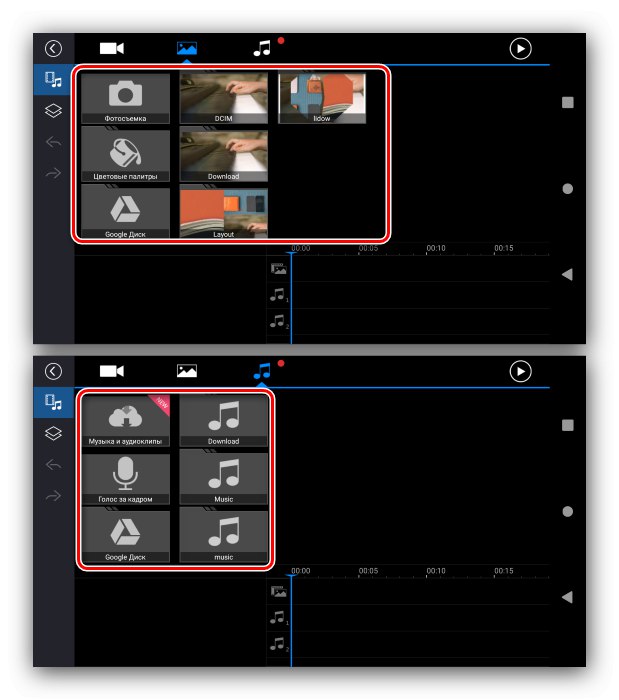
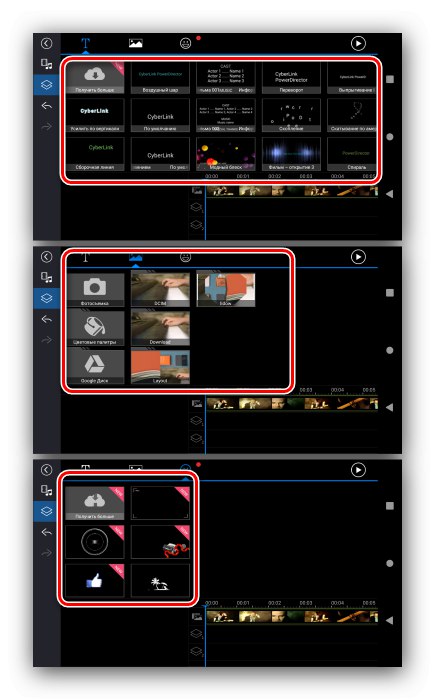
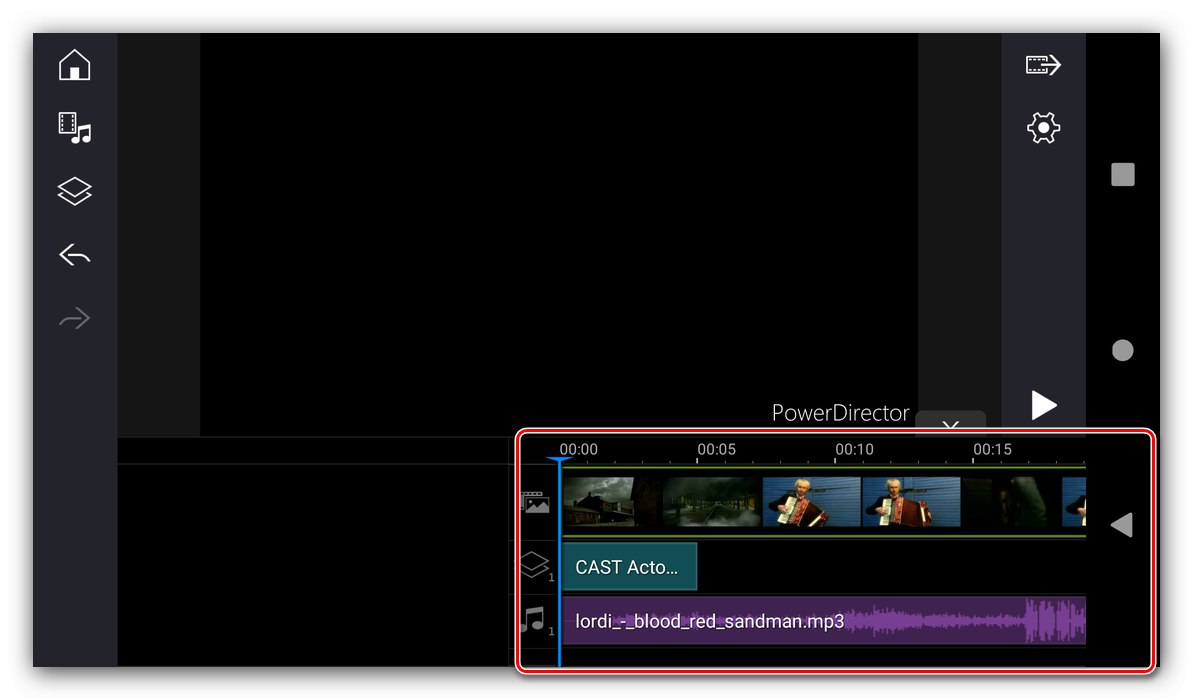
Úpravy projektu
- Ak chcete upraviť tento alebo ten prvok, klepnite na neho - bude zvýraznený a zobrazí sa kontextový panel nástrojov.
![Príklad úpravy klipu na pripojenie videa v aplikácii PowerDirector pre Android]()
Pre videoklipy sa skladá z nasledujúcich možností:
- „Rozdeliť“ - rozdelí klip na samostatné fragmenty ľubovoľnej veľkosti;
- „Volume“ - umožňuje vám prispôsobiť vstavanú zvukovú stopu hlavnej videosekvencie;
- „Filter“ - prekrýva celé video jedným z niekoľkých grafických filtrov;
- „Úprava“ - tu sú možnosti základnej korekcie farieb;
- "Rýchlosť" - umožňuje upraviť tempo prehrávania klipu;
- "Efekt" - Aplikuje špeciálne grafické efekty, ktoré sú pokročilejšou verziou filtrov;
- "Hladká pokožka" - pridáva vyhladzovací skrášľovací filter;
- Posúvanie a zväčšovanie - zmena mierky rámu;
- „Orezať“ - vytvára orezávanie podľa parametrov zadaných používateľom;
- „Turn“ - otočí rám v smere hodinových ručičiek;
- „Puč“ - umožňuje vodorovne preklopiť rám;
- „Kopírovať“ - vytvorí duplikát vybraného prvku;
- "Stabilizátor" - pridáva možnosť elektronickej stabilizácie, ktorá je k dispozícii iba v platenej verzii aplikácie PoweDirector;
- „Spätné prehrávanie“ - invertuje prehrávanie klipu.
- Nástroje na úpravy superponovaných prvkov závisia od ich typu - napríklad pre obrázky a nálepky v zásade duplikujú nástroje pre videá, ale majú aj niektoré špecifické, napríklad úpravu priehľadnosti, použitie masky alebo vyblednutie.
- Úpravy textového poľa v zásade umožňujú formátovanie textu.
- Existuje tiež niekoľko možností zmeny externej zvukovej stopy - môžete iba upraviť hlasitosť, rozdeliť alebo vytvoriť kópiu pridaného fragmentu.
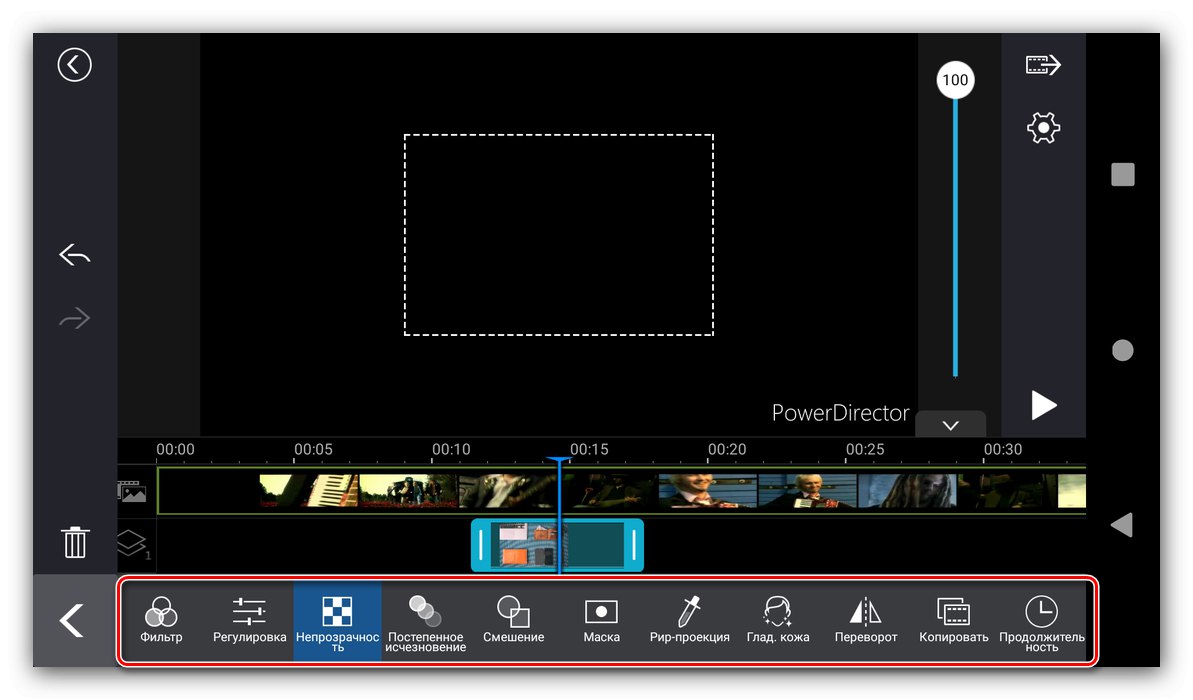
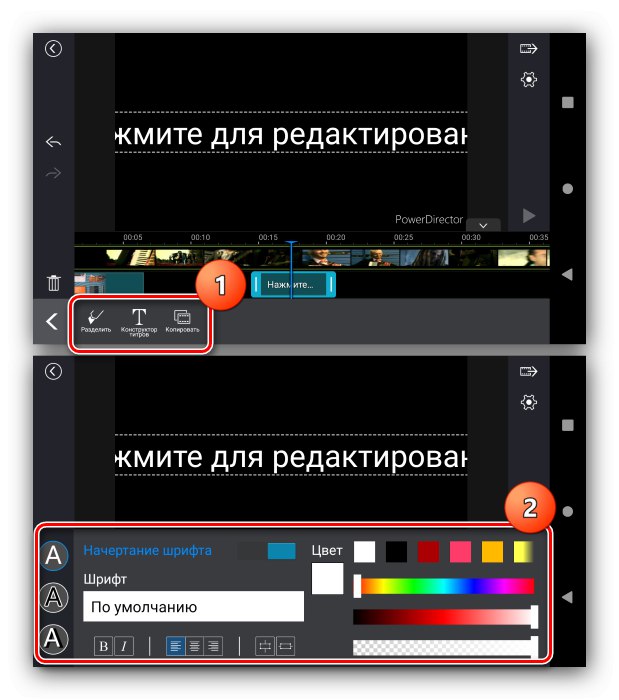
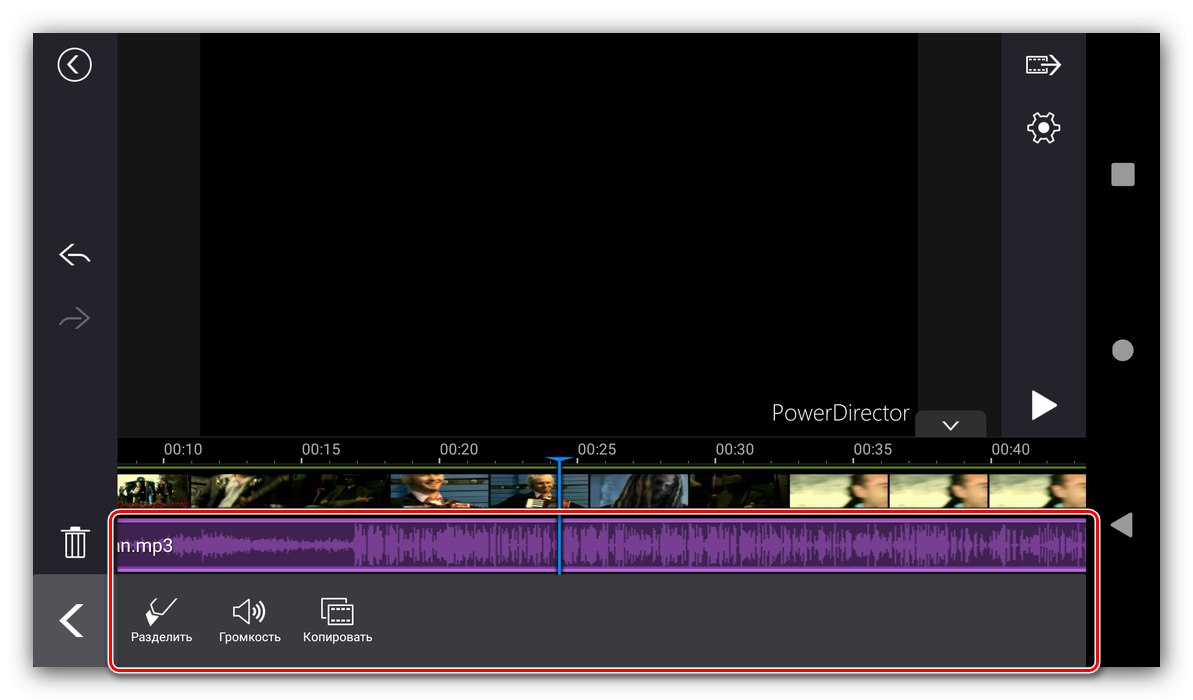
Ukladá sa projekt
Uloženie výsledkov vašej práce do PowerDirectoru sa deje takto:
- V pracovnom priestore programu kliknite na výstupné tlačidlo na paneli vpravo, je to horné.
- Možnosti sú k dispozícii vo forme lokálneho ukladania, uverejňovania príspevkov na Facebooku, YouTube alebo v cloudovom úložisku vývojára (vyžaduje platenú verziu), ako aj exportu do inej aplikácie.
- Všetky navrhované metódy predpokladajú prevedenie hotového klipu a lokálne uloženie kópie. Vyberte požadovanú kvalitu a potom kliknite na tlačidlo "Nastavenie".
Kvalita FullHD 1080p je k dispozícii iba v platenej verzii programu!
![Možnosti uloženia pripojenia videa vedú k aplikácii PowerDirector pre Android]()
Môžete nakonfigurovať umiestnenie ukladania (pre kartu SD budete musieť navyše poskytnúť povolenie na prístup), bitovú rýchlosť a rýchlosť snímkovania. Nainštalujte všetko, čo je potrebné, a kliknite „OK“.
- Po návrate k možnostiam klepnite na „Record the result“ (uložiť do telefónu) alebo „Ďalej“ (pre všetkých ostatných).
- Spustí sa konverzia, čo nejaký čas trvá. Rovnako ako v prípade InShot sa môže zdať, že aplikácia je zamrznutá, ale v skutočnosti to tak nie je a musíte si počkať o niečo dlhšie. Na konci postupu sa zobrazí správa, že pripojenie bolo úspešné.
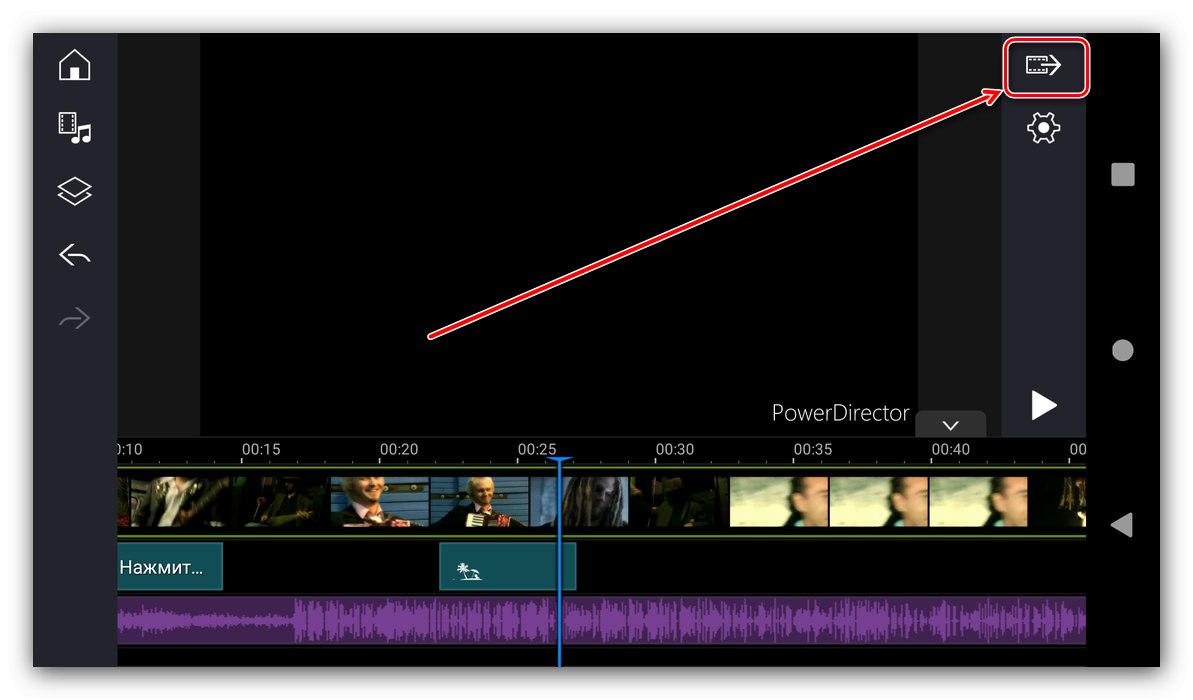
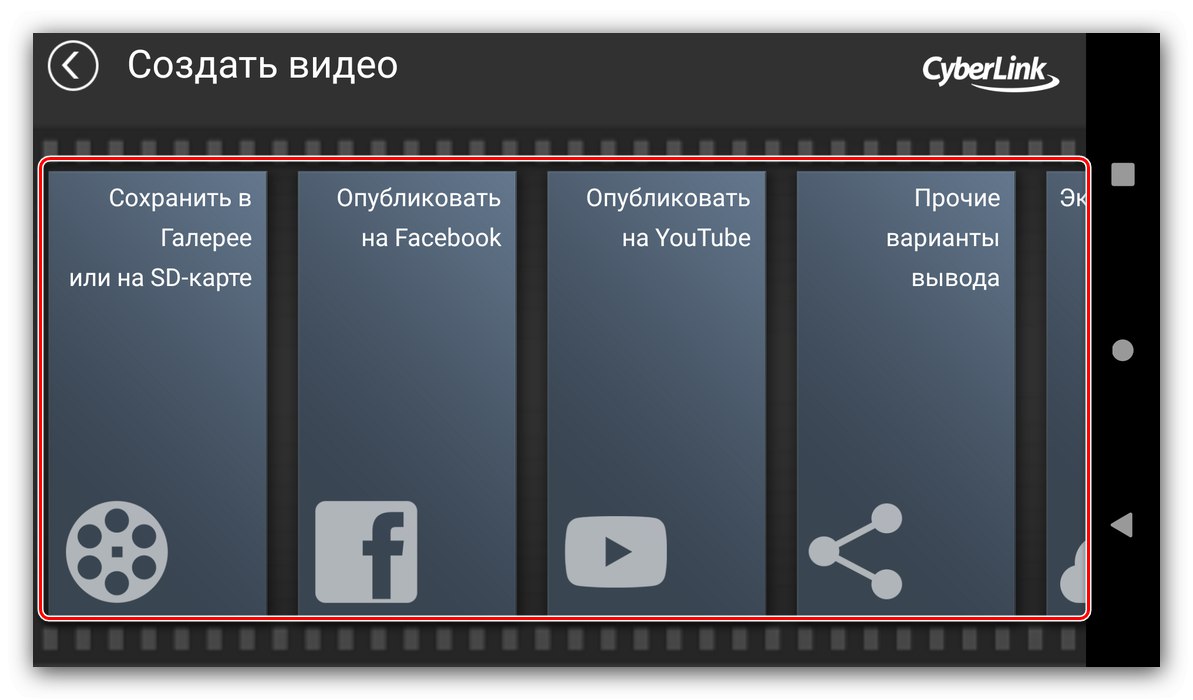
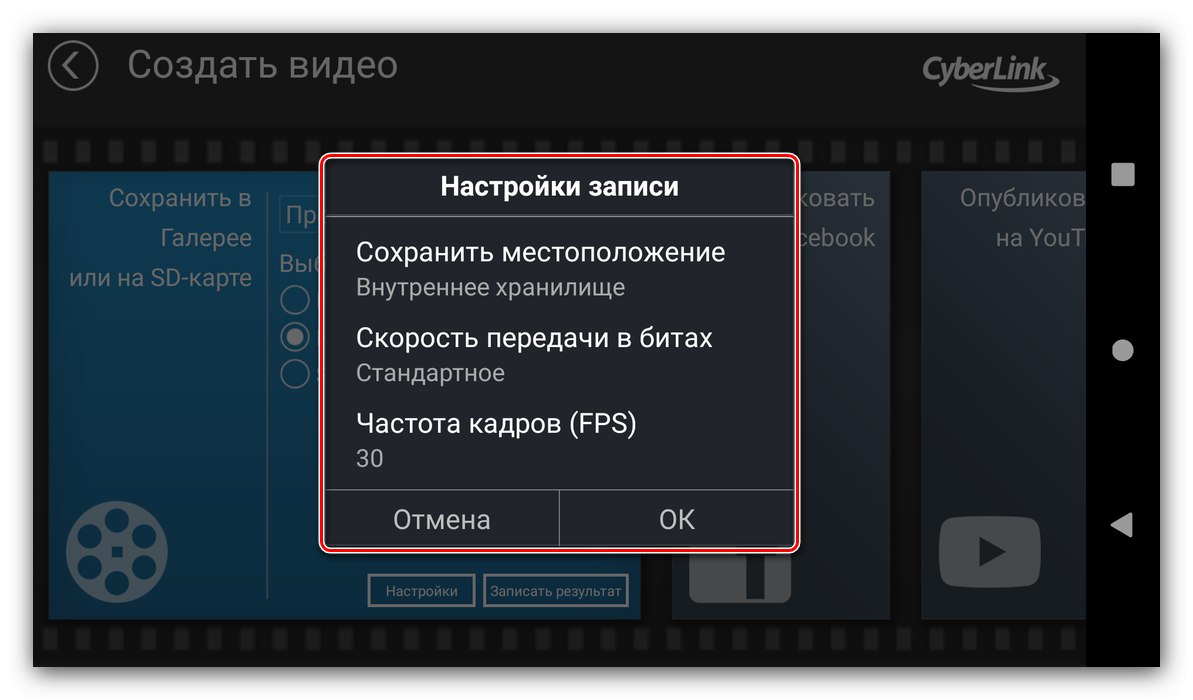
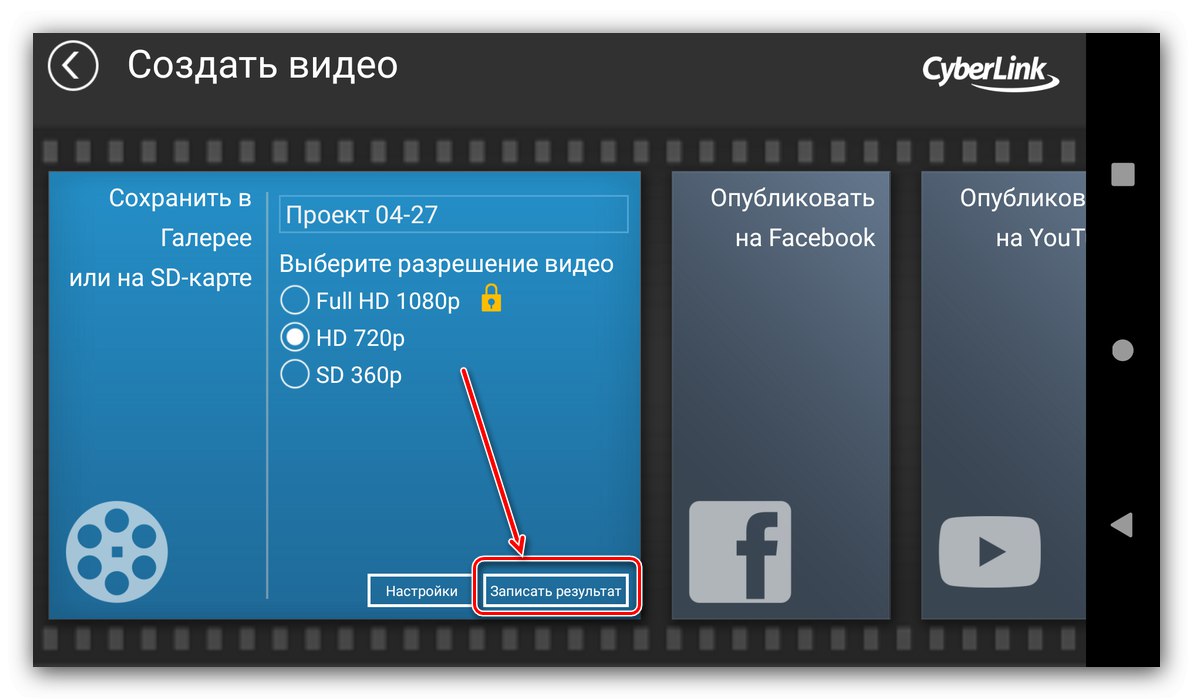

PowerDirector poskytuje viac možností úpravy videa ako väčšina ostatných podobných aplikácií, bezplatná verzia má však niekoľko obmedzení - niektoré z funkcií sú k dispozícii iba v platenej verzii a obsahuje aj reklamy, aj keď nenápadné.