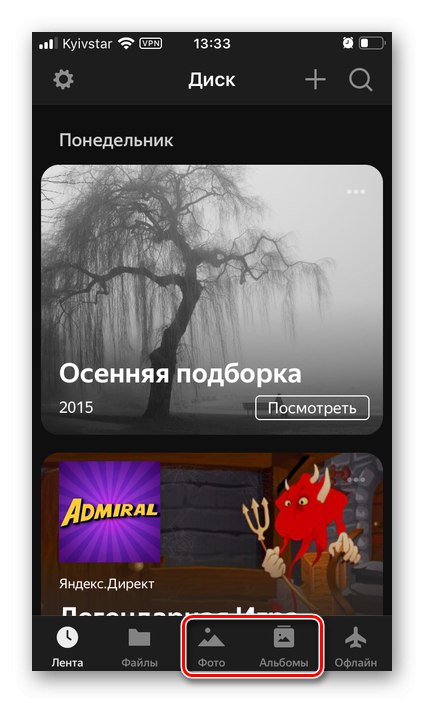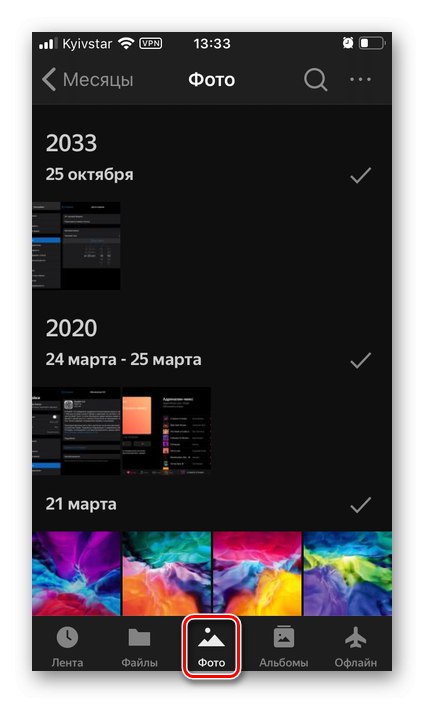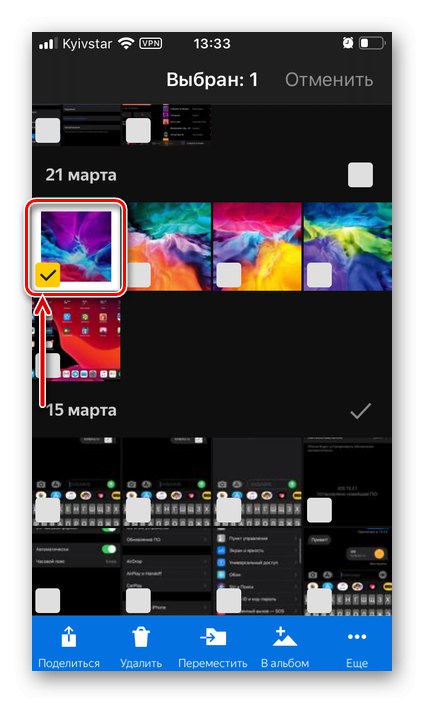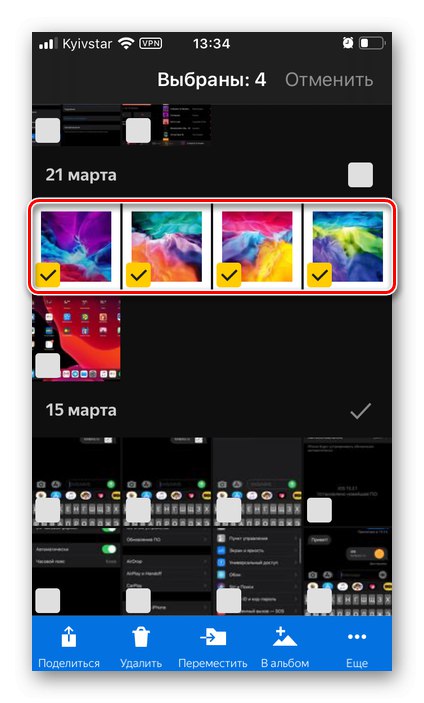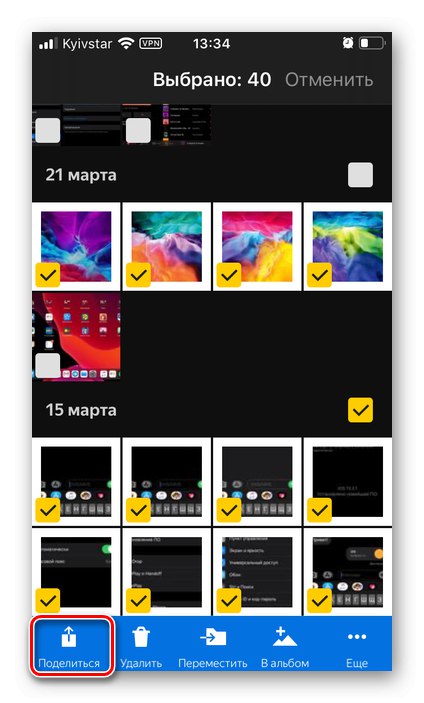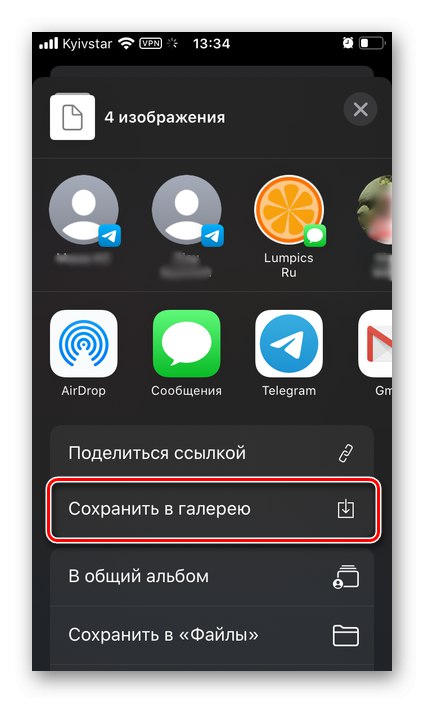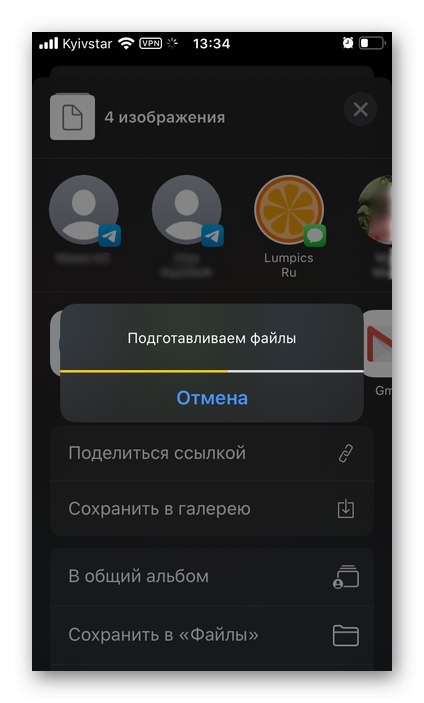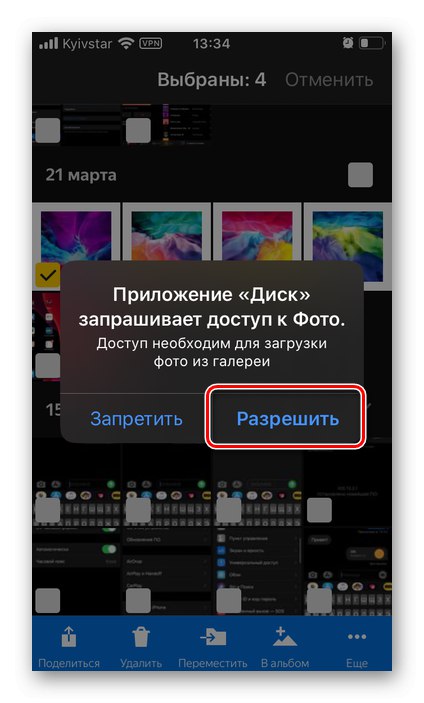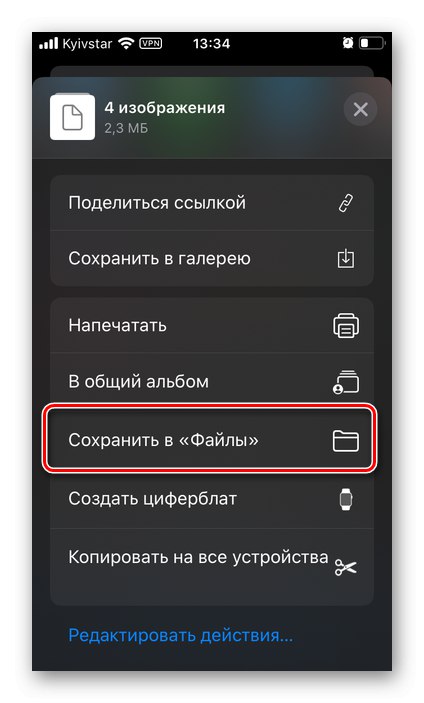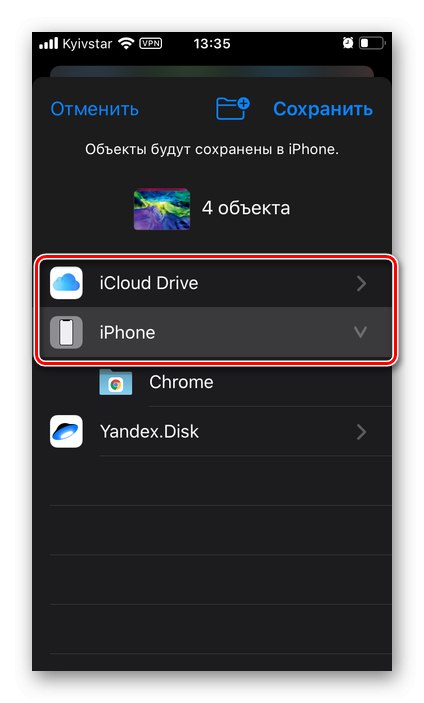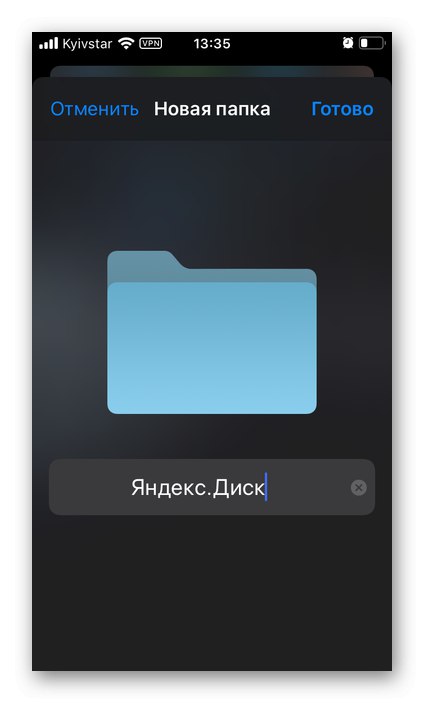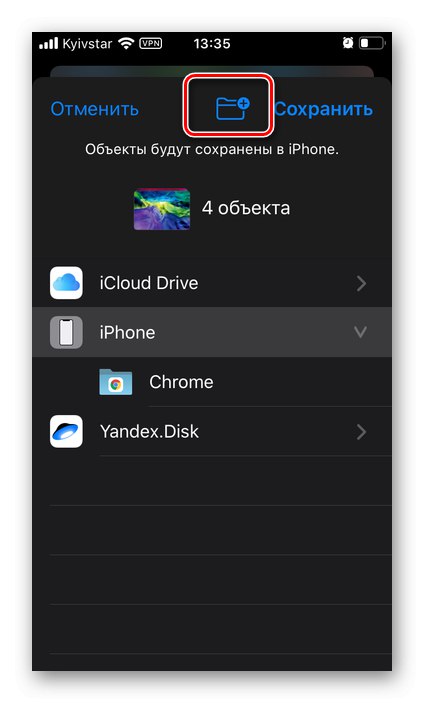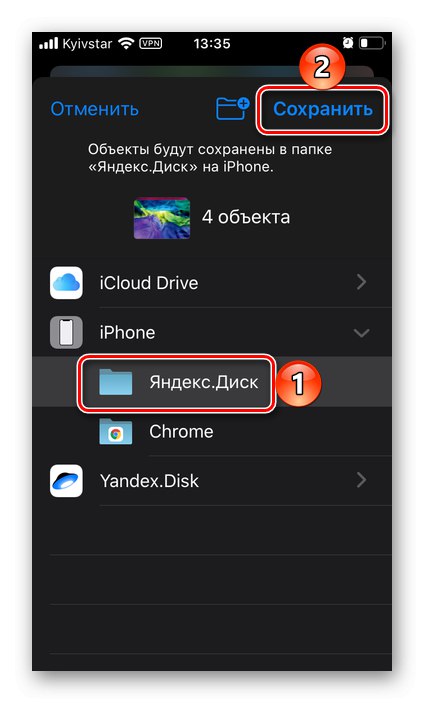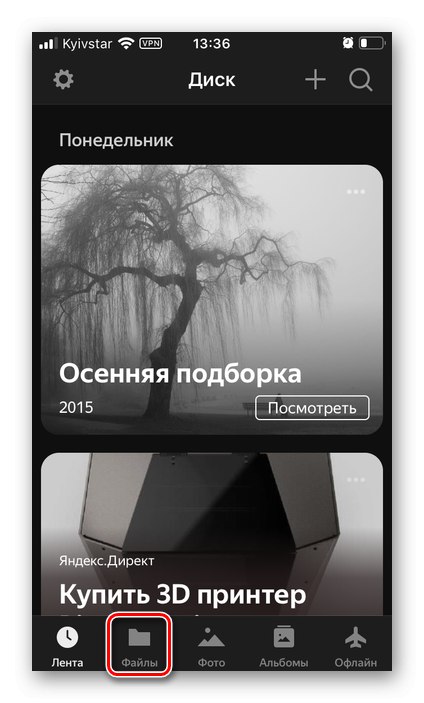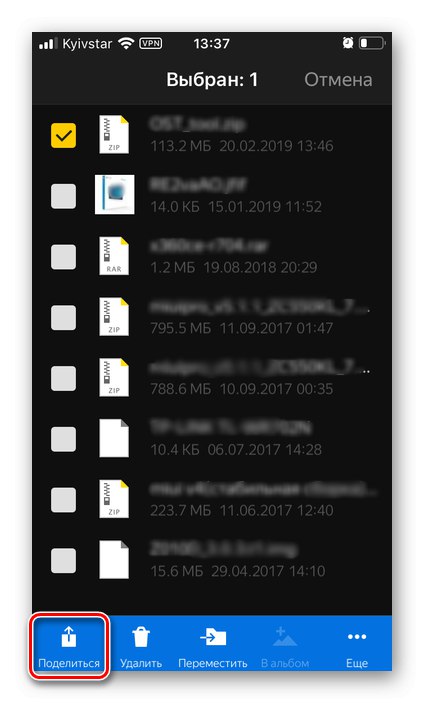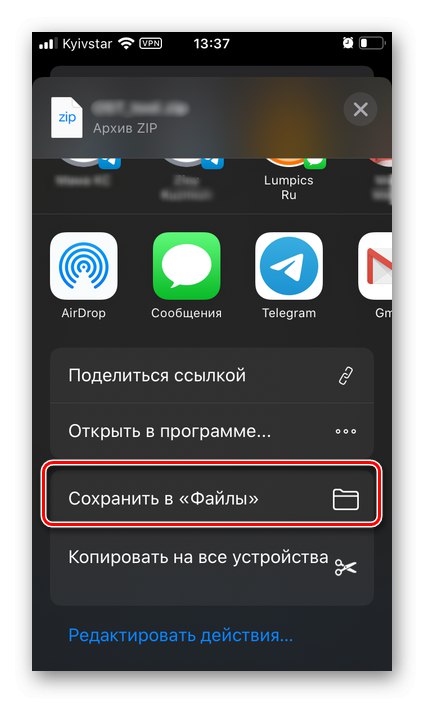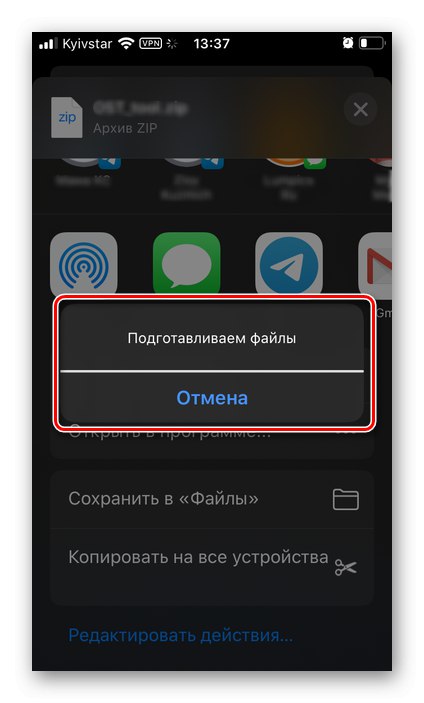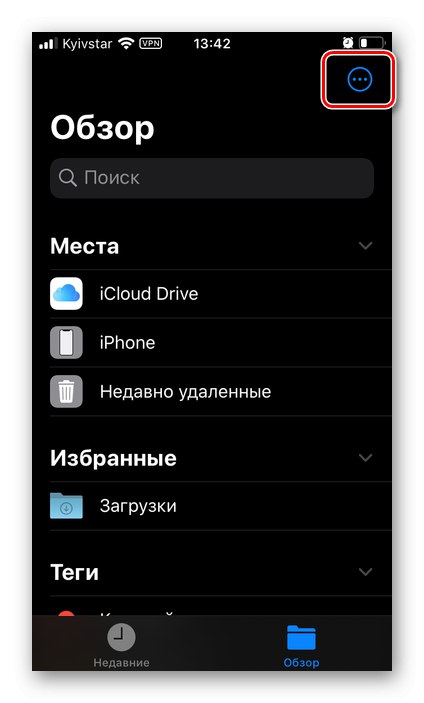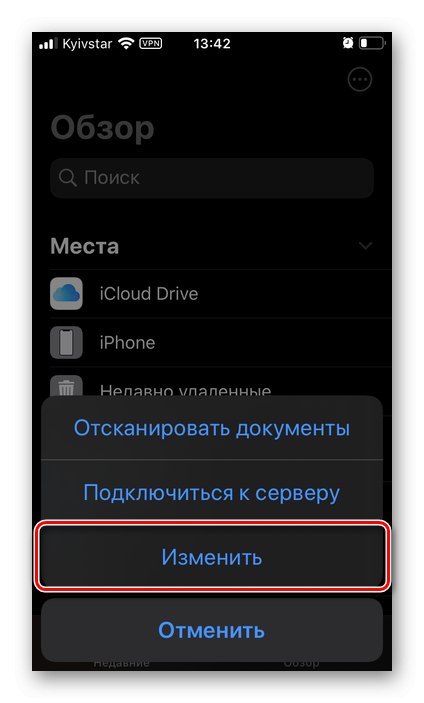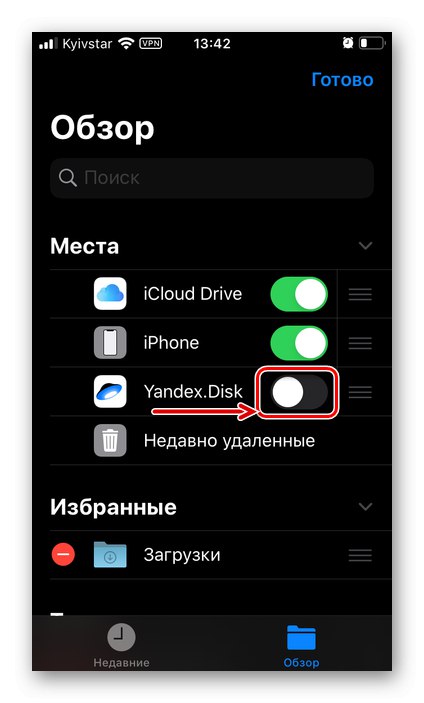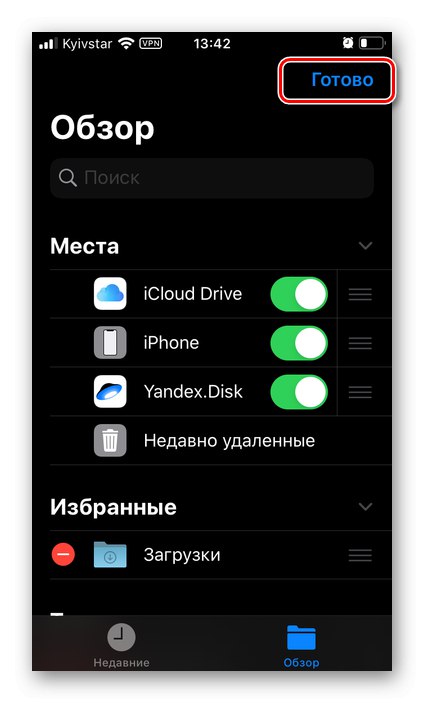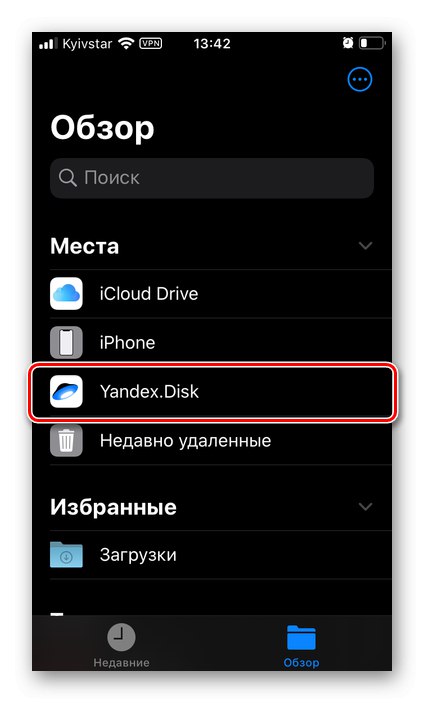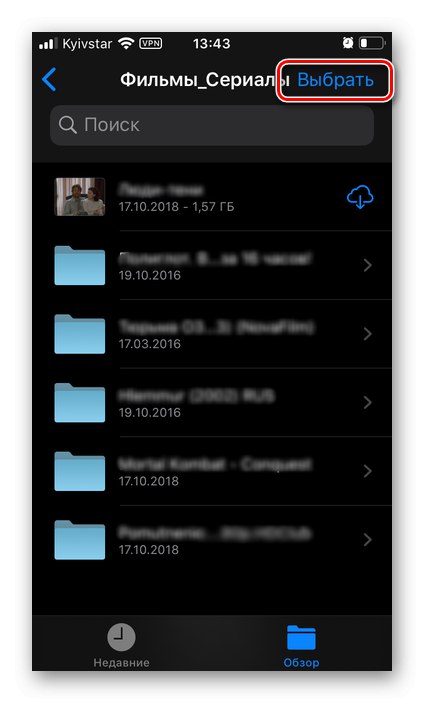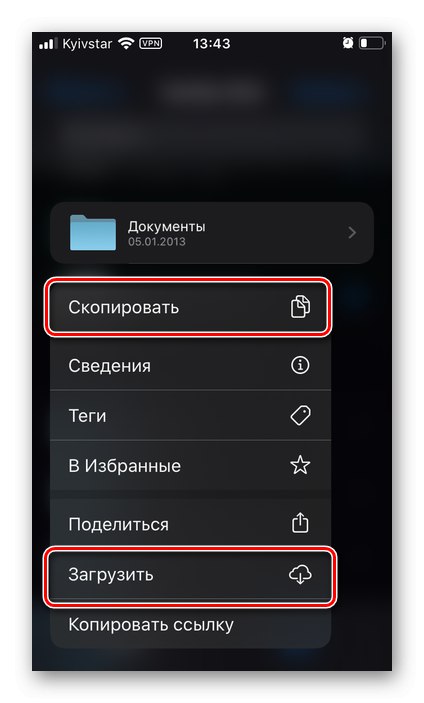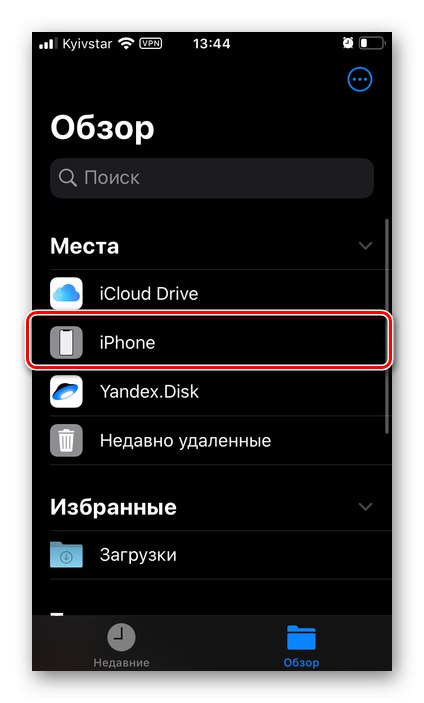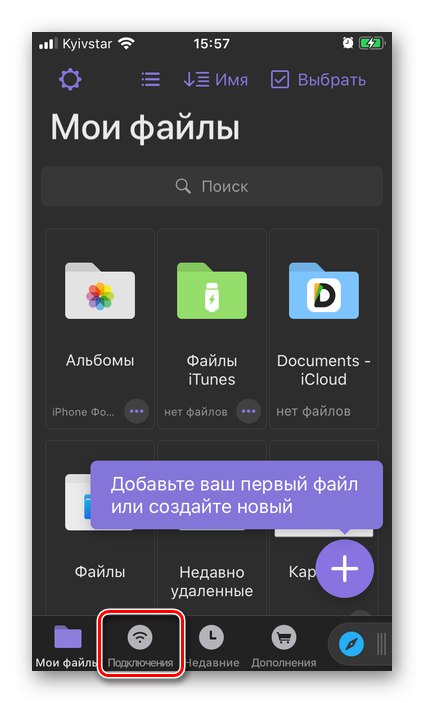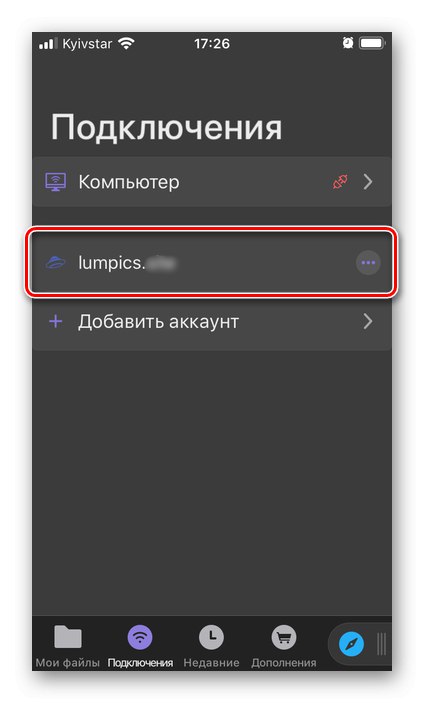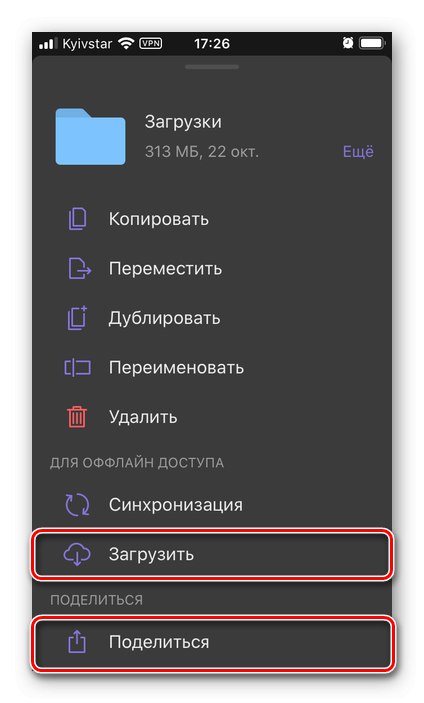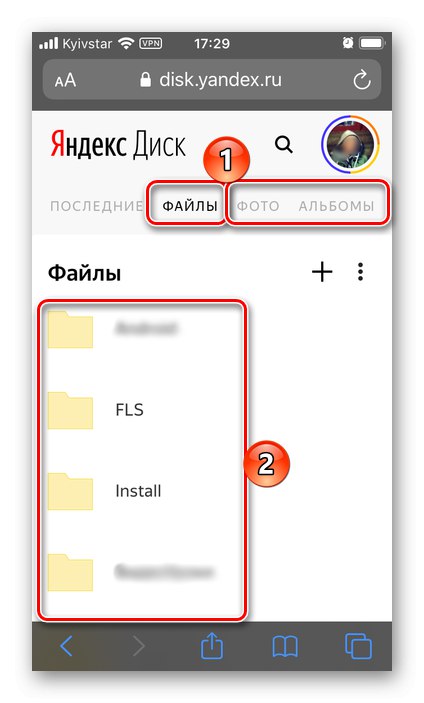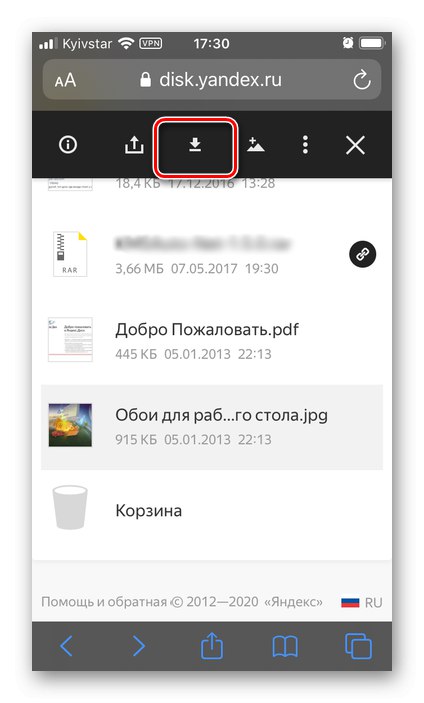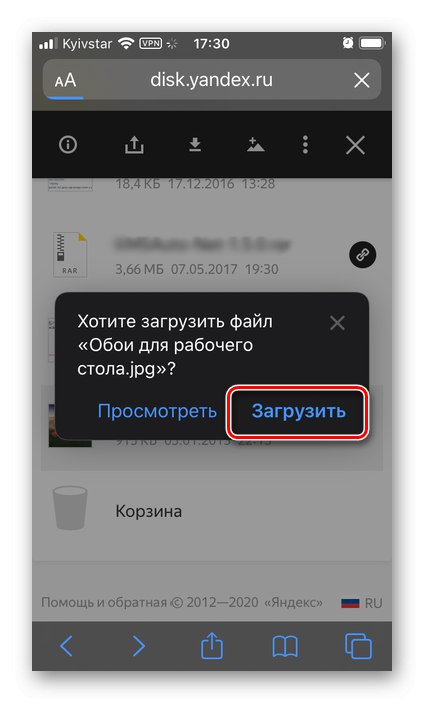Obsah
Yandex.Disk je medzi rusky hovoriacimi používateľmi veľmi obľúbený, v neposlednom rade vďaka tomu, že svojim „importným“ konkurentom prekonáva množstvo bezplatného priestoru, ktoré je poskytované bezplatne, a nižšou cenou za jeho rozšírenie. Stiahnutie súborov je jednou z hlavných úloh, ktorým musíte pri používaní tohto cloudového úložiska čeliť, a dnes vám povieme, ako to vyriešiť na iPhone.
Metóda 1: Yandex.Disk
Najskôr poďme po najjednoduchšej a najočividnejšej ceste - nahrávanie súborov do interného úložiska zariadenia Apple priamo cez cloudovú aplikáciu Yandex. To, ako sa to dá implementovať, závisí od dátového typu.
Možnosť 1: Fotografie a videá
Súbory, ako sú fotografie a videá, sú v službe Yandex.Disk uvedené v samostatnej kategórii. Môžete si ich stiahnuť do štandardnej galérie mobilného zariadenia a do ľubovoľného priečinka v internom úložisku. Toto sa deje nasledovne:
- Spustite mobilného klienta Disk a prejdite na kartu na jeho spodnom paneli "Fotka" alebo „Albumy“.
![Prejdite na kartu s obrázkami v aplikácii Yandex.Disk v iPhone]()
Prvý predstavuje všetky obrázky a videá v poradí, v akom boli uložené / vytvorené,
![Karta Fotografie v aplikácii Yandex.Disk na iPhone]()
v druhej sú rozdelené do skupín, takmer podobných tým v štandardnej aplikácii "Fotka".
- Klepnite a podržte prst na prvom grafickom súbore, ktorý chcete stiahnuť,
![Výber súborov na stiahnutie v aplikácii Yandex.Disk na iPhone]()
a po výbere skontroluj zvyšok.
![Výber viacerých súborov na stiahnutie v aplikácii Yandex.Disk pre iPhone]()
Rada: Ak chcete vybrať skupinu obrázkov alebo videí naraz, začiarknite políčko vedľa dátumu ich vytvorenia.
- Po označení potrebných prvkov klepnite na tlačidlo umiestnené na spodnom paneli zdieľam a vyberte jednu z dvoch možností:
![Zdieľajte vybrané obrázky v aplikácii Yandex.Disk na iPhone]()
-
„Save to gallery“.
![Ukladajte obrázky do galérie v aplikácii Yandex.Disk pre iPhone]()
Po príprave budú fotografie alebo videá pridané do štandardnej aplikácie "Fotka",
![Príprava súborov na stiahnutie v aplikácii Yandex.Disk pre iPhone]()
bude vyžadovaný prístup „Povoliť“.
-
„Uložiť do súborov“ “.
![Uložte obrázok do Súborov v aplikácii Yandex.Disk na iPhone]()
Umožňuje vám nahrávať dáta do zabudovaného správcu súborov iOS (na iPhone) alebo na iCloud Drive.
![Miesta na ukladanie obrázkov v aplikácii Yandex.Disk na iPhone]()
V prvej aj v druhej môžete pre väčšie pohodlie vytvoriť nový priečinok,
![Vytvorenie priečinka na ukladanie obrázkov v aplikácii Yandex.Disk na iPhone]()
pre ktoré je na hornom paneli príslušné tlačidlo.
![Tlačidlo na vytvorenie nového priečinka v aplikácii Yandex.Disk na iPhone]()
Potvrdenie akcií sa vykoná klepnutím na nápis „Uložiť“.
![Žiadosť o zdieľanie fotografií v aplikácii Yandex.Disk na iPhone]()
![Potvrdenie uloženia súborov v aplikácii Yandex.Disk na iPhone]()
-
„Save to gallery“.
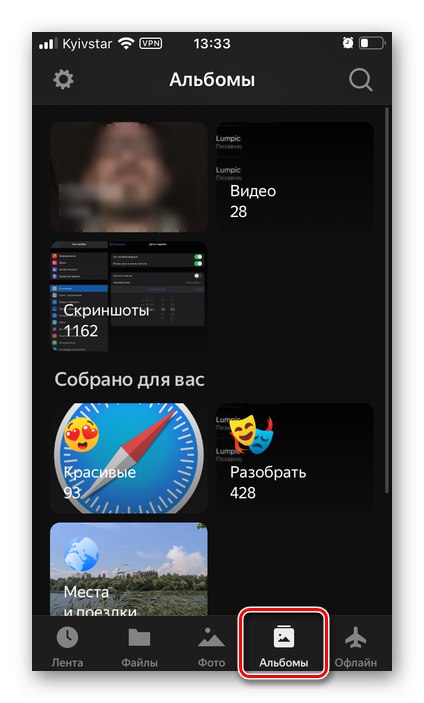
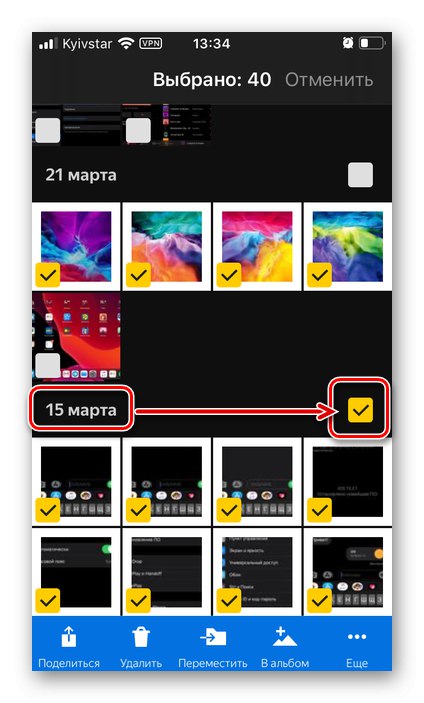
V štandardnej aplikácii nájdete obrázky a videá stiahnuté z Yandex.Disk "Fotka" alebo „Súbory“, podľa toho, kam ste ich sami uložili.
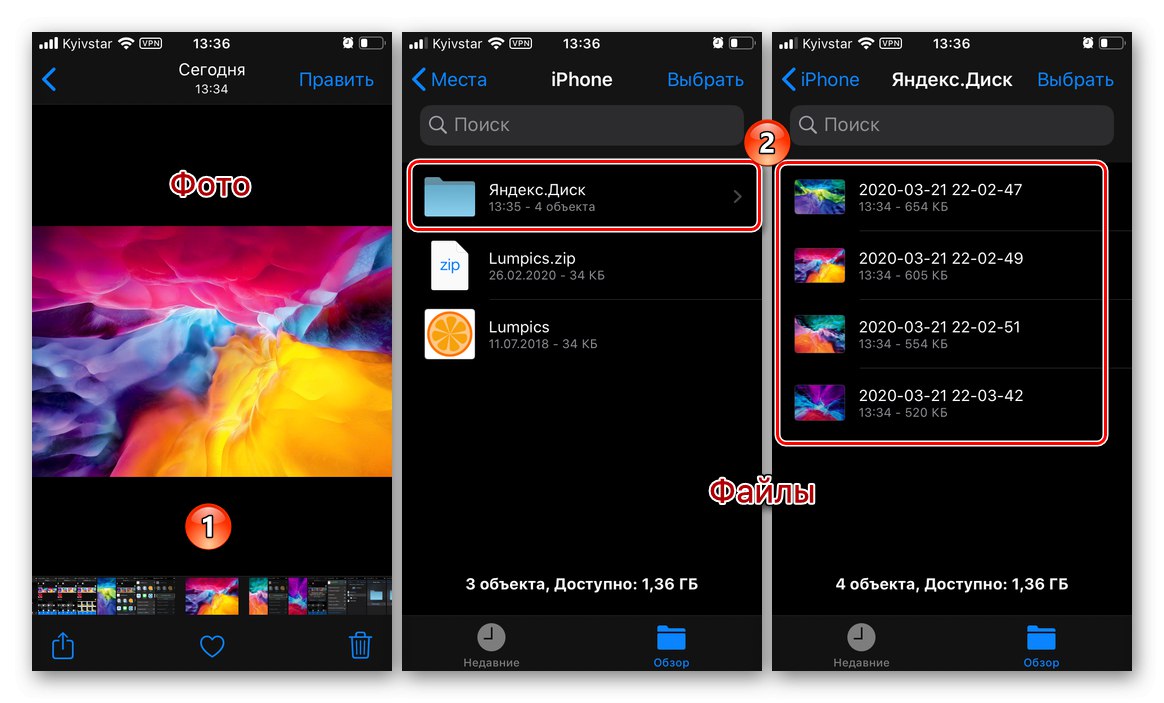
Možnosť 2: Súbory ľubovoľného typu
Ak sa formát súborov, ktoré potrebujete stiahnuť do iPhone z cloudového úložiska Yandex, líši od formátu fotografií a videí, algoritmus požadovaných akcií sa bude minimálne v prvých krokoch mierne líšiť.
- V aplikácii Yandex.Disk prejdite na kartu „Súbory“
![Prejdite na kartu Súbory v aplikácii Yandex.Disk pre iPhone]()
a nájdite priečinok, údaje, z ktorých chcete stiahnuť do zariadenia iPhone.
- Držte prst na prvom súbore, vyberte ho a potom podľa potreby označte ostatné začiarknutím políčok vľavo od ich mien.
- Kliknite na tlačidlo zdieľam,
![Kliknutím na tlačidlo Zdieľať v aplikácii Yandex.Disk pre iPhone]()
vyberte zo zoznamu dostupných akcií položku „Uložiť do súborov“ “
![Uložiť do súborov v aplikácii Yandex.Disk pre iPhone]()
a čakať na ukončenie ich prípravy.
![Príprava súborov na stiahnutie v aplikácii Yandex.Disk pre iPhone]()
Ďalej sa otvorí okno správcu súborov, v ktorom budete musieť určiť priečinok na stiahnutie údajov. Môžete si zvoliť ľubovoľný alebo vytvoriť nový, aby ste potvrdili, že musíte stlačiť „Uložiť“.
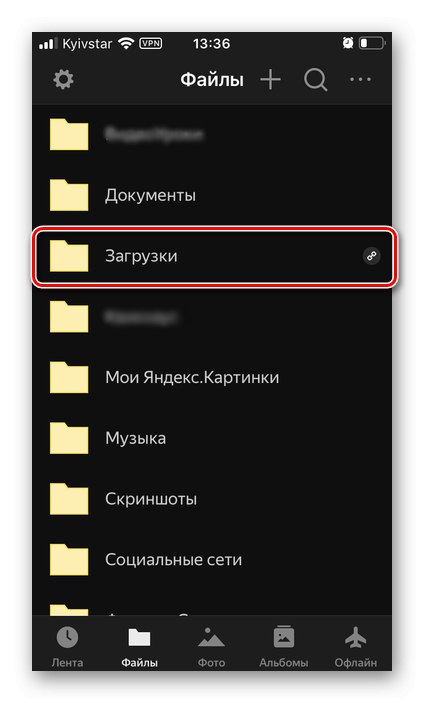
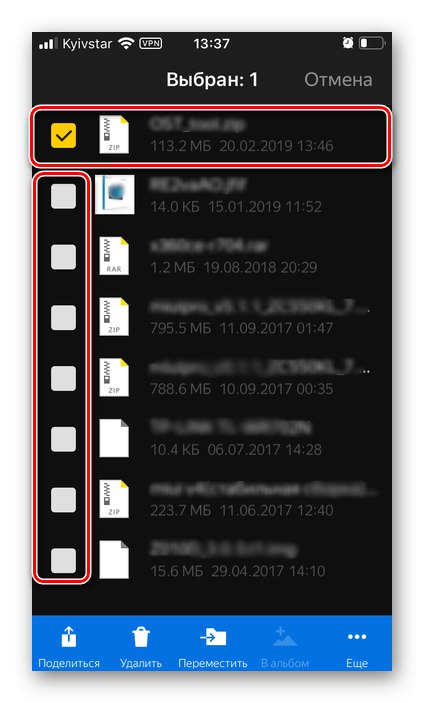
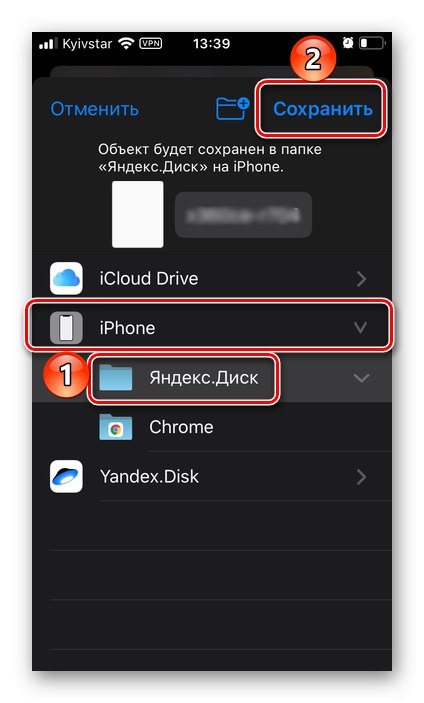
Stiahnutie súborov môže trvať nejaký čas, v závislosti od veľkosti, potom ich nájdete v priečinku podľa vášho výberu.
Metóda 2: „Súbory“ (iOS 13 a novší)
V systéme iOS 13 Apple výrazne prepracoval súborový systém, čím sa stal otvorenejším a bližšie k tomu, čo používatelia Androidu už dávno zvykli vidieť. Teraz na iPhone môžete nielen pracovať so súbormi a priečinkami, ale aj ich presúvať, kopírovať z jedného miesta na druhé a dokonca aj medzi rôznymi cloudovými úložiskami.Takže s využitím schopností systémovej aplikácie „Súbory“, nie je ťažké stiahnuť jednotlivé prvky z Yandex.Disk do mobilného zariadenia, ako aj celé adresáre.
- Spustite aplikáciu „Súbory“, pozrite sa na jeho hlavné menu a ak tam Yandex.Disk ešte nie je, pridajte ho. Pre to:
- Klepnite na tlačidlo umiestnené v pravom hornom rohu, ktoré vyzerá ako elipsa v kruhu.
- Vybrať položku „Zmeniť“.
- Presuňte prepínač do aktívnej polohy oproti Yandex.Disk.
- Klepnite na "Hotový" na potvrdenie zmien.
![Pridanie disku Yandex do aplikácie Súbory na iPhone]()
![Pridajte klienta disku Yandex cez ponuku Zmeniť do aplikácie Súbory na iPhone]()
![Aktivujte Yandex.Disk v aplikácii Súbory na iPhone]()
![Potvrdenie o pridaní Yandex.Disku do aplikácie Súbory na iPhone]()
- Ďalej prejdite priamo do cloudového úložiska kliknutím na jeho názov v ponuke.
![Prejdite na Yandex.Disk v aplikácii Súbory na iPhone]()
Nájdite priečinok, ktorý chcete uložiť na iPhone, alebo ho otvorte a vyhľadajte požadované súbory.
- Ak sa stiahne niekoľko položiek, vyberte ich tak, že najskôr klepnete na ikonu „Vybrať“ na hornom paneli a označte tie, ktoré chcete.
![Výber viacerých súborov na Yandex. Disk v aplikácii Súbory na iPhone]()
Potom položte prst na ktorýkoľvek z nich a v zobrazenej ponuke vyberte jednu z dvoch dostupných položiek - "Stiahnuť ▼" alebo „Kopírovať“... Prvý z nich rieši náš dnešný problém okamžite a ukladá vybrané údaje do priečinka "K stiahnutiu".
![Nahrajte alebo skopírujte súbory na server Yandex.Disk v aplikácii Súbory na iPhone]()
Druhá umožňuje určiť pre ne umiestnenie (priečinok). Pomocou ponuky aplikácií „Súbory“, choďte do adresára, kam chcete umiestniť dáta z Yandex.Disk,
![Výber priečinka na ukladanie údajov z Yandex.Disk prostredníctvom aplikácie Súbory v iPhone]()
podržte prst na prázdnom mieste, kým sa nezobrazí rozbaľovacie menu, a zvoľte „Vložiť“.
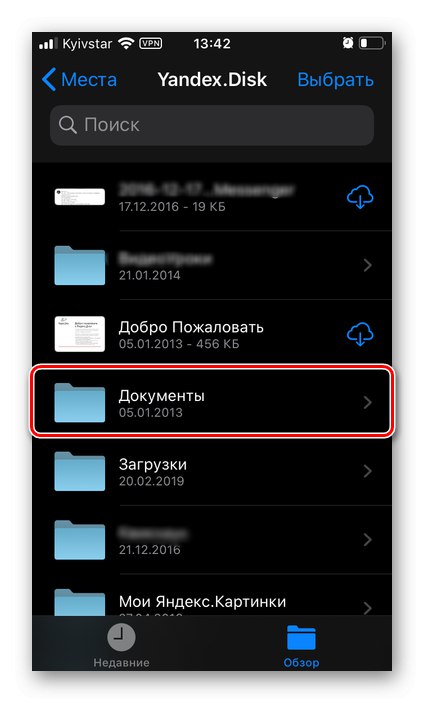
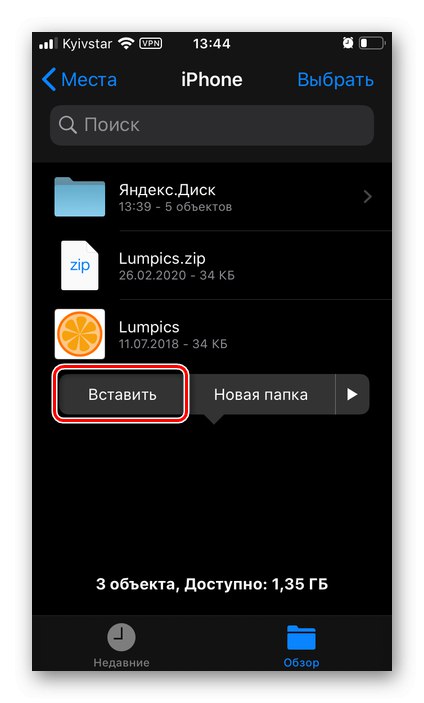
Teraz musíte počkať, kým sa dáta stiahnu, a na iPhone sa zobrazia samostatné súbory alebo priečinok s nimi, podľa toho, čo presne ste si stiahli.
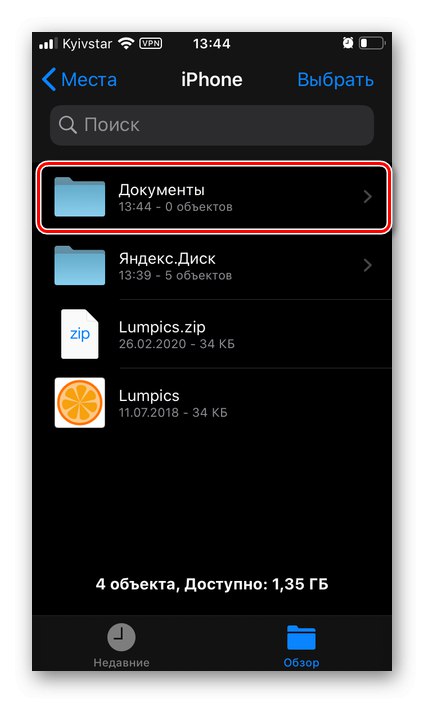
Upozorňujeme, že možnosť kopírovania (nie sťahovania) funguje aj vo verziách iOS do 13, ale iba s množstvom obmedzení - nebude k dispozícii pre všetky súbory a samotná ponuka, ktorá otvára prístup k potrebným akciám, bude mať iný vzhľad, podobný tomuto v okne na vloženie na snímke obrazovky vyššie.
Metóda 3: Správcovia súborov tretích strán
Dávno predtým, ako spoločnosť Apple predstavila možnosť interakcie so súborovým systémom v systéme iOS 13, ponúkli niektorí vývojári funkčne bohatšie analógy štandardnej aplikácie v App Store. „Súbory“... Ako doteraz, tak aj teraz je najúspešnejším zástupcom tohto segmentu Documents from Readdle, pomocou ktorého si môžete sťahovať súbory z rôznych webov, webových služieb a cloudových úložísk vrátane Yandex.Disk.
Stiahnite si dokumenty z App Store
- Nainštalujte si správcu súborov Readdle pomocou vyššie uvedeného odkazu, spustite ho a vyskúšajte základné funkcie - v skutočnosti stačí prechádzať obrazovkami funkcií a zavrieť okno ponúkajúce kúpu iného vývojárskeho produktu.
- Z hlavného okna prejdite na kartu „Pripojenia“,
![Prejdite na kartu Pripojenie v aplikácii Dokumenty v iPhone]()
prechádzajte zoznamom v ňom dostupných možností úplne dole a v bloku „Pridať ďalšie pripojenia“ vyberte „Yandex.Disk“.
- Zadajte svoje používateľské meno a heslo pre svoj účet a klepnite na tlačidlo "Hotový" a počkajte na dokončenie autorizácie.
- Po pripojení cloudového úložiska k správcovi súborov prejdite do priečinka, z ktorého chcete stiahnuť údaje, alebo do jeho okamžitého umiestnenia, ak chcete uložiť všetok obsah.
![Prejdite na Yandex.Disk v aplikácii Dokumenty na iPhone]()
Dotknutím sa troch bodov v kruhu otvorte ponuku a vyberte jednu z dostupných možností:
- "Stiahnuť ▼" - proces sťahovania začne okamžite po poskytnutí prístupu k úložisku iPhone.
- zdieľam - umožňuje „Uložiť do súborov“ “ rovnakým spôsobom ako v predchádzajúcich metódach.
![Kroky na stiahnutie súborov z Yandex.Disk v aplikácii Dokumenty na iPhone]()
- Súbory stiahnuté z disku alebo do priečinka s nimi budú umiestnené do priečinka "K stiahnutiu" alebo umiestnenie, ktoré ste zadali, podľa toho, čo ste si vybrali v predchádzajúcom kroku.
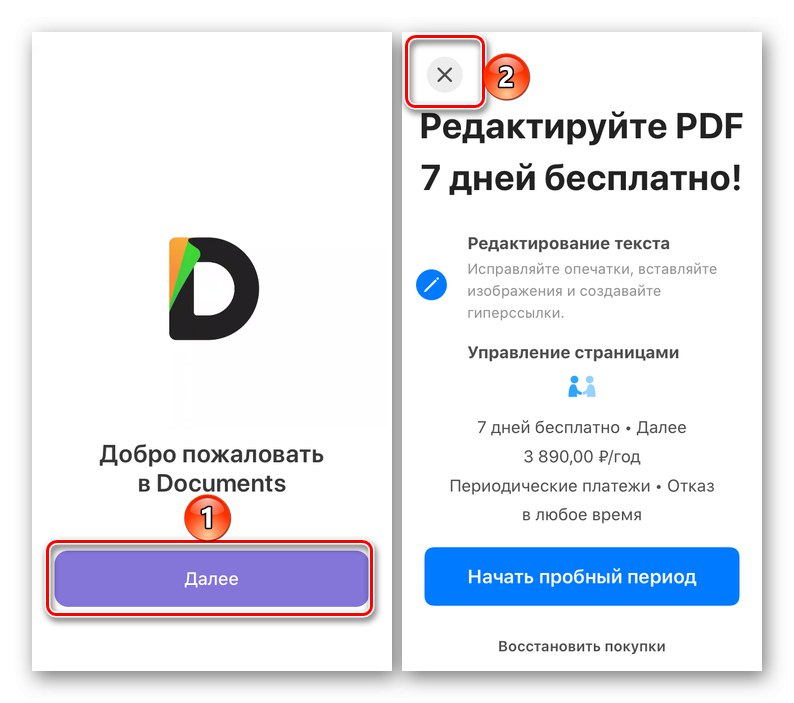
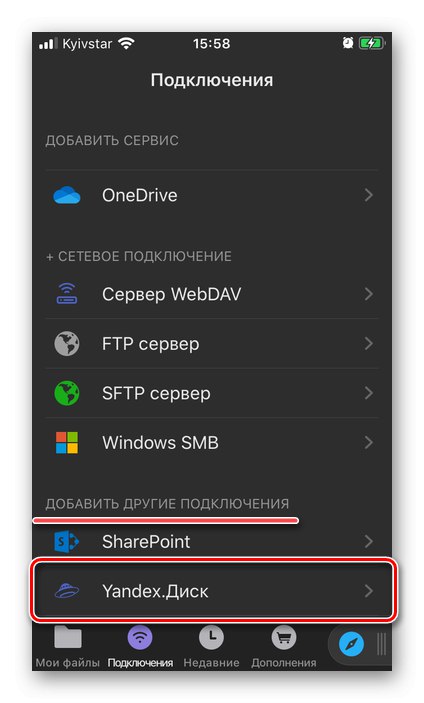
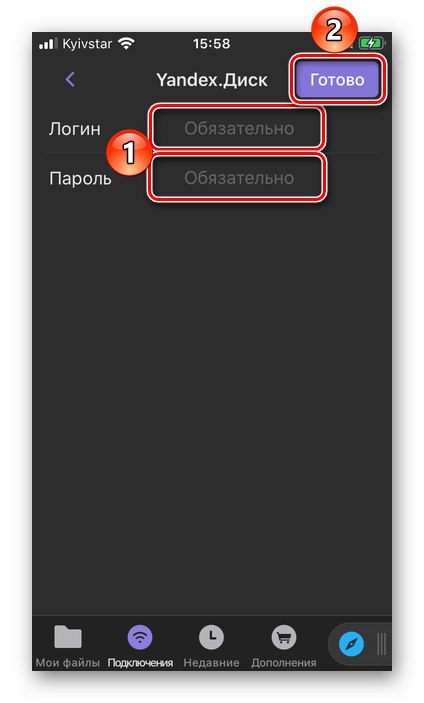
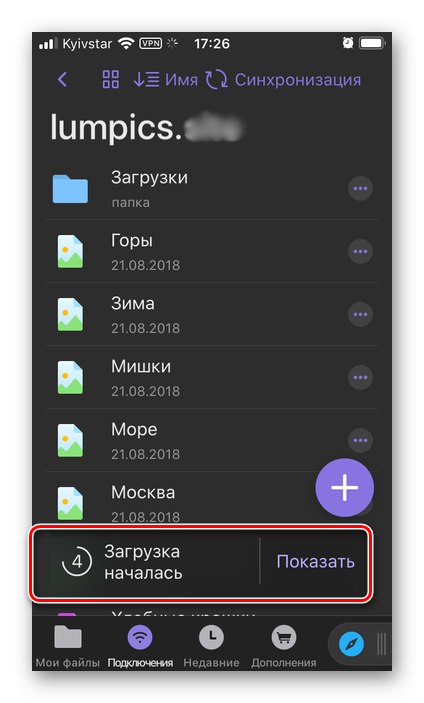
Dokumenty od Readdle nie sú ani zďaleka jediným správcom súborov pre iPhone, aj keď sú najbohatšie funkcie. S ním môžete sťahovať súbory ľubovoľného typu z rôznych webov a služieb na internete, ako aj vymieňať si dáta medzi počítačom a smartfónom bez potreby pripojenia USB. Nasledujúce články na našom webe vám pomôžu dozvedieť sa viac o niektorých funkciách tejto aplikácie a oboznámiť sa s alternatívami prezentovanými v App Store.
Prečítajte si tiež:
Správcovia súborov pre iPhone
Ako prenášať fotografie z počítača do iPadu
Metóda 4: Bez aplikácie Yandex.Disk (iOS 13 a novší)
Vyššie uvedené možnosti riešenia nášho dnešného problému, s výnimkou predchádzajúceho, naznačovali prítomnosť aplikácie Yandex.Disk nainštalovanej na smartfóne Apple. V aktuálnej verzii iOS však môžete sťahovať súbory z cloudového úložiska aj bez neho - stačí použiť štandardný prehliadač Safari, ktorý nedávno získal plnohodnotného správcu sťahovania. Vďaka tomu môžete na iPhone ukladať súbory nielen z vlastného disku, ale aj z cudzieho, ak k nim máte prístup prostredníctvom odkazu alebo ste ich našli sami.
1. možnosť: Stiahnutie z Disku
Vo webovej verzii Yandex.Disk nie je rozdelenie súborov podľa typu (fotografia / video a všetky ostatné) také dôležité ako v mobilnej aplikácii, a preto je možné ich sťahovať pomocou všeobecného algoritmu.
Prihlasovacia stránka Yandex.Disk
- Postupujte podľa vyššie uvedeného odkazu prostredníctvom mobilného prehliadača Safari a prihláste sa do svojho účtu Yandex s uvedením svojho používateľského mena a hesla.
- Nájdite súbory alebo priečinok, ktorý chcete stiahnuť. Rovnako ako v mobilnej aplikácii má aj webová verzia samostatné karty - „Súbory“, "Fotka", „Albumy“.
![Vyhľadajte priečinok so súbormi na stiahnutie zo servera Yandex.Disk v prehliadači Safari na iPhone]()
podržte prst na zvýraznení, kým sa v hornej časti rozhrania nezobrazí lišta s dostupnými akciami. Ak chcete stiahnuť viac položiek naraz, označte ich klepnutím na.
- Klepnite na tlačidlo sťahovania označené na obrázku nižšie,
![Tlačidlo na stiahnutie z Yandex.Disk cez prehliadač Safari na iPhone]()
a potvrďte svoje zámery výberom "Stiahnuť ▼" vo vyskakovacom okne s otázkou.
![Potvrdenie stiahnutia z Yandex.Disk cez prehliadač Safari na iPhone]()
Poznámka: Pri sťahovaní viacerých súborov alebo priečinkov sa zbalia do archívu ZIP, ktorý je možné otvoriť pomocou štandardných nástrojov pre systém iOS alebo pomocou aplikácií tretích strán.
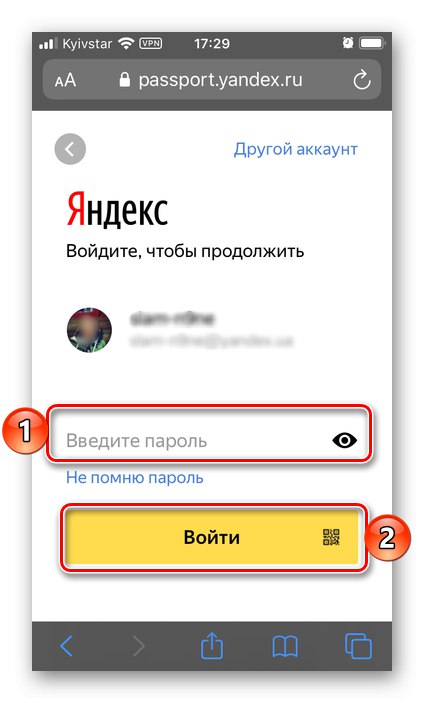
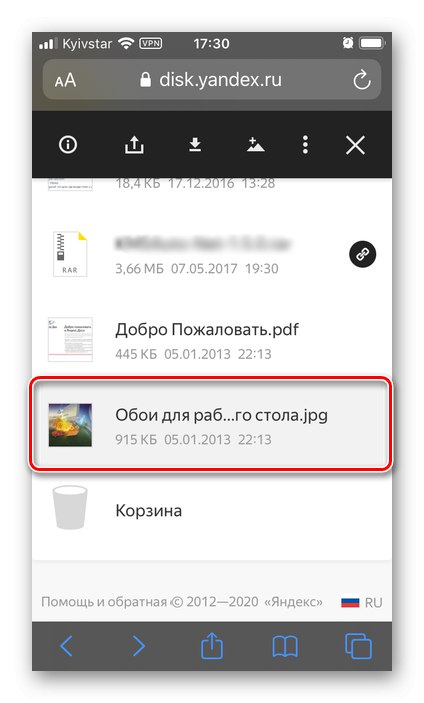
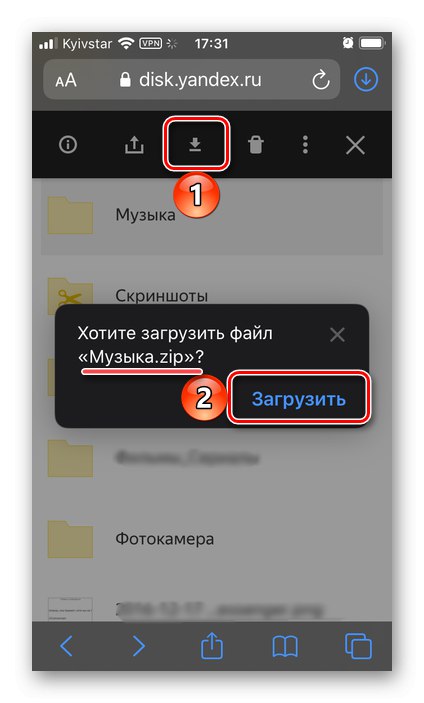
Prečítajte si tiež: Ako otvoriť ZIP na iPhone
Počkajte na dokončenie postupu. Stiahnuté súbory, priečinok alebo archív s nimi nájdete v adresári "K stiahnutiu" správcu systémových súborov a môžete ich zobraziť priamo v prehliadači kliknutím na príslušné tlačidlo napravo od panela s adresou.
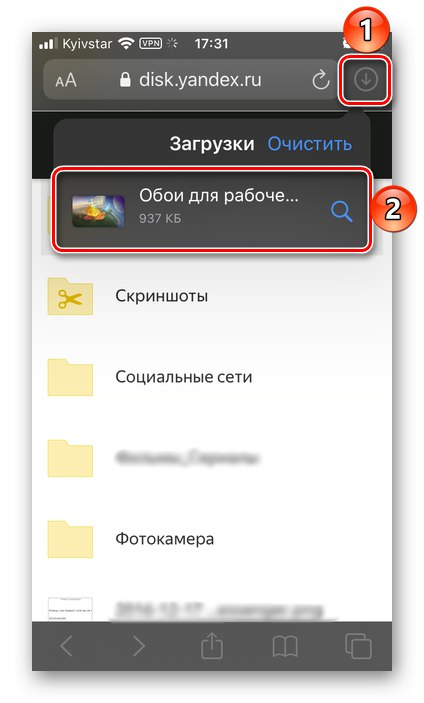
Možnosť 2: Stiahnutie z odkazu
Sťahovanie súborov z Yandex.Disk pomocou odkazu je ešte jednoduchšie ako vo všetkých prípadoch diskutovaných vyššie. Musíte iba otvoriť túto adresu v Safari a vykonať jednu z dvoch dostupných akcií:
- „Save to Yandex.Disk“, po ktorom môžu byť "Otvorené…" vo svojom vlastnom cloudovom úložisku a v prípade potreby si ho stiahnite do iPhone pomocou ktorejkoľvek z metód, ktoré už poznáte.
- "Stiahnuť ▼" - ukladanie do interného úložiska mobilného zariadenia sa spustí okamžite po potvrdení vašich zámerov kliknutím "Stiahnuť ▼" vo vyskakovacom okne. Výsledné súbory, rovnako ako v predchádzajúcom prípade, nájdete v priečinku "K stiahnutiu".
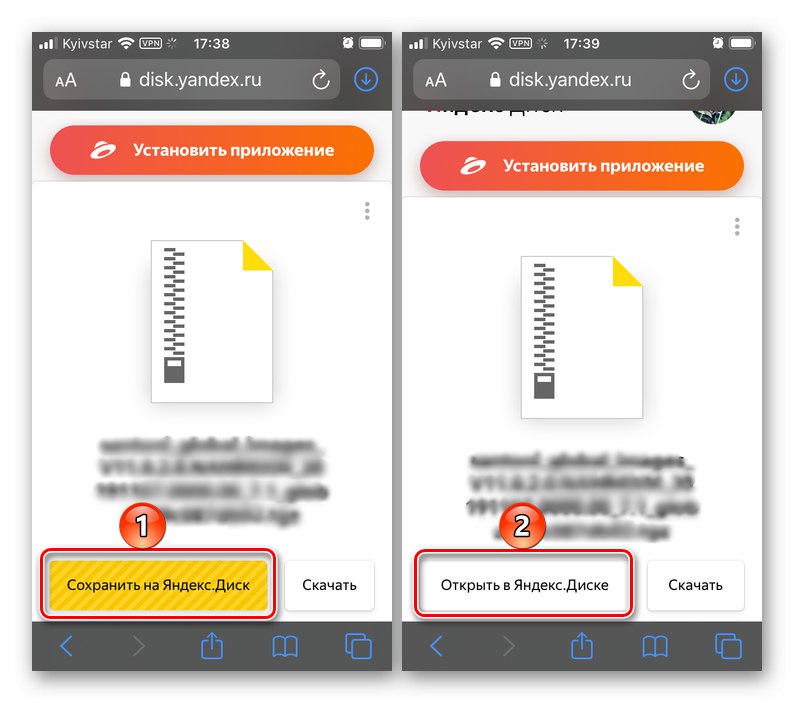
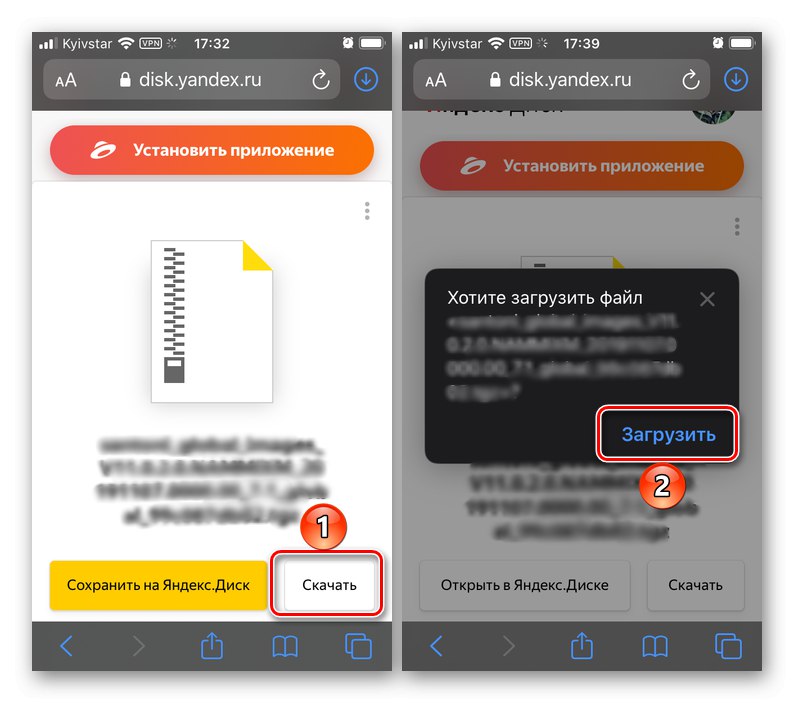
Napriek zdanlivým obmedzeniam systému súborov iOS môžete dnes zo servera Yandex.Disk do iPhone sťahovať súbory ľubovoľného typu a dokonca aj celé priečinky, ktoré k nim máte, iba niekoľkými ťuknutiami po obrazovke a nemusíte na to používať aplikácie tretích strán.